Štetje števila vrednosti v stolpcu v programu Microsoft Excel
V nekaterih primerih se uporabnik sooča z nalogo, da ne šteje vsote vrednosti v stolpcu, ampak šteje njihovo število. To pomeni, preprosto rečeno, izračunati, koliko celic v tem stolpcu je napolnjenih z določenimi številskimi ali besedilnimi podatki. V Excelu obstaja več orodij, ki lahko rešijo ta problem. Vsaka izmed njih jih bomo obravnavali ločeno.
Preberite tudi: Kako izračunati število vrstic v Excelu
Kako izračunati število napolnjenih celic v Excelu
Vsebina
Postopek za izračun vrednosti v stolpcu
Glede na uporabnikove cilje v Excelu lahko vse vrednosti v stolpcu štejete le za numerične podatke in tiste, ki ustrezajo določenemu vnaprej določenemu stanju. Oglejmo si, kako rešiti naloge na različne načine.
Metoda 1: Indikator v vrstici stanja
Ta metoda je najpreprostejša in zahteva najmanjše število ukrepov. Omogoča vam, da štejete število celic, ki vsebujejo številske in besedilne podatke. To lahko naredite preprosto tako, da pogledate indikator v vrstici stanja.
Če želite izvedeti to nalogo, držite levi gumb miške in izberite celoten stolpec, v katerem želite izračunati vrednosti. Takoj, ko je izbira opravljena, v vrstici stanja, ki se nahaja na dnu okna, o parametru "Količina" , se prikaže število vrednosti v stolpcu. Celice, napolnjene s poljubnimi podatki (numerično, besedilo, datum, itd.), Bodo sodelovale pri izračunu. Prazni elementi bodo med izraèunom prezrti.
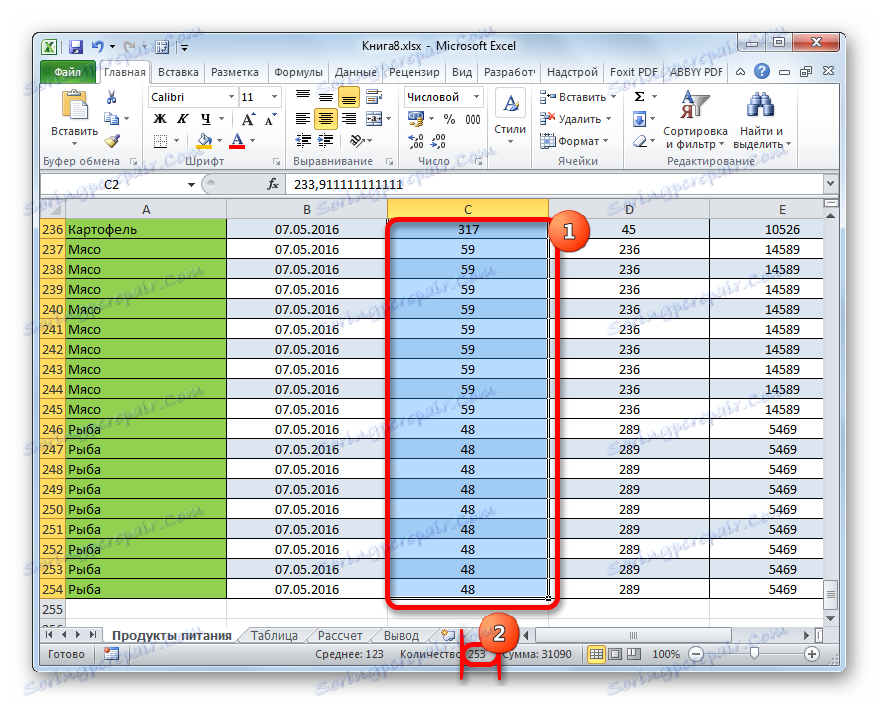
V nekaterih primerih se v vrstici stanja morda ne prikaže indikator vrednosti. To pomeni, da je najverjetneje izklopljen. Če ga želite omogočiti, z desno miškino tipko kliknite vrstico stanja. Pojavi se meni. V njem morate potrditi potrditveno polje »Količina« . Po tem se v vrstici stanja prikaže število celic, napolnjenih s podatki.
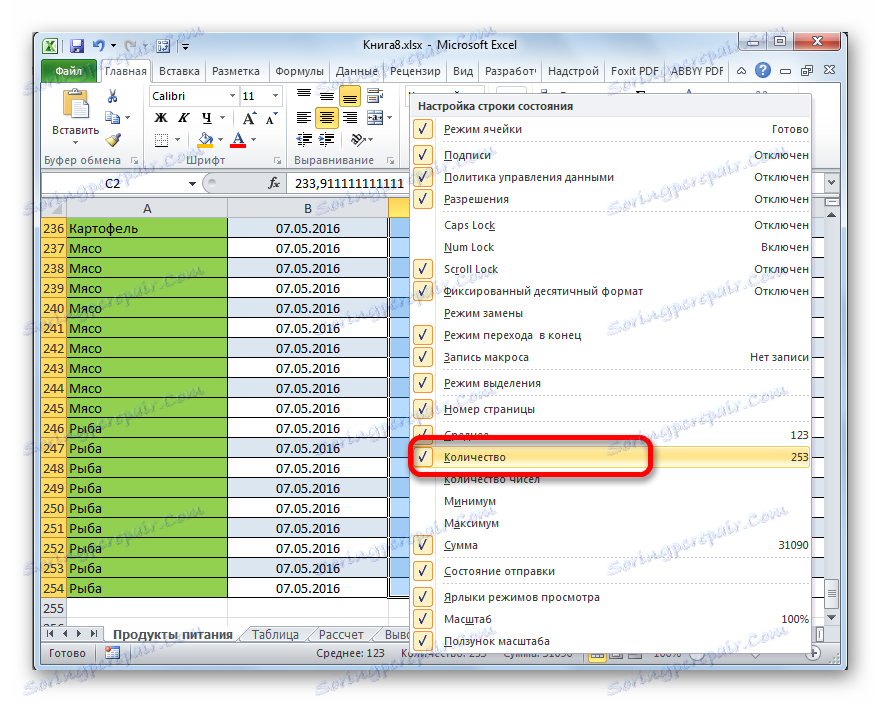
Pomanjkljivosti te metode vključujejo dejstvo, da dobljeni rezultat ni nikjer določen. To pomeni, da takoj, ko odstranite izbor, izgine. Zato ga, če je treba, popravite, boste morali skupno količino zapisati ročno. Poleg tega lahko z uporabo te metode računate samo vse celice, napolnjene z vrednostmi, in ne morete določiti pogojev za štetje.
2. način: COUNT izjava
S pomočjo operaterja CURRENT , kot v prejšnjem primeru, je mogoče šteti vse vrednosti, ki se nahajajo v stolpcu. Toda za razliko od variante z indikatorjem v vrstici stanja, ta metoda omogoča, da rezultat določite v ločenem elementu lista.
Glavna naloga funkcije COUNT , ki se nanaša na statistično kategorijo operaterjev, je samo število neuporabnih celic. Zato ga lahko enostavno prilagajamo našim potrebam, in sicer pri štetju elementov stolpcev, napolnjenih s podatki. Sintaksa te funkcije je:
=СЧЁТЗ(значение1;значение2;…)
Skupno ima lahko operater do 255 argumentov splošne skupine "Vrednost" . Argumenti so samo sklicevanja na celice ali obseg, v katerem se izračunajo vrednosti.
- Izberite element lista, na katerega bo izpisan končni rezultat. Kliknemo na ikono "Vstavi funkcijo" , ki se nahaja levo od črke formule.
- Tako smo poklicali Master of Functions . Pojdimo na kategorijo »Statistični podatki« in izberite ime »DRŽAVA« . Nato kliknite na gumb "OK" na dnu tega okna.
- Pojdimo v okno argumentov funkcije CURRENT . Vsebuje polja za vnos argumentov. Tako kot število argumentov lahko dosežejo tudi število 255 enot. Ampak za rešitev naloge, ki je pred nami, je dovolj in eno polje "Value1" . V njem nastavite kazalko in nato z levim gumbom miške izberite stolpec na listu, vrednosti, v katere želite računati. Ko so koordinate stolpca prikazane v polju, kliknite na "OK" gumb na dnu okna argumentov.
- Program izračuna in prikaže število vseh vrednosti (tako številčnih kot besedilnih), ki jih vsebuje ciljni stolpec v celici, ki smo jo izbrali v prvem koraku tega navodila.


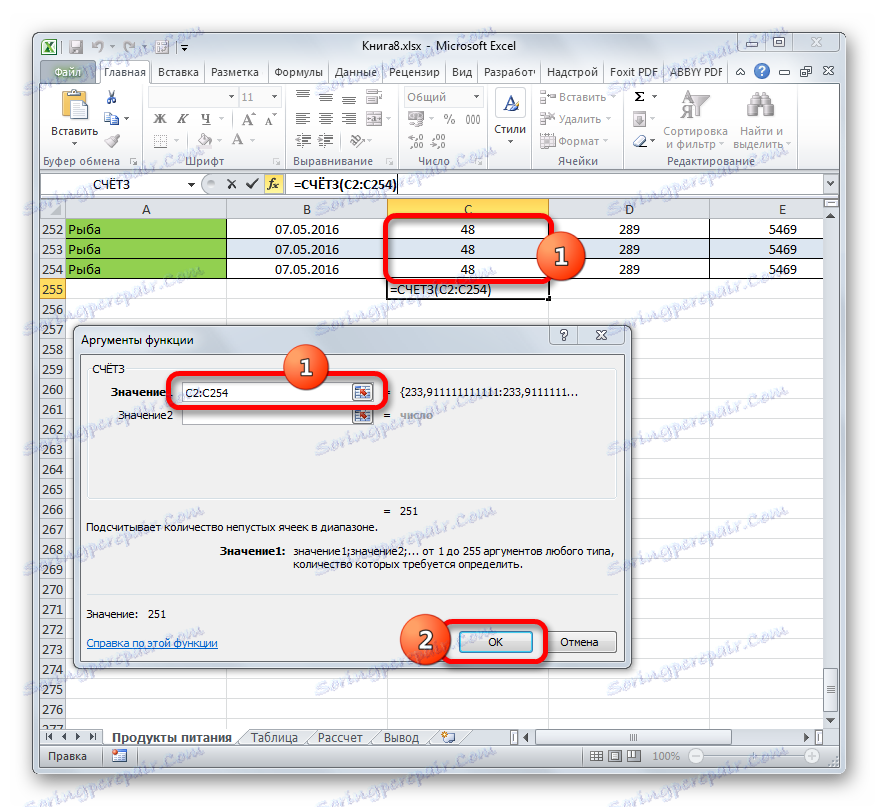
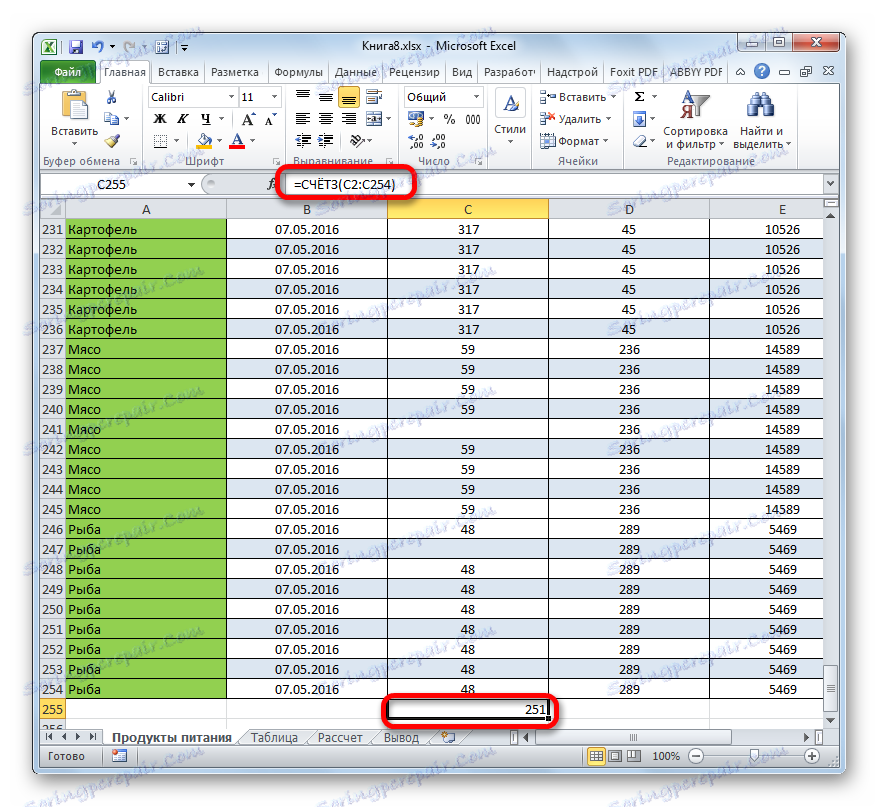
Kot lahko vidite, v nasprotju s prejšnjo metodo ta možnost predlaga, da se rezultat prikaže v določenem elementu lista s svojim možnim shranjevanjem. Toda na žalost funkcija COUNT še vedno ne omogoča določanja pogojev za izbiro vrednosti.
Lekcija: Čarovnik za funkcije v Excelu
3. način: COUNT izjava
Z uporabo operaterja COUNT lahko v izbranem stolpcu računate le številske vrednosti. Ne upošteva vrednosti besedila in jih ne vključuje v skupno število. Ta funkcija spada tudi v kategorijo statističnih operaterjev, kot tudi na prejšnjo. Njegova naloga je, da se izberejo celice v izbranem obsegu in v našem primeru v stolpcu, ki vsebuje številske vrednosti. Sintaksa te funkcije je skoraj identična prejšnjemu operaterju:
=СЧЁТ(значение1;значение2;…)
Kot lahko vidite, so argumenti za COUNT in COUNT popolnoma enaki in predstavljajo povezave do celic ali obsegov. Razlika v sintaksi je le v imenu operaterja.
- Izberite element na listu, na katerem bo rezultat prikazan. Pritisnite ikono, ki je že znana, "Vstavi funkcijo" .
- Po zagonu Čarovnika funkcij se vrnemo v kategorijo »Statistični« . Nato izberite ime »COUNT« in kliknite gumb »V redu«.
- Po zagonu okna argumentov operaterja ACCOUNT je treba na svojem področju zapisati. V tem oknu, kot tudi v oknu prejšnje funkcije, lahko predstavimo do 255 polj, vendar, tako kot zadnjič, potrebujemo le eno od njih, imenovano »Value1« . V to polje vnesite koordinate stolpca, nad katero moramo opraviti operacijo. Vse to naredimo na enak način, kot smo izvedli ta postopek za funkcijo CURRENT : nastavili smo kazalec na polju in izbrali stolpec tabele. Ko je bil naslov stolpca vnesen v polje, kliknite gumb »V redu« .
- Rezultat bo takoj prikazan v celici, ki smo jo definirali za vsebino funkcije. Kot lahko vidite, je program izračunal samo celice, ki vsebujejo številske vrednosti. Prazne celice in elementi, ki vsebujejo besedilne podatke, niso sodelovali pri izračunu.
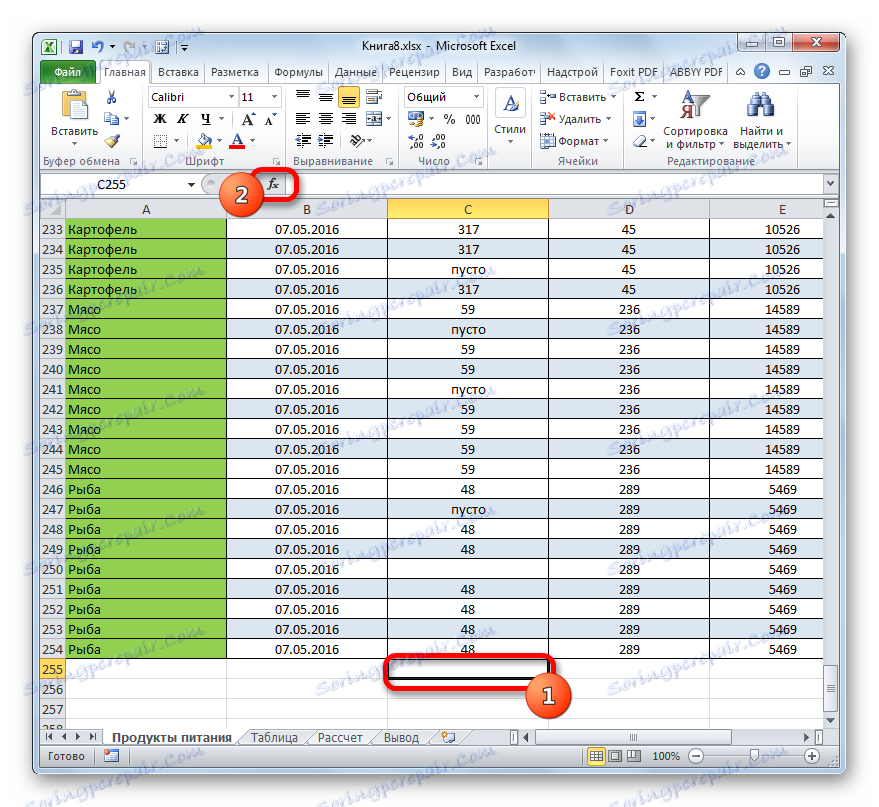
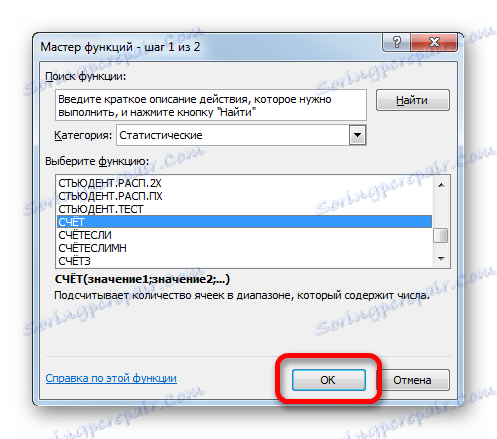

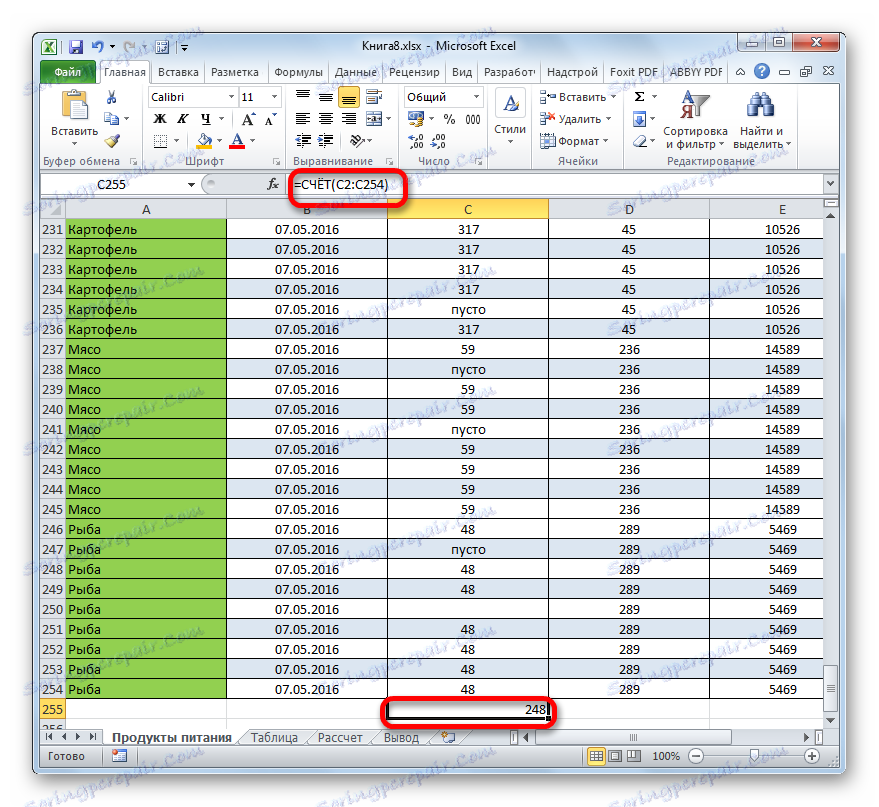
Lekcija: COUNT funkcija v Excelu
4. način: COUNTING
Za razliko od prejšnjih metod, uporaba operaterja COUNTIS vam omogoča , da določite pogoje, ki ustrezajo vrednostim, ki bodo sodelovale pri izračunu. Vse ostale celice bodo prezrte.
Operator COUNTIS je vključen tudi v statistično skupino funkcij Excel. Njegova edina naloga je, da v dosegu štejemo ne-prazne elemente, v našem primeru pa v stolpcu, ki ustrezajo določenemu pogoju. Sintaksa za ta operater se močno razlikuje od prejšnjih dveh funkcij:
=СЧЁТЕСЛИ(диапазон;критерий)
Argument "Range" je predstavljen kot povezava z določenim nizom celic in v našem primeru s stolpcem.
Argument kriterija vsebuje podan pogoj. To je lahko bodisi natančna numerična ali besedilna vrednost ali vrednost, ki jo določijo znaki »več« ( > ), »manj« ( < ), »ni enak« ( <> ) itd.
Številčenje števila celic z imenom "Meso" se nahaja v prvem stolpcu tabele.
- Izberite postavko na listu, kjer bo nastal izhod končnih podatkov. Kliknemo na ikono "Vstavi funkcijo" .
- V čarovniku za funkcije pojdite na kategorijo »Statistični« , izberite ime države in kliknite gumb »V redu« .
- Vklopi se okno argumentov funkcije COUNCIL . Kot lahko vidite, ima okno dve polji, ki ustrezata argumentom funkcije.
V polju "Range" na enak način, ki smo ga opisali že večkrat, vnesemo koordinate prvega stolpca tabele.
V polju "Criterion" moramo določiti pogoj za štetje. Tam vnesemo besedo "Meso" .
Ko so končane zgornje nastavitve, kliknite na gumb »V redu« .
- Operater izračuna in prikaže rezultat na zaslonu. Kot lahko vidite, izbrani stolpec v 63 celicah vsebuje besedo "Meso" .
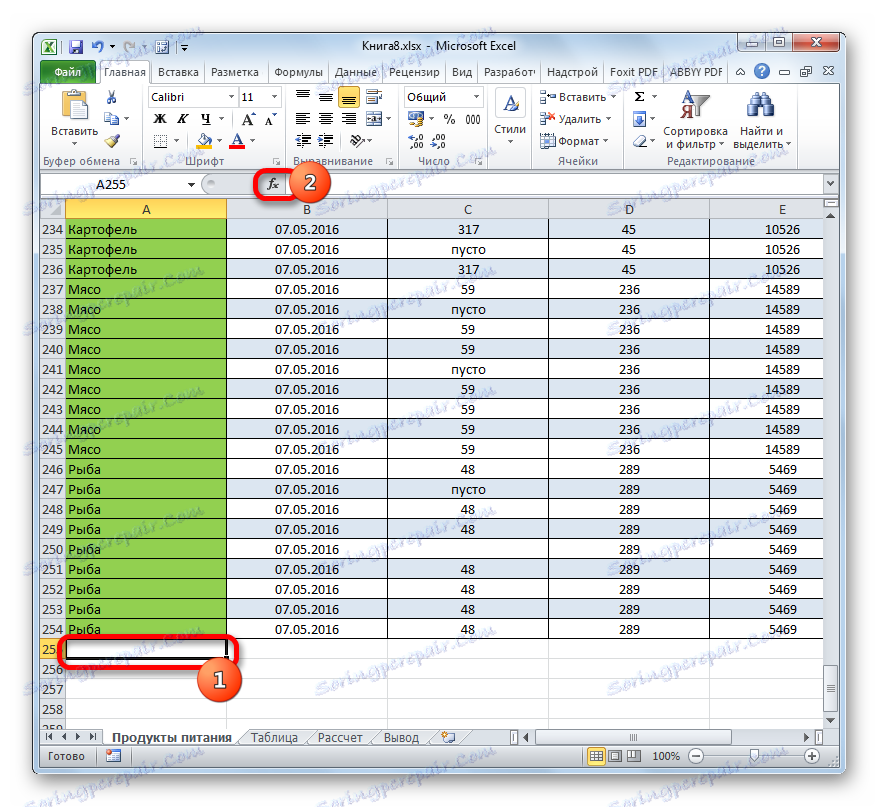
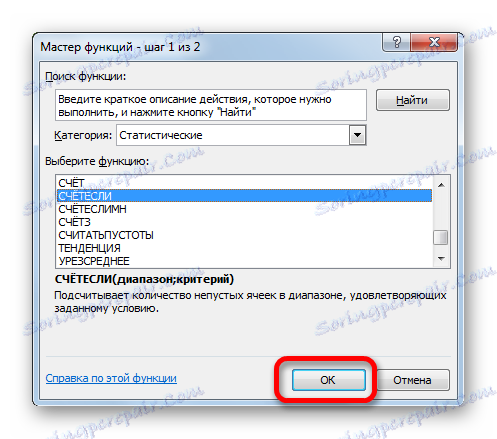
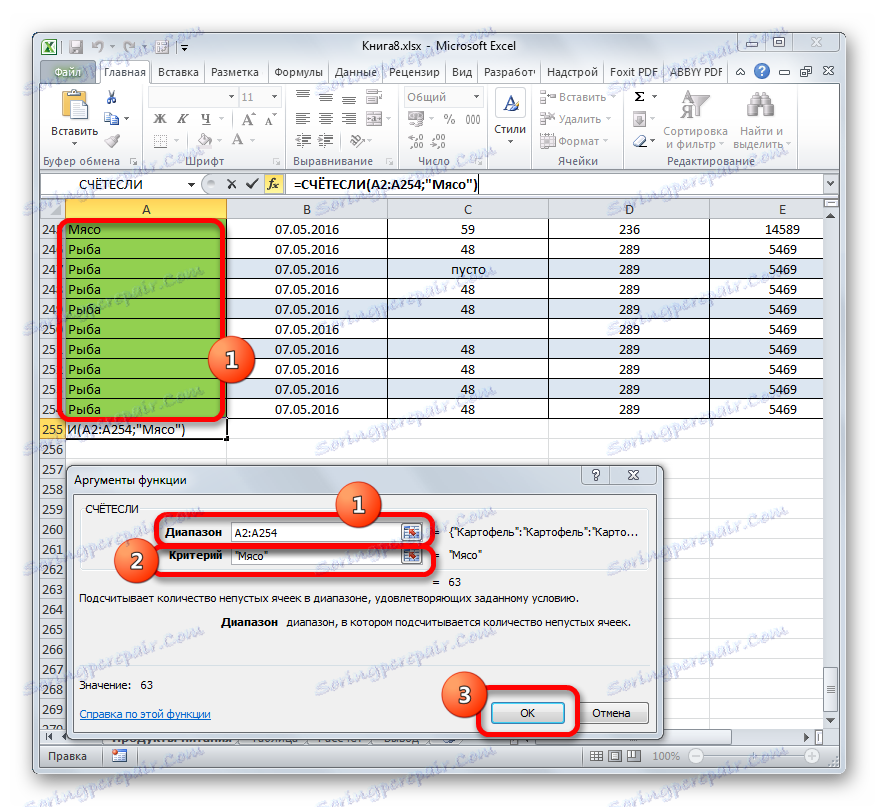
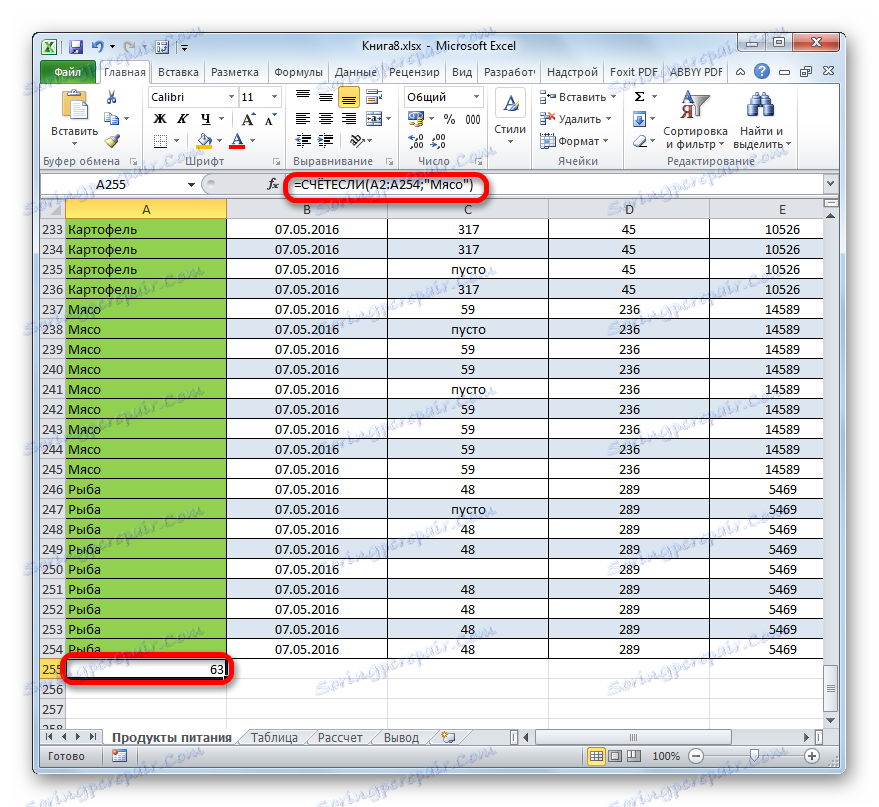
Malce spremenimo problem. Zdaj izračunajte število celic v istem stolpcu, ki ne vsebujejo besede "Meso" .
- Izberite celico, v kateri bomo izpisali rezultat, in na način, opisan prej, pokličemo okno argumentov operaterja Sveta .
V polju "Range" vnesite koordinate istega prvega stolpca tabele, ki je bila prej obdelana.
V polju »Criterion« vnesite naslednji izraz:
<>МясоTo pomeni, da to merilo določa pogoj, da štejemo vse elemente, ki so napolnjeni s podatki, ki ne vsebujejo besede "Meso" . Znak "<> " v Excelu pomeni "ni enak" .
Ko v okno argumentov vnesete te nastavitve, kliknite gumb »V redu« .
- V prednastavljeni celici se rezultat takoj prikaže. Poroča, da je v izbranem stolpcu 190 elementov s podatki, ki ne vsebujejo besede "Meso" .
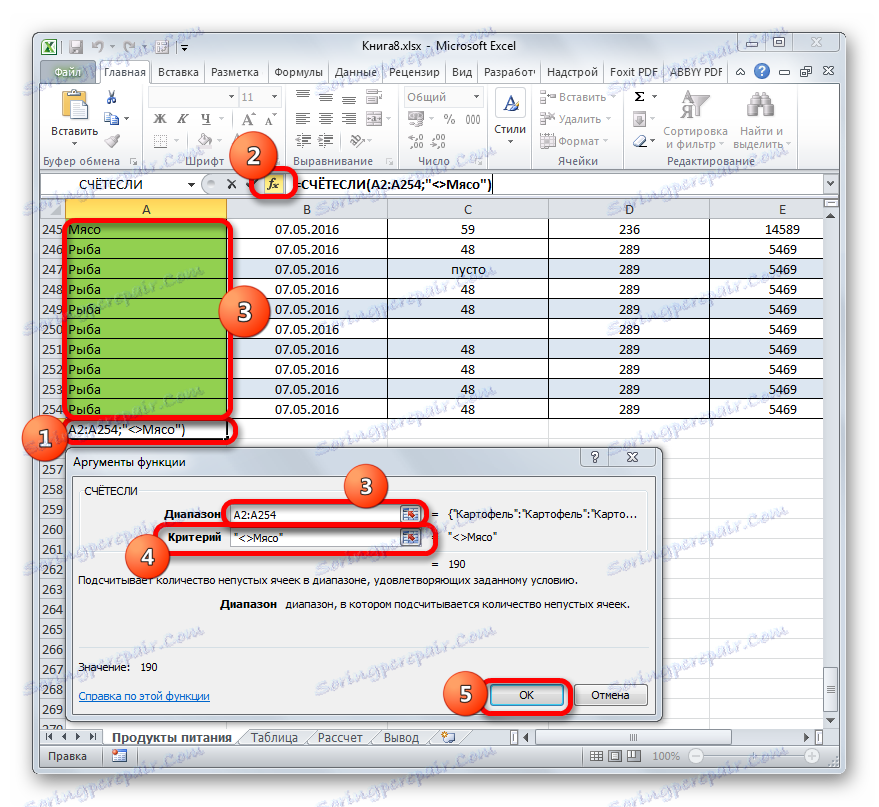
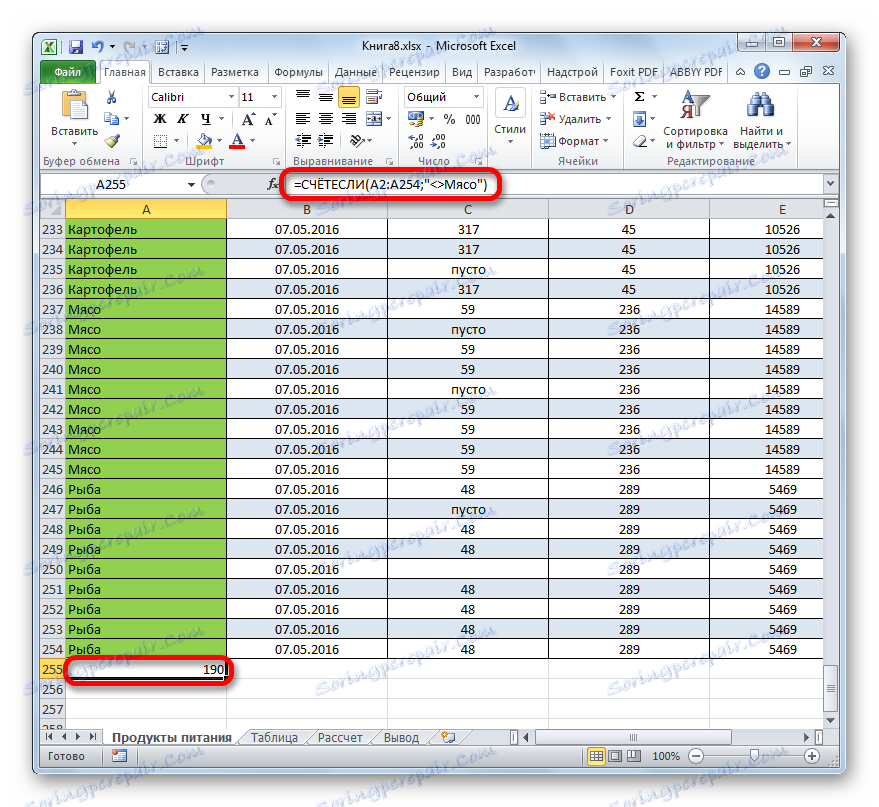
Zdaj pa v tretjem stolpcu te tabele naredimo izračun vseh vrednosti, ki so večje od 150.
- Izberite celico, da prikažete rezultat in preidete v okno argumentov funkcije COUNTIF .
V polju "Range" vnesite koordinate tretjega stolpca naše tabele.
V polju »Criterion« napišite naslednji pogoj:
>150To pomeni, da bo program štel samo tiste postavke stolpcev, ki vsebujejo številke, večje od 150.
Nato, kot vedno, kliknite na gumb "V redu" .
- Po izvedbi izračuna Excel prikaže rezultat v prej določeni celici. Kot lahko vidite, izbrani stolpec vsebuje 82 vrednosti, ki presegajo število 150.
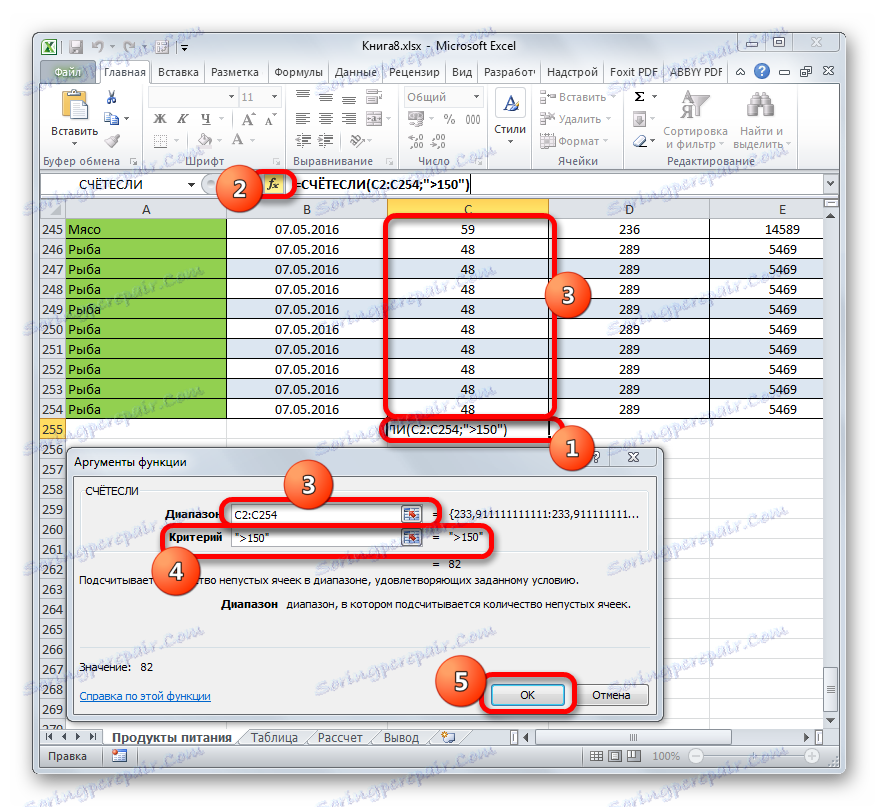
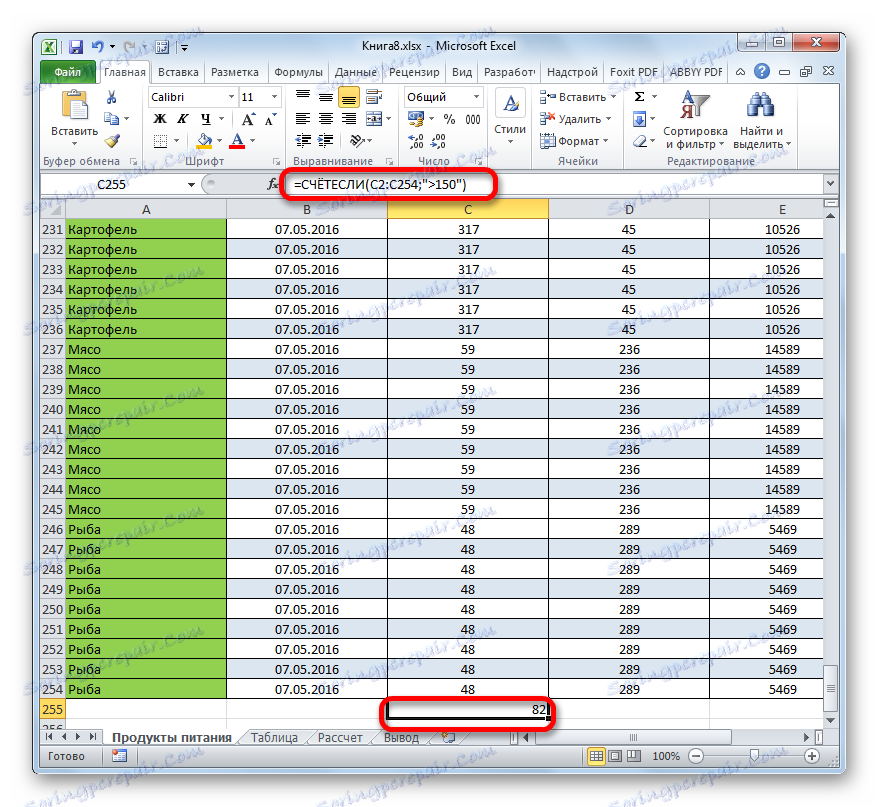
Tako vidimo, da v Excelu obstaja več načinov za izračun števila vrednosti v stolpcu. Izbira posebne možnosti je odvisna od specifičnih ciljev uporabnika. Torej, indikator v vrstici stanja omogoča prikaz števila vseh vrednosti v stolpcu brez določanja rezultata; funkcija DRŽAVA omogoča, da se številka določi v ločeni celici; operator COUNT šteje samo elemente, ki vsebujejo številske podatke; in z uporabo funkcije COUNTIF lahko določite zahtevnejše pogoje za štetje elementov.
