Štetje števila vrstic v programu Microsoft Excel
Ko delate v Excelu, morate včasih šteti število vrstic določenega obsega. Obstaja več načinov za to. Analizirali bomo algoritem za izvajanje tega postopka z različnimi različicami.
Vsebina
Določite število vrstic
Obstaja kar nekaj načinov za določitev števila vrstic. Pri njih uporabljamo različna orodja. Zato morate pogledati poseben primer, da izberete bolj primerno možnost.
1. način: kazalec v statusni vrstici
Najlažji način za rešitev naloge v izbranem obsegu je pogled na količino v vrstici stanja. Če želite to narediti, preprosto izberite želeni obseg. Pomembno je upoštevati, da sistem obravnava vsako celico s podatki za ločeno enoto. Zato, da bi se izognili dvojnemu štetju, ker moramo vedeti, kolikokrat ravno vrstice, v raziskovanem območju izberemo le en stolpec. V vrstici stanja se za besedo "Količina" na levi strani stikalnih gumbov na prikazovalnem načinu prikaže dejansko število zapolnjenih elementov v izbranem obsegu.
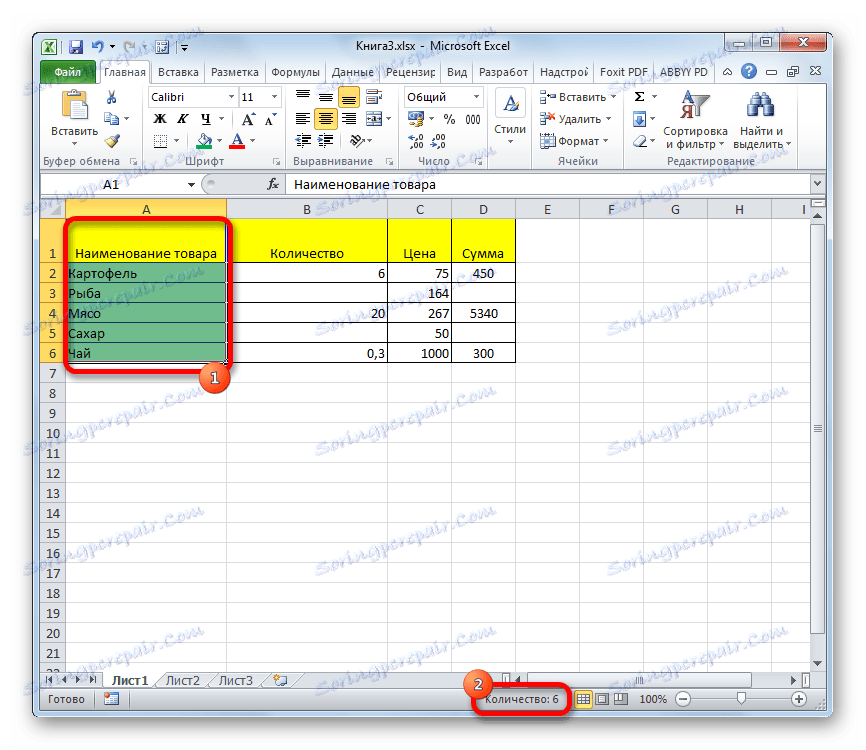
Res je, da tudi če v tabeli ni popolnoma napolnjenih stolpcev, so v vsaki vrstici vrednosti. V tem primeru, če izberemo samo en stolpec, se ne štejejo elementi, ki nimajo vrednosti v tem stolpcu. Zato takoj izberemo določen stolpec, nato držimo gumb Ctrl in kliknemo na napolnjene celice v tistih vrsticah, ki so bile prazne v izbranem stolpcu. V tem primeru izberemo največ eno celico na vrstico. Tako vrstica stanja prikaže število vseh vrstic v izbranem obsegu, v katerem je vsaj ena celica polna.
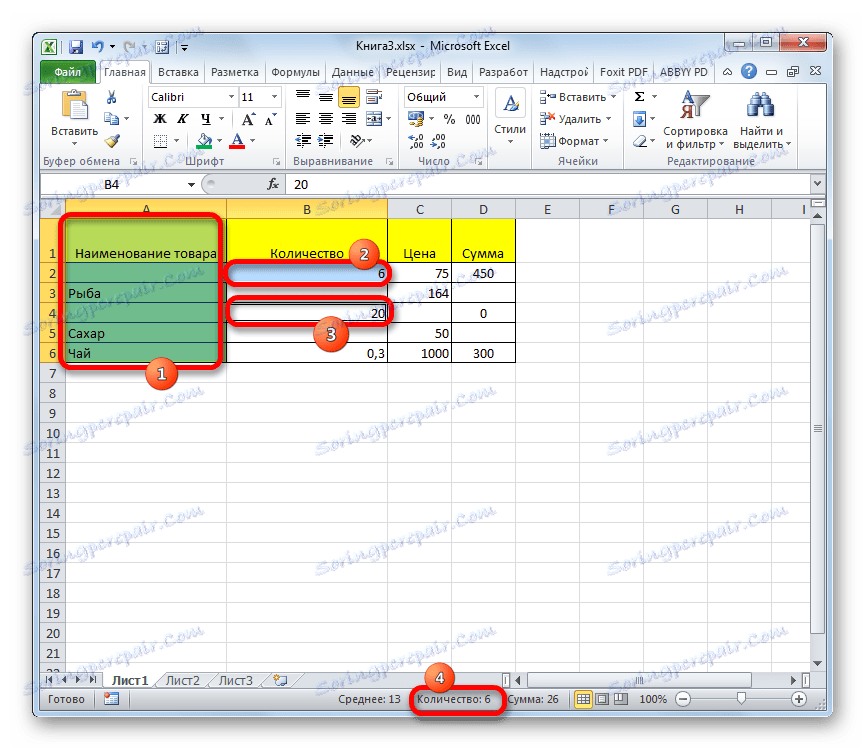
Vendar obstajajo primeri, ko izberete napolnjene celice v vrsticah in prikaz količine v vrstici stanja se ne prikaže. To pomeni, da je ta funkcija preprosto onemogočena. Če ga želite vklopiti, z desno tipko miške kliknite statusno vrstico in v prikazanem meniju preverite vrednost »Količina« . Sedaj bo prikazano število izbranih vrstic.
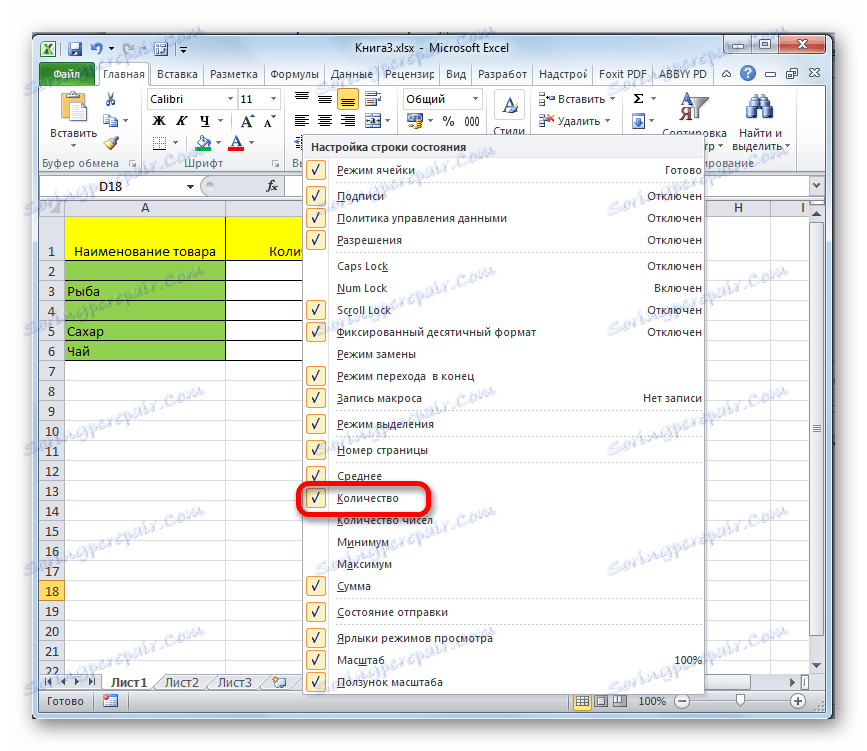
2. način: uporabite funkcijo
Ampak zgornja metoda vam ne omogoča določanja rezultatov štetja na določenem območju na listu. Poleg tega ponuja možnost izračunavanja samo tistih vrstic, v katerih so vrednosti, v nekaterih primerih pa je treba upoštevati vse elemente zbirke, vključno s praznimi. V tem primeru je funkcija CLEAR rešena . Sintaksa je naslednja:
=ЧСТРОК(массив)
Lahko ga udarite v poljubno prazno celico na listu in ko argument "Array" nadomesti koordinate območja, v katerem želite računati.
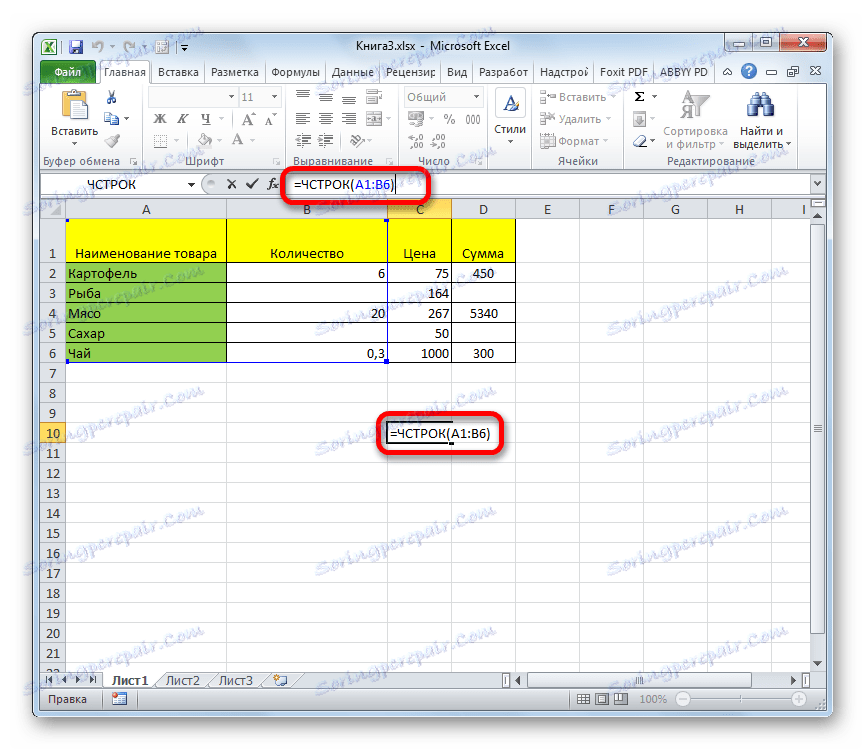
Če želite prikazati rezultat na zaslonu, je dovolj, da pritisnete gumb Enter .
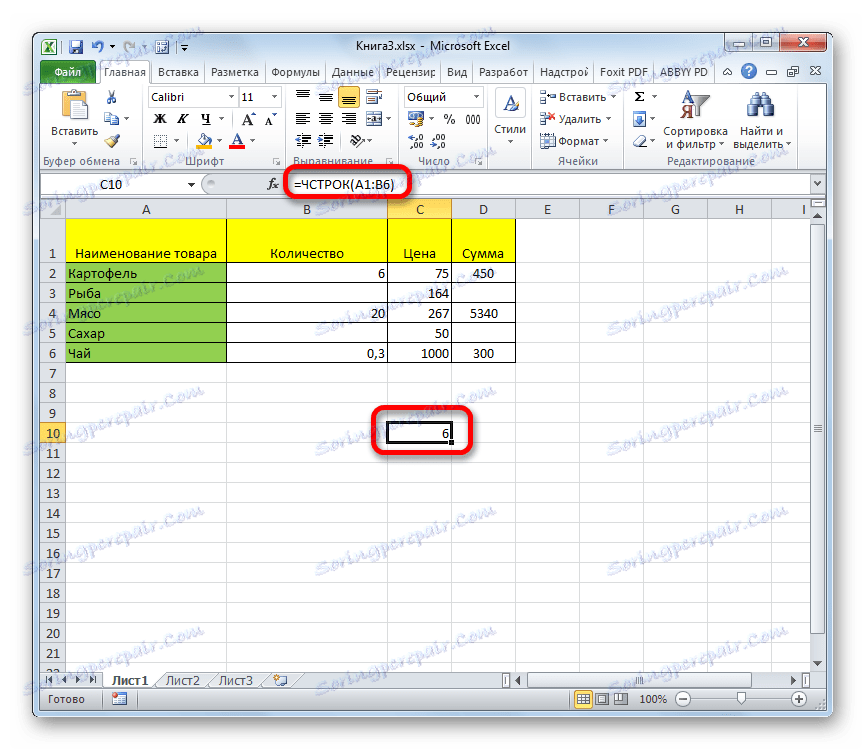
Štejejo se tudi popolnoma prazne črte območja. Treba je omeniti, da za razliko od prejšnje metode, če izberete območje, ki vključuje več stolpcev, bo operator upošteval samo vrstice.
Za uporabnike, ki imajo v Excelu malo izkušenj s formulami, je s tem čarovnikom lažje delati s čarovnikom za funkcije .
- Izberemo celico, v kateri bo končan skupni štetje elementov. Kliknite na gumb "Vstavi funkcijo" . Postavljena je takoj levo od črte formule.
- Začne se majhno okence Čarovnika za funkcije . V polju »Kategorije« nastavite položaj »Povezave in nizi« ali »Popis abecede« . Iščemo vrednost »FREQUENT« , jo izberite in kliknite »OK« .
- Odpre okno funkcijskih argumentov. Postavimo kazalko v polje "Array" . Izberite na listu, ki se razteza, število vrstic, v katerih želite šteti. Ko so koordinate tega območja prikazane v polju okna argumentov, kliknite gumb »V redu« .
- Program obdeluje podatke in daje rezultat štetja vrstic v prej določeno celico. Zdaj bo ta skupni prikaz trajno prikazan na tem področju, če se ne odločite, da ga boste izbrisali ročno.
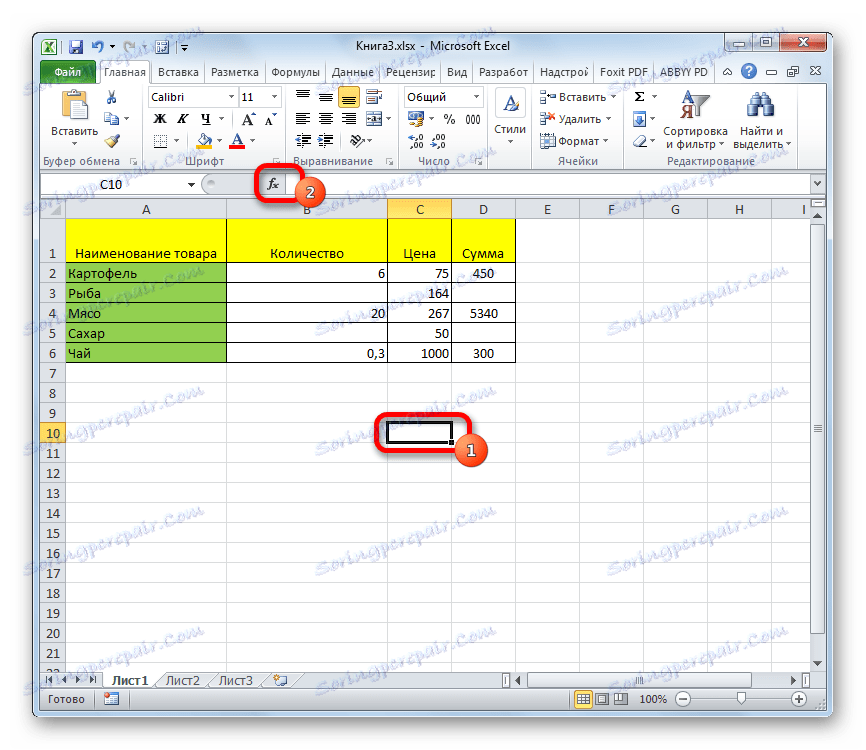

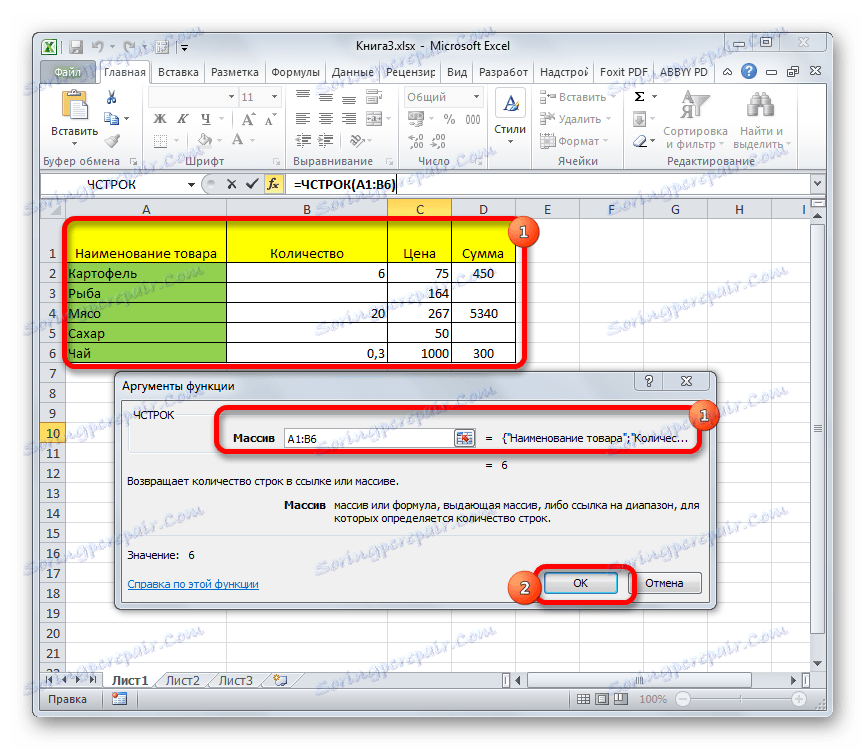
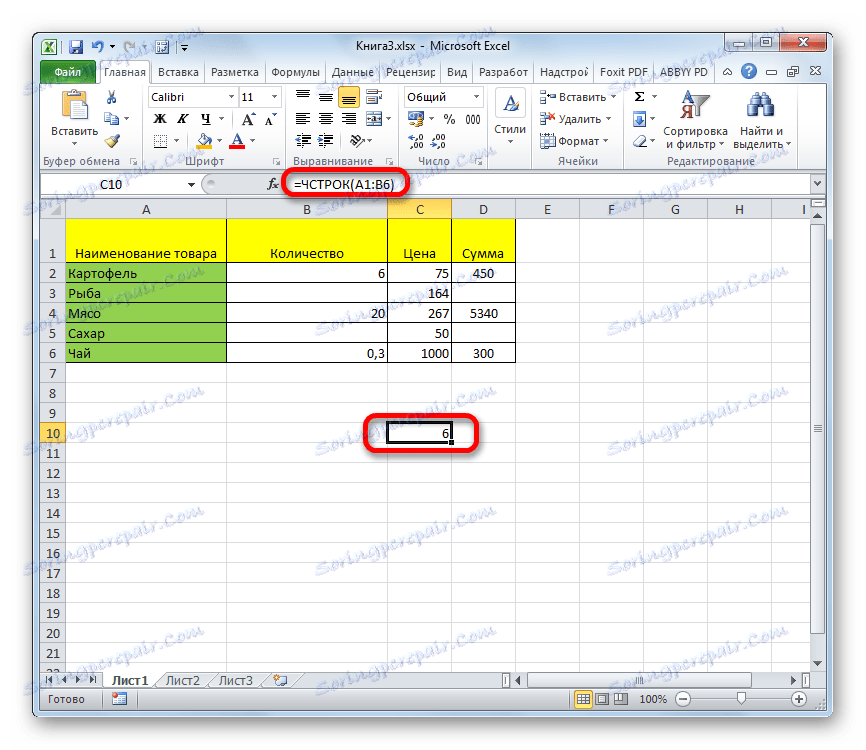
Lekcija: Čarovnik za funkcije v Excelu
3. način: uporabite filter in pogojno oblikovanje
Vendar obstajajo primeri, ko je treba izračunati ne vse vrstice območja, temveč le tiste, ki izpolnjujejo določeno vnaprej določeno stanje. V tem primeru bo pogojno oblikovanje in naknadno filtriranje rešil
- Izberemo obseg, s katerim bomo preverili stanje.
- Pojdite na kartico »Domov «. Na traku v orodni vrstici »Slogi« kliknite gumb »Pogojno oblikovanje« . Izberemo "Pravila za izbiro celic" . Nato odpre odstavek različnih pravil. V našem primeru izberemo postavko »Več ...« , čeprav je v drugih primerih možnost lahko ustavljena na drugem mestu.
- Odpre se okno, v katerem je podan pogoj. V levem polju navedemo številko, celice, vključno z vrednostjo, ki je večja od tega, bodo obarvane v določeni barvi. V desnem polju lahko izberete to barvo, lahko pa jo tudi pustite privzeto. Ko je namestitev stanja končana, kliknite na gumb »V redu« .
- Kot lahko vidite, so bile po teh ukrepih celice, ki izpolnjujejo pogoj, napolnjene z izbrano barvo. Izberite celoten obseg vrednosti. Medtem ko je na istem zavihku »Domov« kliknite gumb »Razvrsti in filtriraj« v skupini orodij »Uredi« . Na seznamu, ki se prikaže, izberite element »Filter« .
- Po tem se v naslovih stolpcev prikaže ikona filtra. Kliknite to v stolpcu, v katerem je bilo oblikovanje formatirano. V meniju, ki se odpre, izberite postavko »Filter po barvi« . Nato kliknite na barvo, ki je napolnila oblikovane celice, ki izpolnjujejo pogoje.
- Kot lahko vidite, so bile celice, ki po teh dejanjih niso bile označene z barvo, skrite. Preprosto izberite preostali obseg celic in poiščite kazalnik »Količina« v vrstici stanja, tako kot pri reševanju težave na prvi način. To število bo označilo število vrstic, ki ustrezajo določenemu stanju.
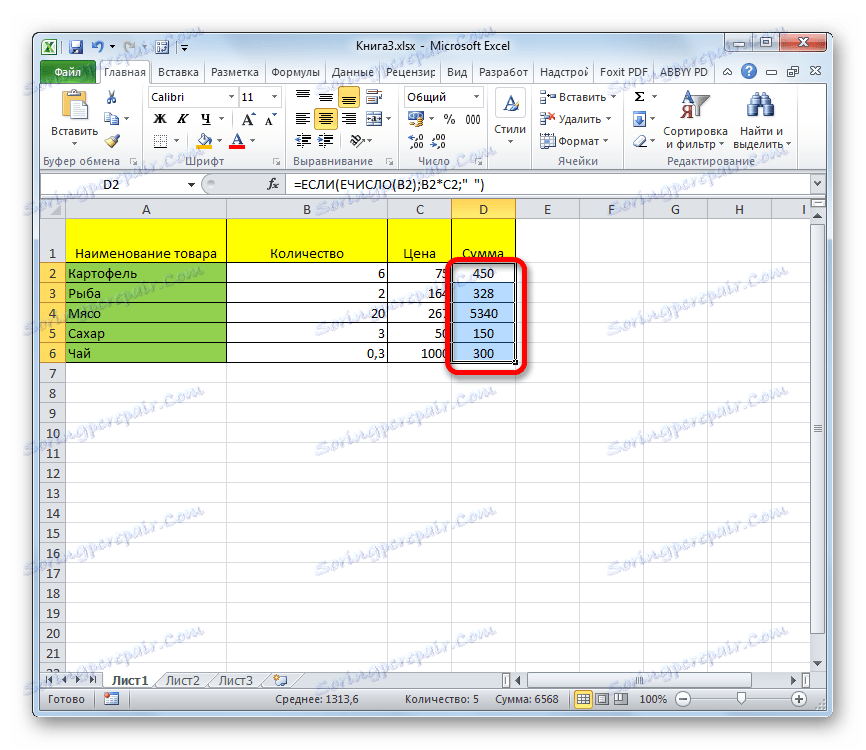
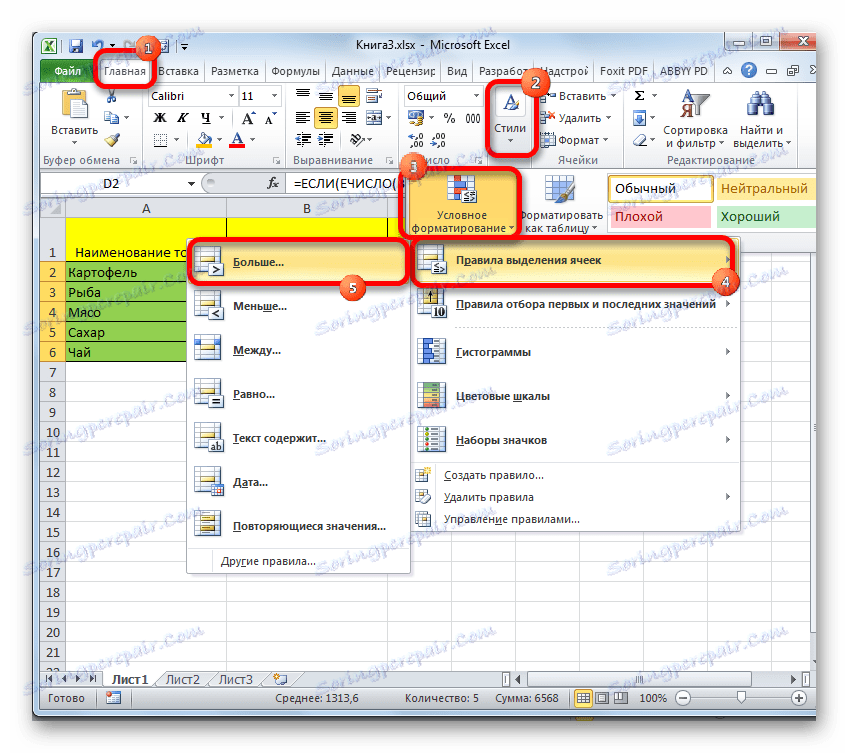
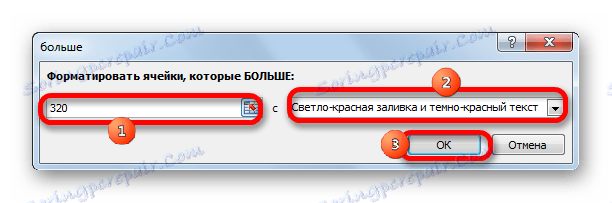
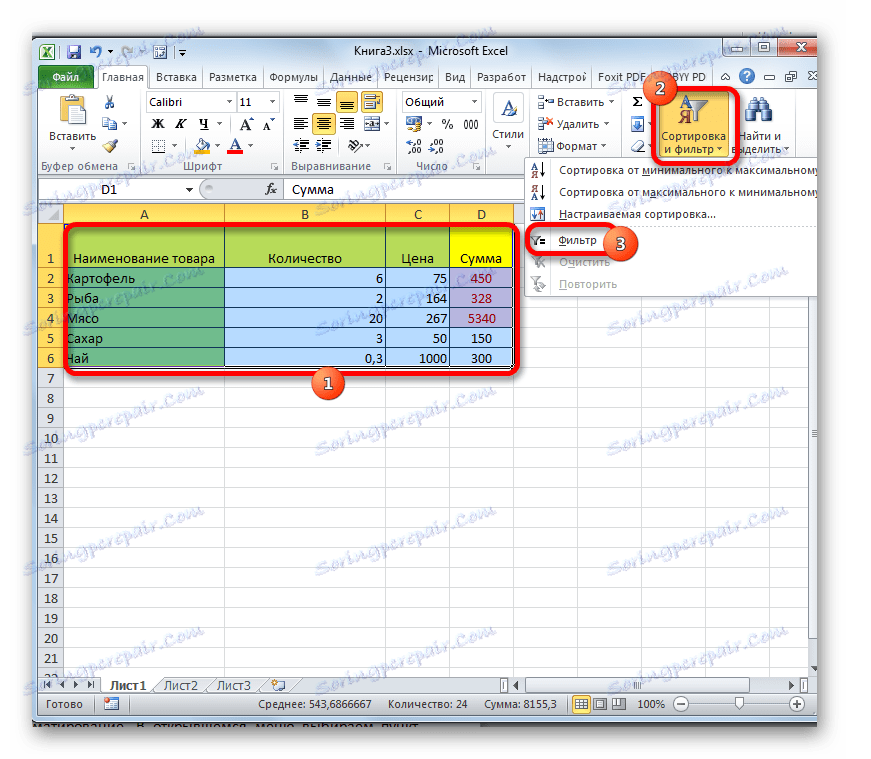
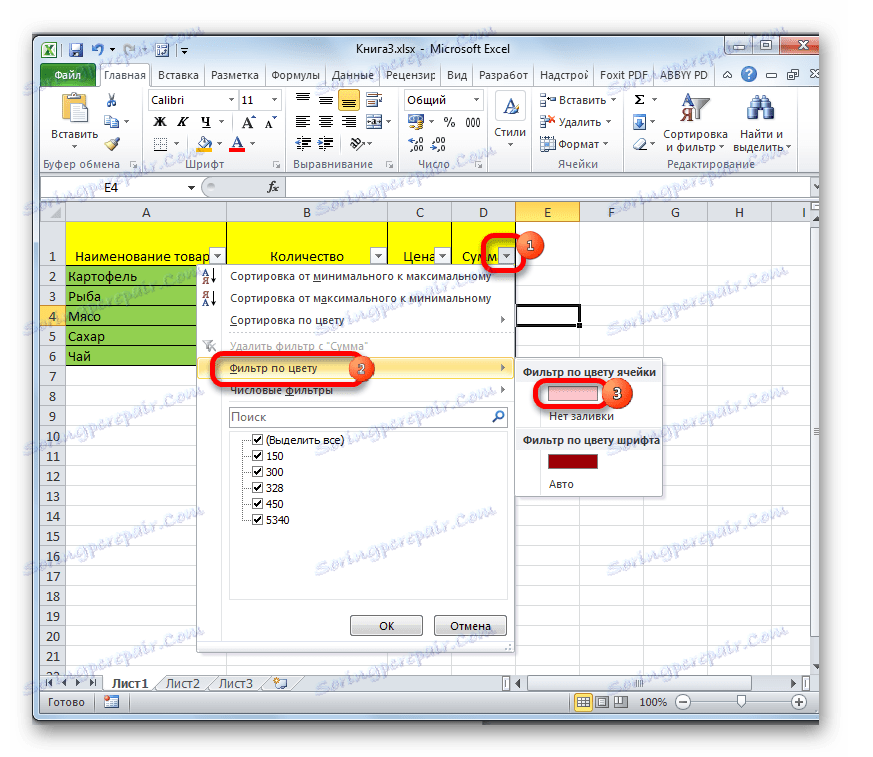
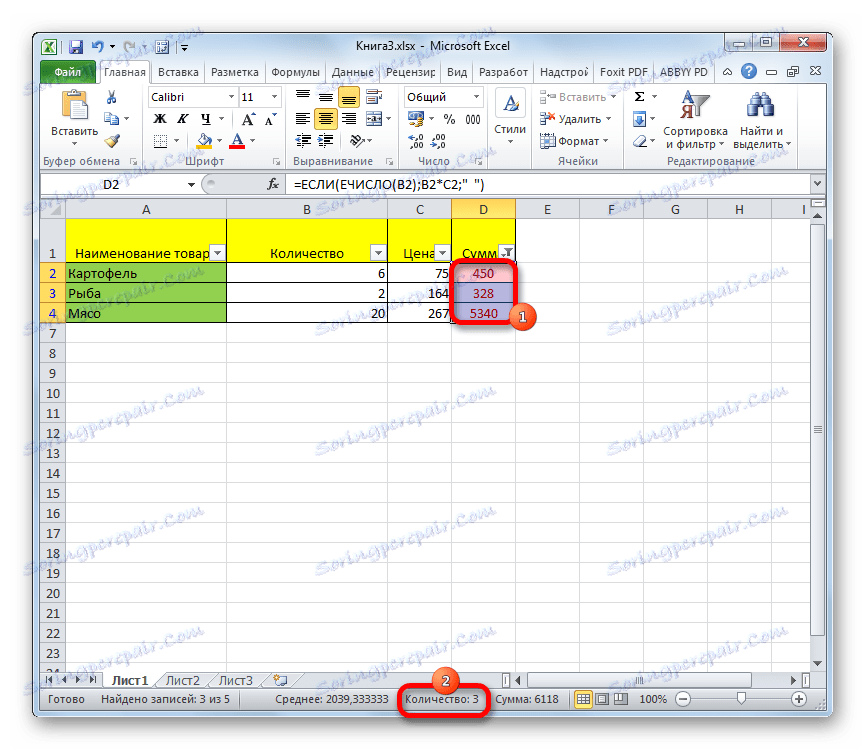
Lekcija: Pogojno oblikovanje v Excelu
Lekcija: Razvrščanje in filtriranje podatkov v Excelu
Kot lahko vidite, obstaja več načinov za ugotovitev števila vrstic v izbranem fragmentu. Vsaka od teh metod je primerna za določene namene. Če želite, na primer, popraviti rezultat, je primerna različica s funkcijo in če je naloga šteti vrstice, ki ustrezajo določenemu pogoju, potem bo pogojno oblikovanje z naknadnim filtriranjem prišlo do rešitve.
