Procesor računalnika mora delovati s polno zmogljivostjo. V drugih primerih lahko uporabnik pričakuje neprijetna presenečenja s sistemom zamrznitve in upočasnitve v času največje obremenitve. V tem članku bomo preučili razloge, zakaj CPU ne daje vsega najboljšega.
Ugotovitev razloga za zmanjšano moč
Za delovanje procesorja s polno zmogljivostjo je do ducat predpogojev. To so lahko razlogi za strojno ali programsko opremo, vključno z napakami, ali banalni nedejavni procesor. Upoštevati je treba vse, začenši z najbolj malenkostnimi.
Razlog 1: Brez obremenitve
Preden grešite na CPU in se prepirate, zakaj ne deluje s polno zmogljivostjo, preverite, ali mora svojo moč izkoristiti v največji možni meri. Privzeto ni treba uporabiti celotne, tudi nazivne frekvence, če nobena aplikacija tega ne zahteva. Hkrati glavni računalniški element "počiva" oziroma je v stanju mirovanja, kar uporabnika reši pred pretirano porabo električne energije, CPU se še enkrat ne segreje, da ne bi "mučil" hladilnega sistema.
V primeru, da vaš procesor ni naložen, je lahko njegov indikator frekvence na ravni nominalne, ki jo je določil proizvajalec, ali celo nižji. Če ima na primer procesor osnovno hitrost 3,70 GHz, mu to ne bo preprečilo, da bi ga znižal na 2,50 GHz ali manj (na najmanj 800 MHz), če ni potrebe po višjih frekvencah, na primer, ko CPU ni naložen in do 5 %.
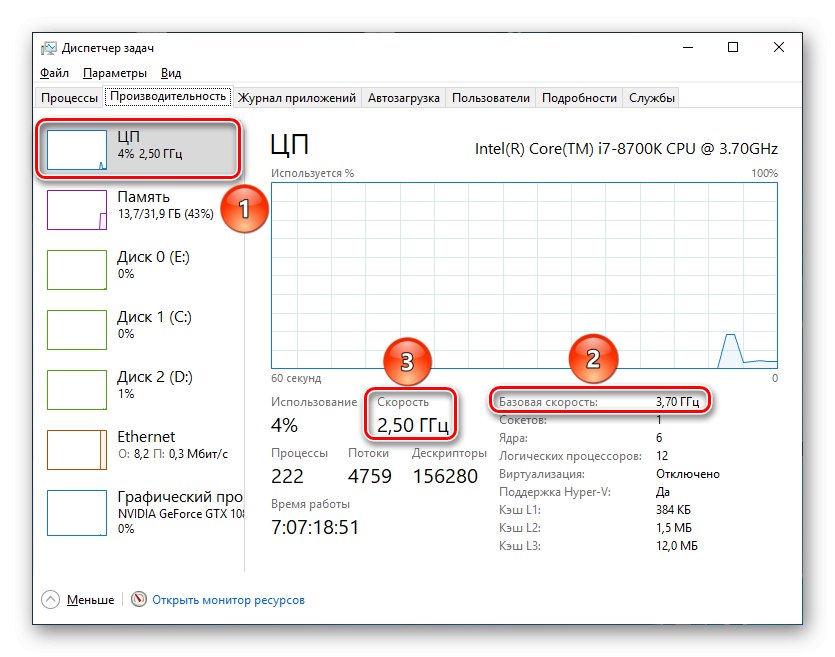
Z zmanjšano frekvenco zaradi izpadov sistema ni nič narobe. Računalnik bo sam porabil potrebno energijo, ko bo to potrebno.
Razlog 2: Nezdružljivost strojne opreme
Če je procesor naložen do konca, vendar ni jasno, zakaj porablja le del svoje procesorske moči, se poglobite v nastavitve sistema in podsistema, naj bo to BIOS ali UEFI.
Prvi korak je preveriti združljivost vaše matične plošče s CPU. Običajno za to zadostuje že dejstvo, da je takšen napis ob zagonu računalnika odsoten: "Napaka pri nalaganju Intel CPU uCode"... To bo pomenilo, da procesor ni združljiv s trenutno različico matične plošče BIOS. To ni najbolj kritična okvara in z njo lahko celo delate, vendar je lahko ena od posledic takšne nezdružljivosti, da procesor ne deluje z največjo močjo.

Preberite tudi: Odprava napake "Napaka pri nalaganju Intel CPU uCode"
Razlog 3: Spremenjene možnosti BIOS-a
Več parametrov v BIOS-u hkrati lahko postane krivec, da računalnik ne deluje s polno zmogljivostjo.
Podcenjena ura
Morda so razlog za nezadostno zmogljivost podcenjeni kazalniki CPU, nastavljeni v BIOS-u, zaradi katerih se ne upoštevajo največje frekvence. Vstopite v BIOS in si oglejte konfiguracijo procesorja in njegovih jeder.
Preberite tudi:
Kako vstopiti v BIOS v računalniku
Konfiguriranje BIOS-a v računalniku
Če vidite, da so nastavitve prestavljene v ročni način in je nekje nastavljena omejena minimalna vrednost, pa naj gre za nastavitev za posamezna jedra ali za celoten CPU, potem je ravno to razlog, da ne delujejo s polno zmogljivostjo. Osredotočite se na imena vrst "Razmerje jedra CPU" in "Omejitev osnovnega razmerja" in poiščite podobne črte v svojem podsistemu.
Poleg tega, če je procesor pod napetostjo pod priporočeno napetostjo, CPU ne bo mogel delovati pri visokih frekvencah. Najverjetneje bo ta kazalnik poimenovan nekako tako "Napetost jedra procesorja"... Oba parametra v različnem BIOS-u in UEFI lahko preverite v enem oknu.
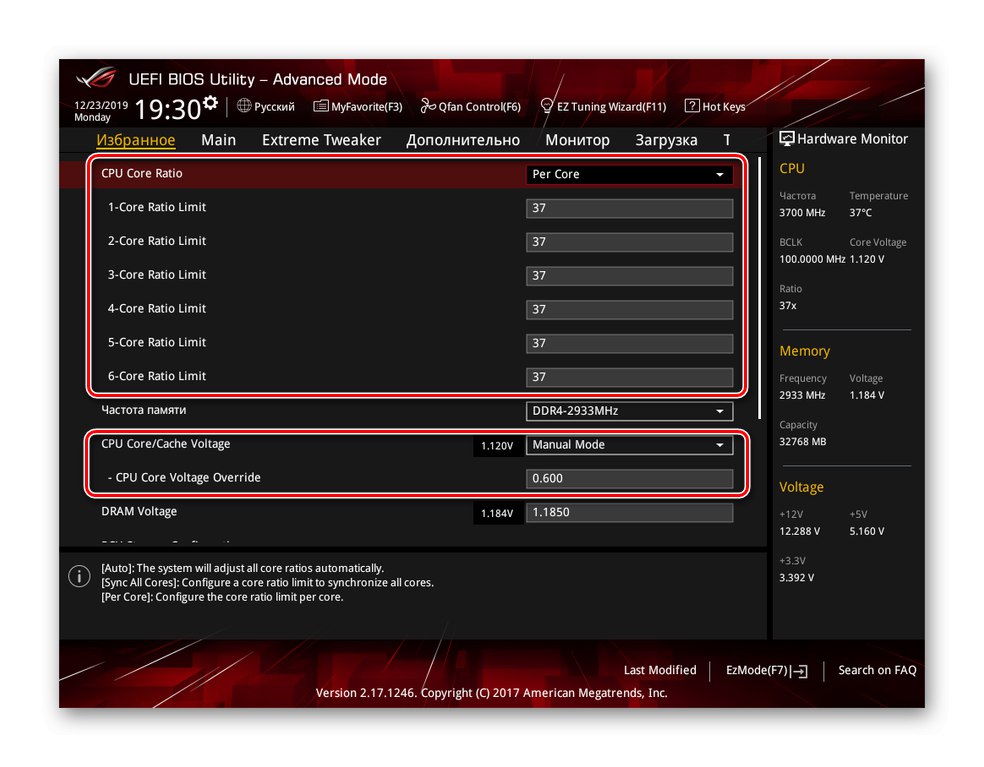
Upoštevajte, da frekvenca ni nastavljena na vrednosti procesorja, temveč množitelj, katerega vrednost se pomnoži z vrednostjo vodila in šele nato se dobi frekvenca.
Onemogočena jedra / način večnitnosti
Če vas skrbi, da lahko računalnik obravnava eno aplikacijo, vendar je zaradi več odprtih oken računalnik neusmiljeno "nem", je verjetno nekaj narobe z nastavitvami jedra. Dejstvo je, da se njihova urna frekvenca ne more samo zmanjšati, temveč tudi popolnoma onemogočiti delovanje vseh jeder, razen enega.
Ne pozabite na Hyper-Threading, z drugimi besedami - večnitnost. Če onemogočite ta način procesorja, se lahko znatno poslabša zmogljivost, zlasti pri vzporednem zagonu več programov. V zvezi s tem je vredno preveriti istoimensko vrstico Hyper-Threadingin ugotovite, koliko jeder je aktivnih, tj "Aktivna jedra procesorja".
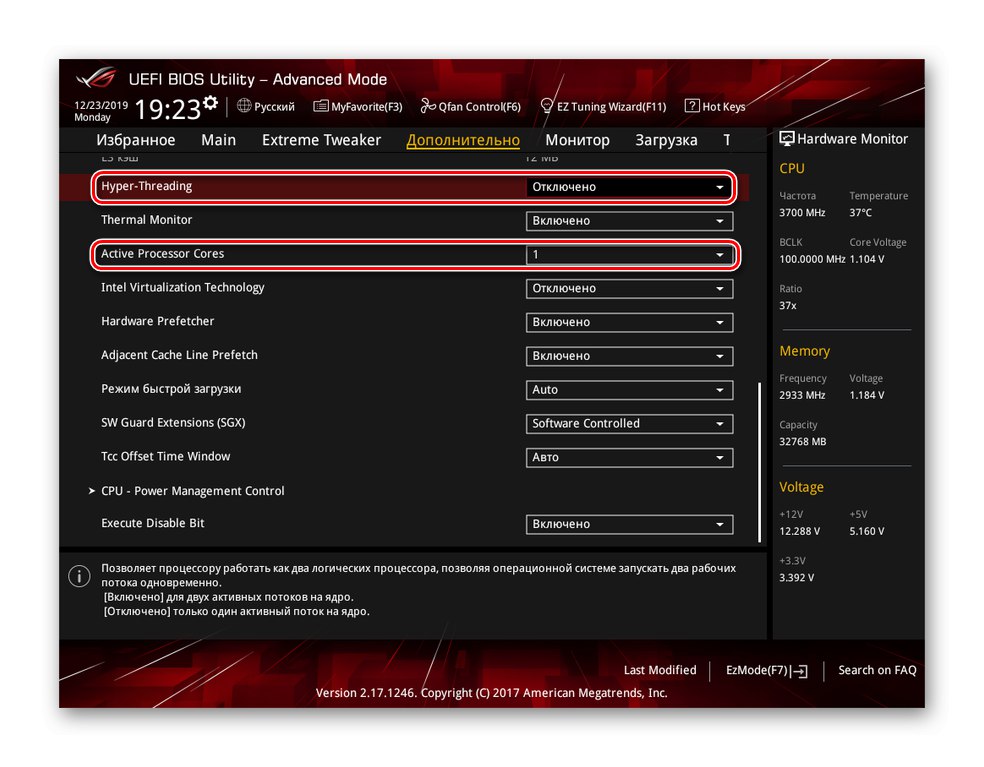
Če onemogočite vzporednost niti in je aktivnih le nekaj jeder, lahko CPU ne deluje tako hitro, kot bi si želeli.
Onemogočeno Turbo Boost / Core
Način izklopa "Turbo Boost" Intel CPU oz "Turbo Core" AMD ne bo dovolil, da bi procesor dosegel frekvenco, višjo od osnovne, kar je sramota, če ste kupili model s sposobnostjo samopreverjanja in računalnik deluje z največjo nazivno računsko močjo. Za ta način je odgovorna vrstica z istim imenom ali nekoliko spremenjena, na primer "Turbo način".
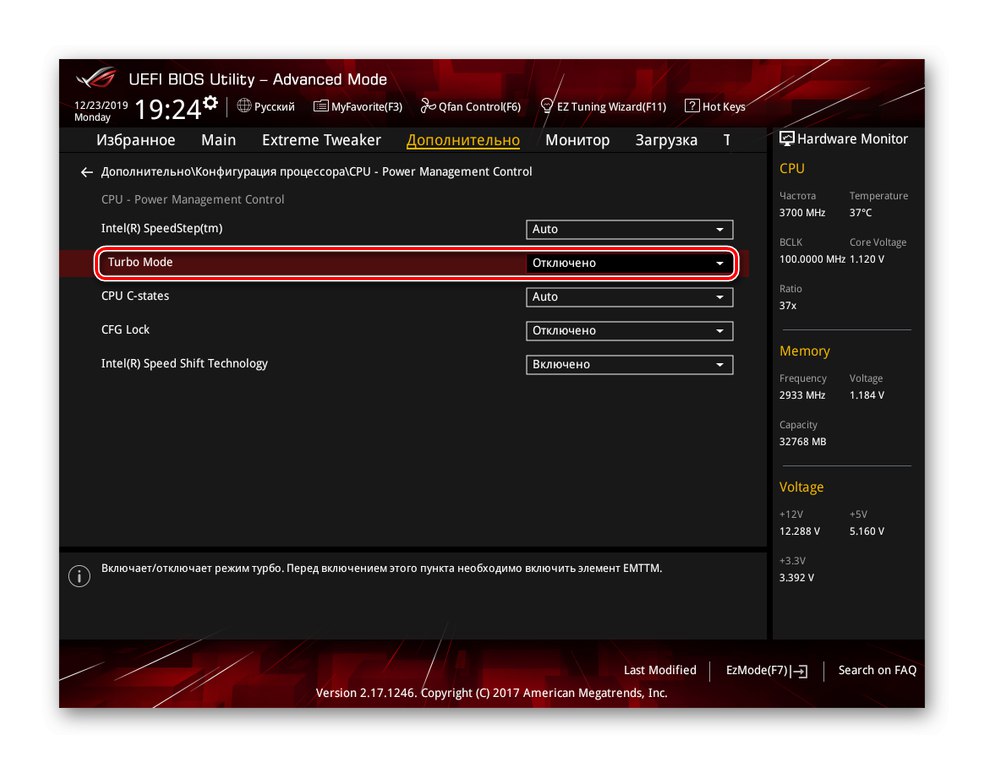
Opomba: vse zgoraj navedene razloge, povezane z nastavitvami BIOS-a, je mogoče popraviti na univerzalen način: vrnite jih v prvotno stanje, saj bi morale biti vsa jedra privzeto aktivna, napetost procesorja normalna in večnitnost omogočena. To je učinkovito, če se sami bojite kaj spremeniti v podsistemu ali če se parametri tako izgubijo, da jih je nepraktično pravilno popravljati.
Preberite tudi: Ponastavitev nastavitev BIOS-a
Razlog 4: Zmanjšana poraba energije
BIOS ne sme omejiti samo porabe energije procesorja - to je mogoče tudi v samem sistemu Windows. Čeprav je OS še vedno odvisen od napetosti, nastavljene v podsistemu, in ne more vzeti več, kot daje, ima pravico, da CPU naloži novo omejitev, vendar ne v absolutnih, temveč v relativnih vrednostih. Da bi zagotovili, da operacijski sistem v celoti napaja CPU, je vredno pogledati v ustrezno ploščo na ta način:
- Uporaba funkcije iskanja v meniju "Začni" najti "Nadzorna plošča" in odprite to aplikacijo.
- Levi klik na kategorijo "Oprema in zvok".
- pritisni na "Napajanje".
- Prosim izberite "Nastavitev načrta napajanja" shemo, ki jo trenutno uporabljate.
- Kliknite na "Spremeni napredne nastavitve napajanja".
- Ogled parametra "Največje stanje procesorja".





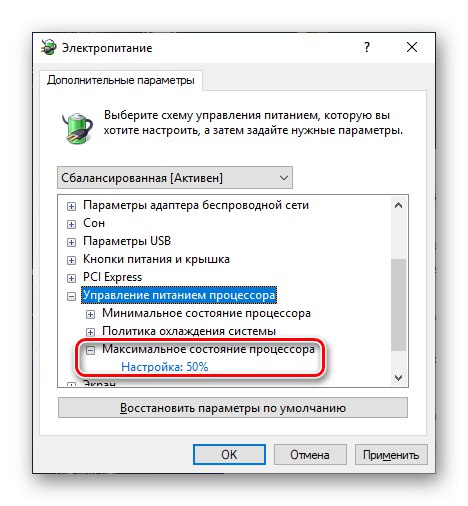
Če je kazalnik nižji «100%», potem procesor fizično ne bo mogel delovati s polno zmogljivostjo. Že naprej «99%» način "Turbo Boost" samodejno izklopi in največja frekvenca postane enaka nazivni. No, če je tam vse navedeno «50%», lahko procesor v najboljšem primeru deluje le s polovico zmogljivosti.
To lahko popravite sami, tako da nastavite vrednost na «100%» ali s klikom na "Obnovi privzete možnosti", saj nobena shema napajanja (tudi varčna) ni namenjena omejevanju procesorja, ko je obremenjen.
V tem članku smo zajeli glavne razloge, zakaj procesor ne deluje s polno zmogljivostjo. To je lahko nepomemben preprost CPU, ki ga popravi obremenitev sam, vendar je verjetno tudi nezdružljivost strojne opreme, pri kateri morate posodobiti BIOS. Če parametri podsistema ne uspejo, lahko preprosto ponastavite nastavitve na prvotne vrednosti, pri katerih CPU ne sme ničesar omejevati.