Odpravite težave pri prikazu ruskih črk v operacijskem sistemu Windows 10
V večini primerov se težave s prikazom cirilice v celotnem operacijskem sistemu Windows 10 ali v posameznih programih pojavijo takoj po namestitvi v računalnik. Pri nepravilno določenih parametrih ali nepravilnem delovanju kodne strani je prišlo do težave. Začnimo razmišljati o dveh učinkovitih metodah za rešitev situacije.
Vsebina
Popravite prikaz ruskih črk v operacijskem sistemu Windows 10
Problem je mogoče rešiti na dva načina. Povezani so z urejanjem nastavitev sistema ali določenimi datotekami. Razlikujejo se v kompleksnosti in učinkovitosti, zato bomo začeli s pljuči. Če prva možnost ne prinese nobenih rezultatov, pojdite na drugo in pazljivo sledite navodilom, ki so tam opisani.
1. način: spremenite jezik sistema
Najprej bi rad omenil to nastavitev kot "regionalne standarde" . Besedilo je odvisno od stanja, ki je prikazano v številnih sistemih in programih tretjih oseb. To lahko uredite pod ruskim jezikom, kot sledi:
- Odprite meni »Start« in v vrstico za iskanje vnesite »Nadzorna plošča« . Kliknite prikazani rezultat, da odprete to aplikacijo.
- Med elementi, ki so prisotni, poiščite "Regionalni standardi" in levo kliknite na to ikono.
- Pojavi se nov meni z več zavihki. V tem primeru vas zanima "Napredno" , kjer morate klikniti gumb "Spremeni jezik sistema ..." .
- Prepričajte se, da je izbrana postavka Russian (Rusija) , če je ni, nato pa jo izberite v pojavnem meniju. Priporočamo tudi, da aktivirate beta različico Unicode - včasih vpliva tudi na pravilen prikaz cirilice. Po vseh spremembah kliknite na "V redu" .
- Nastavitve bodo začele veljati šele po ponovnem zagonu računalnika, o katerem boste obveščeni, ko zapustite meni z nastavitvami.
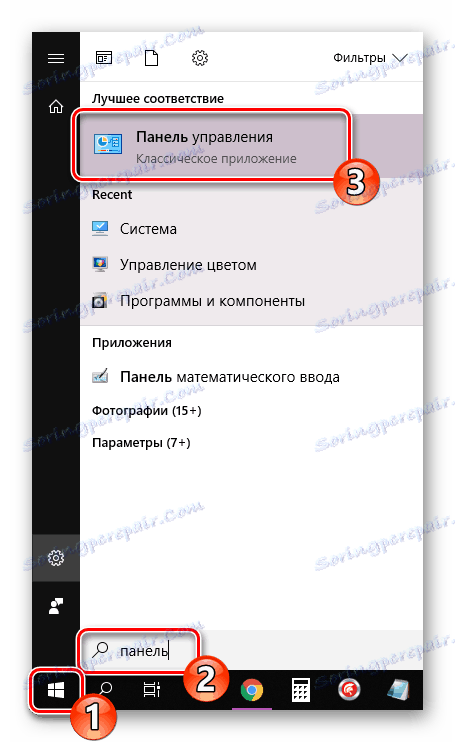
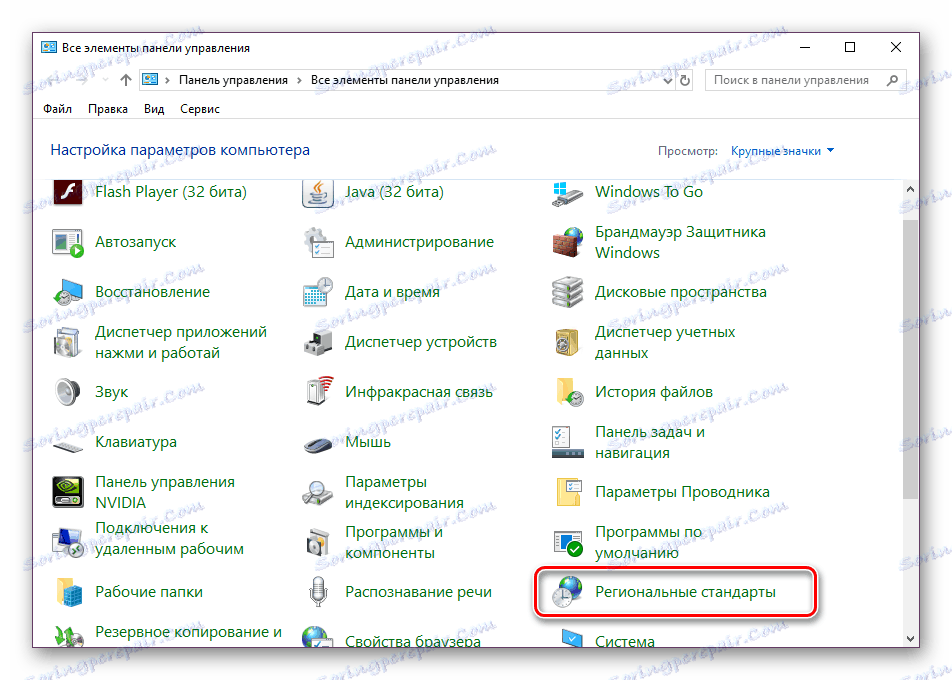
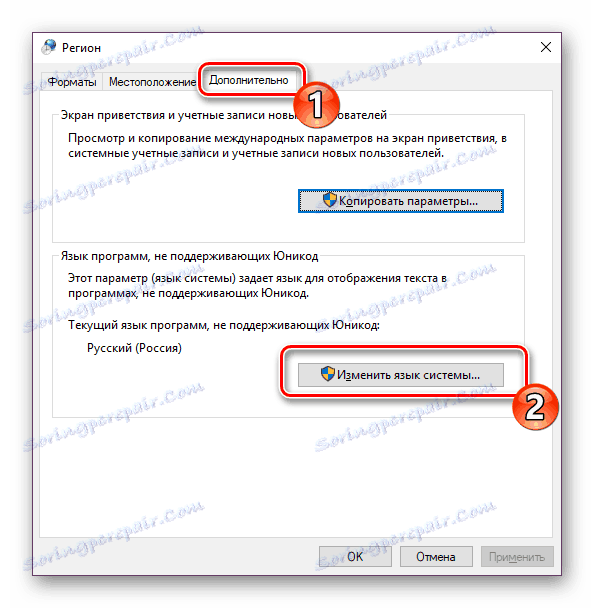
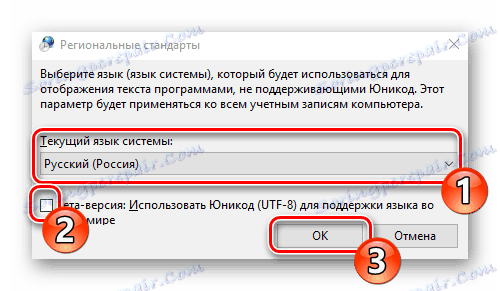
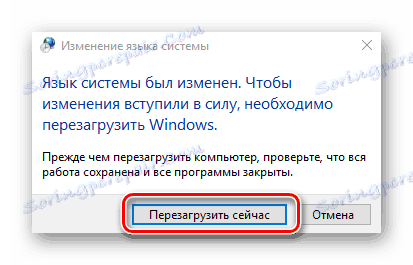
Počakajte, da se računalnik znova zažene in preverite, ali je težava mogoče odpraviti z ruskimi črkami. Če ne, pojdite na naslednjo, bolj zapleteno rešitev te težave.
2. način: Uredite kodno stran
Strani kodiranja opravljajo funkcijo ujemanja znakov z bajtom. Obstaja veliko vrst takih tabel, od katerih vsak deluje s posebnim jezikom. Pogosto vzrok videza krakozyabrov je ravno narobe stran. Nato opisujemo, kako urediti vrednosti v urejevalniku registra.
Pred izvajanjem te metode močno priporočamo, da ustvarite obnovitveno točko, bo pripomogla k vrnitvi konfiguracije, preden bo prišlo do sprememb, če po njih pride kaj narobe. Podrobne informacije o tej temi najdete v našem drugem gradivu na spodnji povezavi.
Več podrobnosti: Navodila za izdelavo točke za obnovitev sistema Windows 10
- Pritisnite kombinacijo tipk Win + R za zagon programa Run, vnesite
regeditv vrstico in kliknite na OK . - Okno za urejanje registra vsebuje veliko imenikov in nastavitev. Vse so strukturirane in mapa, ki jo potrebujete, se nahaja na naslednji poti:
HKEY_LOCAL_MACHINESYSTEMCurrentControlSetControlNls - Izberite "CodePage" in pojdite navzdol, da najdete ime "ACP" . V stolpcu »Vrednost« se prikažejo štiri številke, v primeru, da ni 1251 , dvokliknite na vrstico.
- Z dvojnim klikom na levi gumb miške odprete okno za spreminjanje nastavitve nizov, kjer morate nastaviti vrednost na
1251.
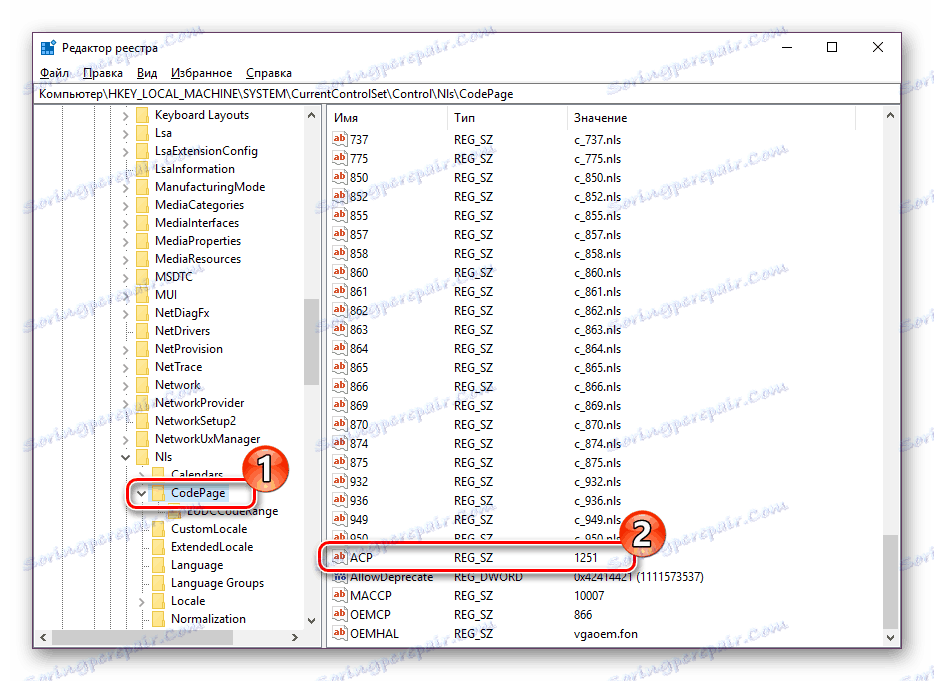
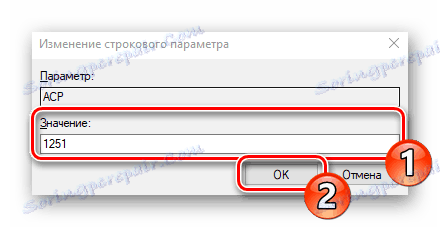
Če je vrednost že 1251 , je treba sprejeti nekoliko drugačne ukrepe:
- V isti mapi "CodePage" pojdite po seznamu in poiščite niz parametra z imenom "1252". Na desni boste videli, da je njena vrednost s_1252.nls . Treba jo je popraviti z namestitvijo enote namesto zadnjih dveh. Dvakrat kliknite na vrstico.
- Odpre se okno za urejanje, v katerem se izvede želena manipulacija.
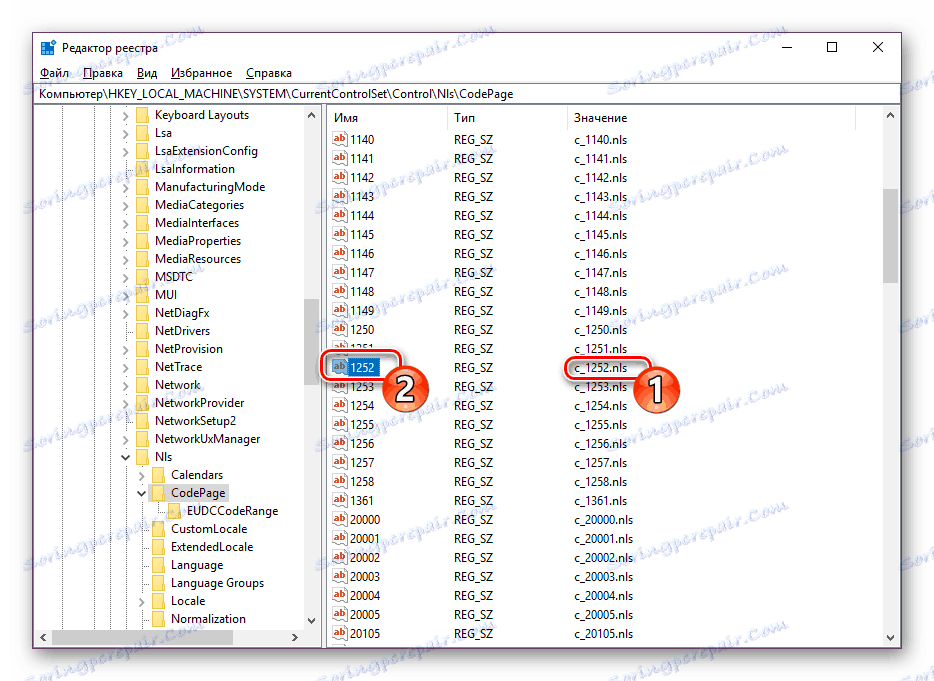
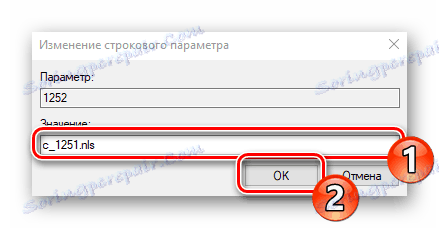
Ko končate delo z urejevalnikom registra, se prepričajte, da znova zaženete računalnik, da bodo vse prilagoditve začele veljati.
Zamenjava kodne strani
Nekateri uporabniki ne želijo urediti registra iz določenih razlogov, ali menijo, da je ta naloga preveč težavna. Druga možnost, da spremenite kodno stran, je ročno zamenjati. Proizvaja se dobesedno v več ukrepih:
- Odprite »Ta računalnik« in pojdite na pot
C:WindowsSystem32, poiščite datoteko С_1252.NLS v mapi, z desno miškino tipko kliknite na njo in izberite »Lastnosti« . - Pojdite na zavihek Varnost in poiščite gumb Advanced .
- Ime morate nastaviti, za to kliknite na ustrezno povezavo na vrhu.
- V prazno polje vnesite ime aktivnega uporabnika z upravnimi pravicami in kliknite »V redu« .
- Ponovno se boste spravili na kartico Varnost , kjer morate prilagoditi nastavitve dostopa skrbnika.
- Označite vrstico »Skrbniki« in jim dodelite popoln dostop, tako da označite ustrezen element. Ko končate, ne pozabite uporabiti sprememb.
- Vrnite se na prej odprti imenik in preimenujte urejeno datoteko, spremenite svojo razširitev iz NLS, na primer v TXT. Nadalje s pritiskom na CTRL povlecite element "C_1251.NLS" navzgor, da ustvarite njegovo kopijo.
- Desni klik na ustvarjeno kopijo in preimenovanje predmeta na C_1252.NLS .
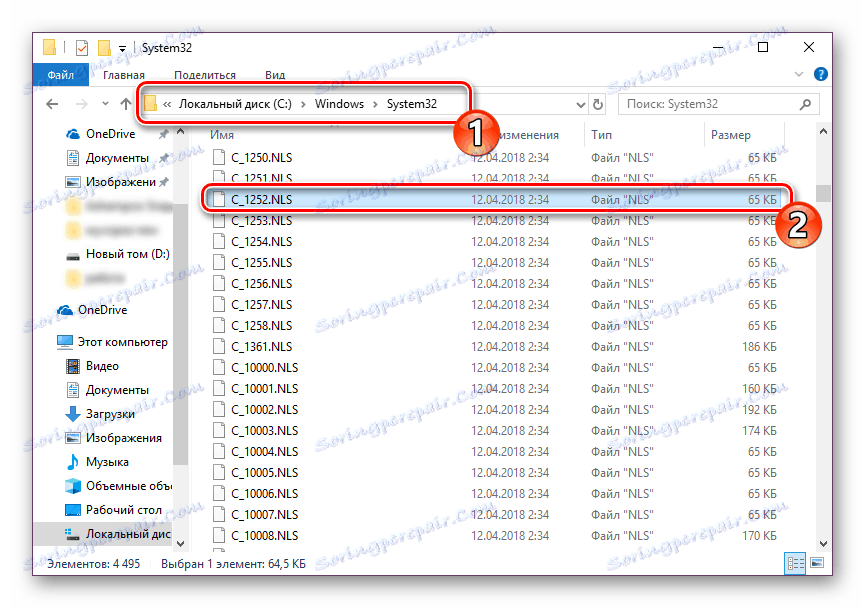
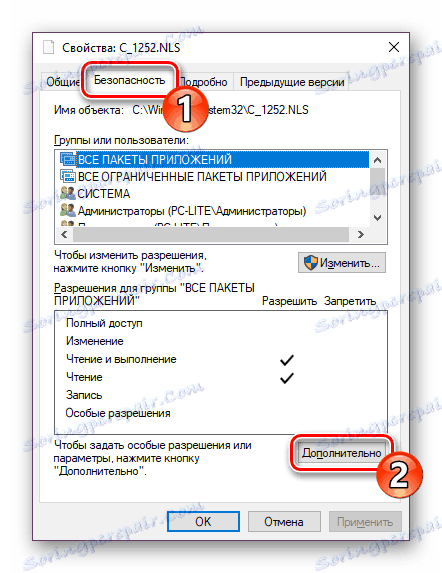
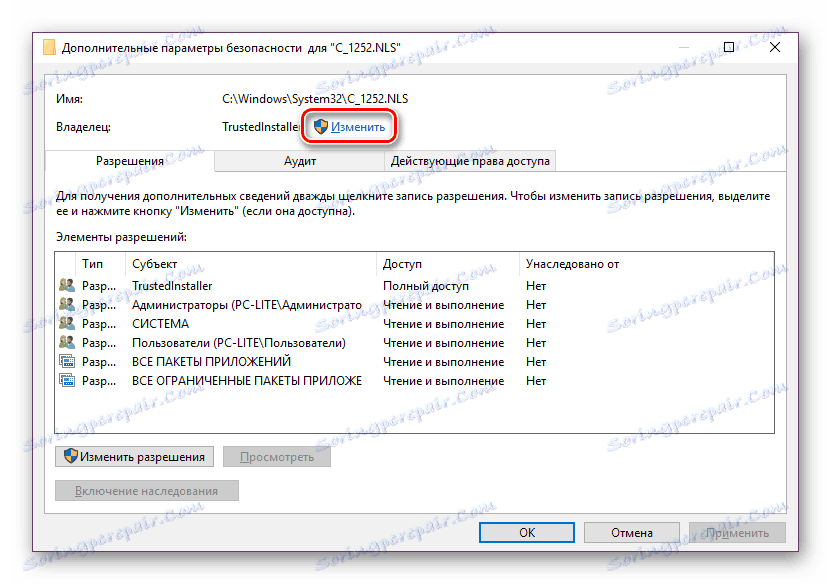
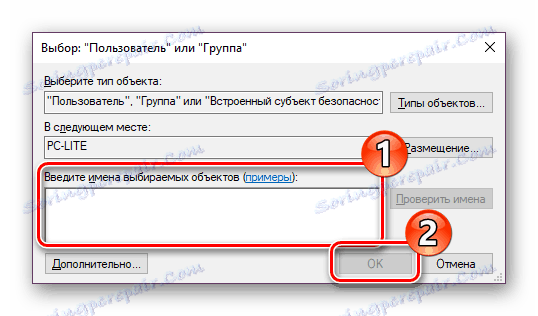
Glej tudi: Upravljanje pravic računa v operacijskem sistemu Windows 10
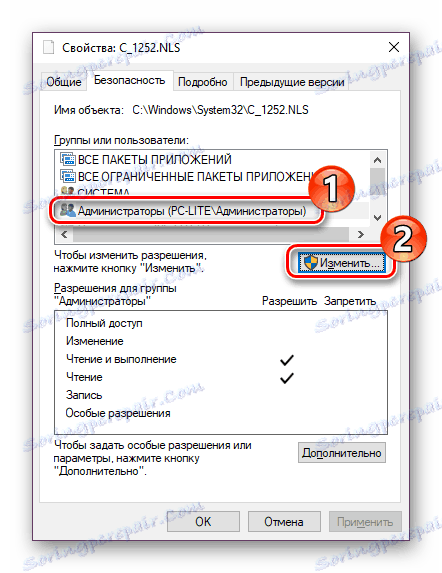
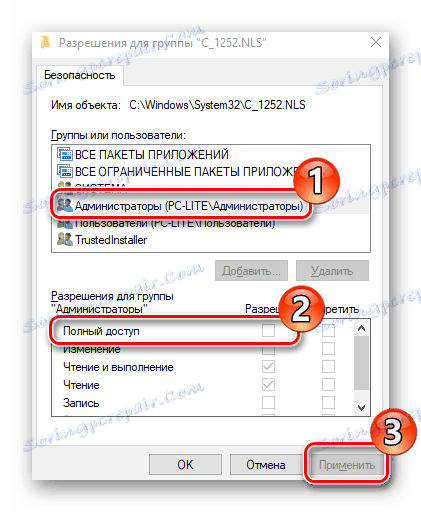
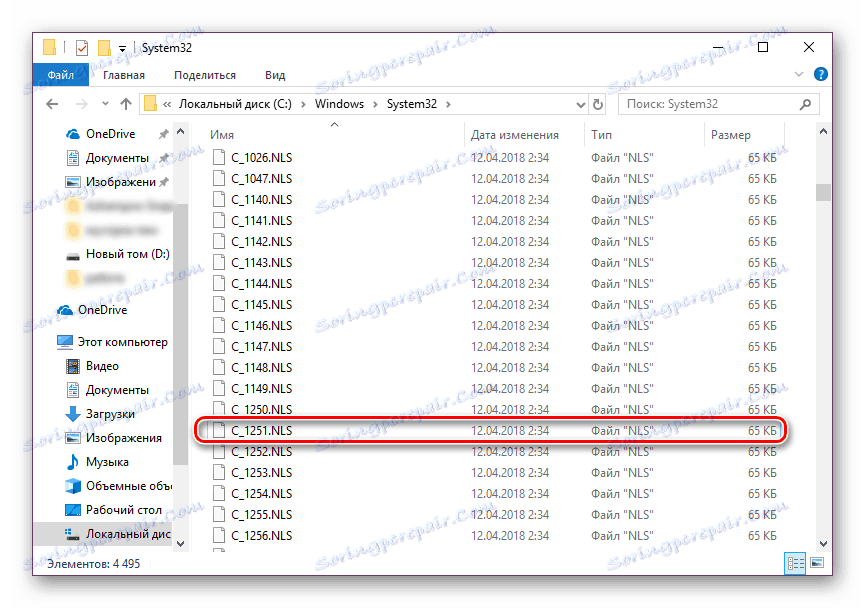
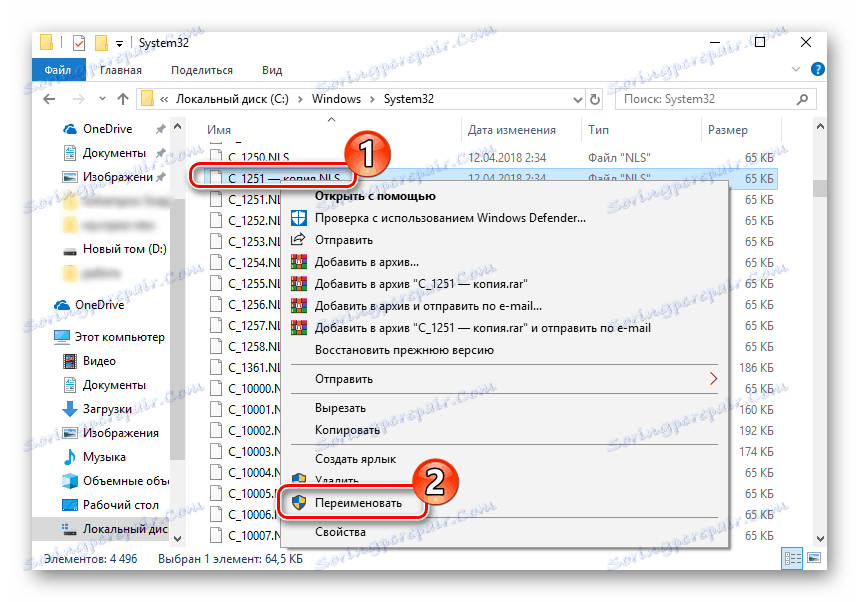
To je preprost način zamenjave kodnih strani. Ostanek ostane samo za ponovni zagon računalnika in zagotovitev učinkovitosti metode.
Kot lahko vidite, dve precej enostavni metodi pomagata odpraviti napako pri prikazovanju ruskega besedila v operacijskem sistemu Windows 10. Z vsakim se seznanite z vami. Upajmo, da so nas napotki pomagali pri reševanju tega problema.
Glej tudi: Spremenite pisavo v operacijskem sistemu Windows 10