Spreminjanje pisave v operacijskem sistemu Windows 10
Spreminjanje pisave v operacijskem sistemu Windows 10 je lahko nujno za udobno delo. Vendar pa lahko uporabnik preprosto želi prilagoditi vmesnik operacijskega sistema.
Preberite tudi: Spremenite pisavo v Microsoft Wordu
Vsebina
Spremenite pisavo v operacijskem sistemu Windows 10
Ta članek bo upošteval možnosti za povečanje ali zmanjšanje pisave, kot tudi za zamenjavo standardnega sloga z drugim.
1. način: spremenite lestvico
Obstaja precej preprost način, kako prilagoditi velikost besedilnega zaslona v operacijskem sistemu Windows 10. Vendar upoštevajte, da sistem ponuja optimalno lestvico.
- Držite Win + I in pojdite na razdelek »Sistem« .
- Na kartici »Prikaži« poiščite »Napredne nastavitve zaslona« .
- Na dnu izberite »Dodatne spremembe besedila in drugih elementov«.
- Velikost lahko prilagodite za vsak predmet.
- Uporabite nastavitve.
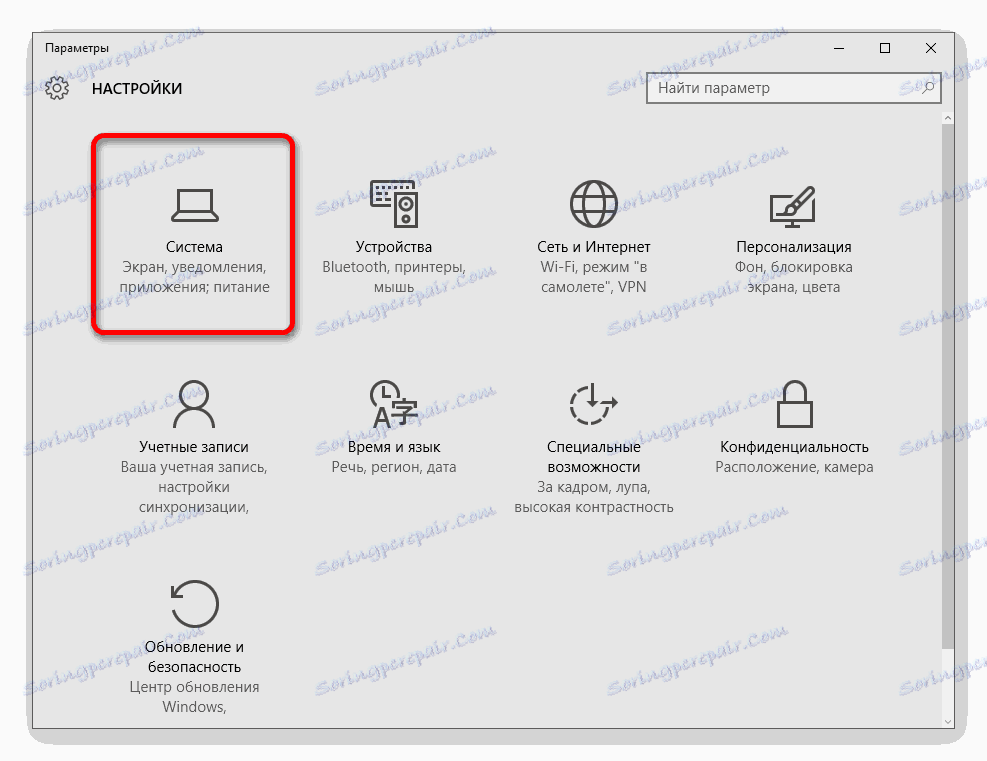
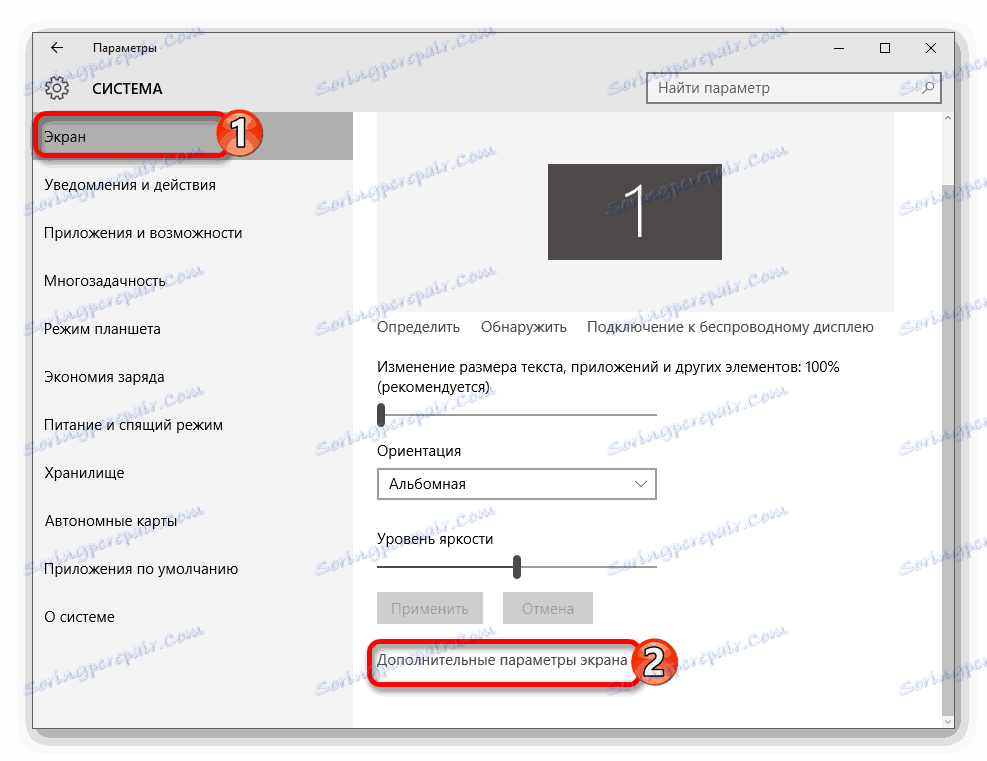
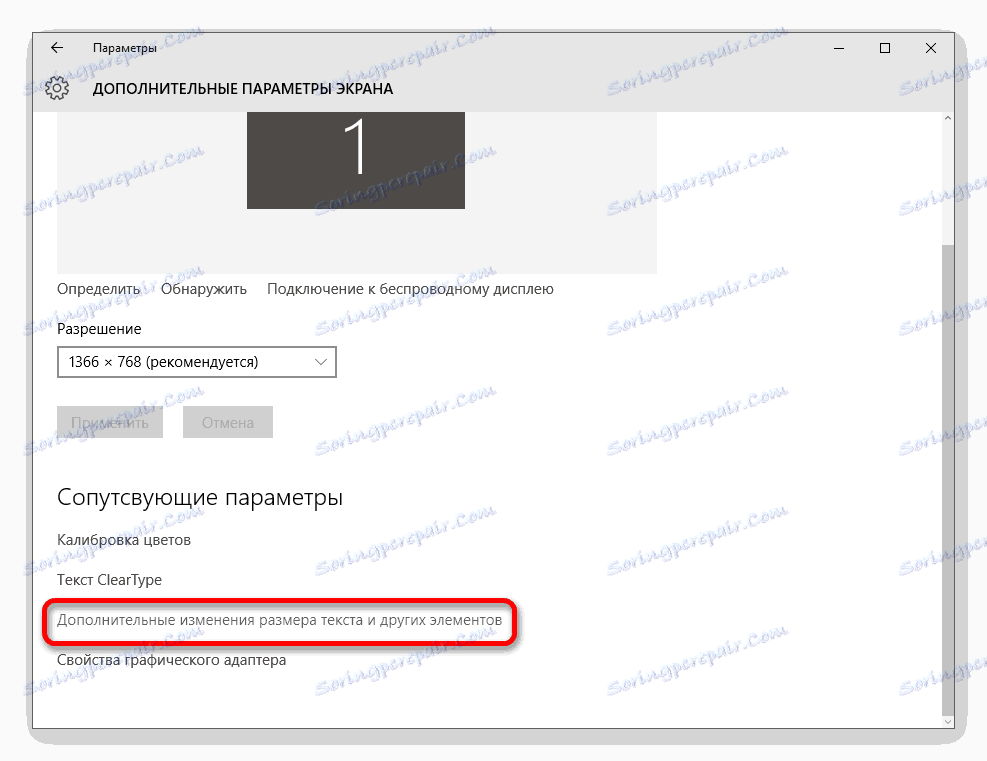
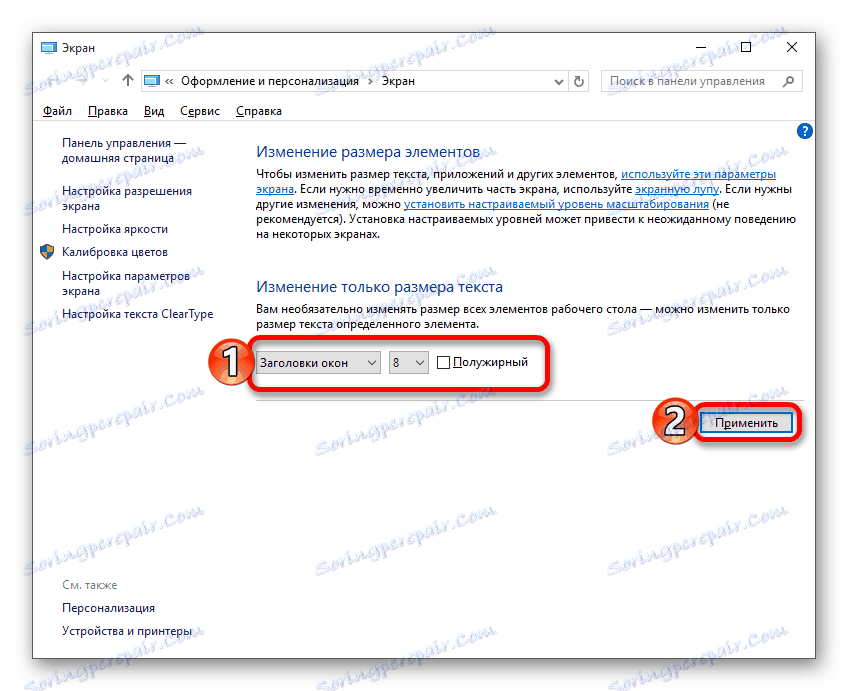
2. način: zamenjajte standardno pisavo
V operacijskem sistemu Windows 10 ni tako priročno, da lahko spremenite pisavo, kot v prejšnjih različicah. Nato bomo opisali možnost uporabe registra. S to metodo bodite previdni in previdni in natančno upoštevajte spodnja navodila.
- Najprej izberite paket, ki ga želite namestiti. Lahko ga izberete s seznama, ki je že na voljo. Če želite to narediti, pridržite Win + X ali z desno tipko miške kliknite ikono »Start« .
- Izberite "Nadzorna plošča" .
- Kliknite na "Oblikovanje in personalizacija" .
- In zdaj najdeš "Pisave" .
- Preden se prikaže seznam razpoložljivih pisav, ki jih lahko pregledate. Izberite želeni slog in v zgornji vrstici kliknite »Ogled« . Zapomnite si ali pišite ime pisave, ki vam je všeč. Poskusite izbrati tistega, ki podpira cirilico in ne vsebuje različnih znakov.
- Držite Win + S in v polje za iskanje vnesite »Notepad« .
- Držite Win + S in v polje za iskanje vnesite »Notepad« .
- Kopirajte te vrstice:
Windows Registry Editor Version 5.00
[HKEY_LOCAL_MACHINESOFTWAREMicrosoftWindows NTCurrentVersionFonts]
"Segoe UI (TrueType)"=""
"Segoe UI Bold (TrueType)"=""
"Segoe UI Bold Italic (TrueType)"=""
"Segoe UI Italic (TrueType)"=""
"Segoe UI Light (TrueType)"=""
"Segoe UI Semibold (TrueType)"=""
"Segoe UI Symbol (TrueType)"=""
[HKEY_LOCAL_MACHINESOFTWAREMicrosoftWindows NTCurrentVersionFontSubstitutes]
"Segoe UI"="My font" - Bodite pozorni na zadnjo vrstico. Namesto
«My font»napišite tisto, kar ste izbrali s seznama, ki je na voljo. Na primer, lahko izgleda tako:"Segoe UI"="Corbel" - V zgornjem delu plošče kliknite »Datoteka« - »Shrani kot ...« .
- V "Vrsta datoteke" izberite "Vse datoteke" . Poimenujte dokument in ga vstavite za razširitev imena .REG (z dotikom na začetku).
- Shranite predmet.
- V registrski datoteki pokličite kontekstni meni in kliknite »Spoji« .
- Dogovorite se za spremembe.
- Znova zaženite računalnik.

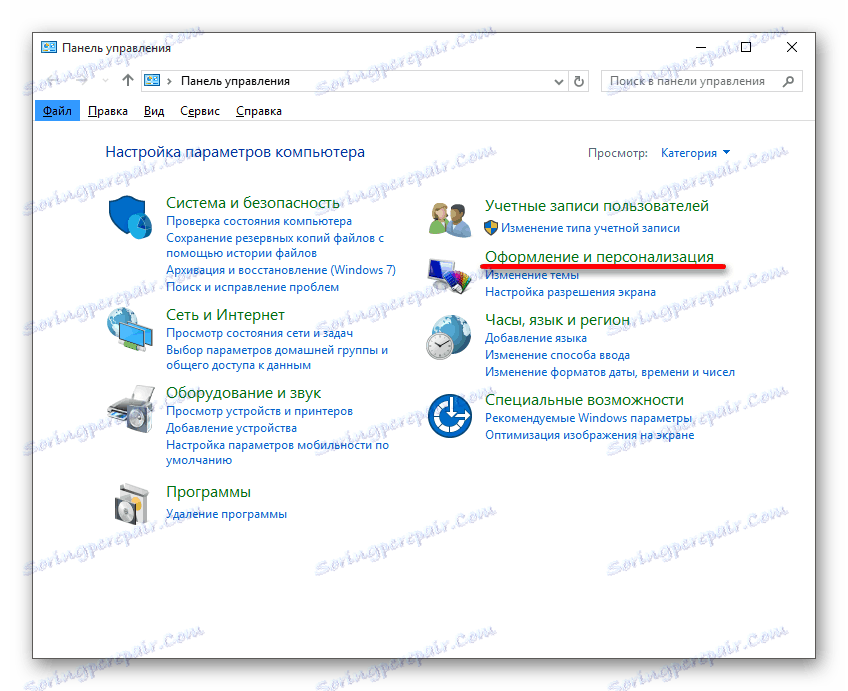
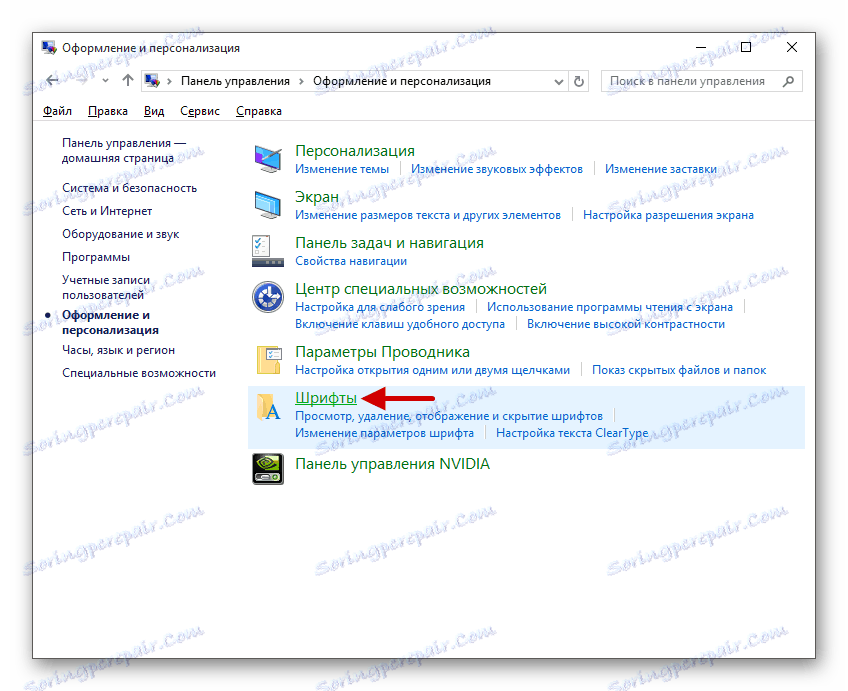
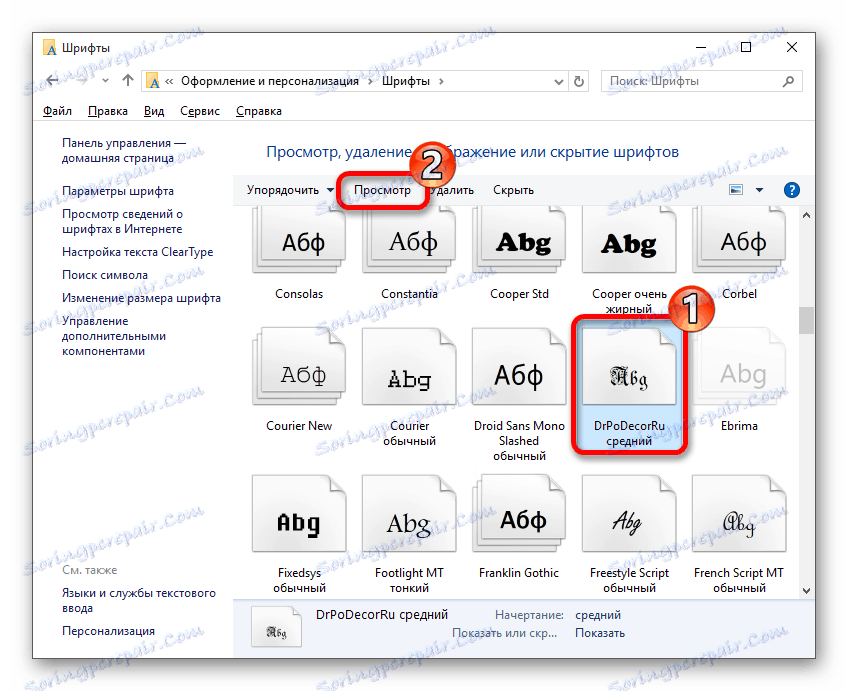
Standardna pisava Windows 10 je uporabniški vmesnik Segoe .
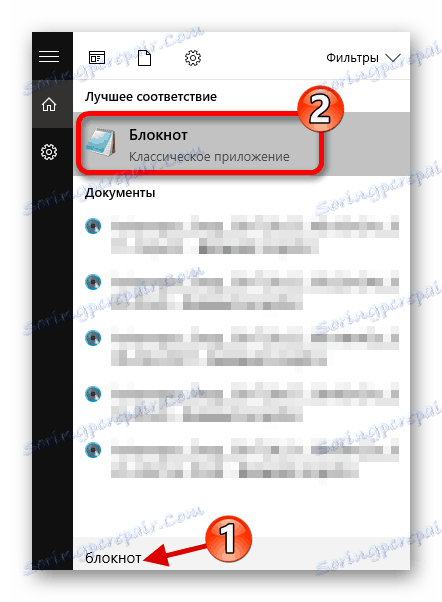
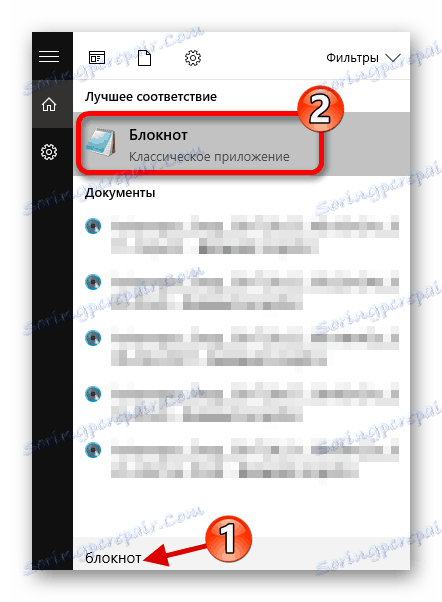
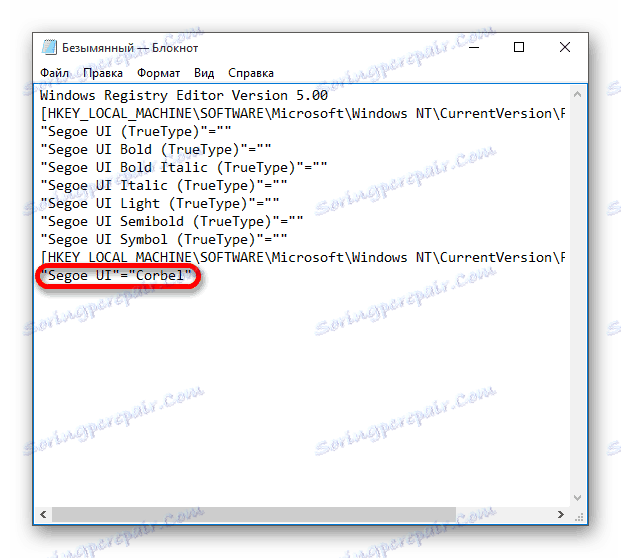
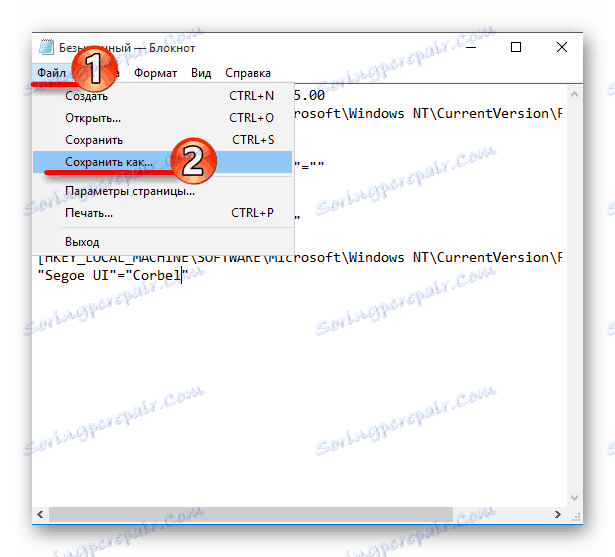
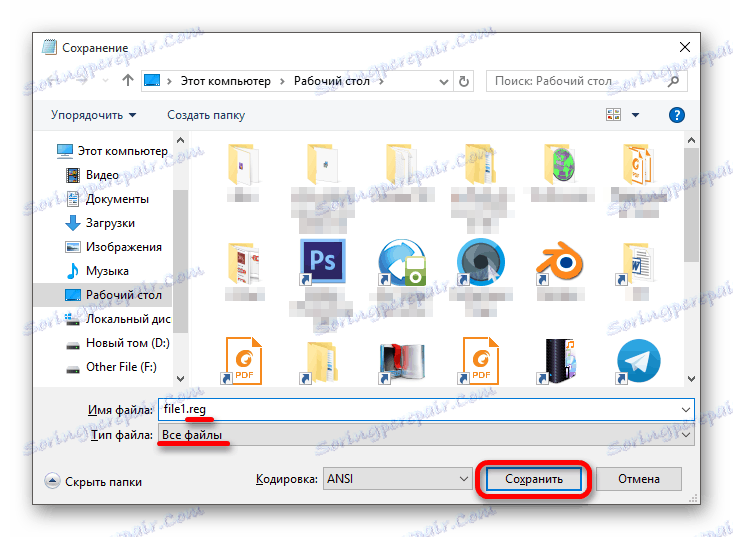
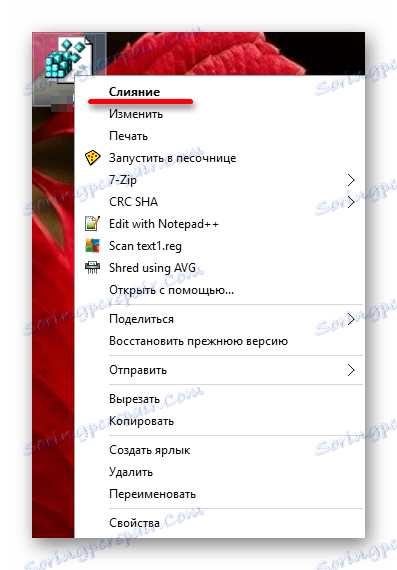
Reševanje nekaterih težav
Če se kaj zgodi narobe, potem lahko vedno vrneš nazaj.
1. način: Uporabite registrsko datoteko
Standardna pisava je enostavno vrnjena z registrsko datoteko.
- V tovrstni računalnik vnesite tako:
Windows Registry Editor Version 5.00
[HKEY_LOCAL_MACHINESOFTWAREMicrosoftWindows NTCurrentVersionFonts]
"Segoe UI (TrueType)"="segoeui.ttf"
"Segoe UI Black (TrueType)"="seguibl.ttf"
"Segoe UI Black Italic (TrueType)"="seguibli.ttf"
"Segoe UI Bold (TrueType)"="segoeuib.ttf"
"Segoe UI Bold Italic (TrueType)"="segoeuiz.ttf"
"Segoe UI Emoji (TrueType)"="seguiemj.ttf"
"Segoe UI Historic (TrueType)"="seguihis.ttf"
"Segoe UI Italic (TrueType)"="segoeuii.ttf"
"Segoe UI Light (TrueType)"="segoeuil.ttf"
"Segoe UI Light Italic (TrueType)"="seguili.ttf"
"Segoe UI Semibold (TrueType)"="seguisb.ttf"
"Segoe UI Semibold Italic (TrueType)"="seguisbi.ttf"
"Segoe UI Semilight (TrueType)"="segoeuisl.ttf"
"Segoe UI Semilight Italic (TrueType)"="seguisli.ttf"
"Segoe UI Symbol (TrueType)"="seguisym.ttf"
"Segoe MDL2 Assets (TrueType)"="segmdl2.ttf"
"Segoe Print (TrueType)"="segoepr.ttf"
"Segoe Print Bold (TrueType)"="segoeprb.ttf"
"Segoe Script (TrueType)"="segoesc.ttf"
"Segoe Script Bold (TrueType)"="segoescb.ttf"
[HKEY_LOCAL_MACHINESOFTWAREMicrosoftWindows NTCurrentVersionFontSubstitutes]
"Segoe UI"=- - Shranite predmet v obliki .REG po analogiji s prejšnjo metodo, jo uporabite in znova zaženite napravo.
2. način: ponastavite parametre
- Če želite ponastaviti vse nastavitve pisave, pojdite na svoj seznam in poiščite »Nastavitve pisave« .
- Kliknite na "Obnovi nastavitve ..." .
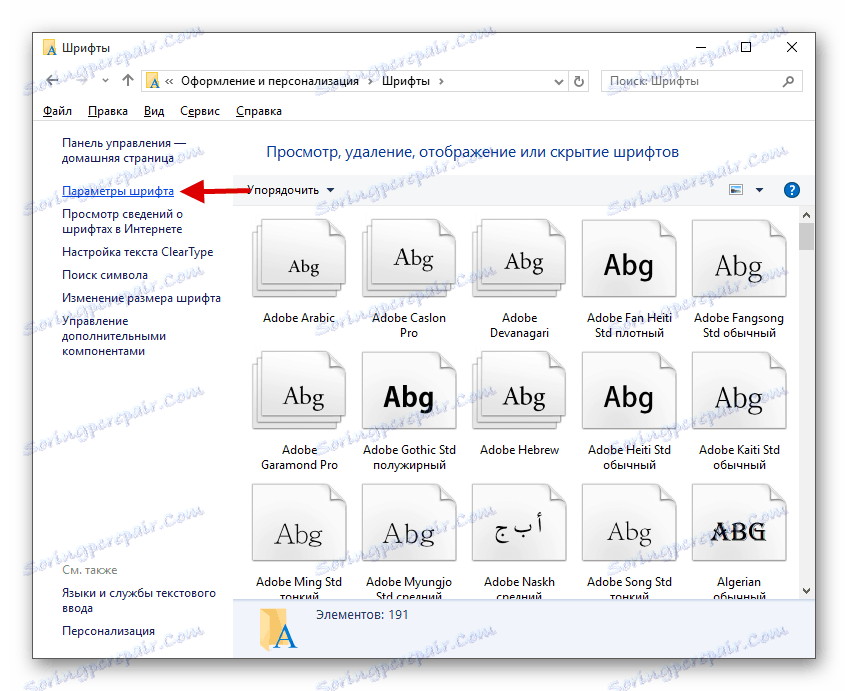
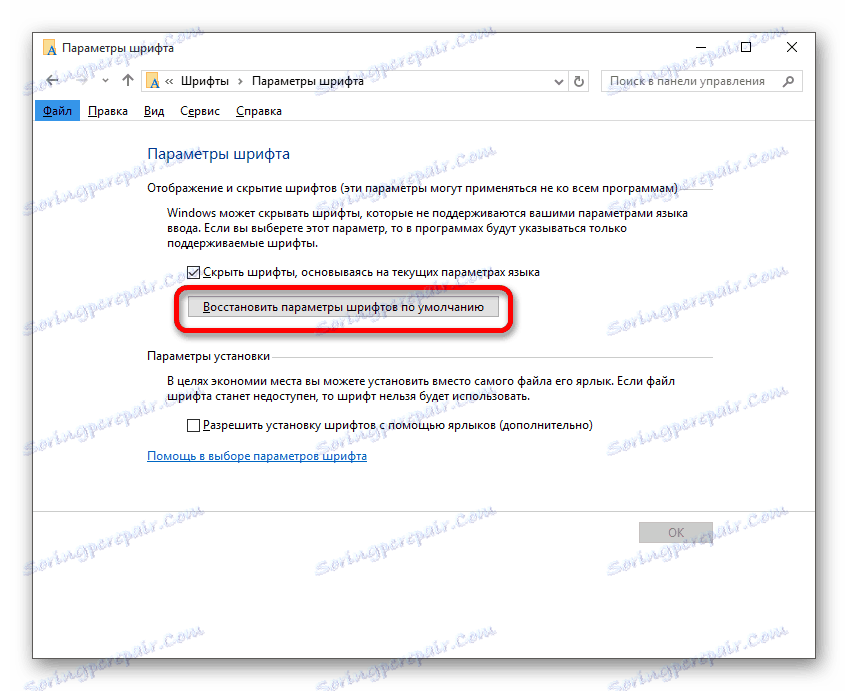
Sedaj veste, kako spremeniti pisavo na računalniku z operacijskim sistemom Windows 10. Z registrskimi datotekami bodite izredno previdni. Za vsak primer, ustvarite "Recovery Point" preden spremenite operacijski sistem.