Popravljanje zamegljenih pisav v operacijskem sistemu Windows 10
Eden od najpogostejših težav, povezanih z vizualnim delom sistema Windows 10, je pojav zamegljenih pisav v celotnem sistemu ali v ločenih programih. Najpogosteje v tem problemu ni nič resnega in stanje videza napisov je v samo nekaj kliki dosledno normalno. Nato analiziramo glavne načine reševanja tega problema.
Vsebina
Odpravite zamegljene pisave v operacijskem sistemu Windows 10
V večini primerov napako povzročijo napačne nastavitve za razširitev, pomanjšanje zaslona ali manjše sistemske napake. Vsaka metoda, opisana spodaj, ni težavna, zato ne bo težko slediti opisanim navodilom tudi za neizkušenega uporabnika.
1. način: Prilagoditev skaliranja
S sprostitvijo posodobitve 1803 v operacijskem sistemu Windows 10 se je pojavilo veliko dodatnih orodij in funkcij, med njimi pa je tudi samodejno odpravljanje zamegljenosti. Omogočanje te možnosti je zelo enostavno:
- Odprite »Start« in pojdite na »Nastavitve« s klikom na ikono zobnika.
- Izberite razdelek »Sistem« .
- V zavihku »Prikaz« morate odpreti meni » Možnosti naprednih nastavitev « .
- Na vrhu okna se prikaže stikalo, ki je odgovorno za aktiviranje funkcije »Dovoli Windows, da v aplikacijah popravi zamegljenost« . Premaknite se na »Vklop« in lahko zaprete okno »Parametri« .
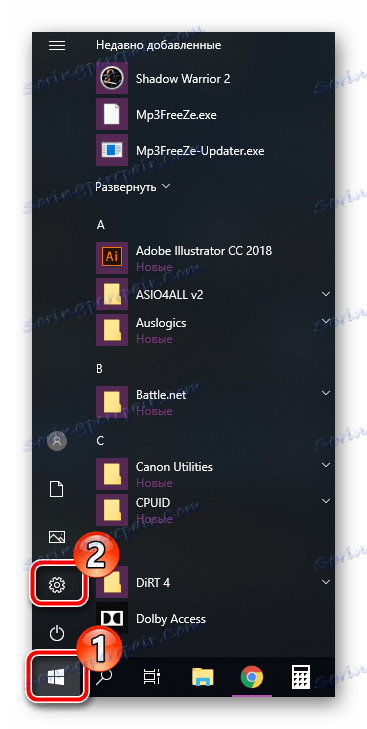
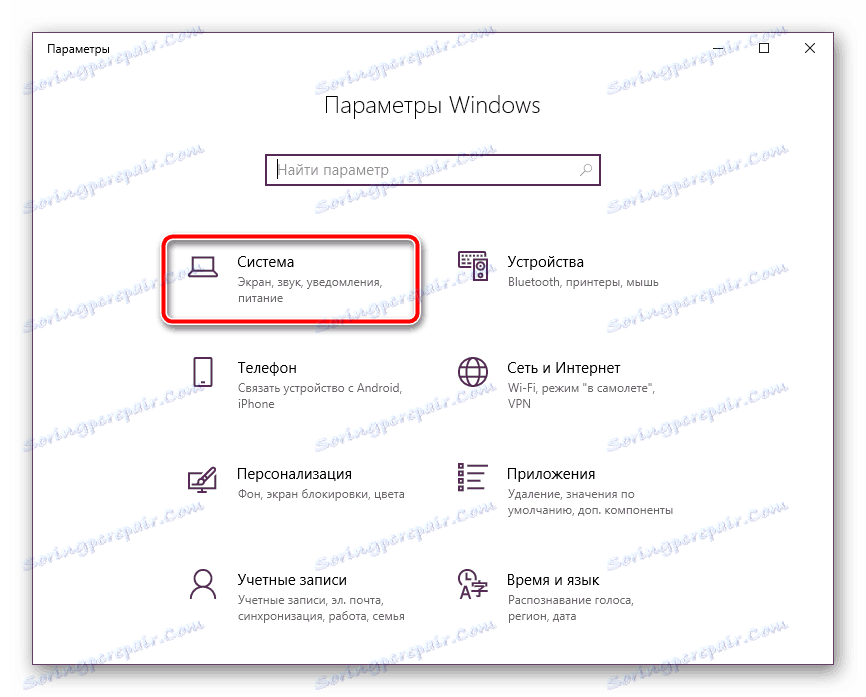
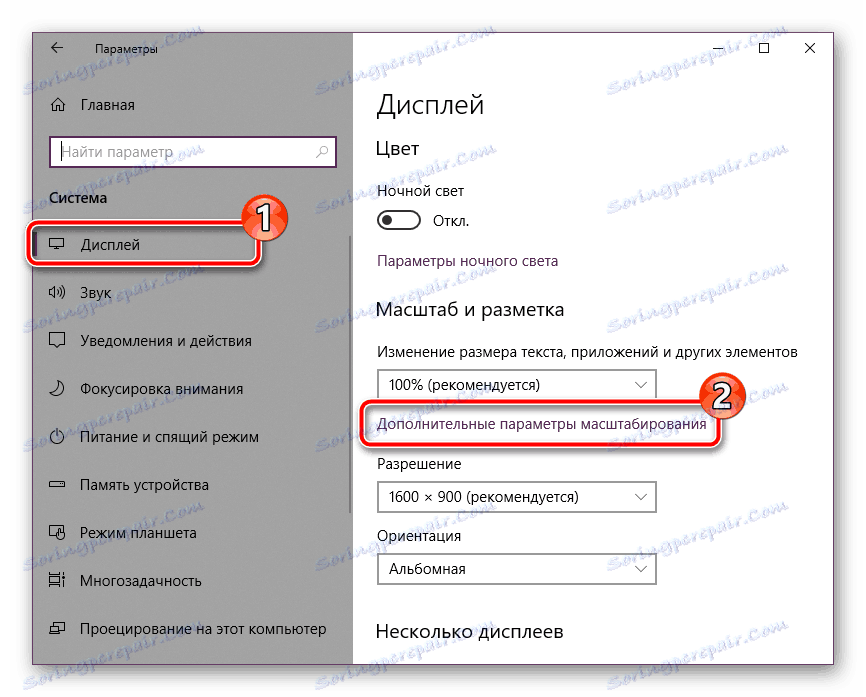
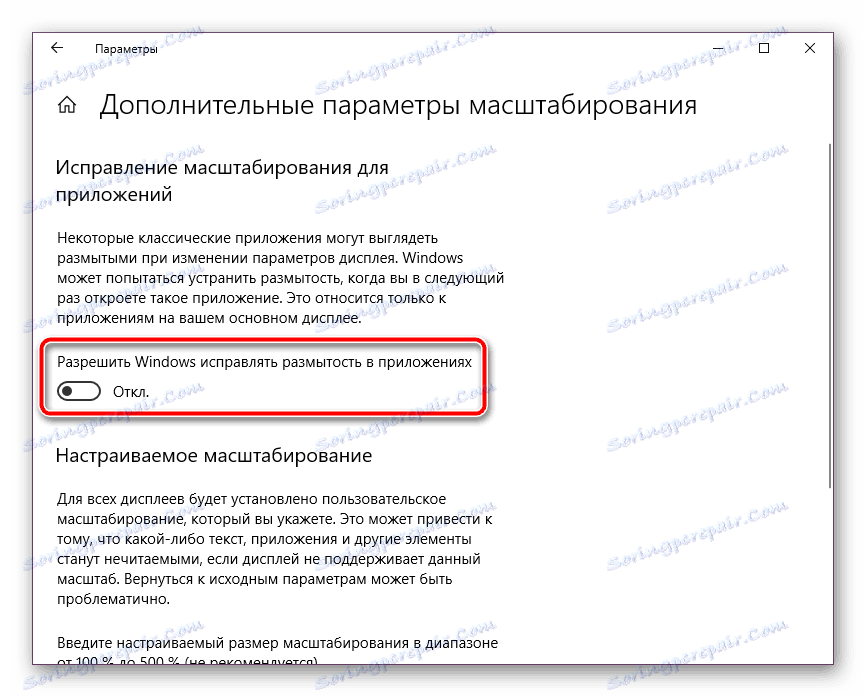
Še enkrat je uporaba te metode na voljo le, če je na računalniku nameščena posodobitev 1803 ali novejša. Če še niste namestili, močno priporočamo, da to storite in naš drugi članek vam bo pomagal pri tej nalogi na spodnji povezavi.
Glej tudi: Nameščanje različice posodobitve 1803 v operacijskem sistemu Windows 10
Prilagajanje po meri
Meni Advanced Advanced Scaling ( Napredne nastavitve velikosti ) ima tudi orodje, ki vam omogoča ročno nastavitev obsega. Če želite izvedeti, kako iti v zgornji meni, preberite prvo navodilo. V tem oknu se morate le malo spustiti in nastaviti vrednost, ki je enaka 100%.
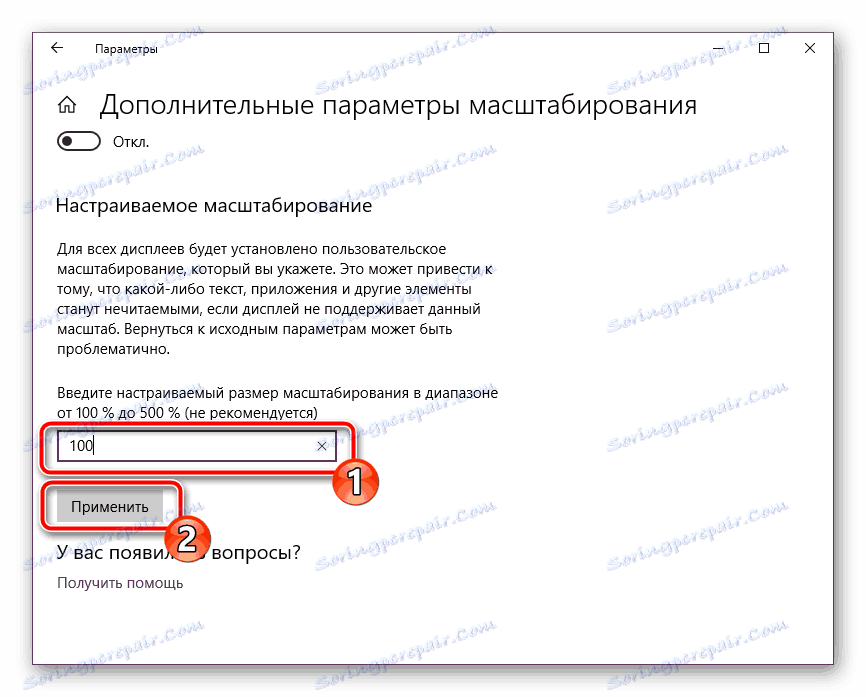
V primeru, da ta sprememba ni prinesla nobenih rezultatov, priporočamo, da onemogočite to možnost tako, da odstranite velikost lestvice, določeno v vrstici.
Glej tudi: Zoom zaslon na računalniku
Onemogoči celozaslonsko optimizacijo
Če težave z zamegljenim besedilom veljajo samo za določene aplikacije, prejšnje različice morda ne bodo prinesle želenega rezultata, zato morate urediti parametre določenega programa, kjer se pojavijo napake. To poteka v dveh korakih:
- Z desno miškino tipko kliknite izvedljivo datoteko zahtevane programske opreme in izberite »Lastnosti«.
- Pojdite na zavihek "Združljivost" in postavite stik zraven elementa "Onemogoči optimizacijo na celem zaslonu . " Ne pozabite uporabiti sprememb pred izstopom.
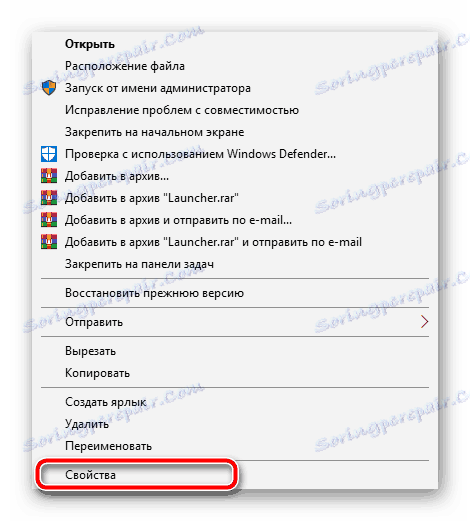
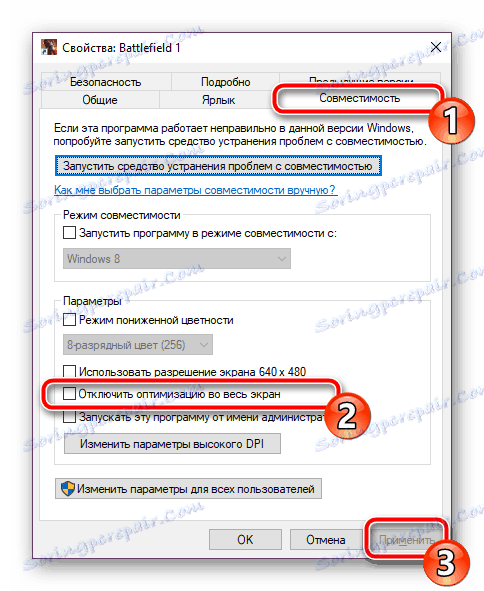
V večini primerov aktiviranje tega parametra odpravi težavo, vendar lahko pri uporabi monitorja z višjo resolucijo celotno besedilo postane nekoliko manjše.
2. način: vzajemno delovanje s funkcijo ClearType
Funkcija ClearType iz Microsofta je bila zasnovana posebej, da je besedilo, prikazano na zaslonu, bolj jasno in udobno za branje. Svetujemo vam, da poskusite onemogočiti ali omogočiti to orodje in preveriti, ali zamegljenost pisav izgine:
- Odprite okno z nastavitvijo ClearType skozi »Start« . Začnite vnašati ime in levi klik na prikazani rezultat.
- Nato vklopite ali počistite potrditveno polje »Omogoči ClearType« in si oglejte spremembe.
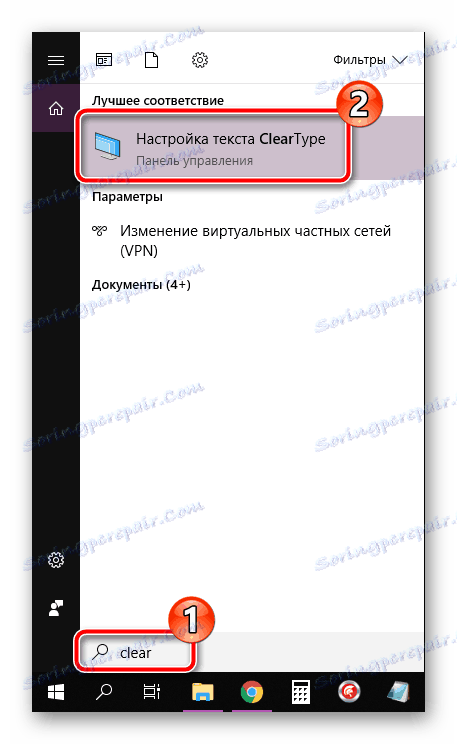
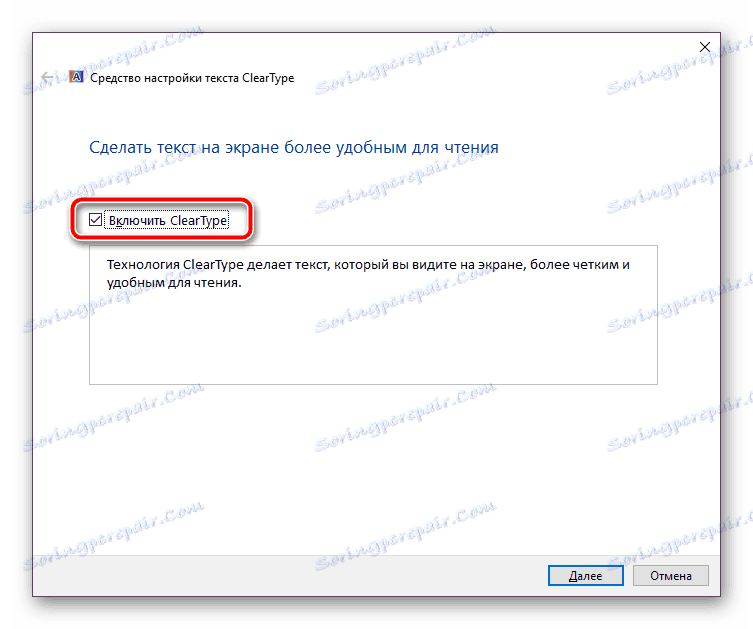
3. način: nastavite pravilno ločljivost zaslona
Vsak monitor ima svojo fizično ločljivost, ki mora biti enaka tistemu, ki je določena v samem sistemu. Če je ta parameter nepravilno nastavljen, se pojavijo različne vizualne napake, vključno s pisavami, ki so lahko zamegljene. Izogibanje temu bo pripomoglo k pravilni nastavitvi. Če želite začeti, preberite lastnosti vašega monitorja na uradni spletni strani proizvajalca ali v dokumentaciji in ugotovite, kakšno fizično ločljivost ima. Ta značilnost je na primer označena kot: 1920 x 1080 , 1366 x 768 .
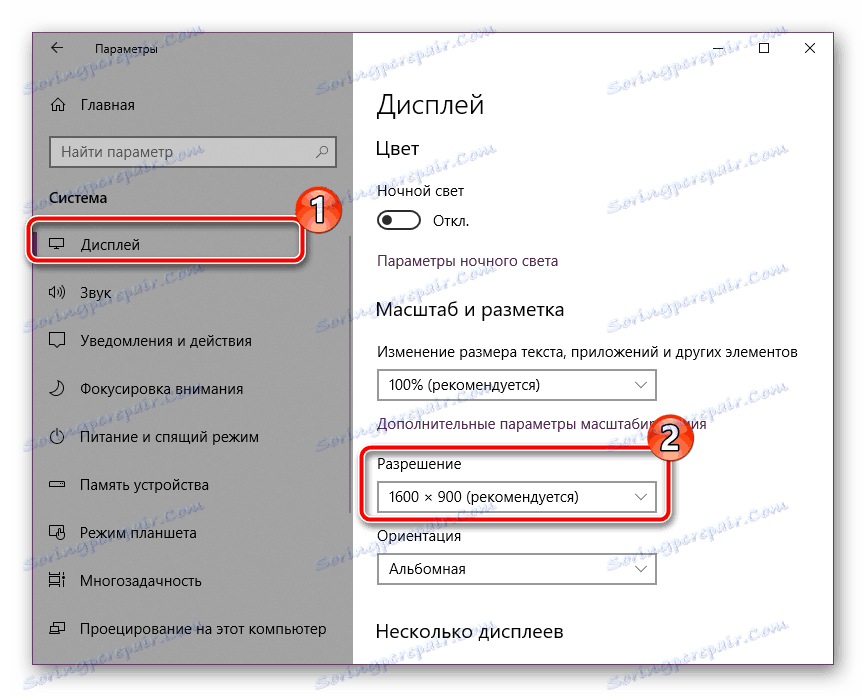
Sedaj ostaja enaka vrednost nastavljena neposredno v operacijskem sistemu Windows 10. Podrobna navodila o tej temi najdete v gradivu našega drugega avtorja na naslednji povezavi:
Več podrobnosti: Spreminjanje ločljivosti zaslona v operacijskem sistemu Windows 10
Predstavili smo tri dokaj enostavne in učinkovite metode za boj proti zamegljenim pisavam v operacijskem sistemu Windows 10. Poskusite izvesti vsako možnost, vsaj eden mora biti učinkovit v vaši situaciji. Upamo, da so naša navodila pomagala rešiti problem.
Glej tudi: Spremenite pisavo v operacijskem sistemu Windows 10