
1. način: Meni "Upravljanje diskov"
V večini primerov je lažje in bolj priročno ustvariti nov razdelek v meniju "Upravljanje diskov" neposredno v operacijskem sistemu Windows 7. Najprej boste morali dodeliti prosti prostor za logični nosilec, če ta trenutno ni na voljo kot nedodeljen prostor.
- Če želite to narediti, odprite "Začni" in pojdi na "Nadzorna plošča".
- Tu izberite razdelek "Administracija".
- Odprite zadnjo kategorijo "Računalniško upravljanje".
- V levem meniju se pomaknite do "Upravljanje diskov".
- Če trenutno ni nedodeljenega prostora, ga boste morali dodeliti tako, da skrčite že obstoječi logični nosilec. Določite, kateri del lahko stisnete.
- Nato z desno miškino tipko kliknite nanjo in določite element "Skrči volumen".
- Počakajte, da samodejno orodje ugotovi, koliko prostora je na voljo za stiskanje.
- Prikaže se čarovnik za glasnost. Tu določite velikost stisljivega prostora in preberite spremembe, nato kliknite "Skrči".
- Izhod v glavni meni se bo izvedel samodejno. Tam poiščite nedodeljen prostor, ki bo označen s črno, z desno miškino tipko kliknite nanj in izberite Ustvari preprosto glasnost.
- V čarovniku za preprosto glasnost nadaljujte takoj.
- Po potrebi spremenite velikost preprostega nosilca, če želite na primer ustvariti drugo particijo iz prostega prostora. pritisni na "Naprej" po nastavitvi ustreznega parametra.
- Z izbiro možnosti v pojavnem meniju dodelite eno od črk prostega pogona.
- Oblikujte obseg z izbiro datotečnega sistema, ki vas zanima. Drugih parametrov ni priporočljivo spreminjati po nepotrebnem.
- Preglejte rezultate in dokončajte postopek, če ste z rezultatom zadovoljni s klikom na "Končano".
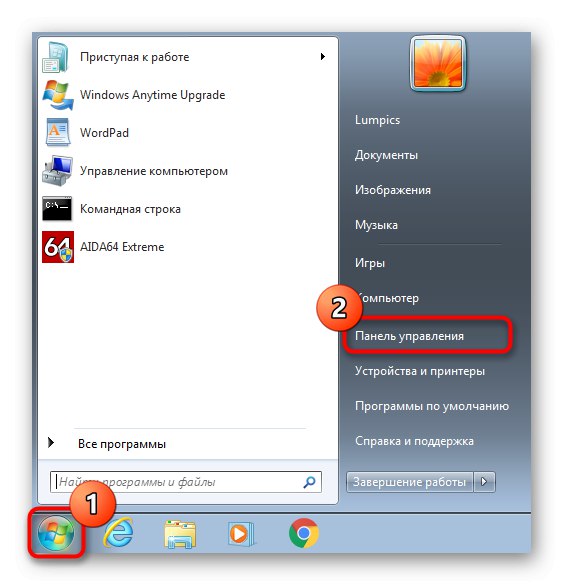


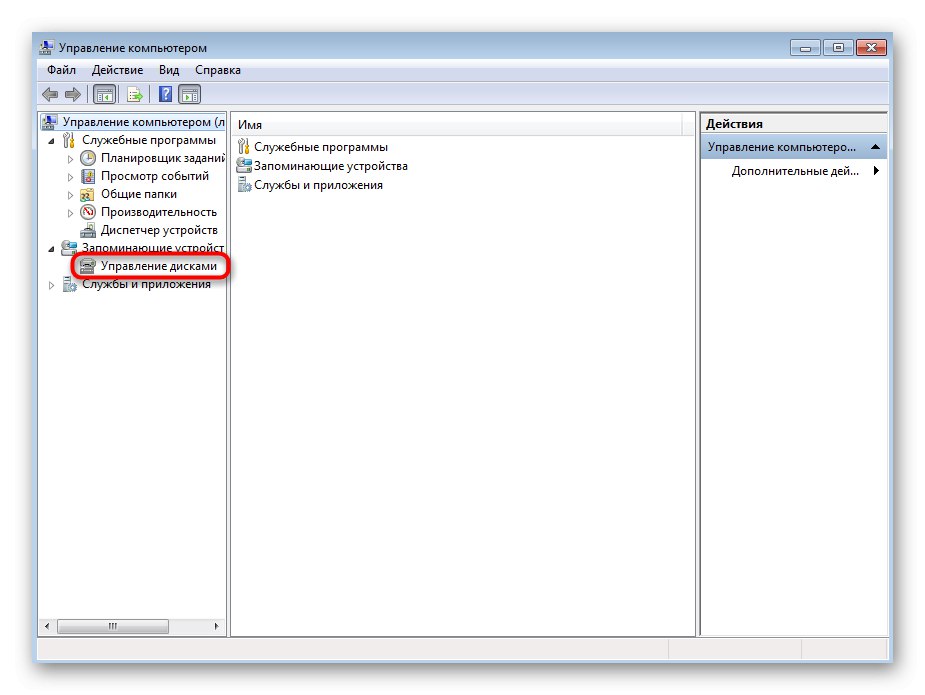

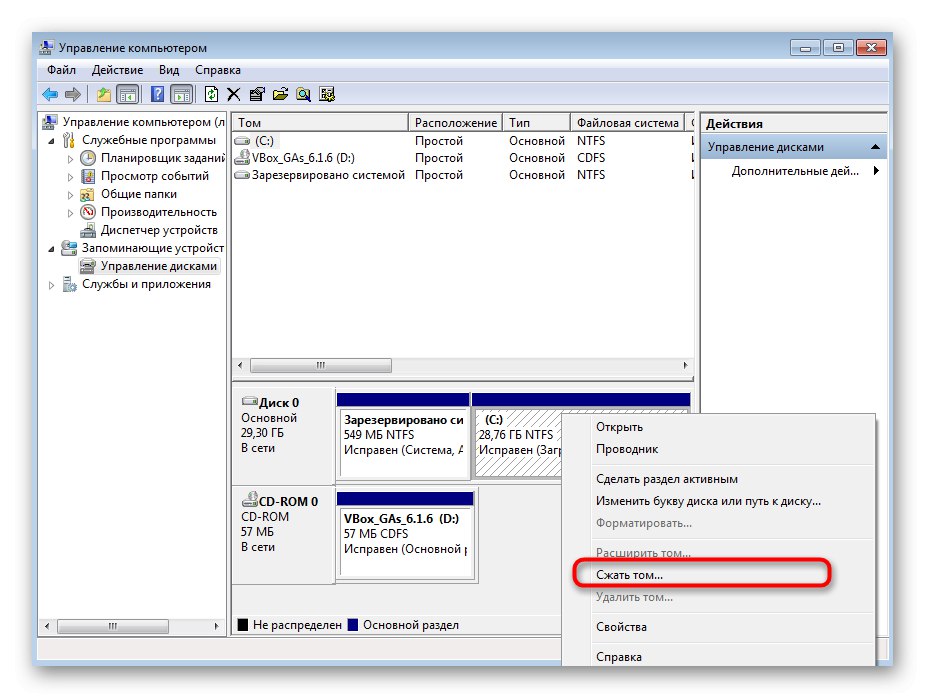
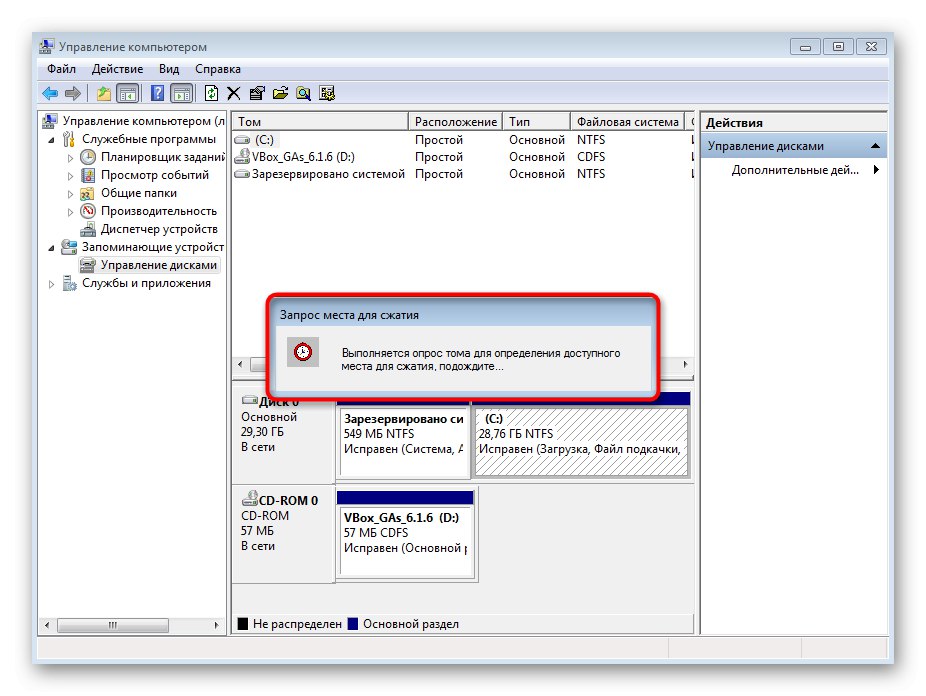
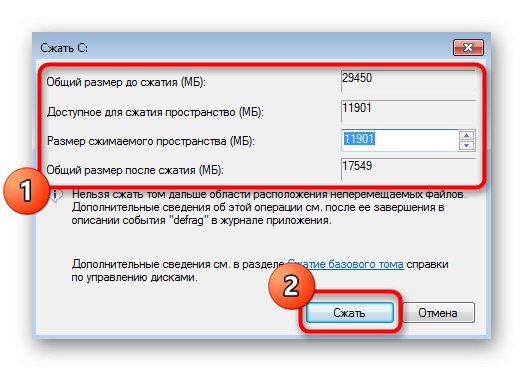
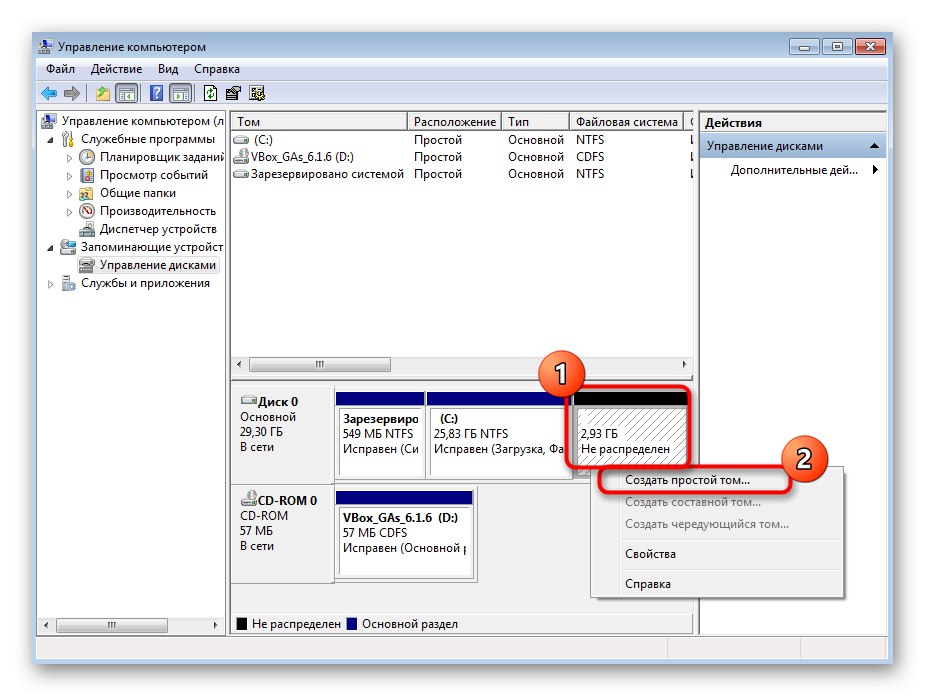
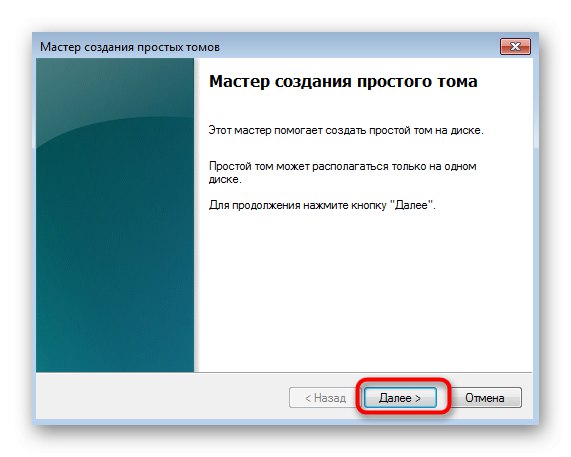
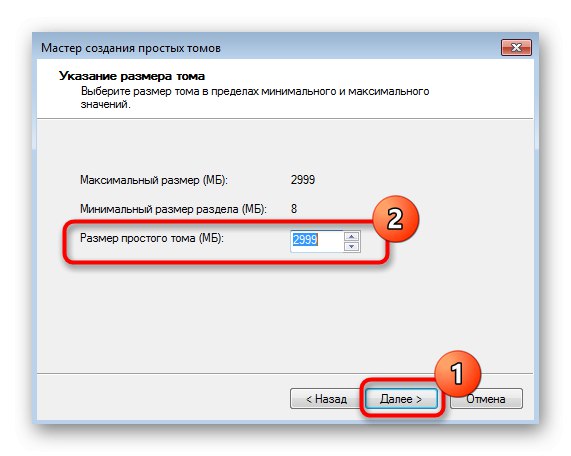
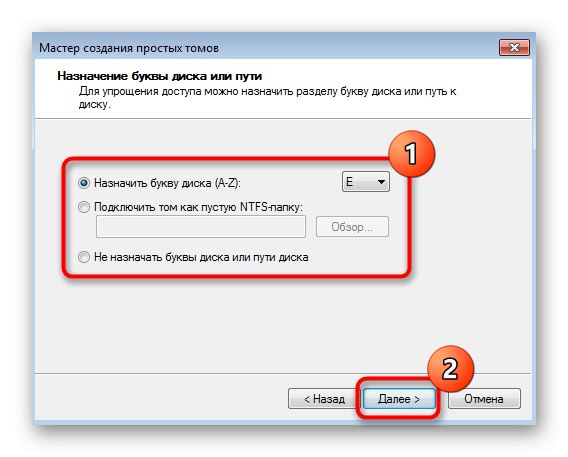
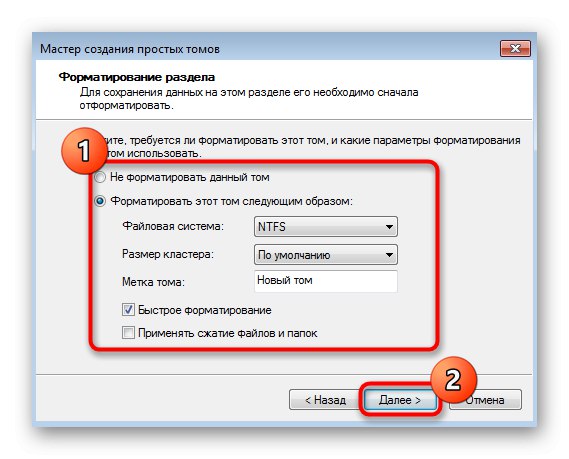
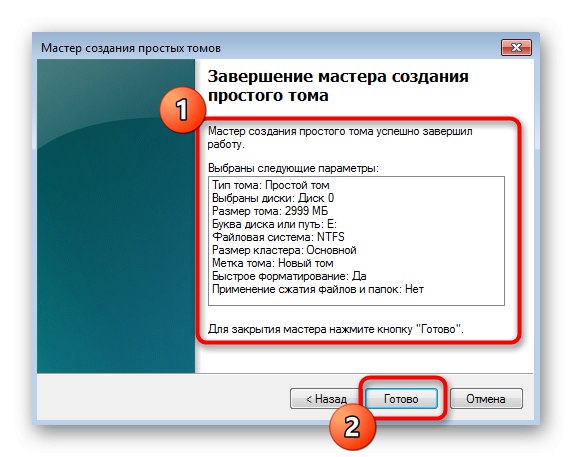
Če ostane nedodeljen prostor, lahko na enak način iz njega oblikujete še en logični nosilec, v katerem navedete poljubno prosto črko. Zdaj pojdite na razdelek "Moj računalnik" in se prepričajte, da so nove particije trdega diska pripravljene za uporabo.
2. način: Uporaba ukazne vrstice
Redko uporabniki raje uporabljajo ukazni poziv, ko gre za ustvarjanje particije trdega diska, včasih pa je to treba storiti, na primer z orodjem za obnovitev sistema Windows. To je primerno v primerih, ko je načrtovano ustvariti nov nosilec za namestitev drugega sistema Windows, če se to iz nekega razloga ne zažene ali lupina sama moti delitev prostora. Če želite to metodo izvesti v obnovitvenem okolju, jo je treba zagnati, kar lahko storite v varnem načinu ali med zagonom s bliskovnega pogona USB, kar je podrobno opisano v spodnjih člankih.
Več podrobnosti:
V sistem Windows 7 vstopimo v "Varni način"
Zagon sistema Windows 7 z USB ključka
Vsa naslednja dejanja se izvajajo natančno prek obnovitvenega okolja. Za zdaj priporočamo, da ste čim bolj previdni in natančno sledite navodilom, da ne boste slučajno izgubili podatkov, shranjenih na vašem fizičnem pogonu.
- Če ste sistem Windows 7 prenesli z bliskovnega pogona USB, izberite jezik namestitve in nadaljujte z naslednjim korakom.
- V spodnjem levem kotu okna namestitve kliknite napis "Obnovitev sistema".
- Med seznamom vseh skladov, ki vas zanimajo "Ukazna vrstica".
- Po odprtju konzole zaženite pripomoček DiskPart - potrebovali ga boste za nadaljnje upravljanje diska. To lahko storite z ukazom
diskpart. - Razmislite o situaciji, ko morate najprej skrčiti enega od obstoječih zvezkov, da dobite nedodeljen prostor. Če želite to narediti, si oglejte seznam že obstoječih odsekov
obseg seznama. - Poiščite zvezek, ki ga lahko uporabite, in si zapomnite njegovo številko.
- Enter
izberite glasnost + številka particijeda ga izberete za nadaljnje ukrepanje. - Sprva ni jasno, koliko prostora je na nosilcu, zato morate to ugotoviti pred stiskanjem z vnosom
skrči querymax. - V novi vrstici boste prejeli informacije o največjem številu ponovno uporabljenih bajtov, kar pomeni, da je to znesek, ki ga je mogoče ločiti.
- Enter
skrčeno zaželeno = Xkje X - število megabajtov, ki ga želite ločiti. Ukaz potrdite s pritiskom na tipko Enter. - Prejeli boste obvestilo, da se je obseg uspešno zmanjšal za prej določeno število megabajtov.
- Zdaj uporabite ukaz
seznam diskovin določite številko trenutnega fizičnega pogona, da ga še dodatno izberete za interakcijo. - Uporabite že znani, a nekoliko spremenjeni ukaz -
izberite disk Xkje X - predhodno določena številka trdega diska. - Če želite ustvariti nov odsek, vnesite
ustvari velikost particije = X. velikost = X vpisati ga je treba le, če ne želite, da se uporablja ves prosti prostor. Kot rečeno, dodajteprimarnina ukaz, kot je prikazano na naslednjem posnetku zaslona, če želite to logično količino določiti kot glavno, na primer za poznejšo namestitev drugega operacijskega sistema nanjo. - Po potrditvi ukaza se na zaslonu prikažejo informacije o uspešnem zaključku operacije.
- Skozi
obseg seznamaustvarite nov nosilec in samo določite njegovo številko, ker še ni formatiran v želeni datotečni sistem in nima črke. - Po novem izberite nov razdelek
izberite glasnost X. - Uporabite standardni ukaz
dodeliti črko = Xkje X zamenjajte z ustrezno črko pogona. - Formatiranje v datotečni sistem se izvede z vnosom vrstice
format fs = ntfs hitro... NTFS lahko zamenjate na primer s FAT32, vendar le po potrebi. - Prepričajte se, da je bila operacija izvedena pravilno, nato pa lahko zaprete ukazni poziv, zaženete OS v običajnem načinu ali takoj nadaljujete z namestitvijo drugega sistema.
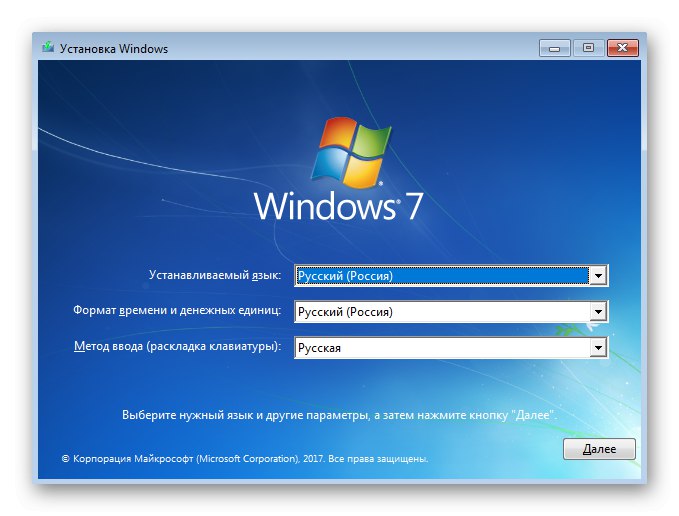
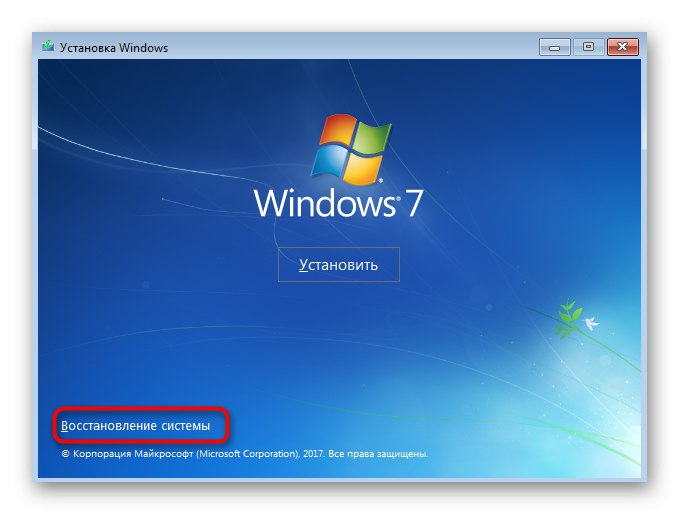

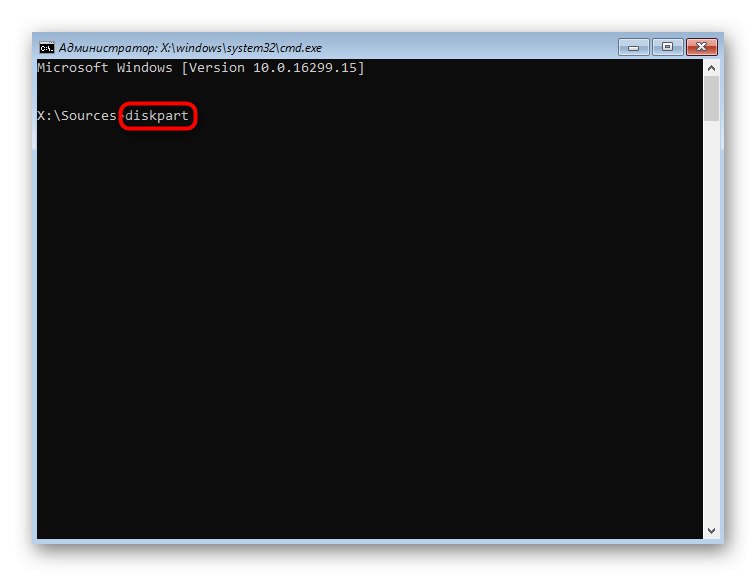
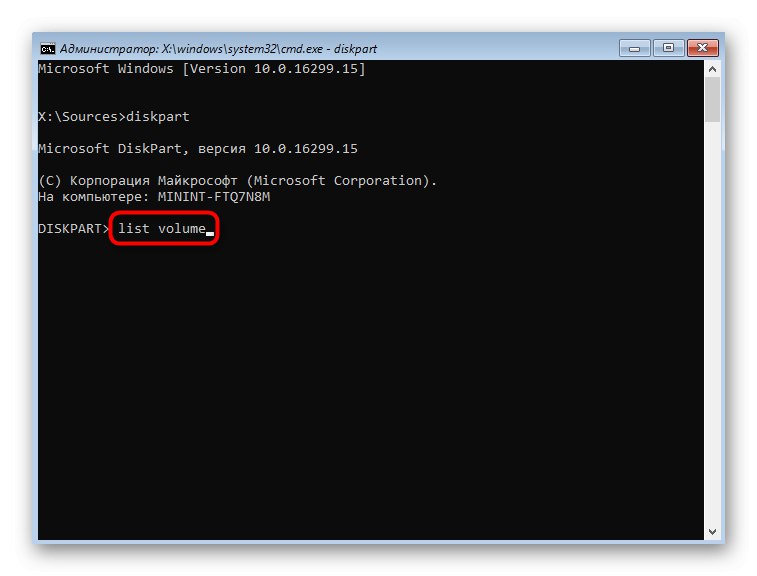
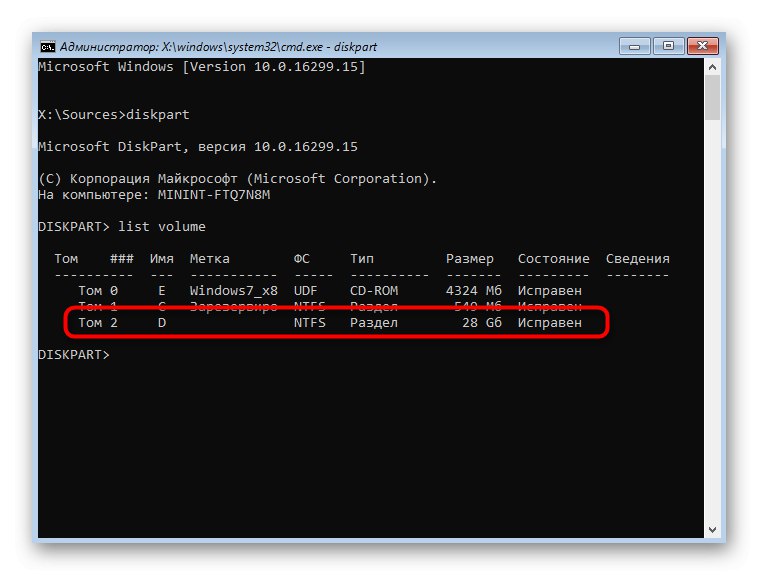
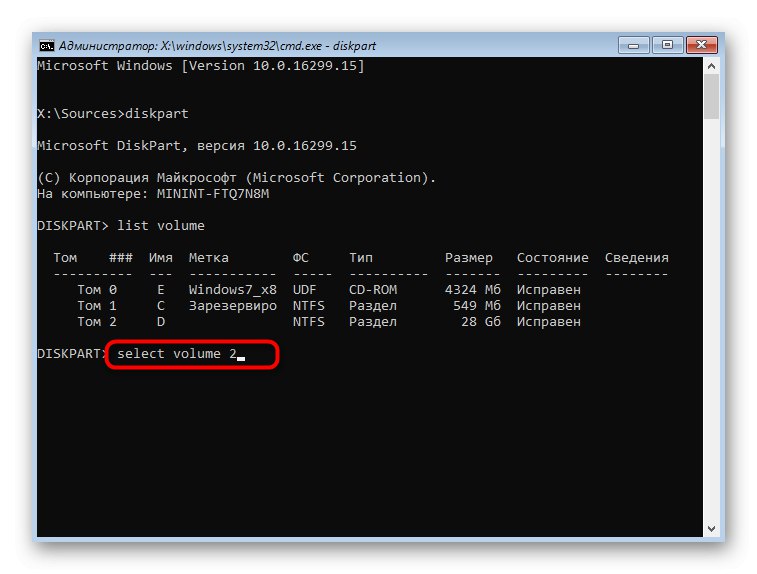
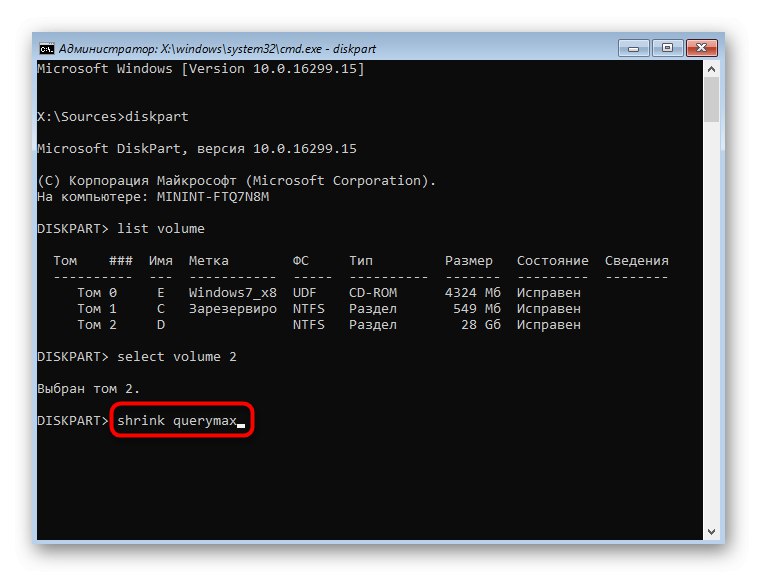
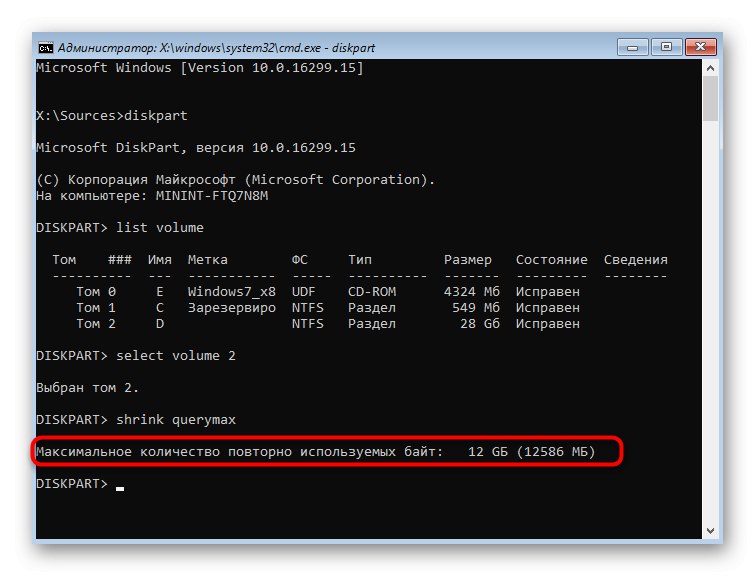
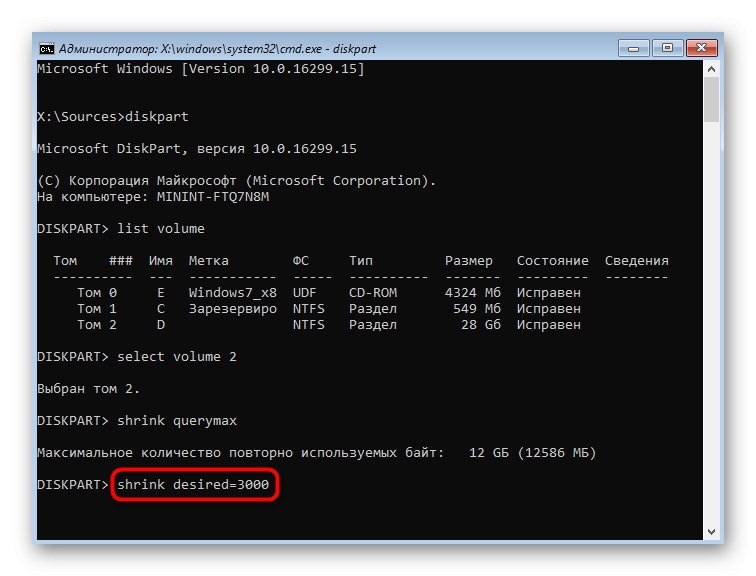
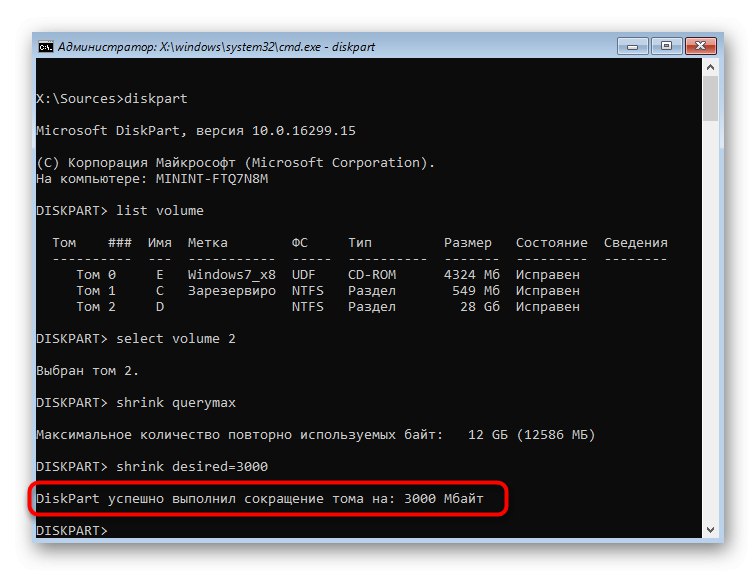
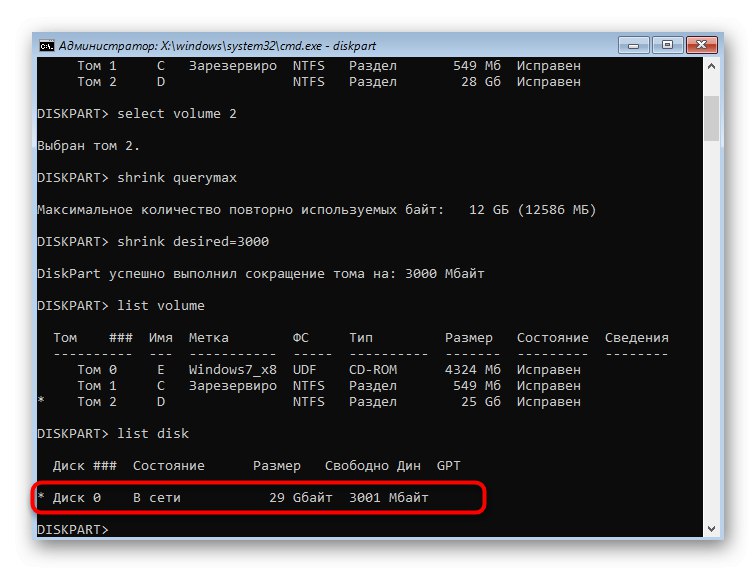
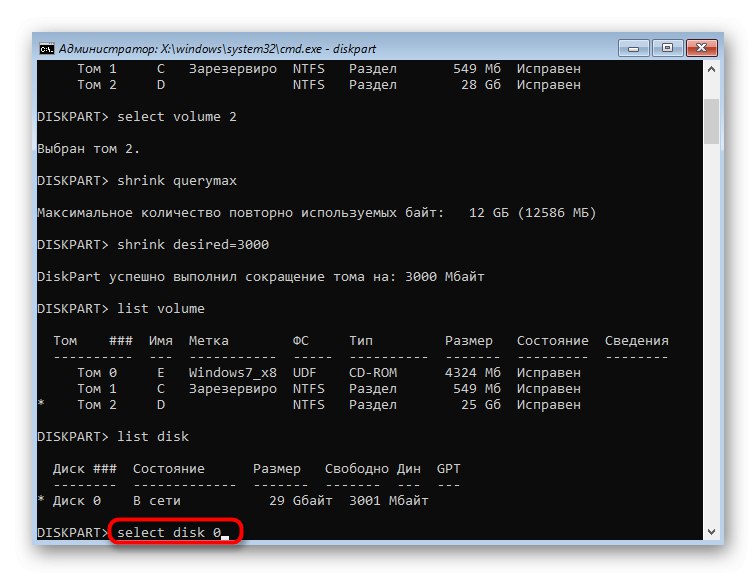
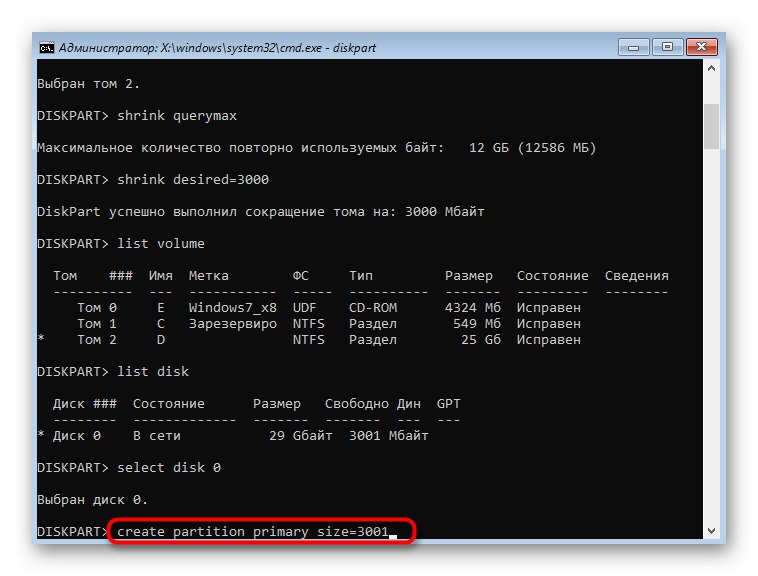

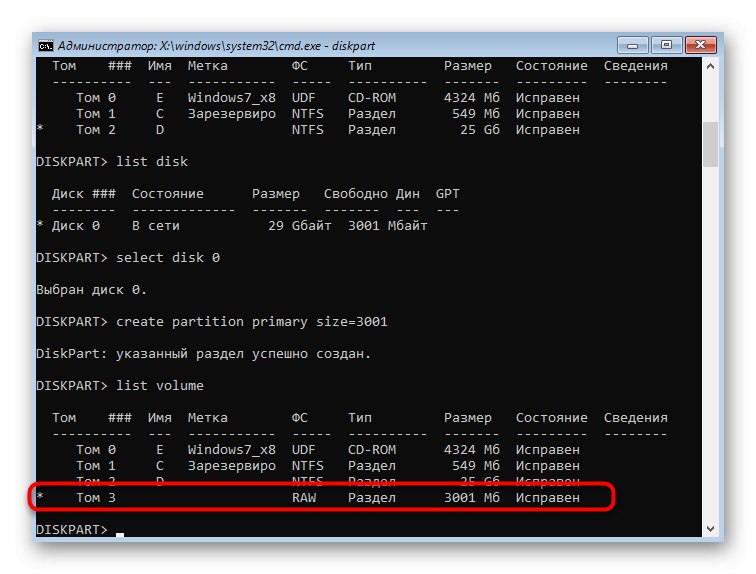
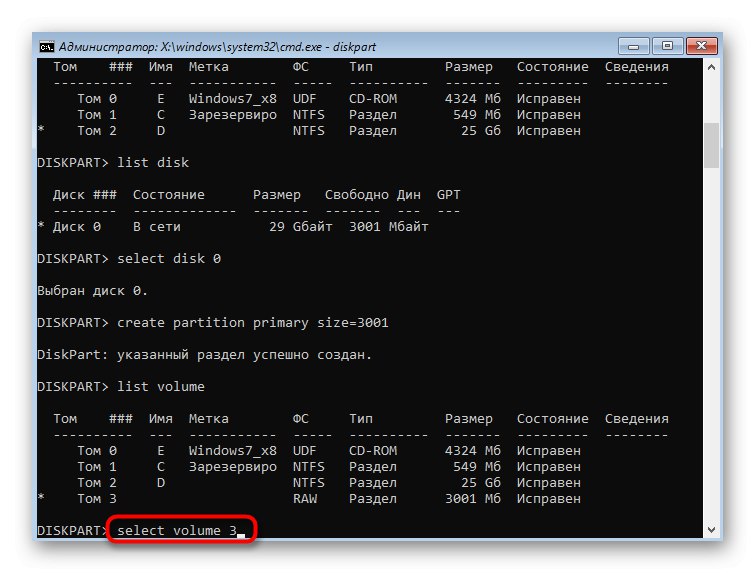
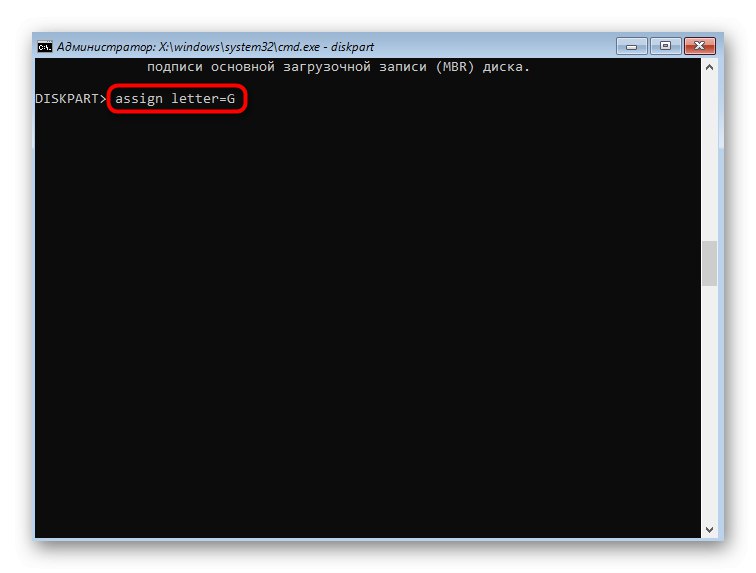
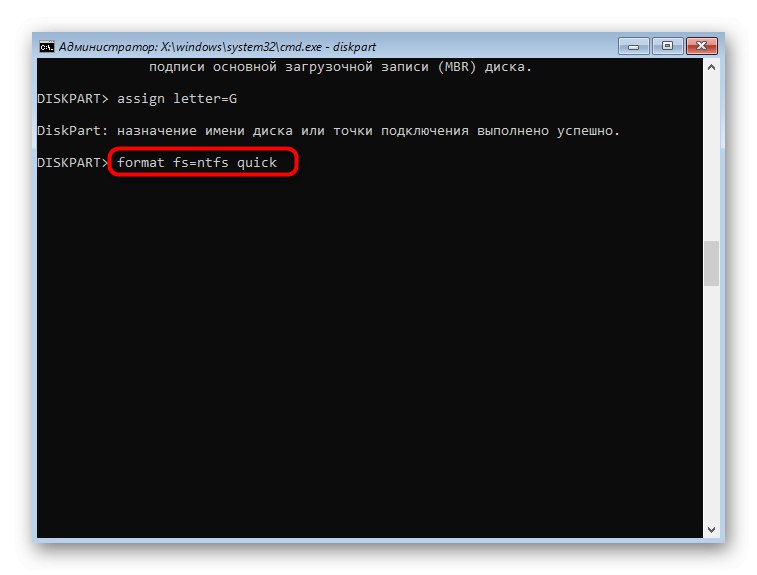
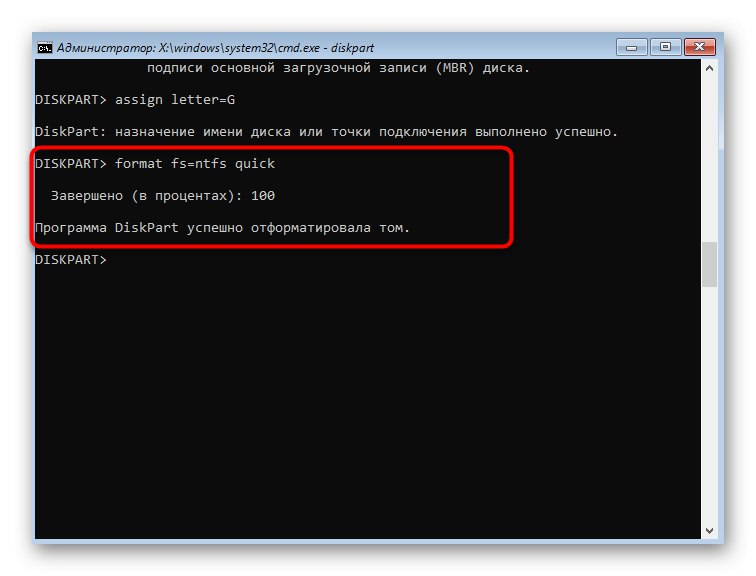
Upoštevajte, da vse spremembe, ki jih naredite prek konzole, začnejo veljati takoj po aktiviranju ukaza, zato ne boste mogli preprosto razveljaviti vseh prej izvedenih dejanj s preprostim izhodom iz aplikacije. "Ukazna vrstica".
3. metoda: programi tretjih oseb
Na koncu želimo spregovoriti o programih drugih proizvajalcev, ki vam omogočajo upravljanje trdega diska. Pravzaprav ponavljajo iste funkcije, ki jih lahko nadzorujete prek grafičnega menija. "Upravljanje diskov" ali konzolo, vendar so pogosto v takih rešitvah implementirani v bolj priročni obliki in včasih razširijo standardne zmogljivosti. Predlagamo, da se te teme dotaknemo na primeru brezplačne rešitve AOMEI Partition Assistant.
- AOMEI Partition Assistant, tako kot nekateri drugi podobni programi, vam omogoča, da obstoječo particijo razdelite tako, da takoj ustvarite novo. Če želite to narediti, najprej označite pogon in nato izberite ustrezno možnost.
- Nastavite velikost in lokacijo novega logičnega nosilca in mu dodelite črko. Nato lahko uveljavite spremembe.
- Če imate nedodeljen prostor ali ste ga ustvarili sami s krčenjem obstoječega nosilca, ga dodelite in določite "Ustvarjanje razdelka".
- Nastavite velikost, črko in datotečni sistem.
- Spremembe uporabite v glavnem oknu programa.
- Oglejte si vse postopke, ki se bodo začeli. Če se strinjate s spremembami, kliknite "Pojdi".
- Počakajte, da se vse nastavitve končajo.
- Zdaj lahko vidite, da je bila nova particija uspešno ustvarjena. Samo nekaj minut je trajalo, da sem to nalogo opravil prek AOMEI Partition Assistant.
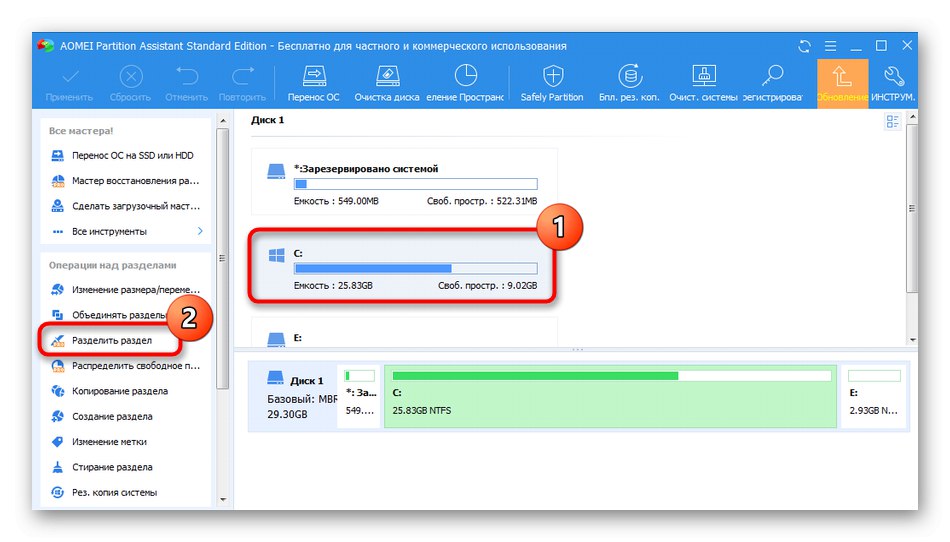
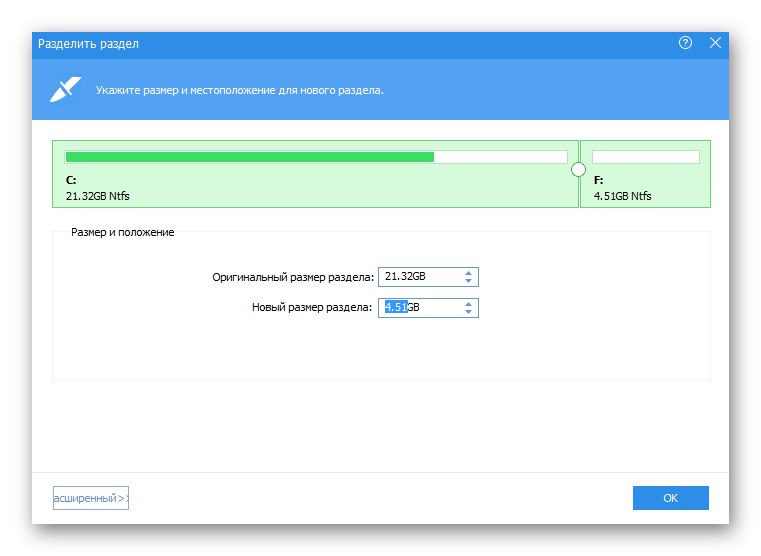
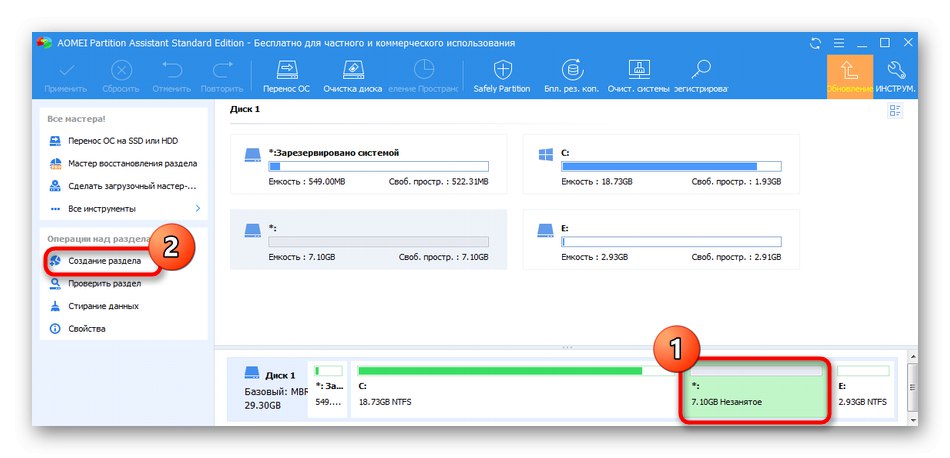

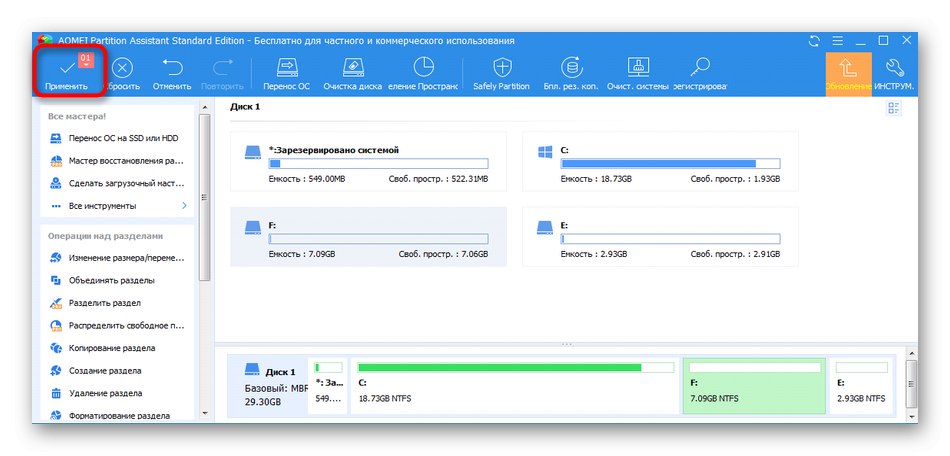
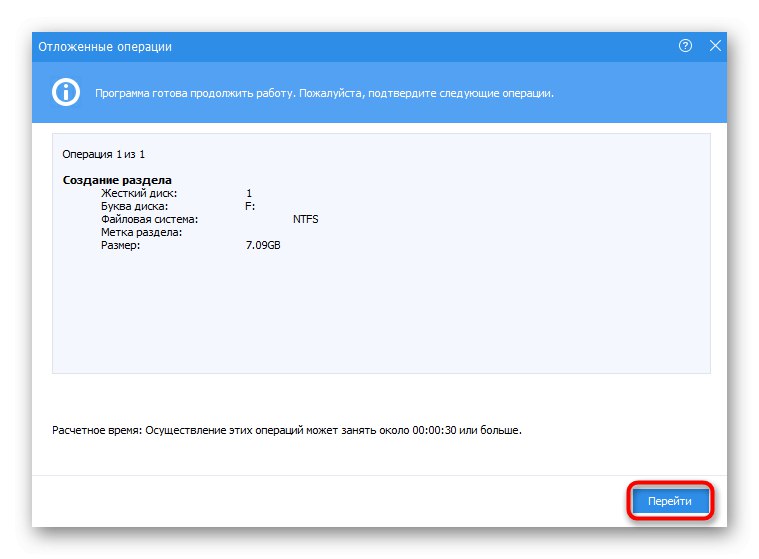
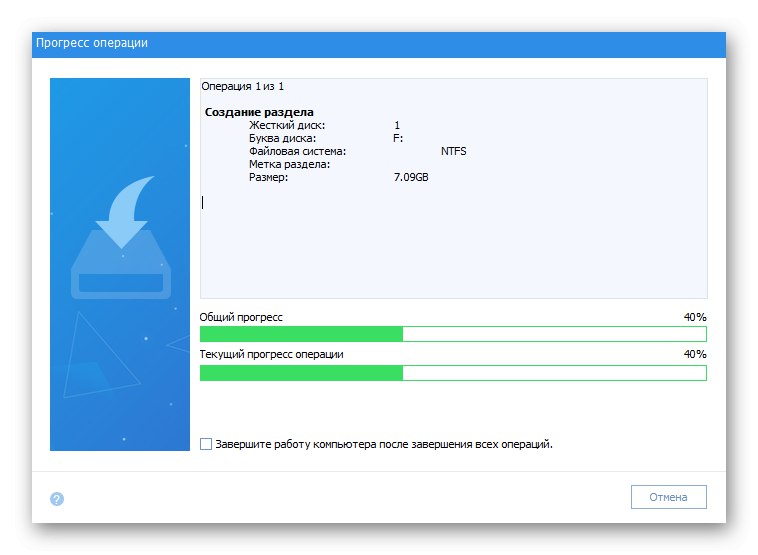
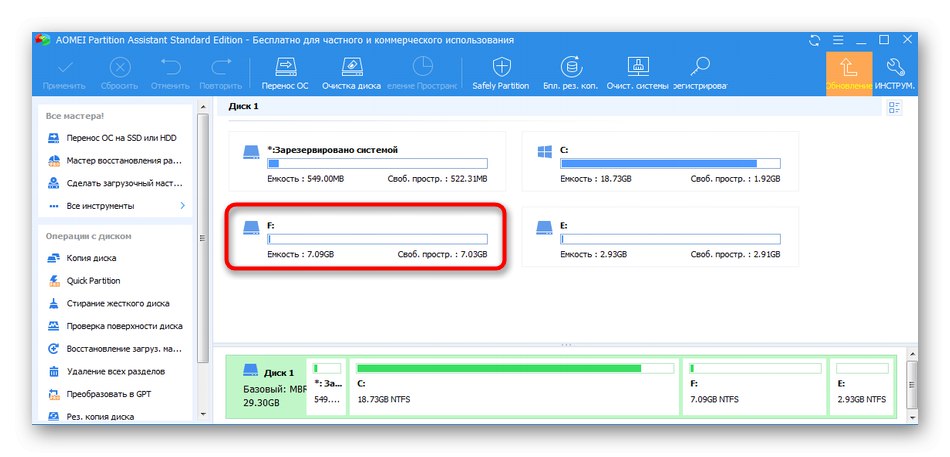
V internetu je veliko drugih podobnih programov, ki omogočajo interakcijo s particijami trdega diska. Če vam AOMEI Partition Assistant ni ustrezal, priporočamo, da se z drugimi predstavniki seznanite v ločenem pregledu na našem spletnem mestu s pomočjo spodnje povezave.
Več podrobnosti: Programi za ustvarjanje particij na trdem disku