Konfiguracija usmerjevalnika je obvezen postopek, od katerega je odvisno nadaljnje delovanje naprave. To velja tudi za model D-Link DIR-825, ki je danes v obravnavi, zato bi vam radi podrobno povedali postopek konfiguracije in se dotaknili vsake njegove faze. Za začetek pojasnimo, da bodo vsa nadaljnja dejanja izvedena v najnovejši različici spletnega vmesnika s posodobljenim videzom.
Pripravljalni ukrepi
Razpakiranje in povezovanje naprave je prvi korak na poti do konfiguracije, saj mora biti sam usmerjevalnik povezan z računalnikom in od ponudnika sprejeti signal, da lahko odprete spletni vmesnik in nastavite pravilne parametre. Hkrati je pomembno, da izberete pravo lokacijo, saj vsi ne želijo položiti kabla WAN v svojem stanovanju ali kupiti dolge žice LAN za povezavo usmerjevalnika z računalnikom. Pri izbiri lokacije, ki je idealna za signal brezžične dostopne točke, je v kateri koli sobi, kjer je prenosnik, pametni telefon ali tablični računalnik, upoštevajte območje pokritosti Wi-Fi. Predlagamo vam, da se s postopkom povezovanja omrežne opreme podrobno seznanite v drugem članku na našem spletnem mestu, tako da kliknete spodnjo povezavo.

Več podrobnosti: Povezava usmerjevalnika z računalnikom
Pri analizi naslednjih korakov za konfiguracijo usmerjevalnika D-Link DIR-825 bomo govorili o protokolih za dostavo prometa od ponudnika in drugih značilnostih žične povezave. Vse parametre boste morali ročno nastaviti, s čimer boste zagotovili normalno delovanje naprave. Preden to storite, vam svetujemo, da se prepričate, da imajo lastnosti omrežnega vmesnika v operacijskem sistemu pravilne vrednosti. Nujno je, da se IP in DNS pridobita samodejno, tako da ni konfliktov s konfiguracijo usmerjevalnika. Spodnji članek vam bo pomagal razumeti, kako to preveriti.
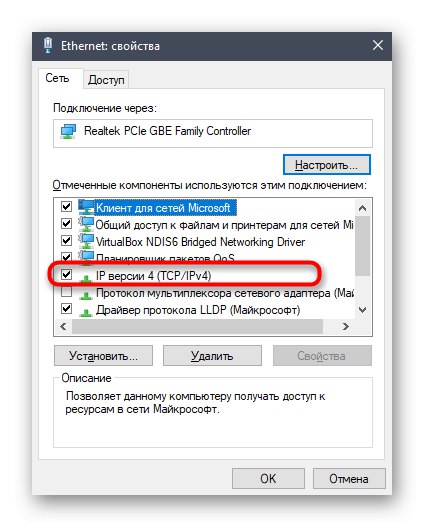
Več podrobnosti: Omrežne nastavitve sistema Windows
Pooblastilo internetnega centra
Če želite vstopiti v spletni vmesnik usmerjevalnika D-Link DIR-825, morate odpreti kateri koli priročen brskalnik in se tam registrirati 192.168.1.1 ali 192.168.0.1... Tipka Enter aktivira prehod na določen naslov, po katerem se prikaže obrazec, kjer morate vnesti podatke o pooblastilu. Uporabniško ime in geslo sta privzeto enaka skrbnikvendar ne moremo jamčiti, da bo ta nastavitev ostala enaka v kupljeni specifikaciji. Če podatki, ki smo jih omenili, niso ustrezali, preberite tematska navodila za določanje uporabniškega imena in gesla na različne načine s klikom na spodnjo glavo.
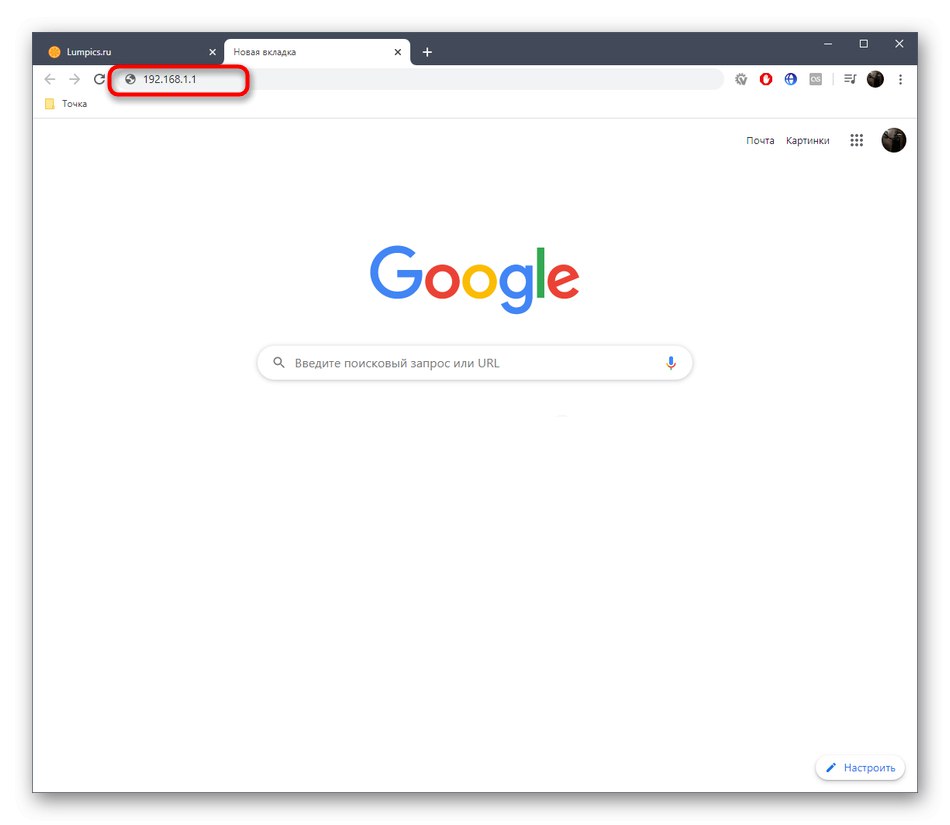
Več podrobnosti: Določitev uporabniškega imena in gesla za vstop v nastavitve usmerjevalnika
Hitra namestitev
Razvijalci usmerjevalnika, ki danes veljajo, svojim uporabnikom ponujajo eno od dveh razpoložljivih možnosti za konfiguracijo naprave. Prva je uporaba čarovnikov za odpravljanje napak, v katerih so urejeni samo glavni parametri, ki so potrebni za pravilno delovanje opreme prek LAN-a, brezžičnega omrežja in IPTV-ja. Ta možnost je primerna za vse uporabnike začetnike in tiste, ki ne potrebujejo podrobne konfiguracije D-Link DIR-825, zato smo se odločili, da se na njej najprej poglobimo in analiziramo interakcijo z vsakim orodjem v internetnem centru.
Korak 1: Kliknite "Poveži"
Nastavitev parametrov WAN v hitrem načinu se izvede z uporabo aplikacije "Click'n'Connect"... Tu uporabnik izbere ponudnika s seznama, ki je na voljo, ali samostojno nastavi vrednosti z izbiro protokola, ki ga bo uporabil. Poglejmo si to podrobneje.
- Po uspešni avtorizaciji v spletnem vmesniku svetujemo, da preklopite na ruščino, če se to ni zgodilo samodejno.
- Nato skozi odsek "Začni" zaženite aplikacijo "Click'n'Connect"s klikom na ta gumb.
- Če Ethernet kabel ponudnika še ni povezan z usmerjevalnikom, se na zaslonu prikaže obvestilo. Priključite ga v ustrezno režo in kliknite na "Naprej".
- Odprite seznam razpoložljivih ponudnikov.
- Izberite svojega ponudnika internetnih storitev s pregledom vseh elementov spustnega menija. Če zahtevane možnosti ni bilo mogoče najti, pustite vrednost "Ročno" in pojdi naprej.
- V naslednjem oknu pri ročnem izbiranju vrste povezave preverite uporabljeni protokol. V istem oknu razvijalci podajo podrobne opise vseh prisotnih sort. Preberite pogodbo ali navodila ponudnika, da boste razumeli, katero vrsto izbrati na tej stopnji. Če je potrebno, se obrnite na tehnično podporo, ker ne morete samo izbrati naključne možnosti med razpoložljivimi.
- Naslednje okno je odvisno od tega, katera izbira je bila opravljena prej. Na podlagi navodil, ki jih prejmete od ponudnika, boste morali vsa polja izpolniti z rdečo zvezdico. Za statični IP so nastavljeni naslov, mrežna maska, prehod in uporabljeni strežnik DNS.
- Če govorimo o PPPoE, ki je priljubljen v Rusiji, potem tukaj vnesete svoje uporabniško ime in geslo za prejemanje nastavitev od ponudnika. Po odprtju dodatnih nastavitev lahko nastavite izolacijo povezave ali klonirate naslov MAC, če je bil tako dogovorjen s ponudnikom storitev.
- Na koncu bi radi opozorili na najbolj priročno in priljubljeno vrsto povezave, DHCP ali Dynamic IP. Ko jo izberete, morate nastaviti samo ime omrežja, ki je izbrano samo za udobje. Strežnik DNS je treba pridobiti samodejno, zato ne počistite ustrezne možnosti.
- Na koncu se prepričajte, da ste izbrali pravilne parametre, in nato kliknite gumb "Uporabi".
- Svoje spremembe potrdite tako, da v pojavnem meniju izberete Da.
- Počakajte, da se naprava znova zažene, nato pa lahko prek kabla LAN takoj nadaljujete s testiranjem kakovosti in stabilnosti interneta.
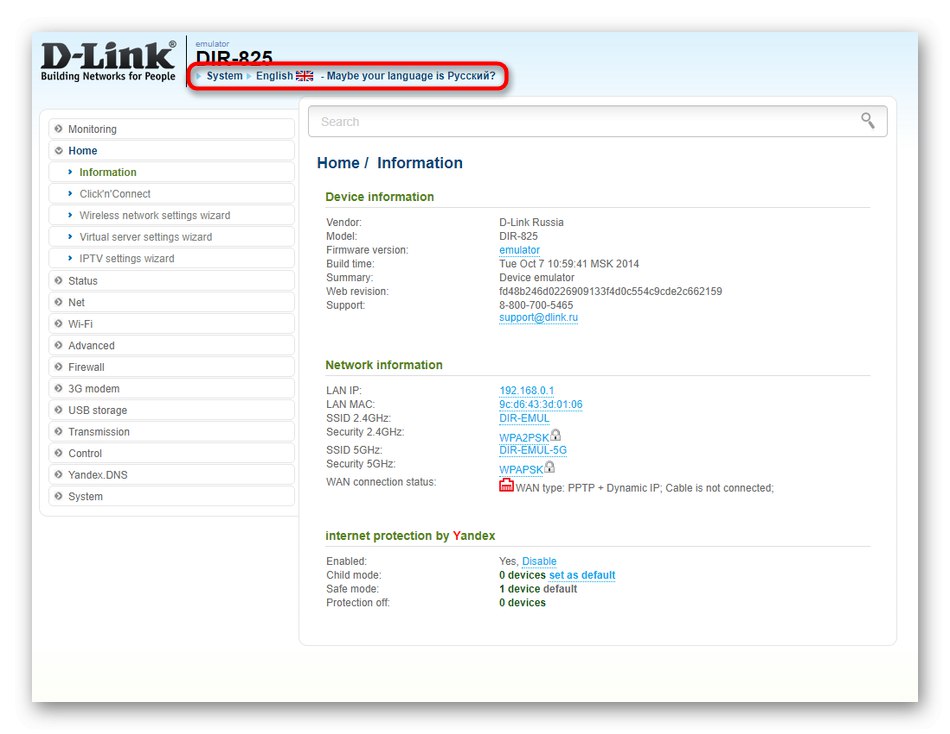

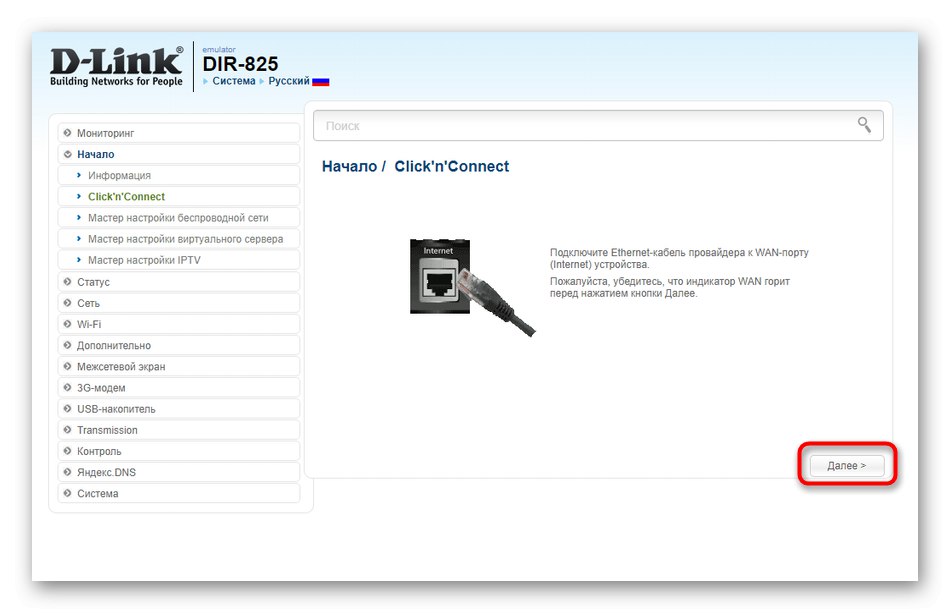
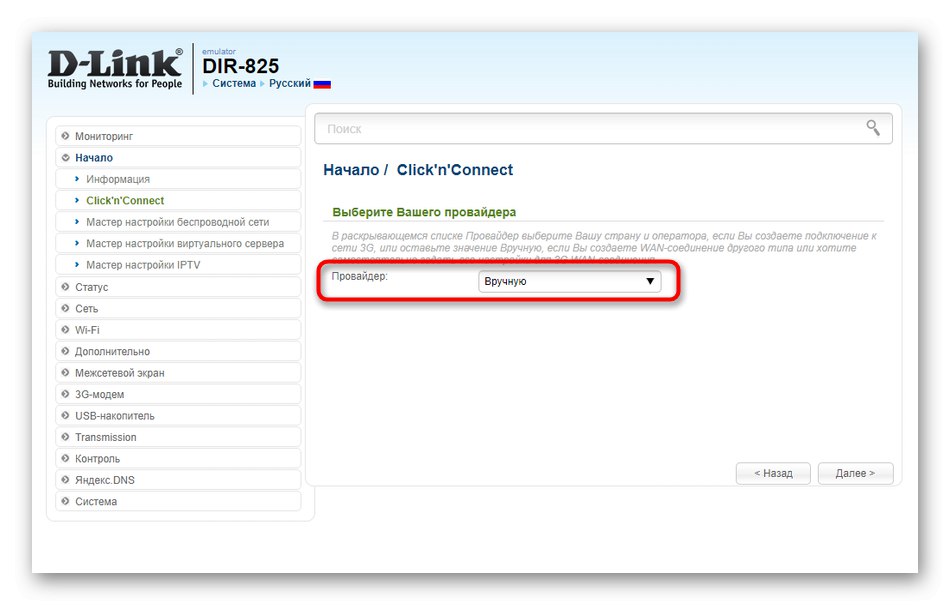
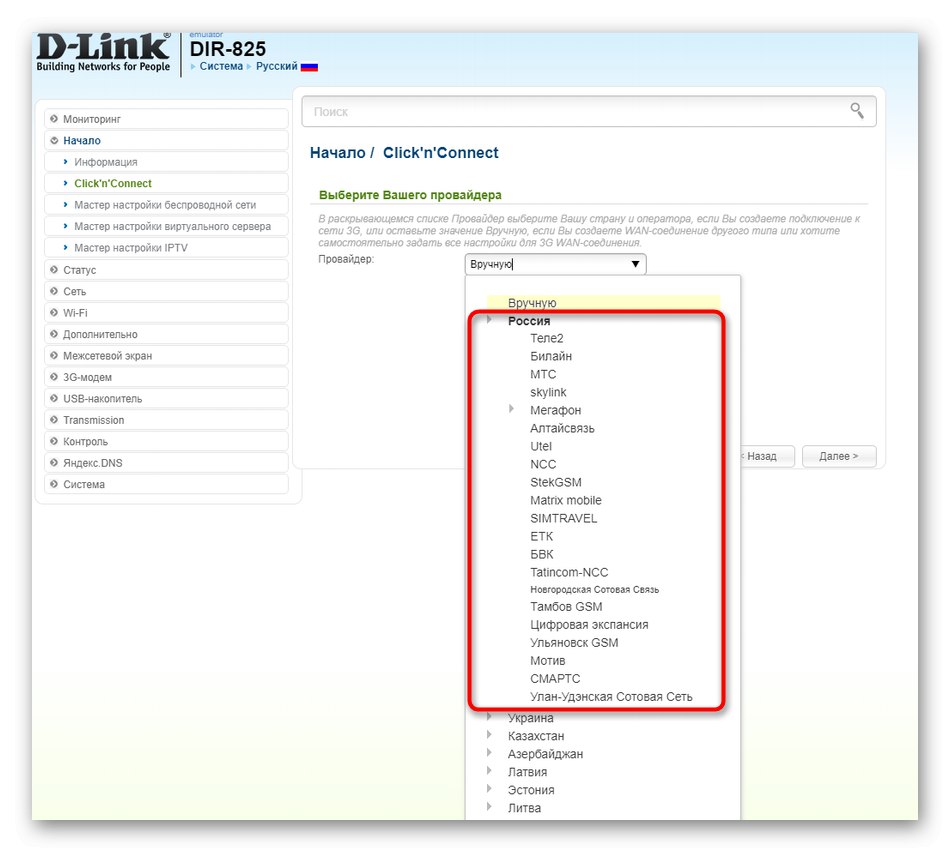
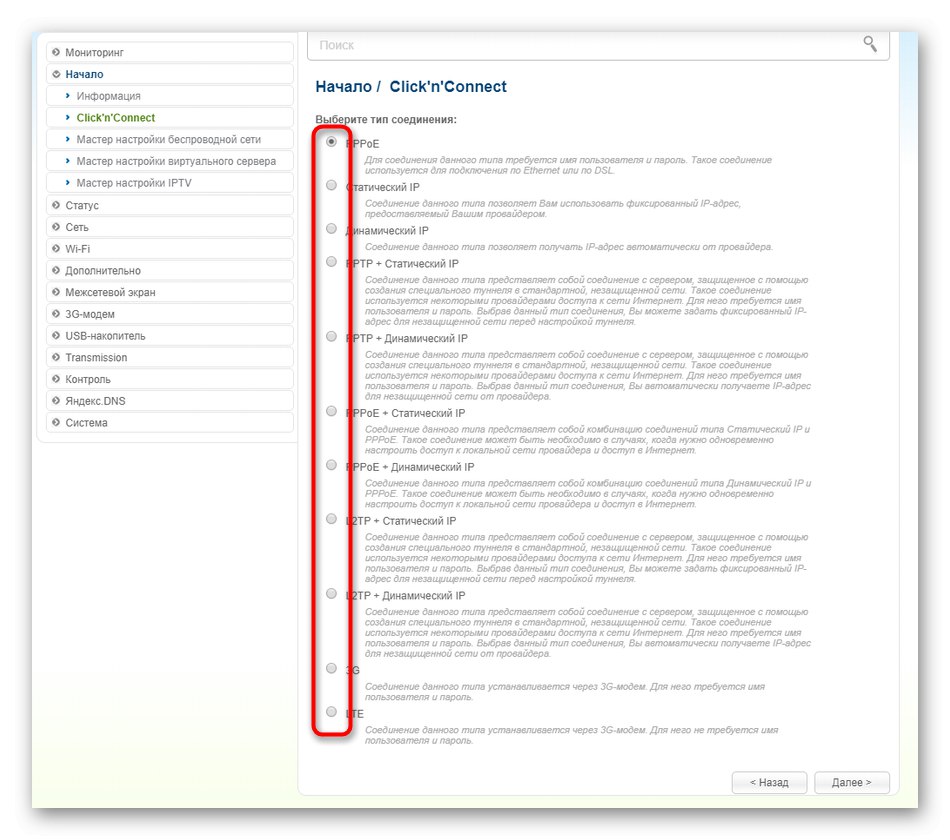
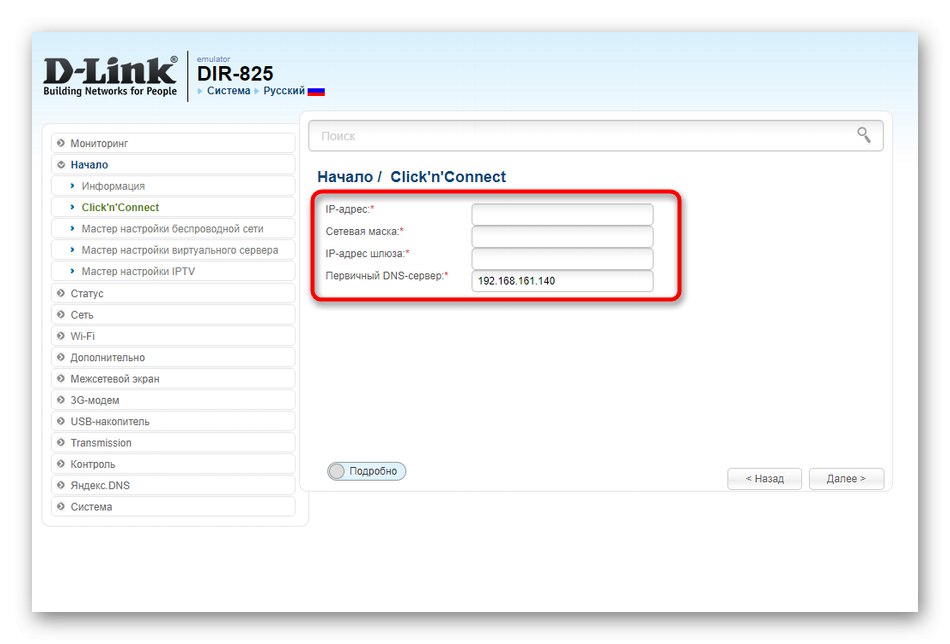
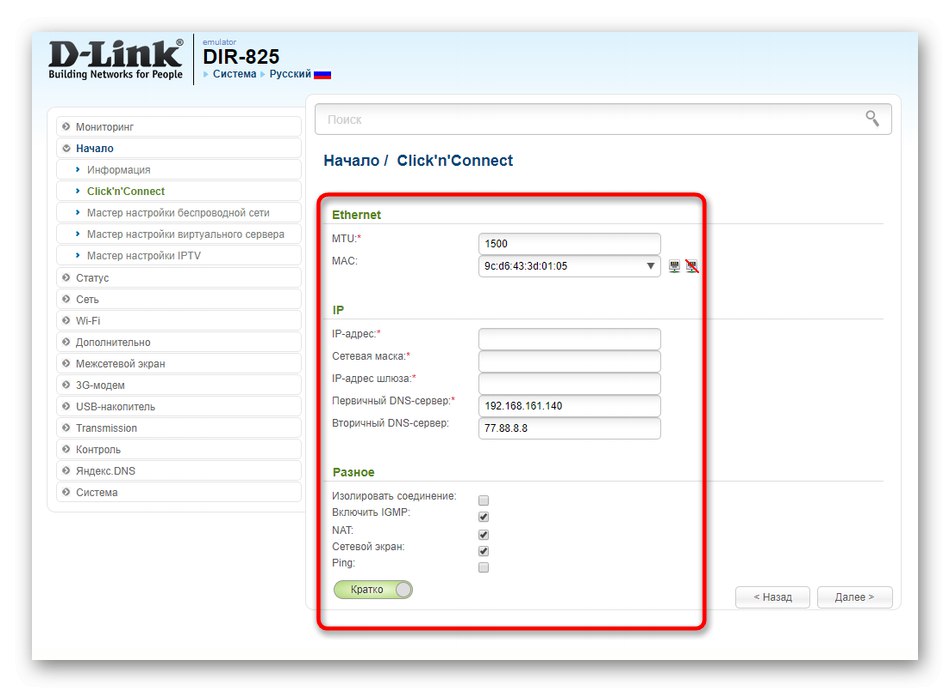
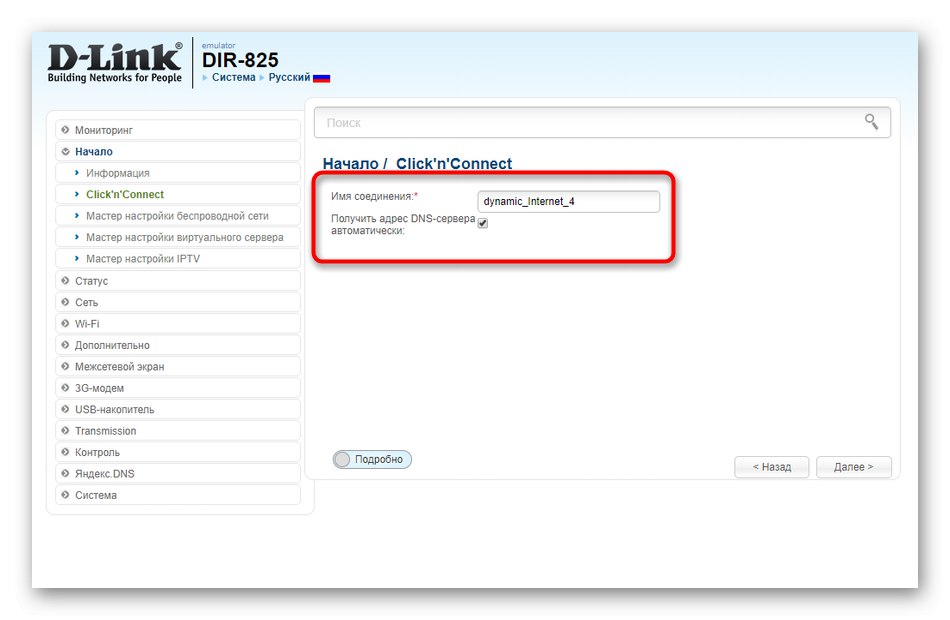
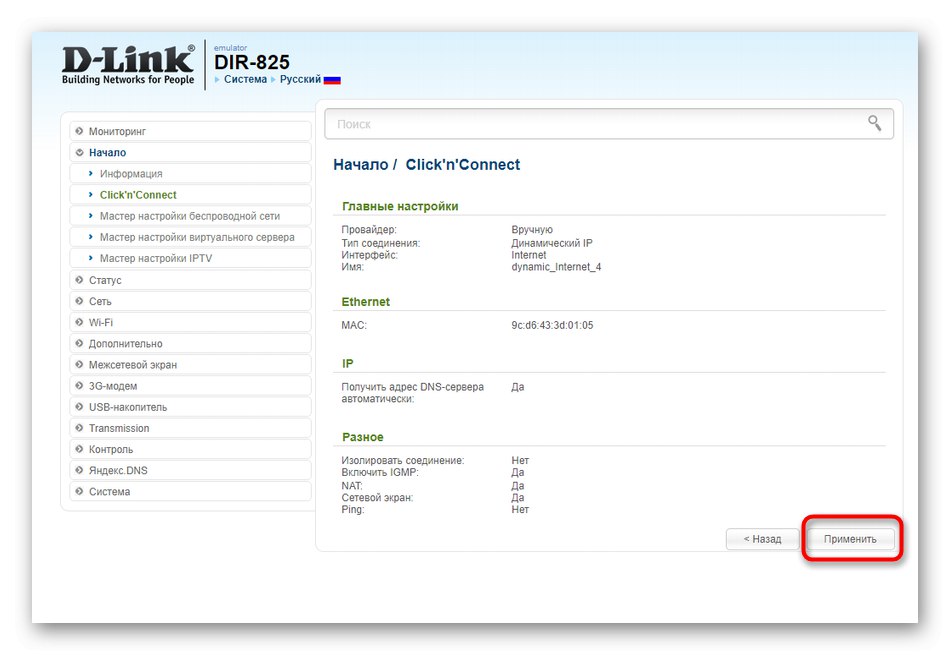
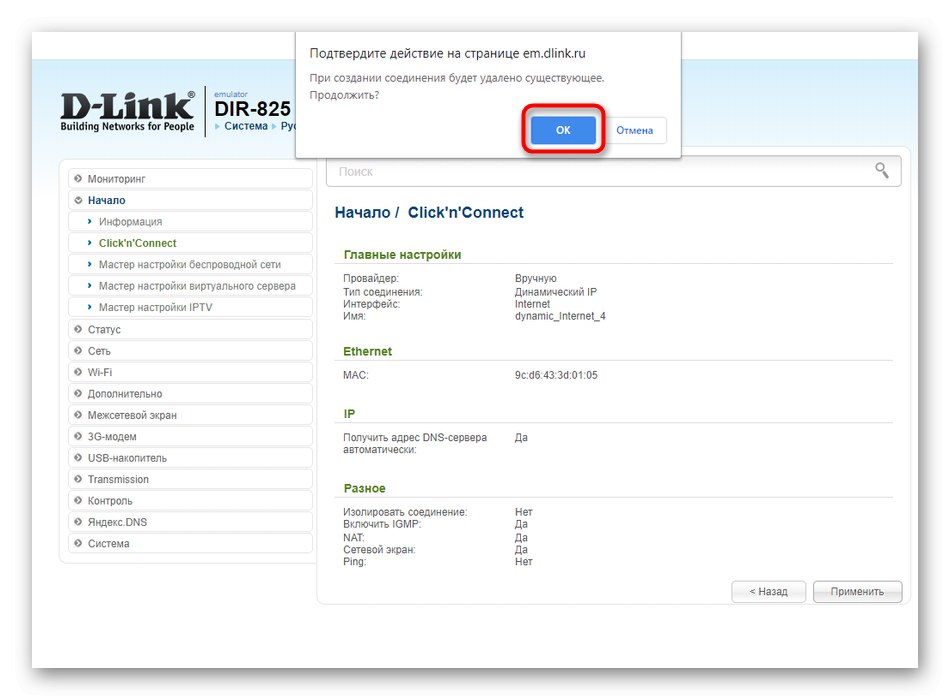
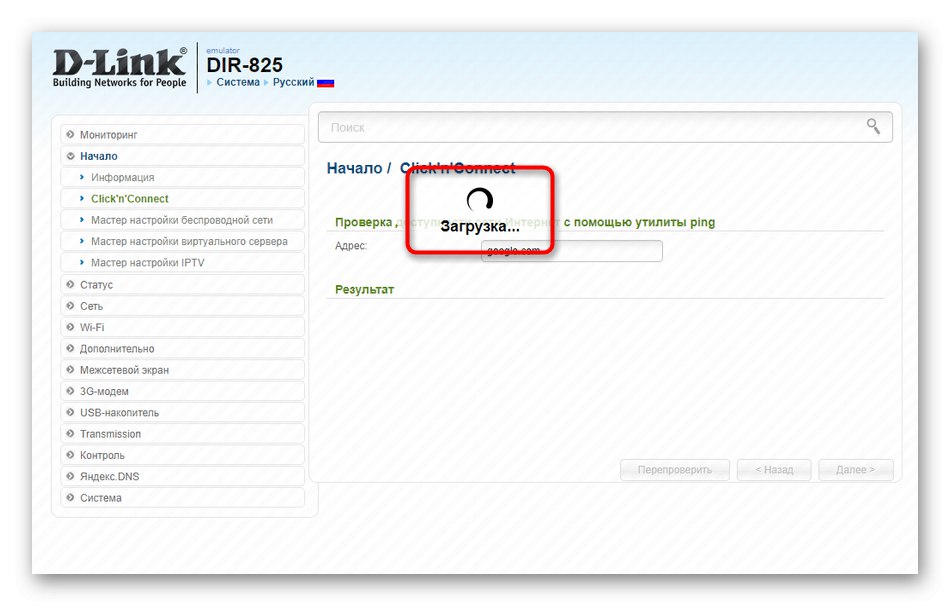
WAN lahko kadar koli spremenite, vendar bi bilo najbolje, da to storite v ročnem načinu. O tem bomo govorili v enem od spodnjih korakov, zato vam priporočamo, da ga preberete, če želite določiti dodatne nastavitve za lokalno omrežje, na primer z rezervacijo enega od naslovov, ko je omogočen DHCP.
2. korak: Čarovnik za brezžično namestitev
Med prebiranjem prejšnjih navodil ste morda opazili, da je nastavitev vplivala samo na žično omrežje. Trenutno je Wi-Fi še vedno nastavljen na standardne parametre ali pa so dostopne točke v celoti onemogočene. Treba jih je aktivirati in konfigurirati ločeno s pomočjo ustrezne aplikacije, ki se zažene takole:
- V istem oddelku "Začni" kliknite na kategorijo Čarovnik za brezžično namestitev.
- Izberite način delovanja brezžičnega omrežja, tako da ga označite z markerjem "Dostopna točka"in nato naprej.
- Danes obravnavani usmerjevalnik deluje na dveh frekvencah, kar pomeni, da lahko zanj ustvarite dve različni dostopni točki. Prvemu dajte poljubno ime in kliknite na gumb "Naprej".
- Priporočljivo je izbrati vrsto overjanja omrežja "Varno omrežje", po katerem se prikaže drugo polje "Varnostni ključ", kjer nastavite geslo za Wi-Fi, ki vsebuje najmanj osem znakov.
- Nato začnite vnašati ime za drugo dostopno točko.
- Na enak način izberite zanjo varnostni način.
- Preglejte končno konfiguracijo in jo uporabite. Če vam nekaj ne ustreza, se lahko vedno vrnete in spremenite katerega koli od omenjenih parametrov.
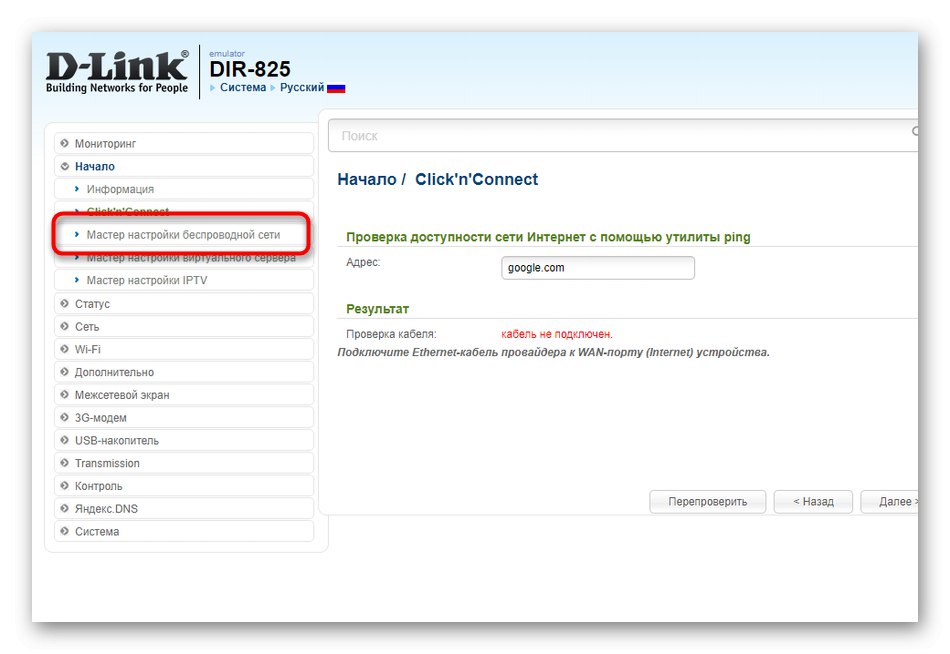
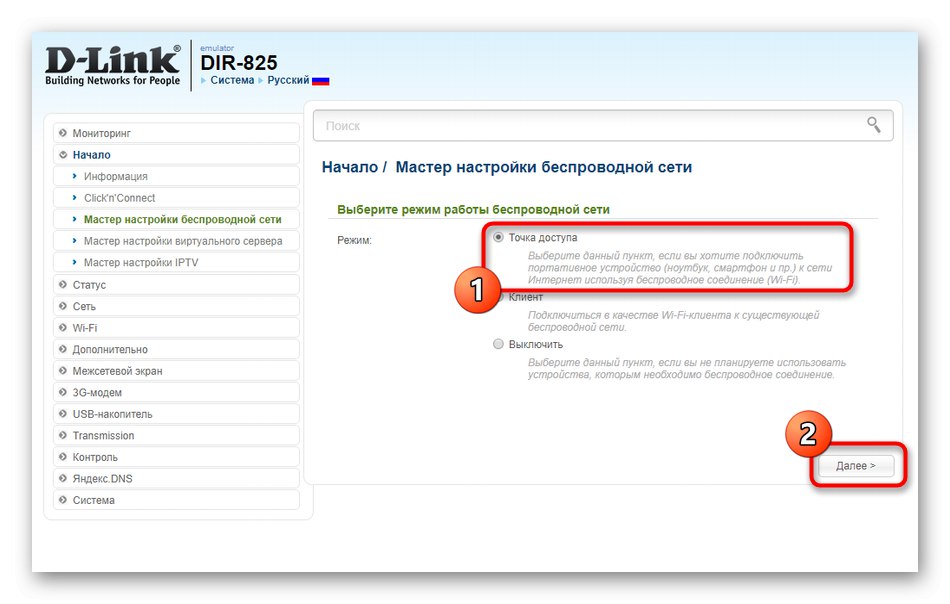
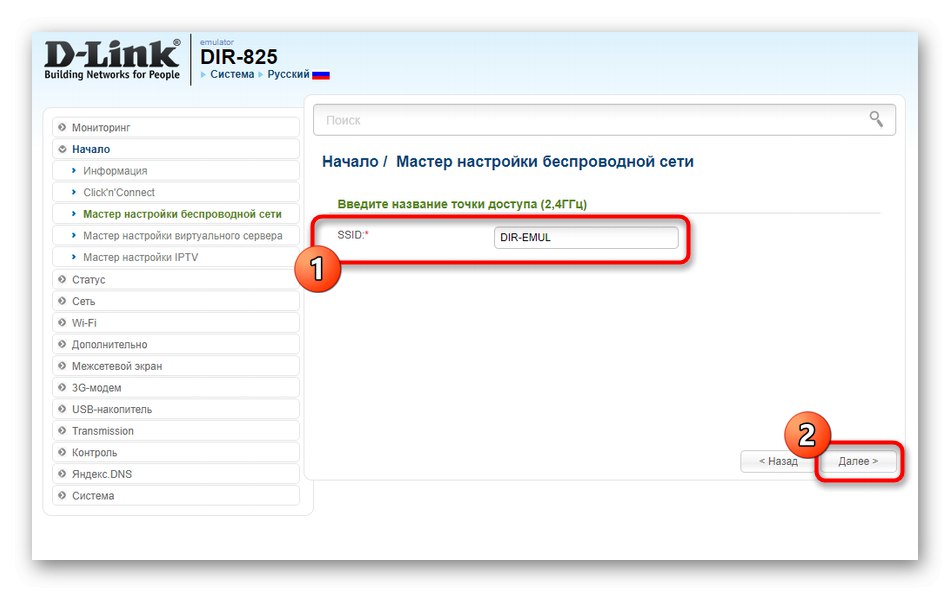
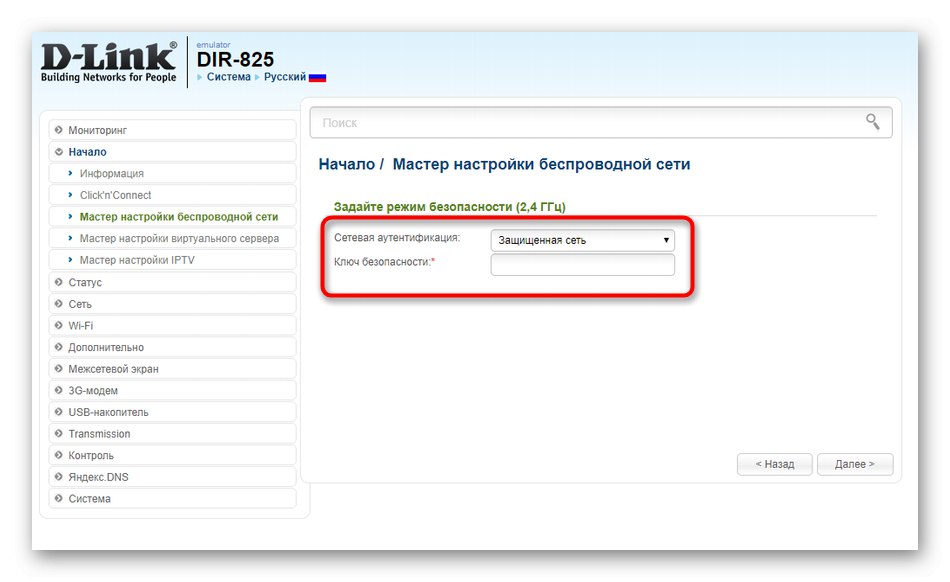
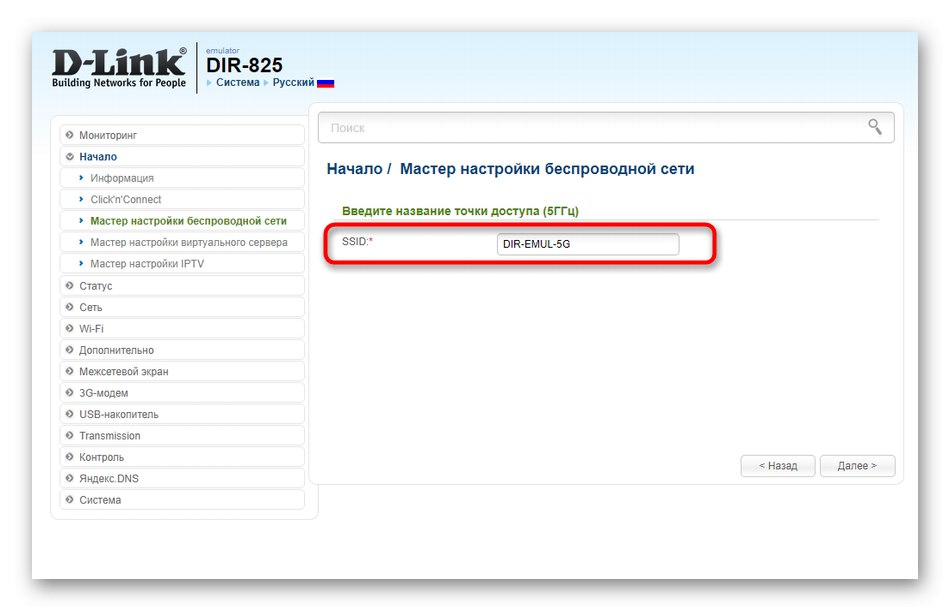
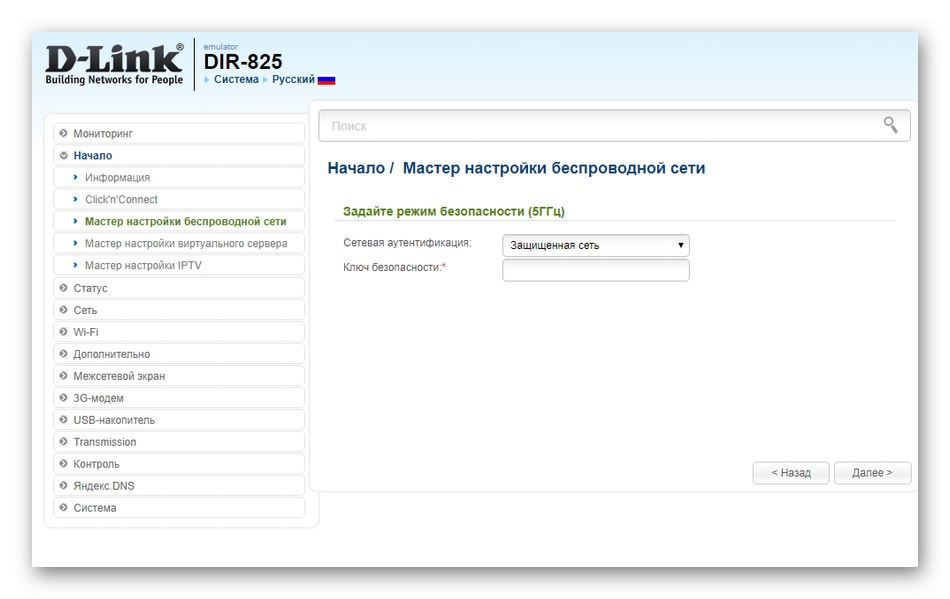
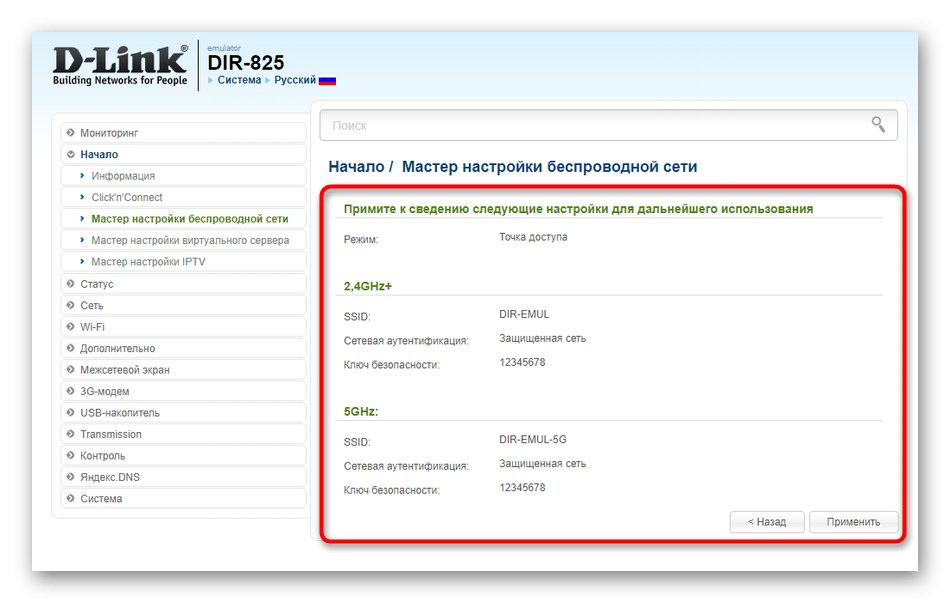
Po ponovnem zagonu usmerjevalnika vzemite katero koli mobilno napravo ali prenosnik, da preizkusite delovanje katere koli razpoložljive brezžične dostopne točke.Vnesite geslo in vzpostavite povezavo, po kateri lahko hitrost preverite prek posebnih spletnih strežnikov ali pa pojdite na spletna mesta za brskanje.
3. korak: Čarovnik za konfiguracijo navideznega strežnika
Aktiviranje navideznega strežnika je edini odsek za hitro nastavitev, ki ga običajni uporabniki pogosto ne potrebujejo. Ta tehnologija organizira preusmeritev dohodnega internetnega prometa na izbrani naslov IP, ki se nahaja v lokalnem omrežju. Preusmeritev je uporabna, če na primer uporabljate omrežja enakovrednih omrežij ali želite na eni od svojih lokalnih naprav ustvariti strežnik z dostopom do interneta. Včasih je preusmeritev koristna za igre za več igralcev pri ustvarjanju osebnega strežnika.
- Če želite nastaviti parametre, kliknite gumb Čarovnik za konfiguracijo navideznega strežnika.
- Z eno od vnaprej določenih predlog samodejno nastavite privzete vrednosti za nekatere elemente.
- Nato izpolnite preostala polja obrazca glede na vaše osebne zahteve. Podrobnih navodil ne bomo mogli posredovati, saj ne vemo, s kakšnim namenom ustvarjate navidezni strežnik in kako natančno naj deluje. Morali boste osebno poiskati navodila za zagotavljanje zahtevane vrste komunikacije.
- Ko končate, ne pozabite shraniti vseh sprememb s klikom na "Uporabi".
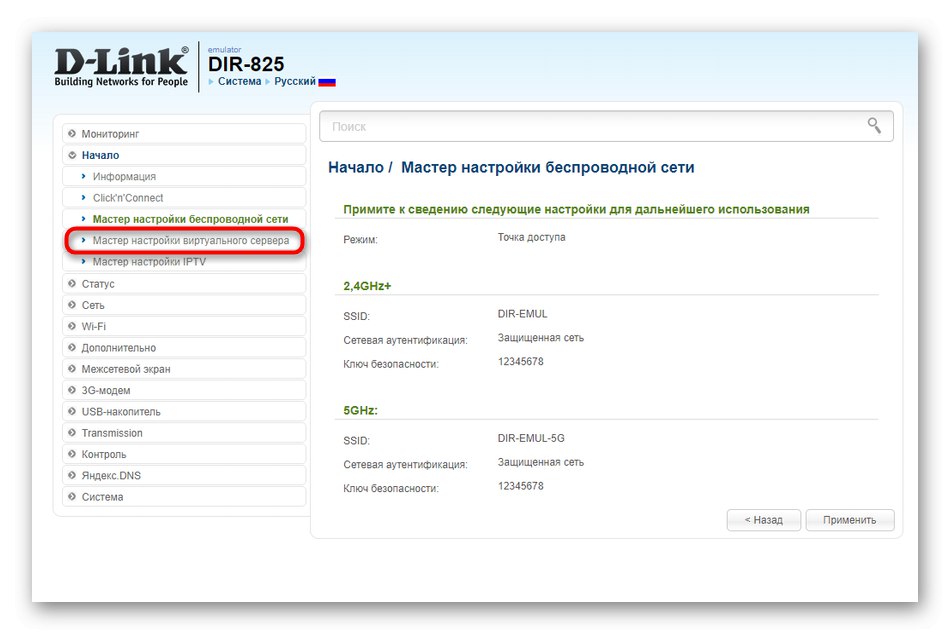
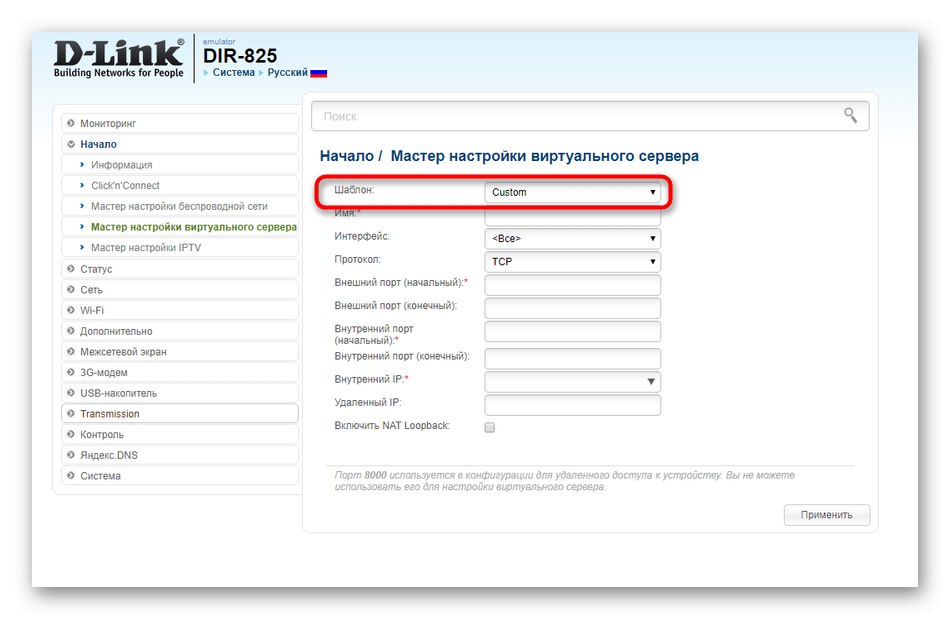
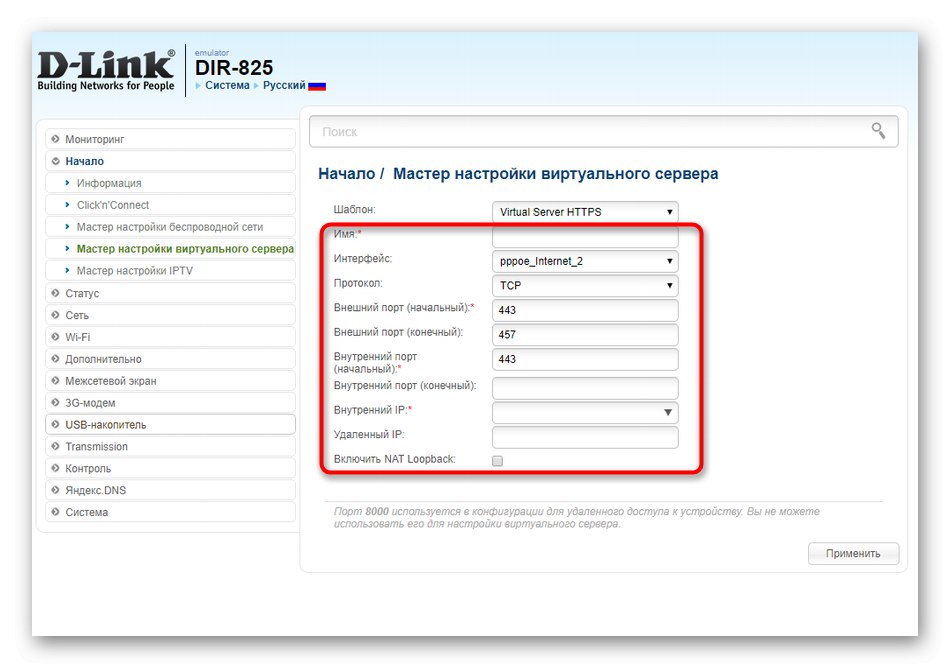
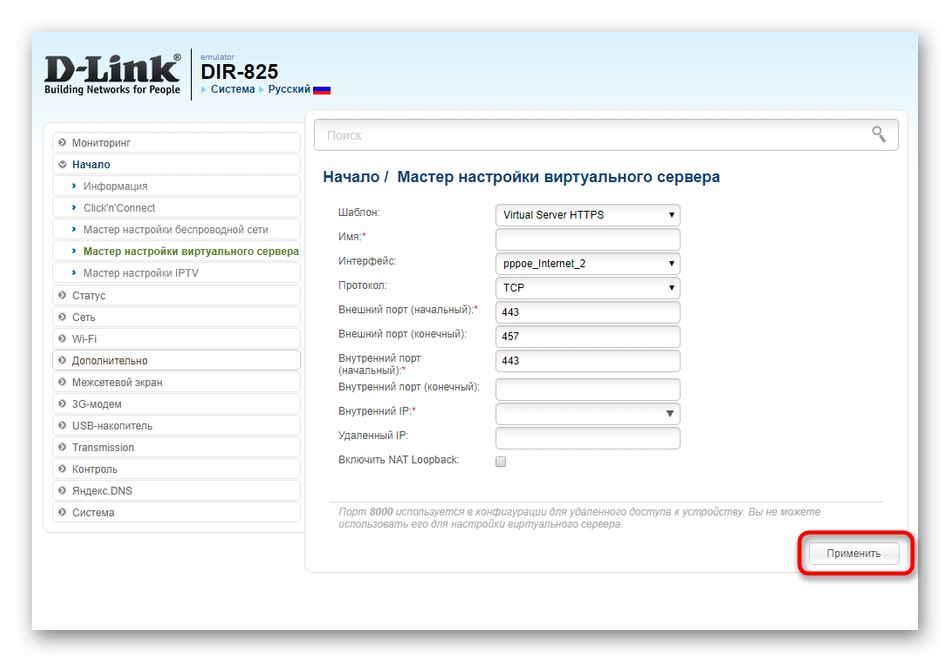
4. korak: čarovnik za nastavitev IPTV
Dokonča hitro konfiguracijo komponente usmerjevalnika D-Link DIR-825 "Čarovnik za nastavitve IPTV"... Njegov zagon se izvede v istem odseku "Začni", kar vidite na naslednji sliki.
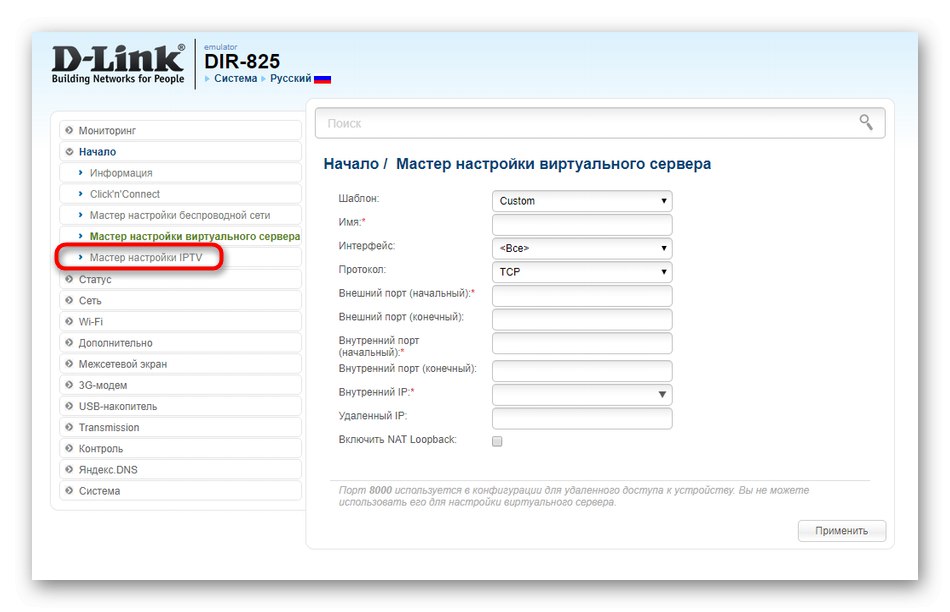
Vsa nadaljnja dejanja so samo v izbiri vrat, ki bodo rezervirana za sprejemnik, povezan z usmerjevalnikom. Izberite ustrezen konektor in shranite spremembe. Upoštevati je treba, da ga je mogoče povezati samo z določenimi vrati in ne bo omogočal dostopa do interneta.
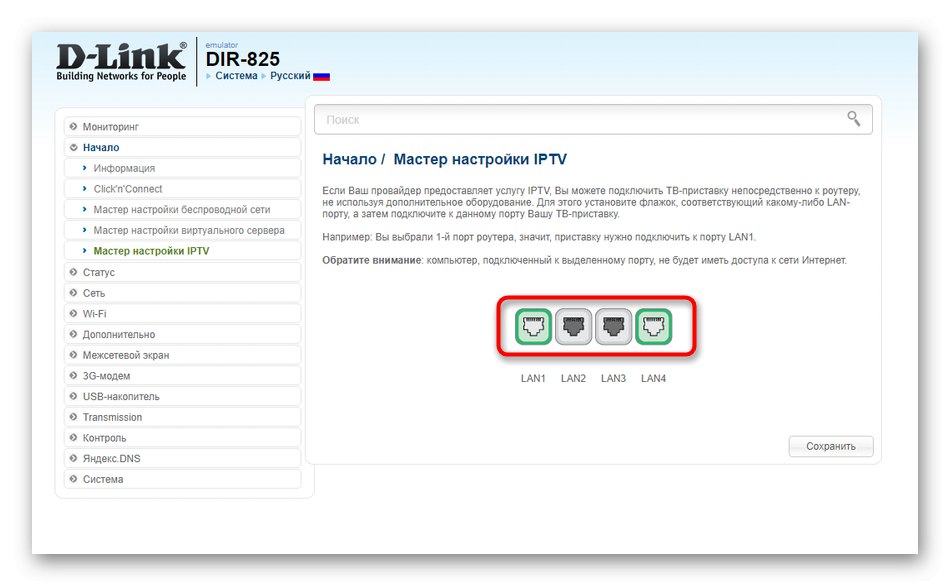
To je bil hiter priročnik za nastavitev usmerjevalnika D-Link DIR-825. Kot lahko vidite, se niso dotaknili vseh vidikov, saj jih preprosto ni mogoče prilagoditi preprostim orodjem za uporabnike začetnike. Za vse, ki želite ročno nastaviti parametre omrežja WAN, WLAN, požarnega zidu in usmerjevalnika, priporočamo, da nadaljujete z analizo naslednjega oddelka našega članka.
Ročna nastavitev
Med ročno konfiguracijo usmerjevalnika ima uporabnik številne nove priložnosti, ker spletni vmesnik D-Link DIR-825 vsebuje veliko zanimivih elementov, čeprav se le redko aktivirajo ali spremenijo njihove privzete vrednosti. Oglejmo si splošni postopek ročne konfiguracije, ki se bo dotaknil tistih vidikov, ki niso bili obravnavani v zgornji analizi čarovnikov.
1. korak: Omrežje
Prvi korak je enak tistemu, ki se izvede med samodejnim urejanjem parametrov. Njeno bistvo je v vzpostavitvi povezave WAN v skladu z navodili ponudnika. Natančnih priporočil ne dajemo, saj bo načelo izbire parametrov za vsakega uporabnika individualno, vendar vseeno analizirajmo glavne značilnosti.
- Pojdite na WAN skozi odsek "Omrežje"... Če tukaj že obstajajo nastavitveni profili, jih označite s kljukico in izbrišite, nato kliknite gumb Dodaj da ustvarite novo konfiguracijo.
- V bloku "Glavne nastavitve" lahko najdete svojega ponudnika, tako da se vrsta povezave in dodatne nastavitve zanjo določijo samodejno. Če to ne uspe, izberite protokol sami in nato nastavite poljubno ime zanj ali pustite ta parameter v privzetem stanju.
- Algoritem za izpolnjevanje obrazca za vrsto povezave je odvisen izključno od priporočil ponudnika internetnih storitev. Na primer, ko uporabljate PPPoE, dobite uporabniško ime in geslo za dostop do omrežja, včasih pa so za izvajanje nastavitev označena dodatna. Vse te informacije poiščite v pogodbi s ponudnikom ali se obrnite na tehnično podporo, da jih ugotovite, nato pa izpolnite obrazec v ustreznem meniju spletnega vmesnika.
- Kar zadeva druge vrste povezav, bi rad omenil statični IP.Tu IP naslov, mrežno masko, DNS in IP naslov prehoda izda ponudnik, zato se vsa ta polja izpolnijo v skladu z navodili.
- Samo lastnikom te vrste "Dinamični IP" vam ni treba izpolniti dodatnih podatkov, ker so vsi parametri pridobljeni samodejno. Edina izjema je strežnik DNS, če ima uporabnik osebne nastavitve glede izbire te nastavitve.
- Po končani nastavitvi WAN pojdite na "LAN".
- Konfigurira lokalno omrežje. Svetujemo vam, da zagotovite, da sta IP naslov in mrežna maska naprave nastavljena na standardne vrednosti
192.168.0.1in255.255.255.0oz. Omogočite način DHCP, tako da bo vsaki povezani napravi dodeljen edinstven naslov IP na podlagi določenega obsega. Pustite privzete in zaženite vrednosti IP. Po potrebi lahko določeno napravo konfigurirate s statičnim DHCP, če je potrebno. - Pokliče se zadnja kategorija omrežnih nastavitev "QoS" in v njem so urejene prioritete za sprejemanje prometa. Osnovna konfiguracija privzeto ni nameščena, zato bo imela vsaka naprava, povezana z usmerjevalnikom, enake pravice. Vendar lahko to spremenite. Če želite to narediti, izberite "Osnovna konfiguracija" in kliknite na gumb Dodaj.
- Aktivirajte klasifikator in izberite smer prenosa prometa. Aktivirajte omejevanje hitrosti, po potrebi nastavite prioritete in omejitve.
- V podkategoriji "Čakalne vrste" lahko si ogledate prednostno razvrstitev vsake prisotne opreme in ugotovite, katera omejitev hitrosti velja zanje. Možnosti QoS ni priporočljivo omogočiti, če želite vedno maksimalno izkoristiti potencial omrežja, ne glede na to, iz katerega računalnika ali pametnega telefona je bil povezan.
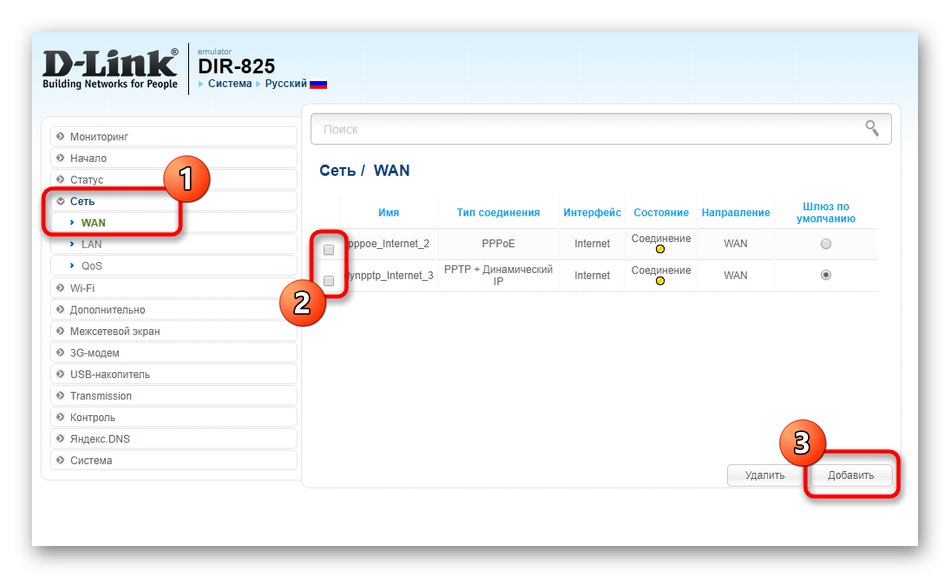
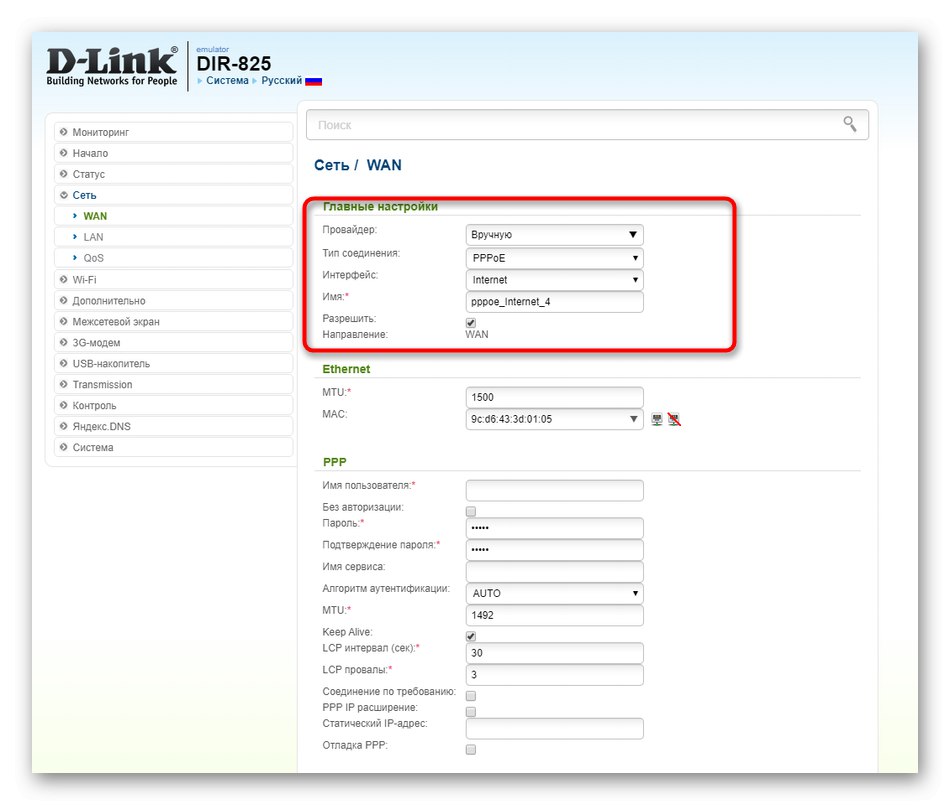
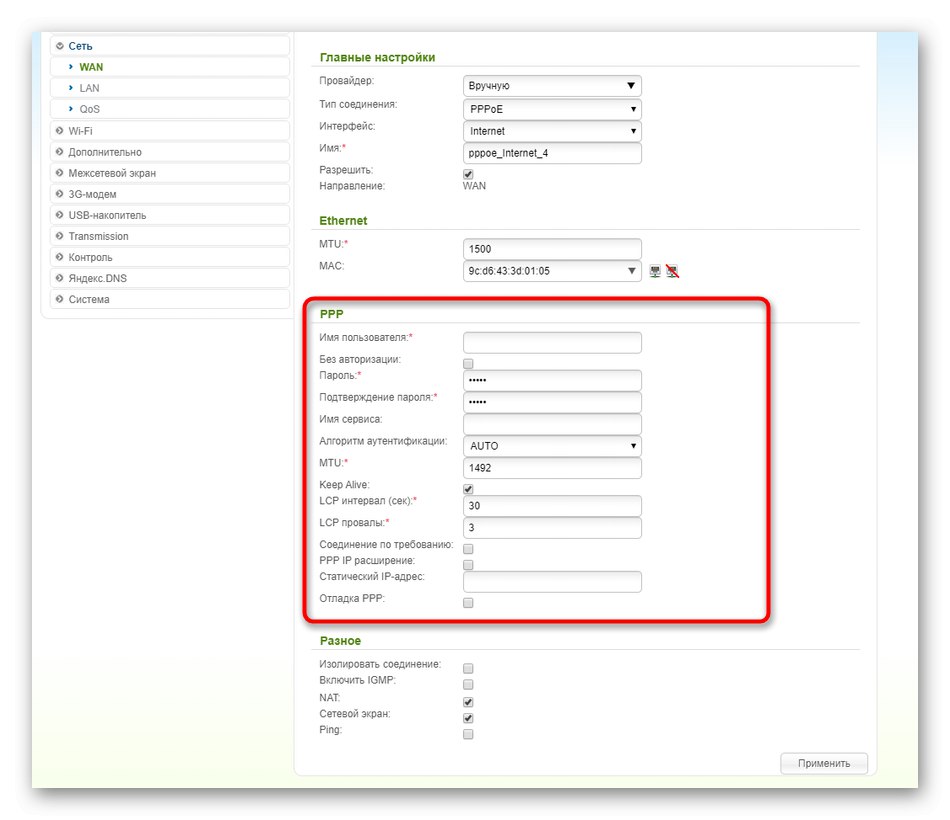
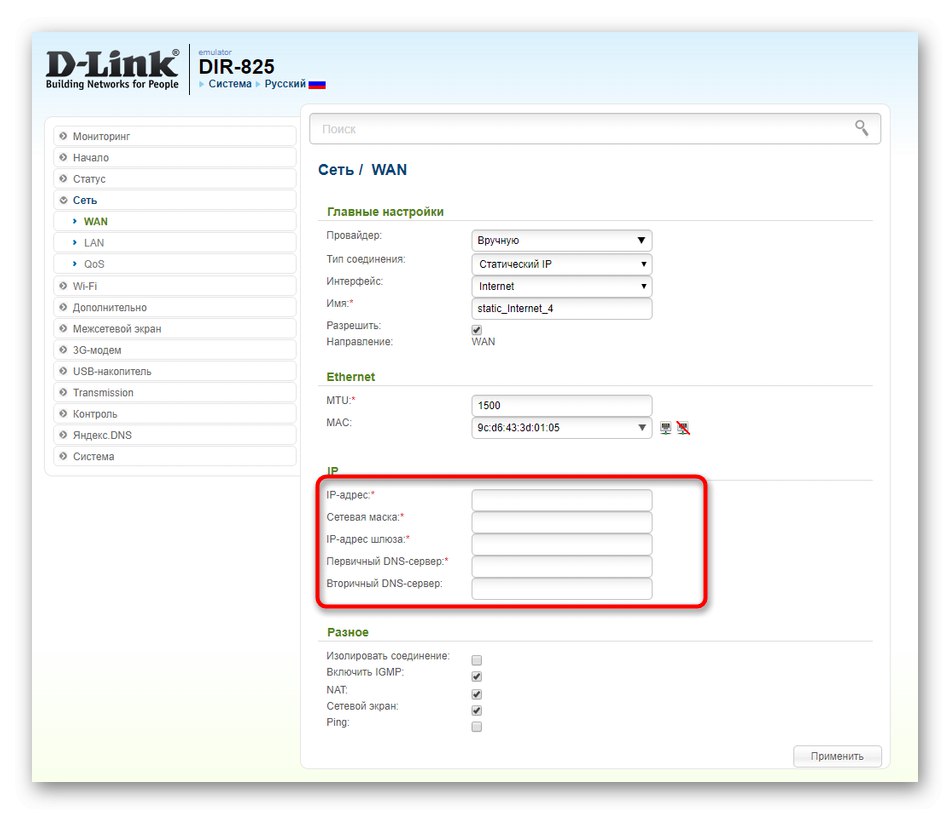
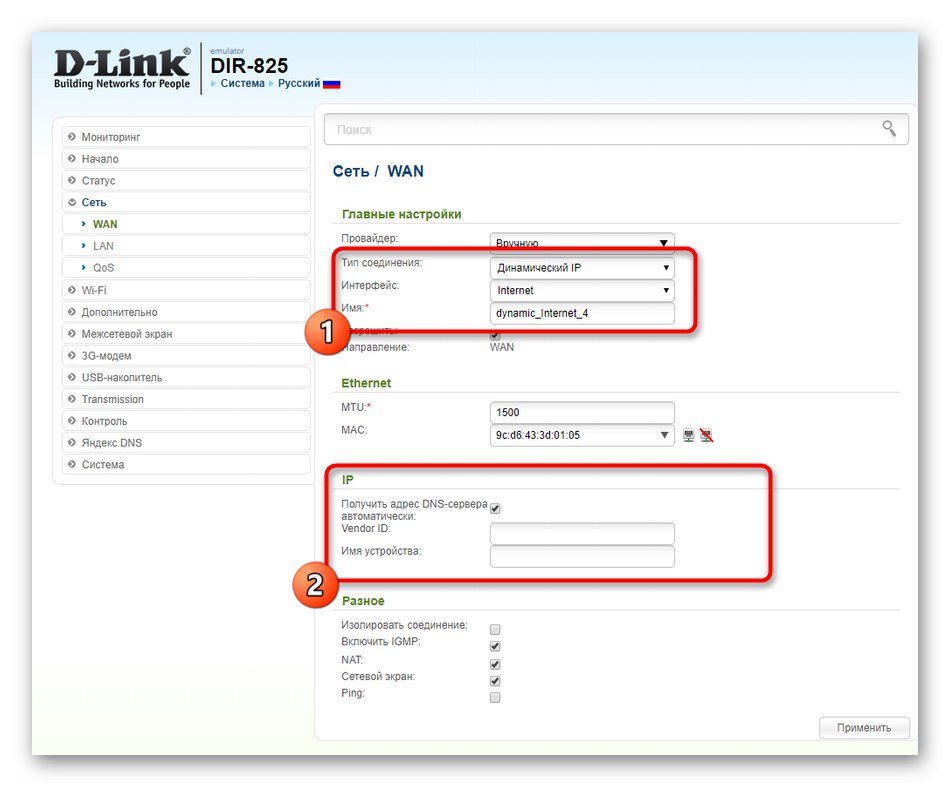
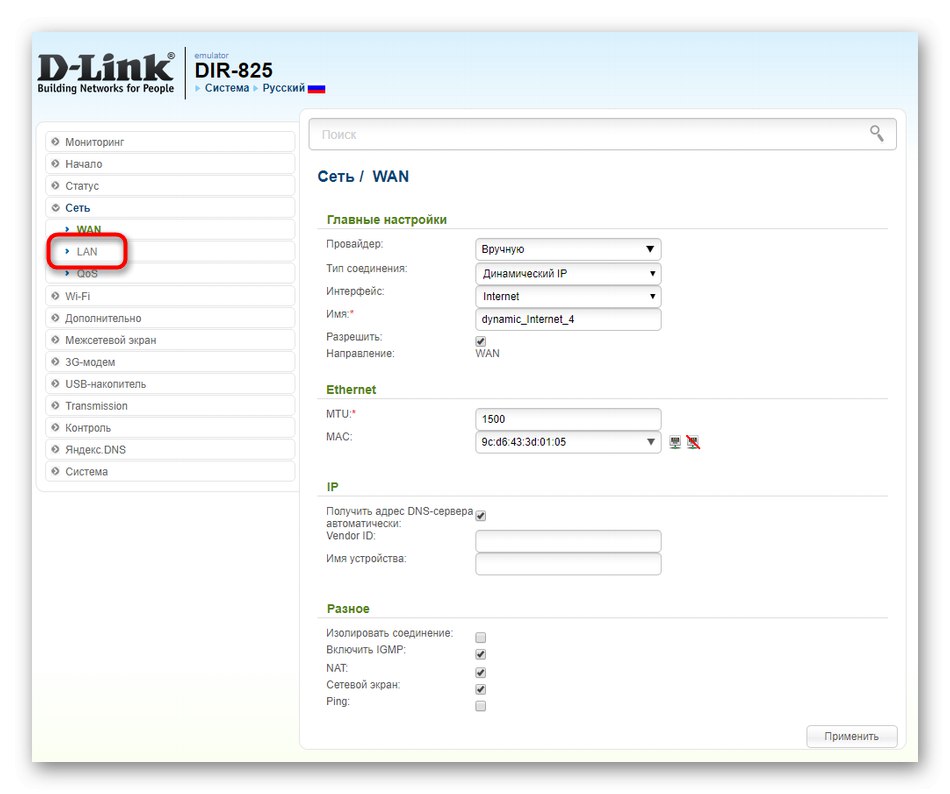
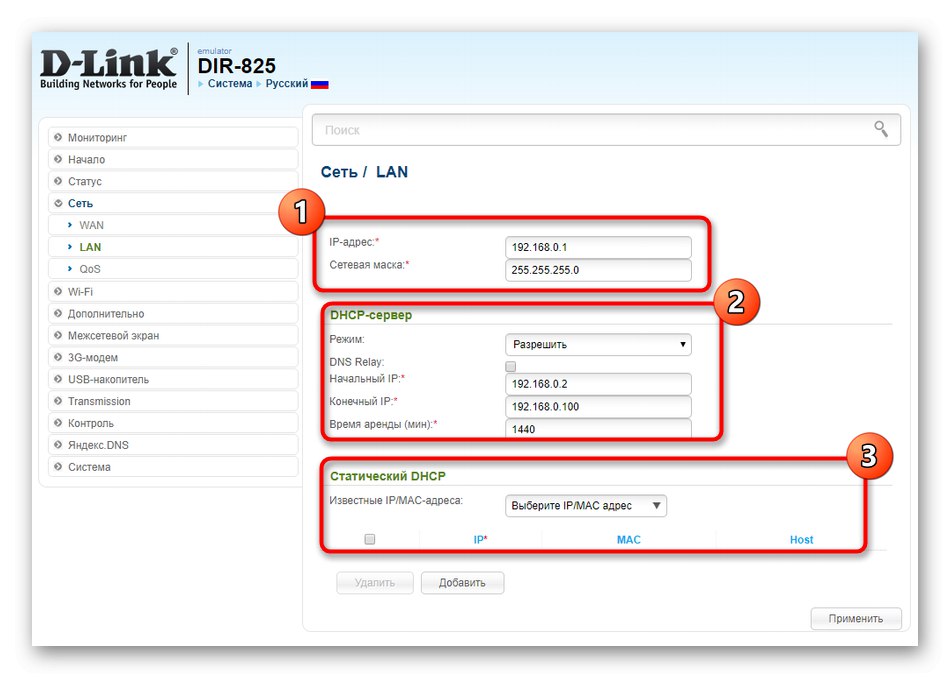
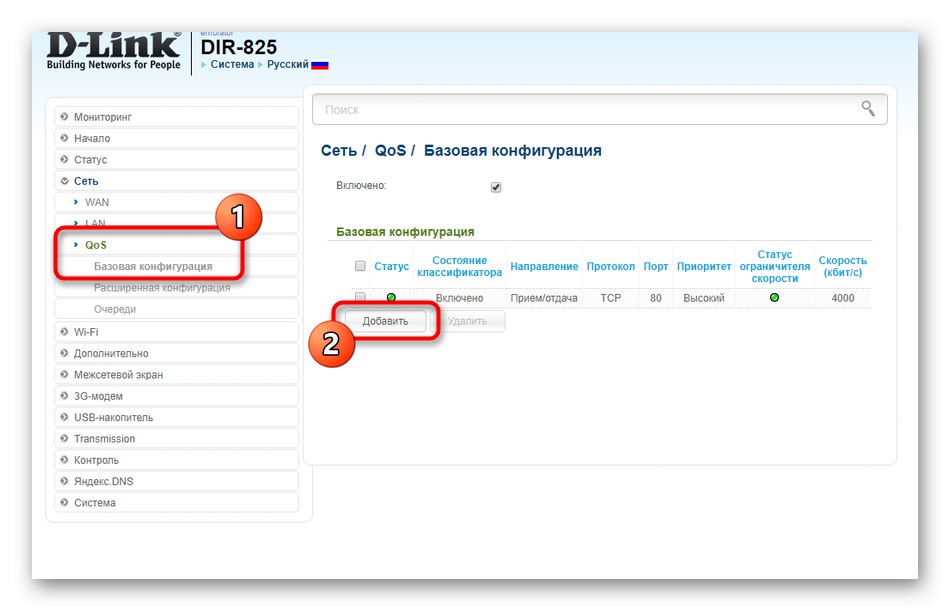
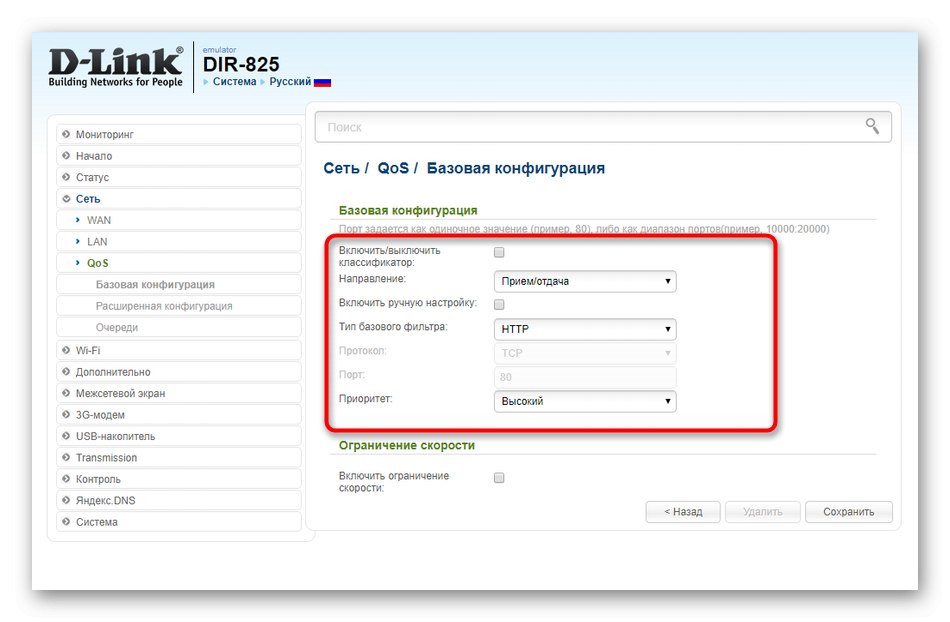
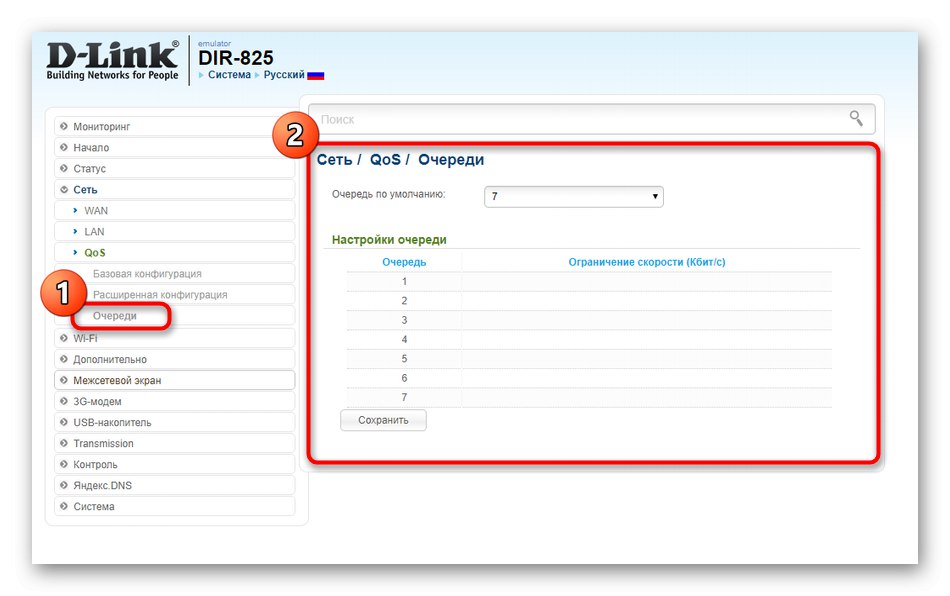
Svetujemo vam, da spremembe shranite na vseh vmesnih stopnjah, da se po naključju ne izgubijo, če se naprava ponovno zažene. Po dokončanju vseh sprememb preverite žično povezavo z zagonom pripomočka "Ping" ali z obiskom katere koli strani prek priročnega brskalnika.
2. korak: Wi-Fi
Če je bila med hitro konfiguracijo na primer zelo malo časa porabljeno za parametre brezžičnih dostopnih točk, je bilo nemogoče niti izbrati vrsto šifriranja, potem ima uporabnik po podrobni analizi nastavitev spletnega vmesnika ogromno možnosti. Dotaknimo se jih, medtem ko razstavimo glavni postopek nastavitve Wi-Fi.
- Najprej pojdite na razdelek "Wifi".
- Kategorija "Osnovne nastavitve" izberite eno od omrežij za urejanje. Vklopite povezavo in ji dajte ime. Kanal lahko pustite v državi "Samodejno"razen če nameravate usmerjevalnik še naprej uporabljati kot most. Nadaljnje spremembe niso potrebne.
- IN "Varnostna nastavitev" izberite vrsto overjanja omrežja in nastavite šifrirni ključ. Vsi odjemalci ga bodo morali vnesti, ko se želijo povezati z brezžično dostopno točko. Na voljo je popolno onemogočanje zaščite, vendar bodite pripravljeni na dejstvo, da bo na voljo popolnoma vsakemu uporabniku.
- Težavo odprtega omrežja lahko rešite. Če želite to narediti, pojdite na kategorijo "MAC filter" in izberite način omejitve "Dovoli".
- Po tem pojdite na "MAC naslovi" in na seznam dodajte vso opremo, ki je ne želite omejiti v povezavi z uporabljeno dostopno točko. Če je odjemalec že povezan z usmerjevalnikom ali je bil prej povezan, bo njegov naslov MAC prikazan v Znani naslovi IP / MAC... Ta filter je na voljo tudi za uporabo v obratnem vrstnem redu, na primer, ko je treba nekatere predmete blokirati.
- Ogled seznama vseh trenutnih brezžičnih odjemalcev poteka v ustrezni kategoriji, kjer so prikazani njihov MAC, obseg, čas povezave in količina prenesenih informacij. Uporabite gumb Odklopiteče želite kateri koli cilj odklopiti od Wi-Fi.
- IN "WPS" parametri te tehnologije se urejajo za vsako dostopno točko posebej.Zasnovan je za hitro povezavo z Wi-Fi z vnosom kode PIN ali skeniranjem QR kode, ki je natisnjena na nalepki na zadnji strani usmerjevalnika. Ta način avtorizacije lahko onemogočite ali sami od tu povežete katero koli zahtevano opremo, tako da na njej ni treba vnašati gesel.
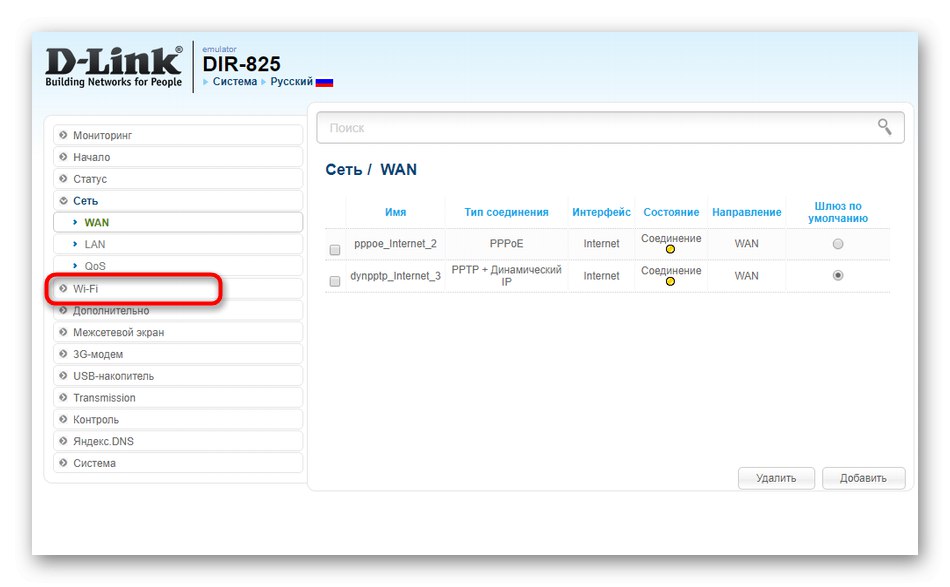
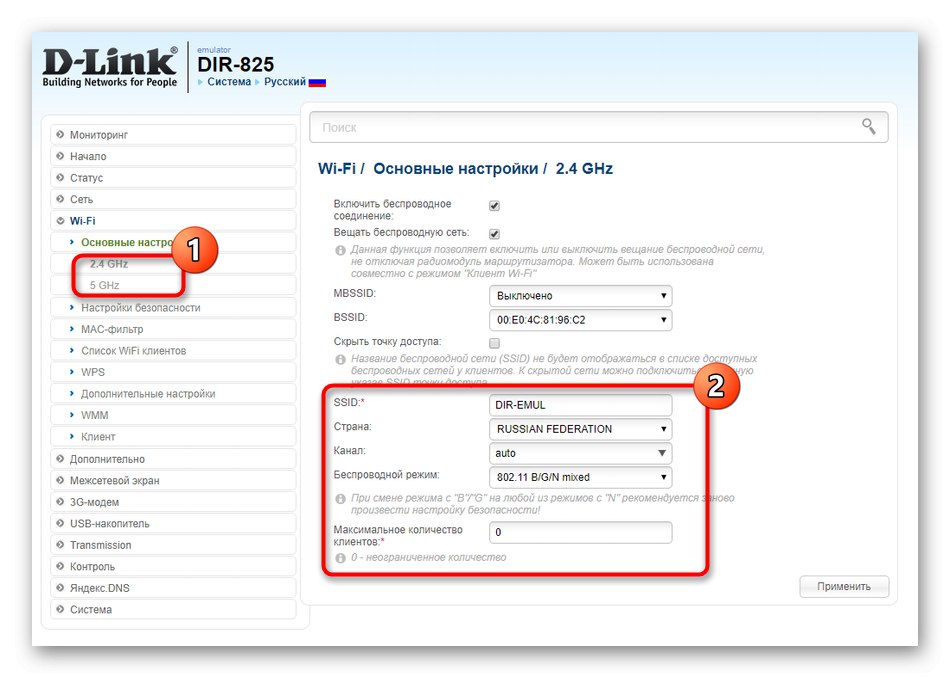
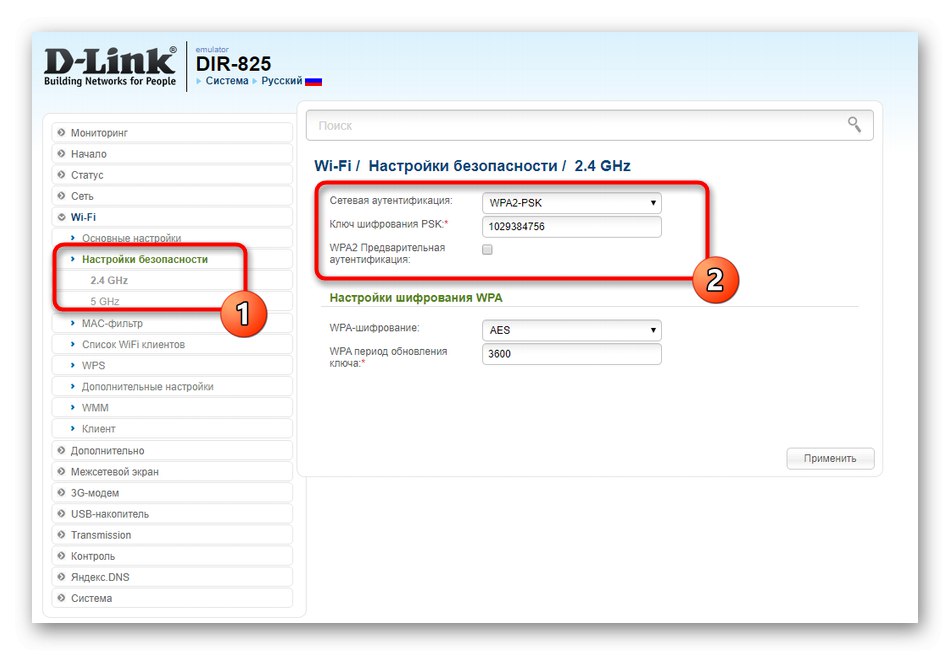
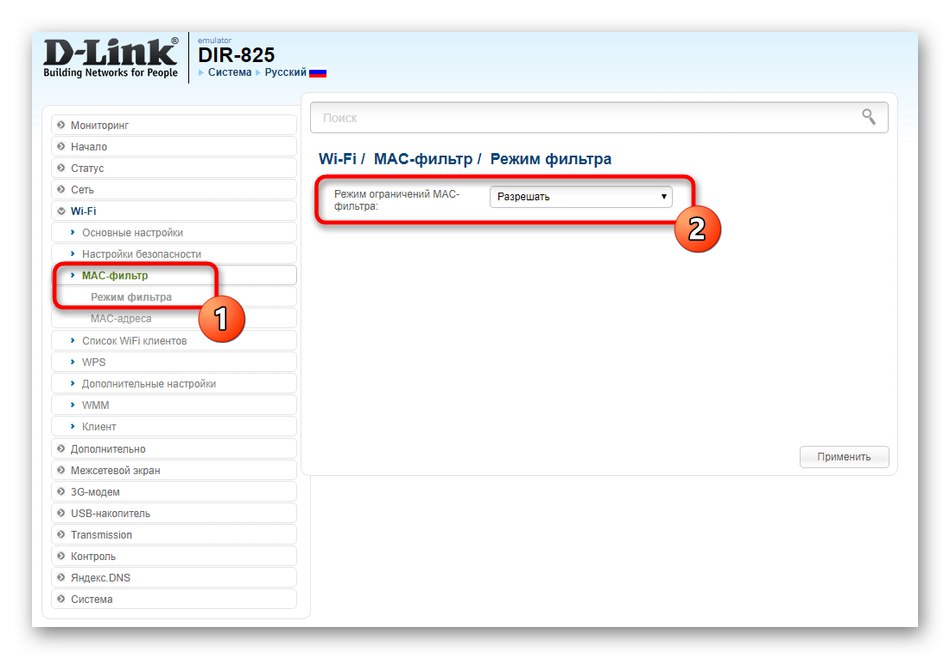
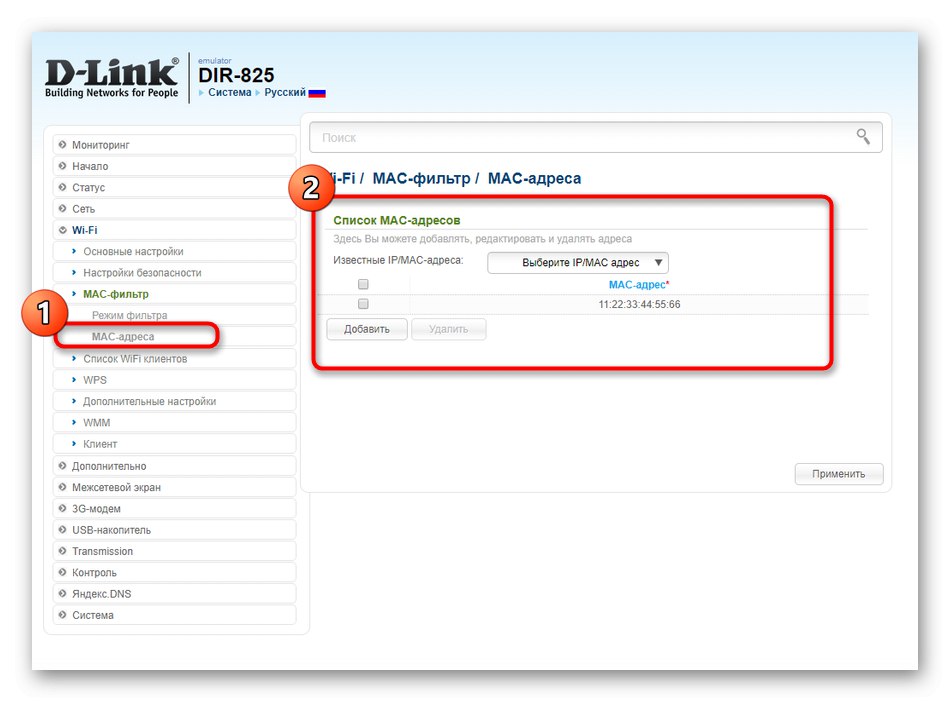
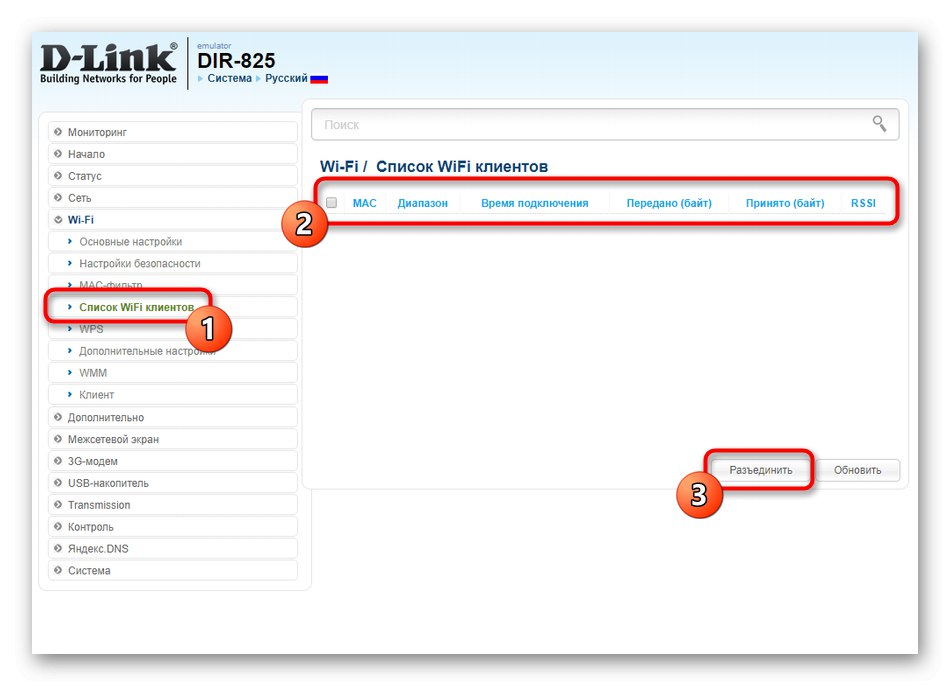
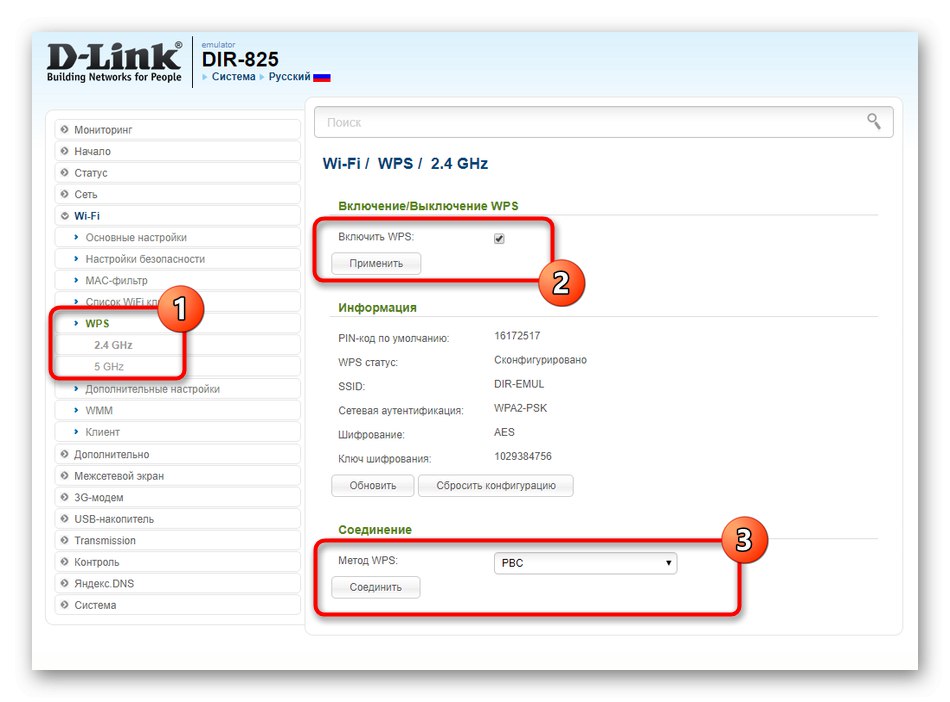
Po uveljavitvi vseh sprememb je treba posodobiti stanje dostopnih točk. Če se to ne zgodi samodejno, znova zaženite usmerjevalnik in nato preverite delovanje Wi-Fi.
3. korak: neobvezno
Zdaj na kratko predlagamo, da preučimo dodatne parametre vedenja usmerjevalnika, ki se lahko nanašajo na Wi-Fi ali WAN in so odgovorni za druge komponente. Ne bomo govorili o vseh razpoložljivih nastavitvah, saj jih nekateri običajni uporabniki sploh ne potrebujejo. Predlagamo, da se dotaknemo samo glavnih.
- Prva kategorija oddelka "Dodatno" poklical "VLAN"... Tu je konfiguriran VLAN. Takšna tehnologija je potrebna v primerih, ko želite združiti več računalnikov, povezanih z različnimi omrežnimi napravami. Zlasti za to zadevni meni vsebuje gumb Dodaj... Po kliku nanjo se odpre tabela in dodatna navodila. Vse, kar morate storiti, je, da določite računalnike in drug usmerjevalnik, da lahko vse skupaj sčasoma združite v en VLAN.
- Dostop do naslednjega menija "DDNS" bodo zahtevali uporabniki, ki so to funkcijo samostojno kupili na posebnem spletnem mestu. Dinamična tehnologija DNS omogoča sprotno posodabljanje informacij o domeni in je potrebna tudi na nekaterih računalnikih, ki delujejo kot spletni strežnik.
- Če se morate nenadoma na daljavo povezati s spletnim vmesnikom, da prilagodite ali si ogledate statistiko uporabe, glejte kategorijo "Oddaljen dostop do naprave" in si oglejte trenutno nastavitev. Za dostop do tega internetnega centra bodo morali uporabiti običajna vrata in IP iz drugega računalnika.
- Na koncu razčlenitve odseka "Dodatno" Opomba "Nadzor toka"... Premaknite se v ta meni, če želite prebrati namen funkcije. Vklopite ali izključite jo le, če je ponudnik prejel priporočila glede te nastavitve.
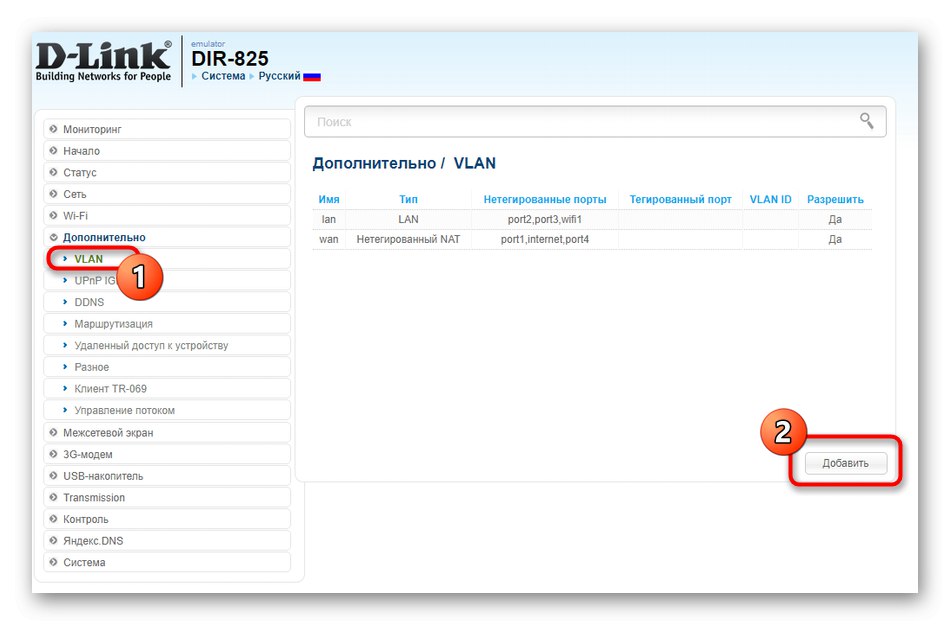
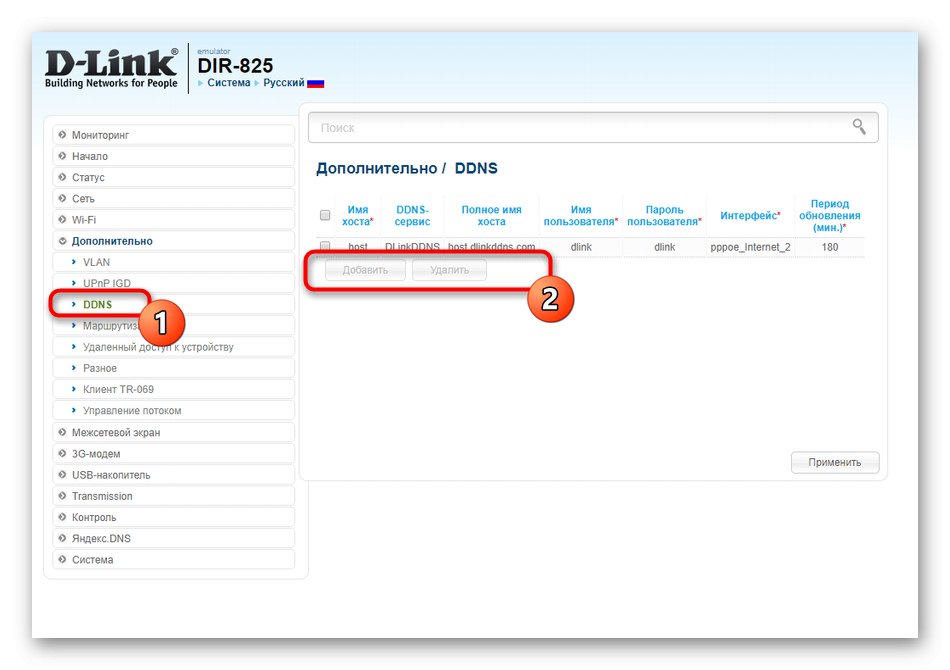
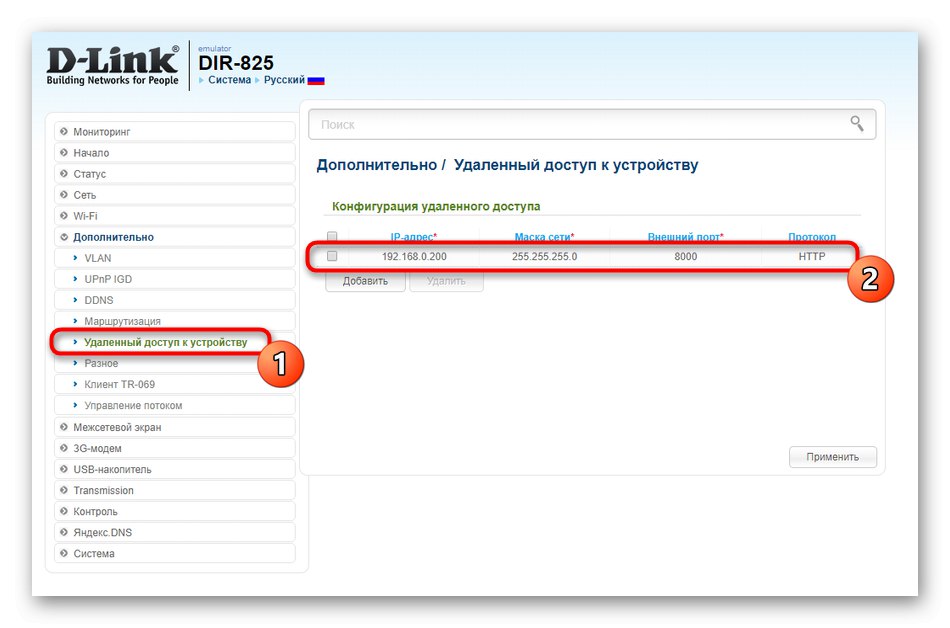
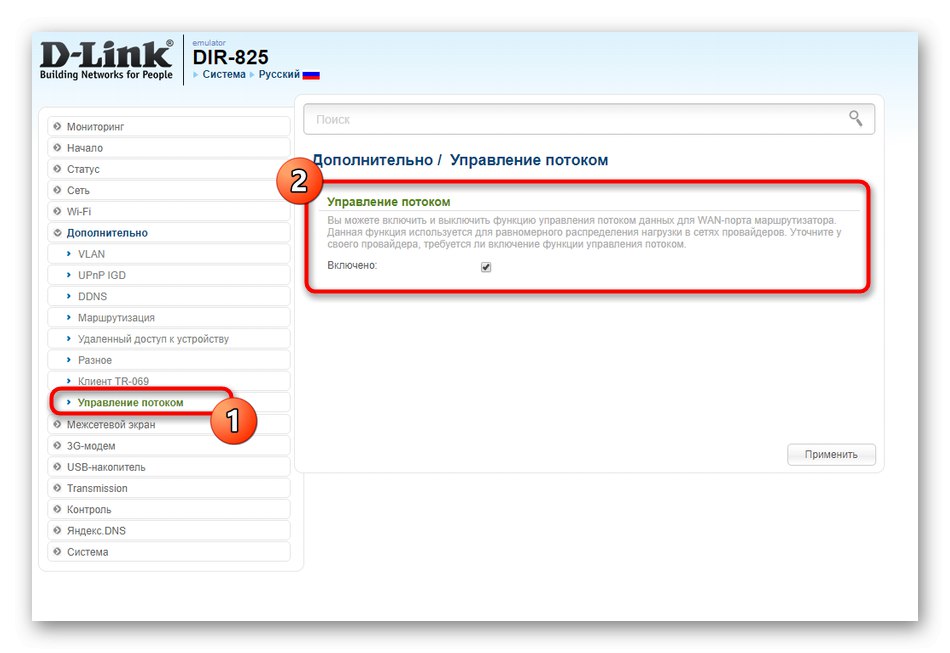
4. korak: Požarni zid
Želel bi posvetiti čas nastavitvi varnosti, saj mnoge uporabnike ta vidik zanima, kadar želijo omejiti dohodne povezave, blokirati določene naprave ali internetne vire. Za to ima D-Link DIR-825 številne ustrezne nastavitve.
- Premakni se na "Požarni zid" kjer odpre prvi meni "Filtri IP"... Ogled trenutnih pravil poteka skozi glavno tabelo, za ustvarjanje novih pa morate klikniti na gumb Dodaj.
- Ko izpolnite obrazec, navedite protokol, prek katerega deluje ciljni IP, in dejanje, ki je bilo uporabljeno zanj. Nato se po potrebi nastavi sam IP in vrata. Po izpolnitvi preverite pravilnost vnosa in kliknite na "Uporabi"da shranite spremembe.
- IN "MAC filter" prikazana je tudi približno ista tabela, vendar z manjšim številom točk.
- To je posledica dejstva, da se pri blokiranju ali dovoljevanju naslovov MAC vnese samo ta parameter in izbere samo dejanje. Seznam kupcev je prikazan v sami vrstici za vnos, zato naslova ne morete kopirati, ampak ga preprosto izberete pri ustvarjanju pravila.
- Kar zadeva blokiranje spletnih mest s ključnimi besedami ali polnimi naslovi, so se razvijalci spletnega vmesnika odločili, da to nastavitev premaknejo v ločen odsek. "Nadzor"... Tukaj aktivirajte filtriranje URL-jev in nadaljujte naprej.
- V meniju "URL-ji" nastavite seznam ključnih fraz ali celotnih povezav do spletnih mest, da jih blokirate ali dovolite.
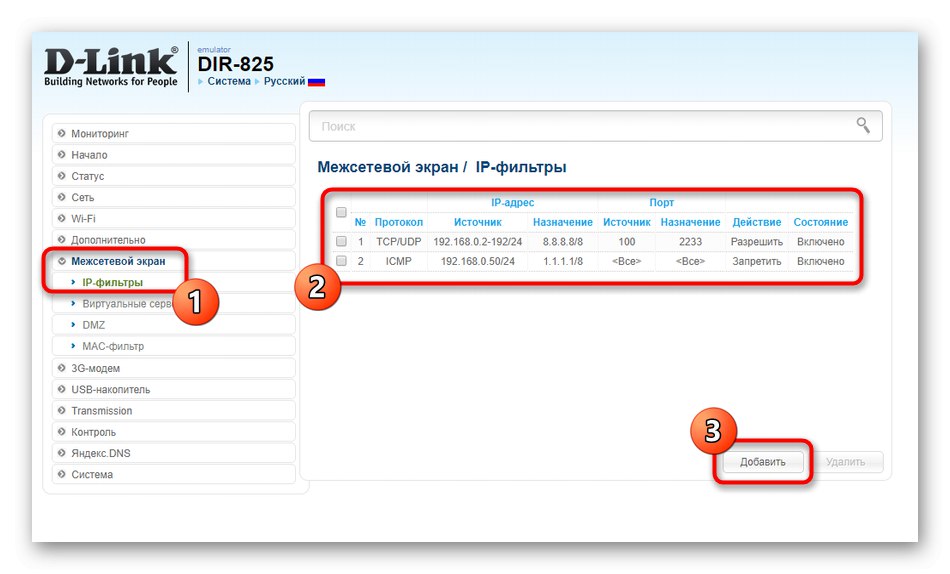
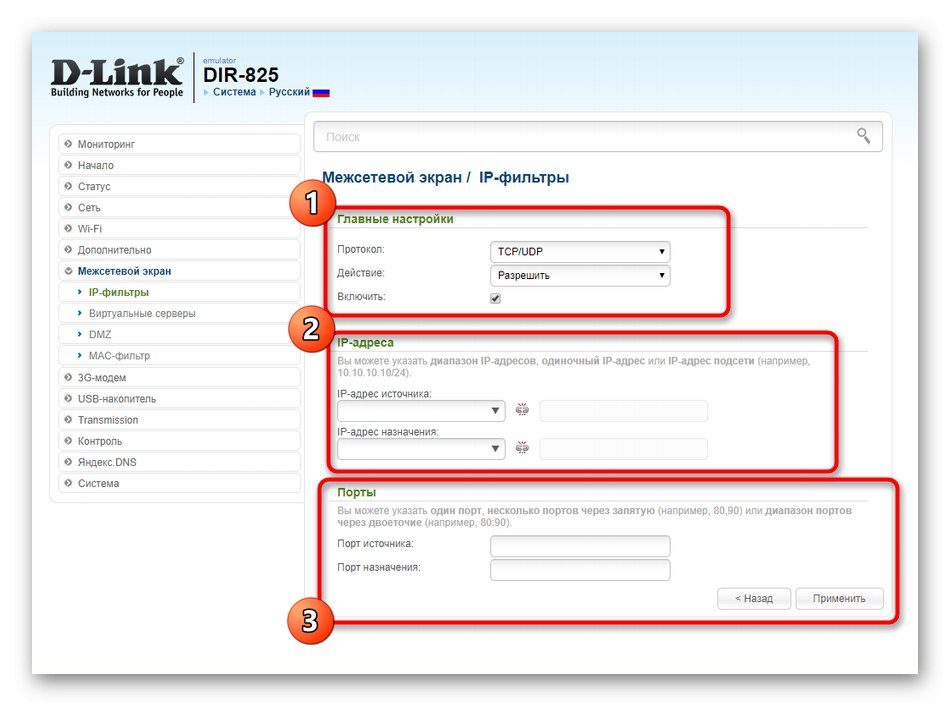
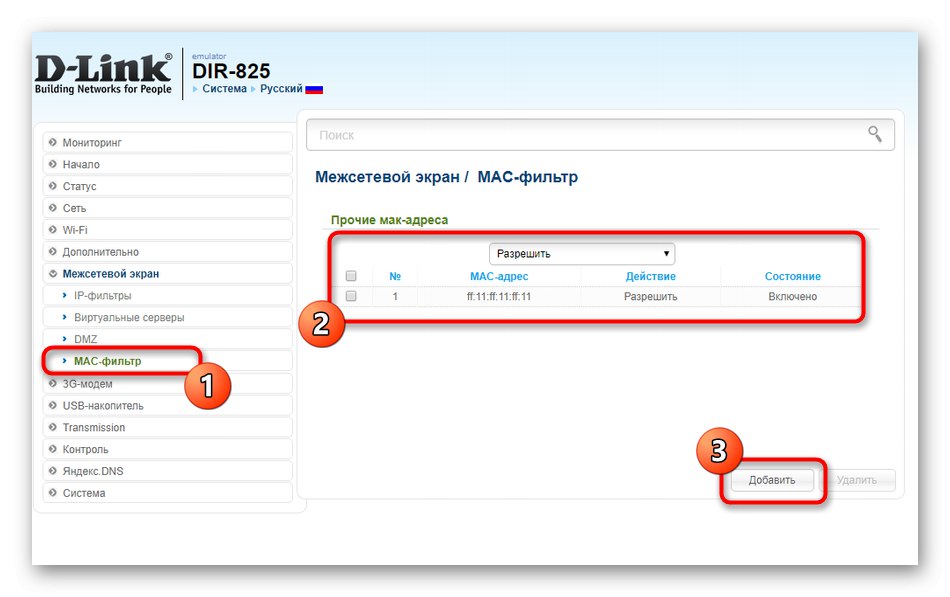
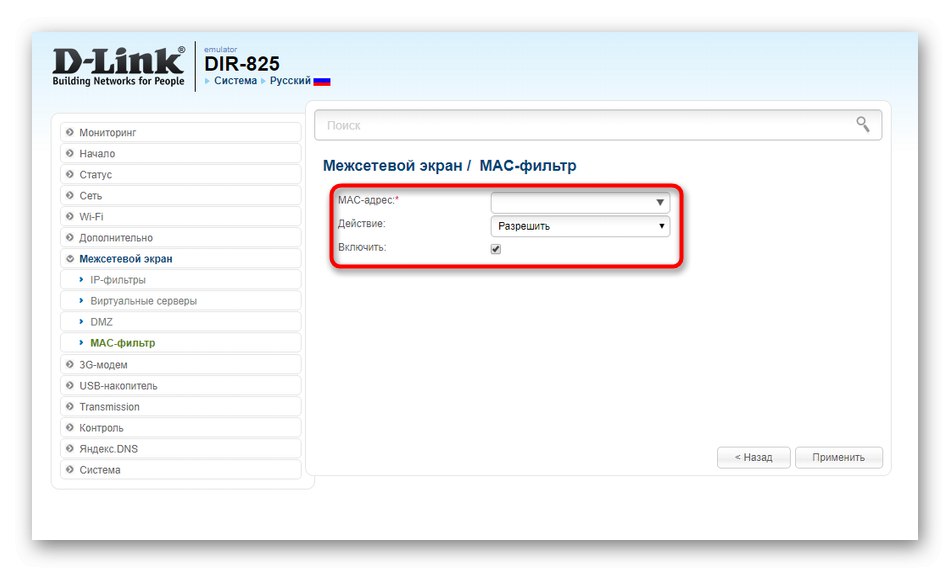
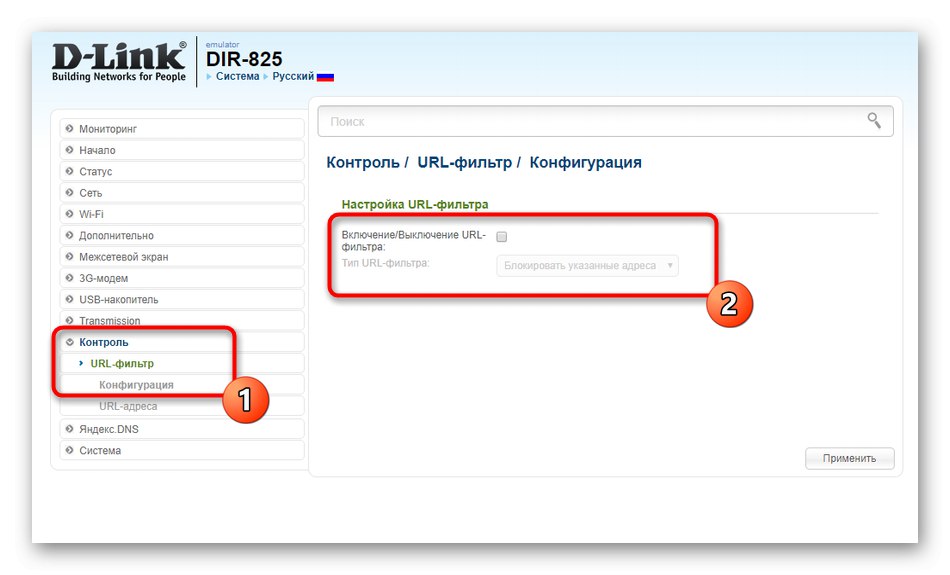
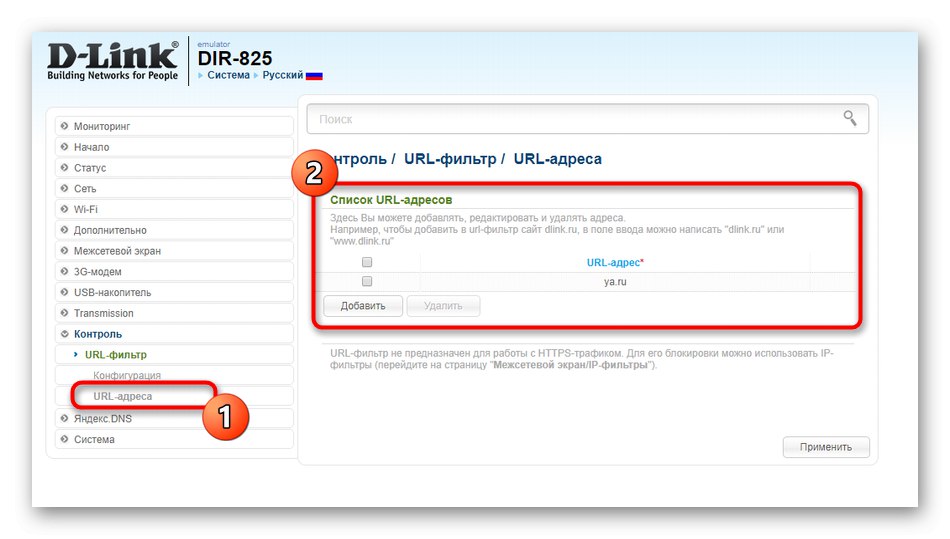
5. korak: Vrata USB
Usmerjevalnik, o katerem razmišljamo danes, ima ena vrata USB, na katera lahko priključite zunanji pogon, 3G modem, tiskalnik ali katero koli drugo opremo. V spletnem vmesniku D-Link DIR-825 je več elementov za konfiguracijo teh vrat. Oglejmo si jih podrobneje.
- Če ste na usmerjevalnik priključili 3G modem, se pomaknite do ustreznega razdelka in bodite pozorni na meni "Informacije"... Njegov model, proizvajalec, IMEI in moč signala so prikazani tukaj. Te informacije so lahko koristne za nadaljnjo konfiguracijo.
- V meniju je nastavljena raven varnosti modema "PIN"... Zaščito lahko nastavite sami, spremenite obstoječe geslo ali ga popolnoma onemogočite.
- Ostali parametri, povezani z uporabo pogona USB za različne namene, so v oddelku z istim imenom. Oglejte si vse razpoložljive datoteke, nastavite način nadzora ali prevzemite nadzor nad strežnikom FTP, če je na voljo.
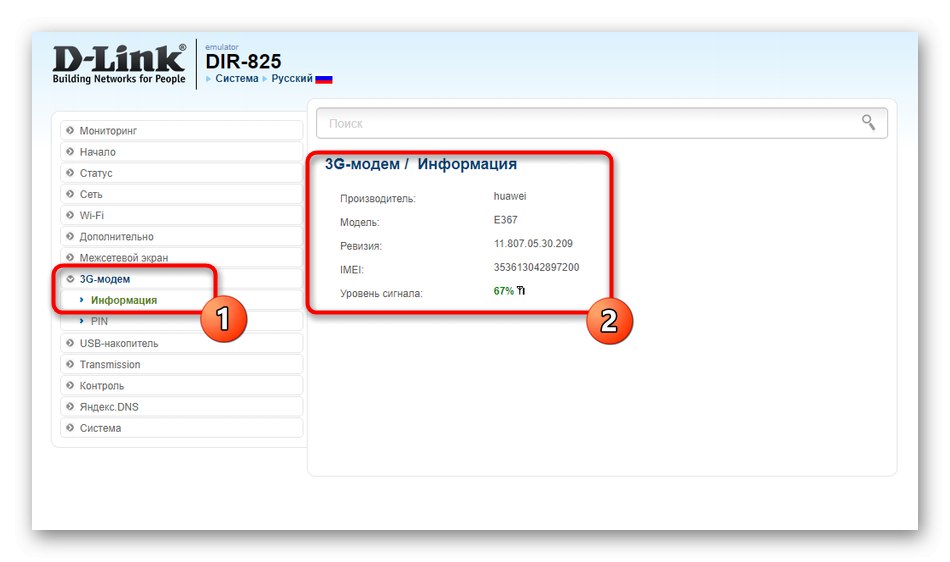
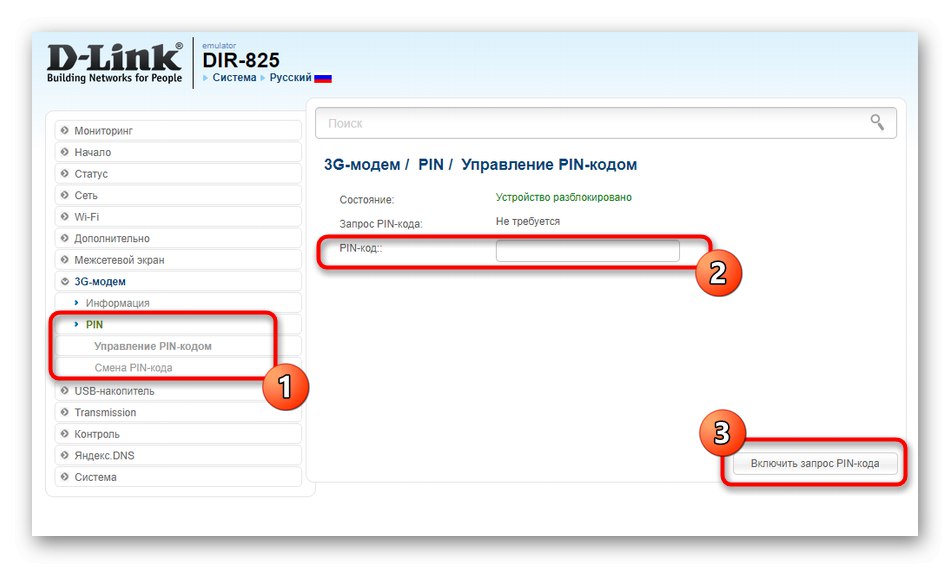
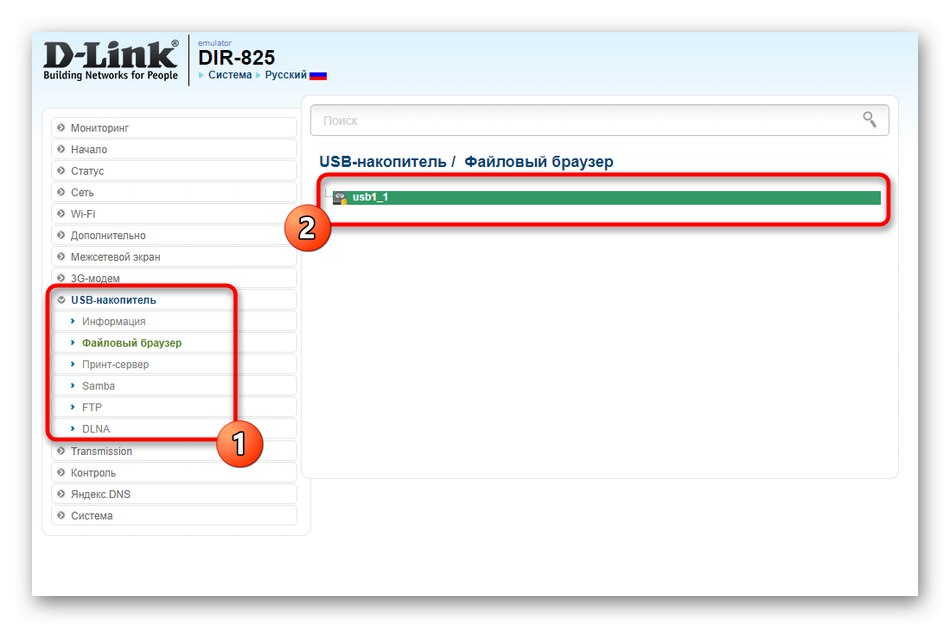
6. korak: sistem
Zadnji korak v današnjem gradivu je povezan s sistemskimi nastavitvami usmerjevalnika. Svetujemo vam, da se do nje pomaknete v primerih, ko so vsi prejšnji parametri že konfigurirani ali ko ste v spletni vmesnik vstopili posebej za spremembo skrbniških nastavitev.
- Odprite razdelek "Sistem"kjer izberite element "Skrbniško geslo"... Prijave za avtorizacijo v spletnem vmesniku D-Link DIR-825 ne morete spremeniti, vendar je priporočljivo nastaviti novo geslo, da preprečite nepooblaščen dostop do internetnega centra od drugih uporabnikov.
- IN "Konfiguracija" obstajajo osnovni nadzorniki usmerjevalnika, ki vam omogočajo, da shranite datoteko s trenutnimi nastavitvami, znova zaženete napravo, obnovite tovarniške nastavitve ali naložite obstoječo varnostno kopijo.
- Skozi "Posodobitev programske opreme" obstaja samodejno iskanje posodobitev ali prenos obstoječe datoteke z vdelano programsko opremo.
- Svetujemo vam, da nastavite pravilen sistemski čas, da dobite pravilne statistične podatke o uporabi naprave in se izognete konfliktom, povezanim z nepravilnim urnikom.
- Kategorija Telnet ta možnost je izključena, če ne želite, da usmerjevalnik nadzorujete prek ukazne vrstice v operacijskem sistemu.
- Če je kateri od uporabnikov povezan z USB-jem, mu lahko omejite dostop do urejanja predstavnostnih datotek ali, nasprotno, to omogočite.
- Na koncu konfiguracije bodite pozorni na pojavni meni "Sistem"ki se nahaja na zgornji plošči. Od tu lahko usmerjevalnik pošljete, da se znova zažene, shranite nastavitve, jih obnovite v privzeto stanje ali zapustite spletni vmesnik.
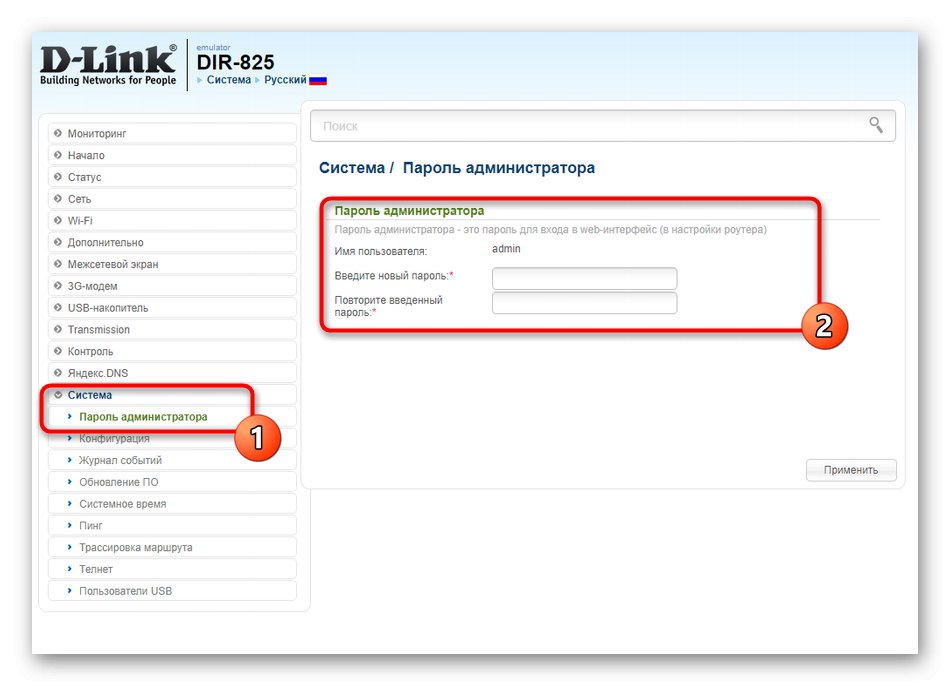
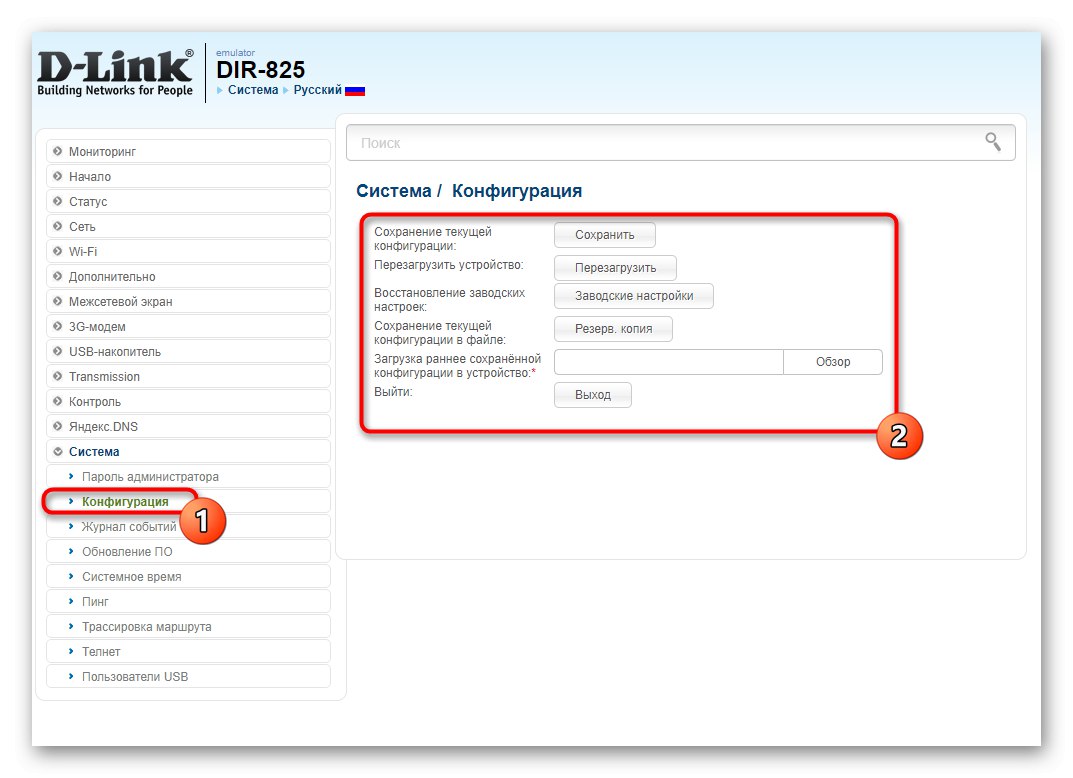
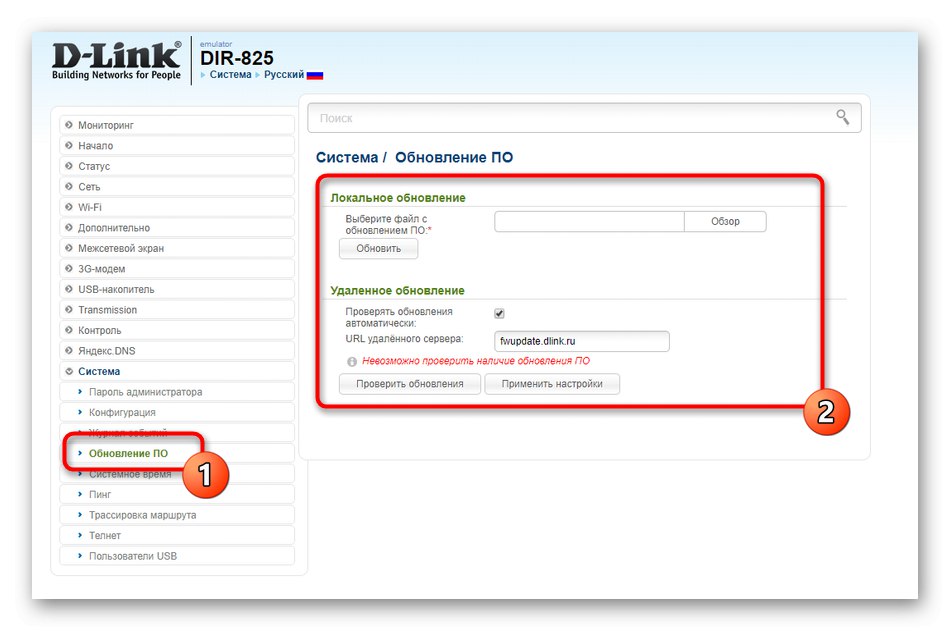
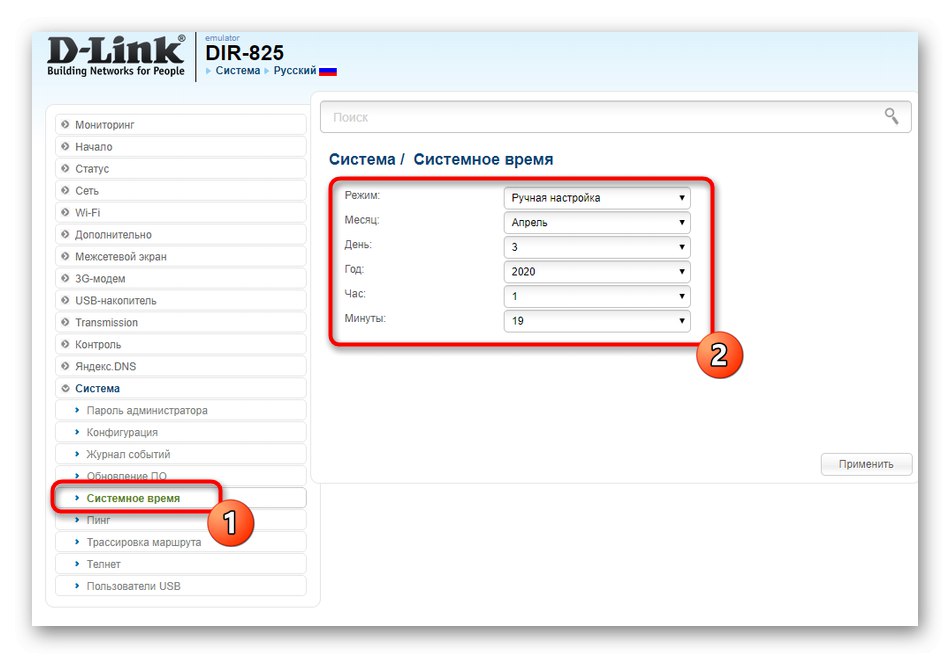
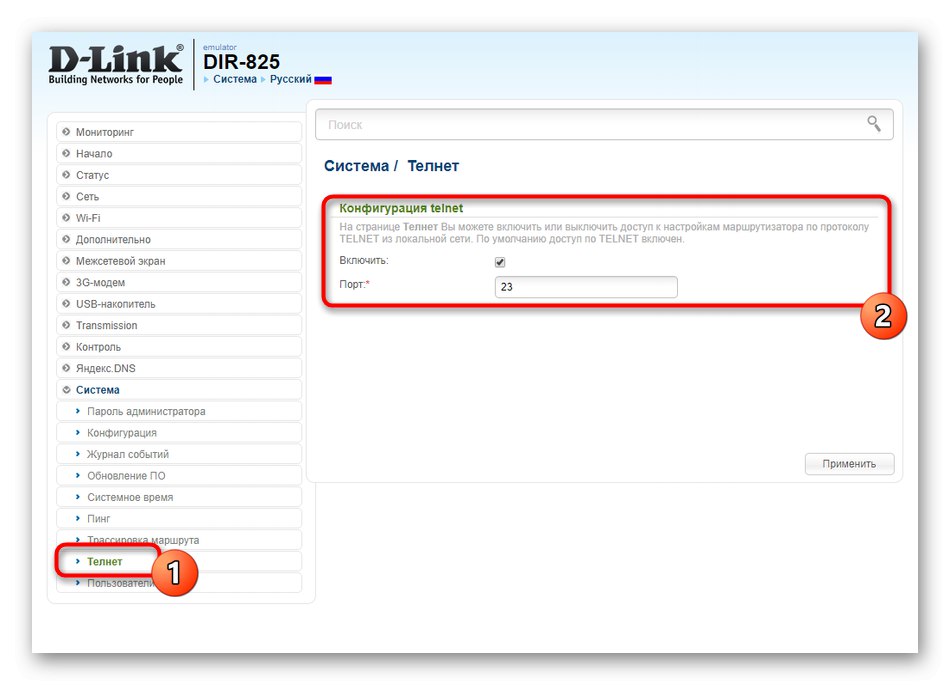
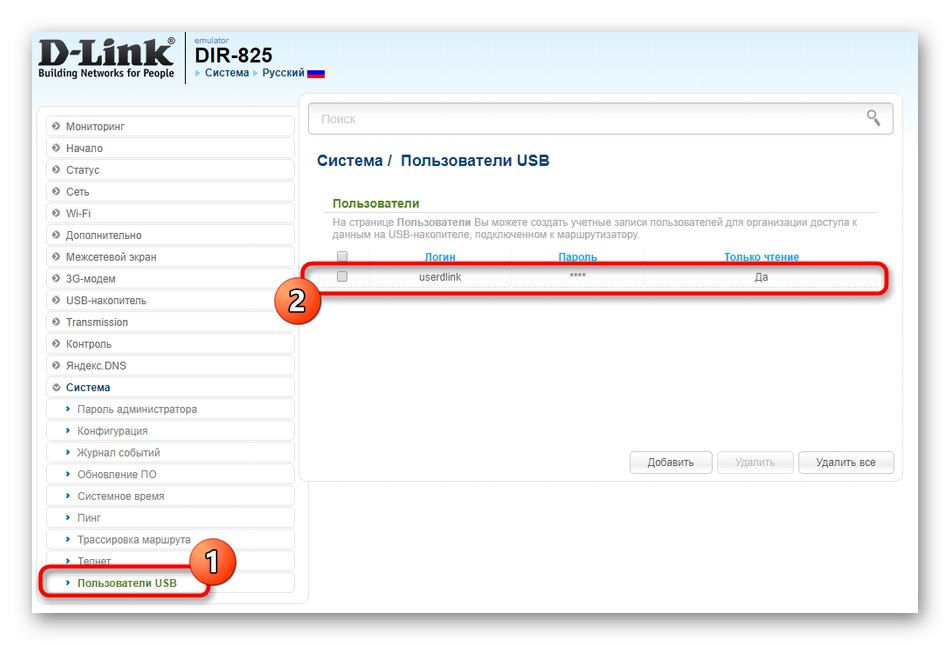
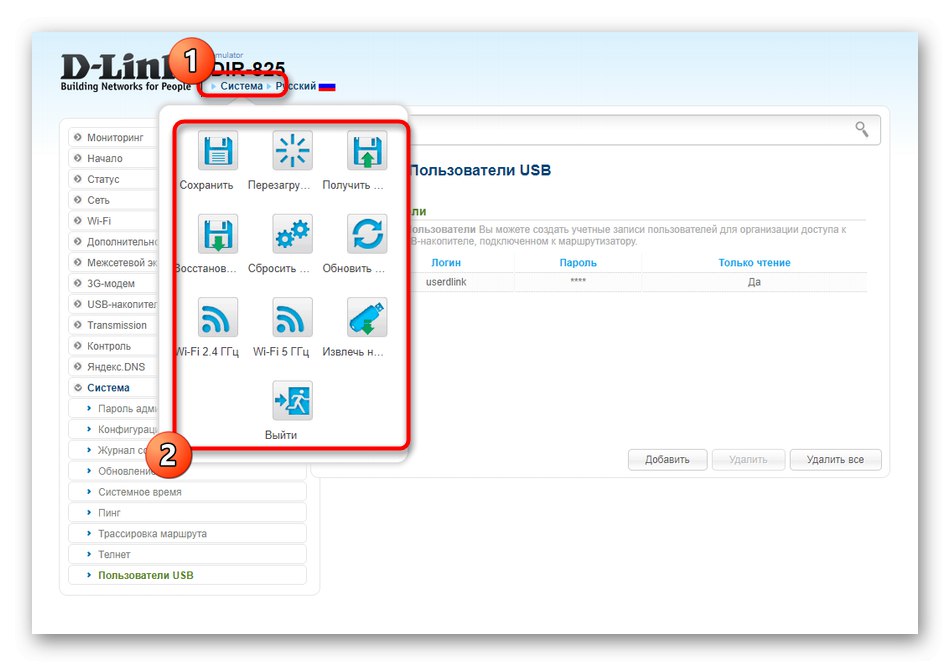
Na tej točki lahko štejemo, da je konfiguracija D-Link DIR-825 uspešno zaključena. Kot lahko vidite, ta operacija včasih traja veliko časa, vendar če sledite navodilom, tudi začetnik ne bi smel imeti težav in težav s tem.