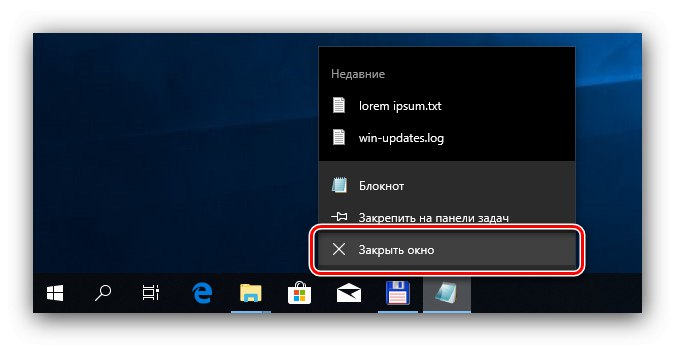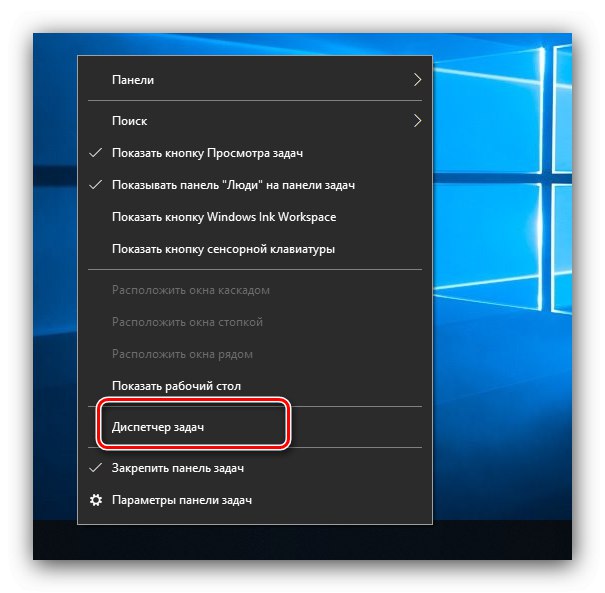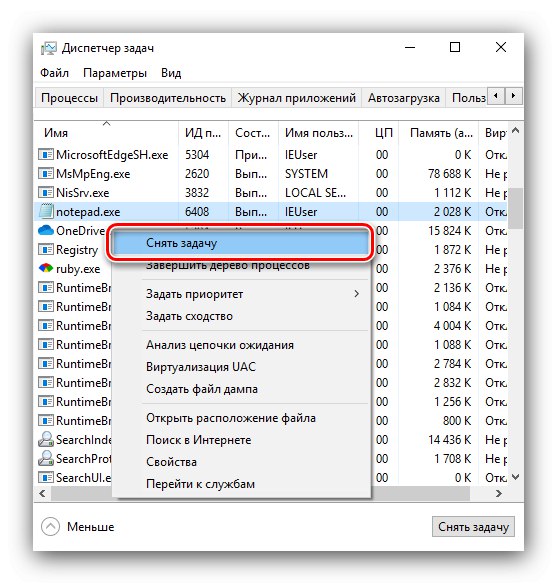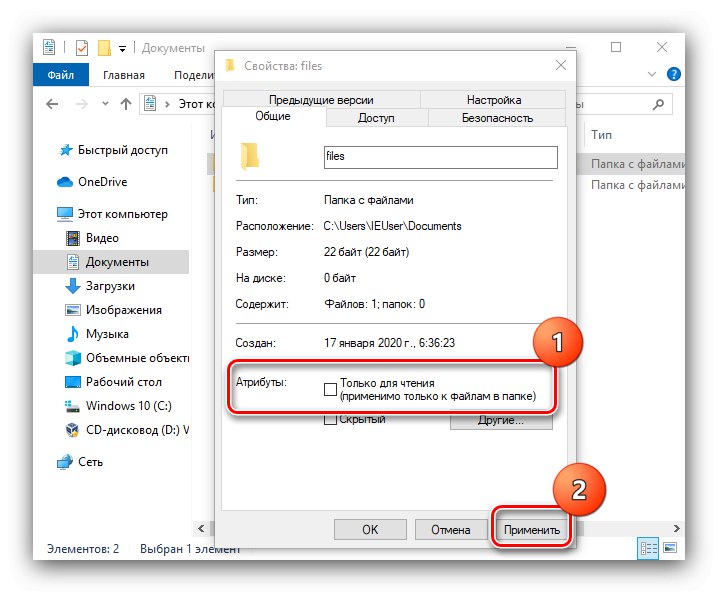Operacijski sistem Windows 10 uporabniku omogoča prosto kopiranje, premikanje ali brisanje datotek in map, vendar z nekaterimi imeniki nastane težava - nočejo jih izbrisati. Poglejmo, zakaj se to dogaja in kako se s tem spoprijeti.
Brisanje neodstranljive mape v sistemu Windows 10
Imenikov v prvih desetih ni mogoče izbrisati iz naslednjih razlogov:
- objekt pripada sistemu;
- podatki so zaščiteni pred urejanjem;
- datoteke v notranjosti uporablja druga aplikacija, uporabnik ali računalnik (prek oddaljenega dostopa);
- trenutni račun nima pravic dostopa.
Vse te težave je mogoče odpraviti s sistemskimi orodji in orodji drugih proizvajalcev. Začnimo z zadnjo kategorijo.
Orodja tretjih oseb
Rešitve, ki vam lahko pomagajo odstraniti mape, ki jih ni mogoče odstraniti, vključujejo posebne pripomočke in upravitelje datotek drugih proizvajalcev.
Metoda 1: Posebna uporabnost
Težavo z brisanjem določenih predmetov najdemo tudi v starejših različicah sistema Windows, zato so navdušenci izdali številne programe, ki bodo pomagali odkleniti možnost njihovega brisanja. Za rešitev te težave priporočamo uporabo pripomočka Odkleni, katerih algoritmi so učinkoviti v večini primerov.
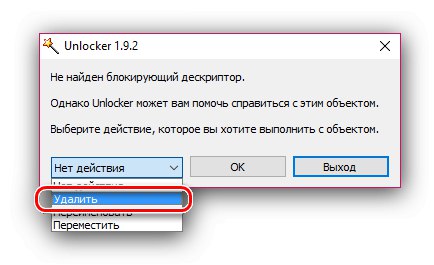
Lekcija: Kako uporabljati program Unlocker
2. način: Upravitelj datotek
"Dirigent" Windows 10 zaradi lastnih omejitev včasih nekaterih podatkov ne more izbrisati. Slednjih v tretjih programih za brisanje datotek ni, zaradi česar so učinkoviti pri reševanju zadevne težave. Kot primer bomo uporabili priljubljeno aplikacijo Total Commander.
- Po namestitvi zaženite program in z eno od datotečnih plošč pomaknite se do lokacije mape, ki se je želite znebiti.
- Imenik izberite z enim klikom na levi gumb miške in nato uporabite tipko F8 na tipkovnici ali ustrezen element na spodnji plošči.
- Pojavilo se bo potrditveno okno, v katerem kliknite "Da".
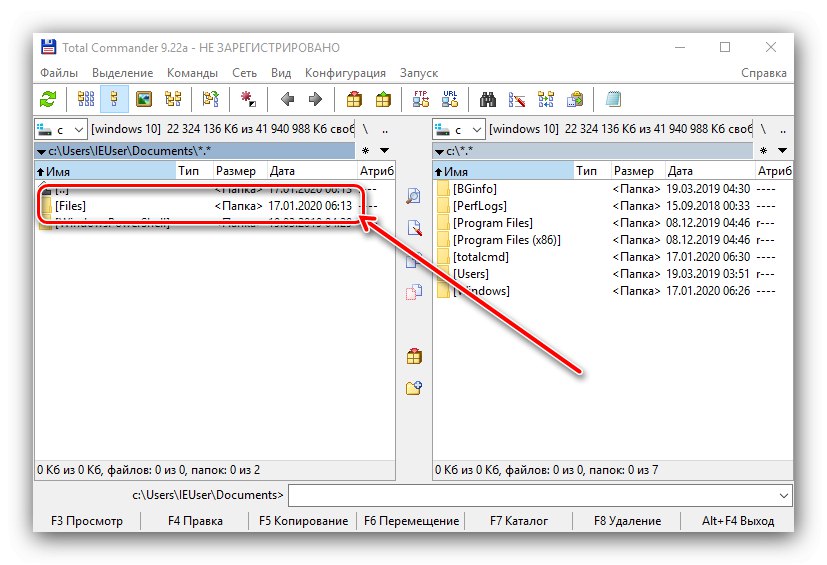
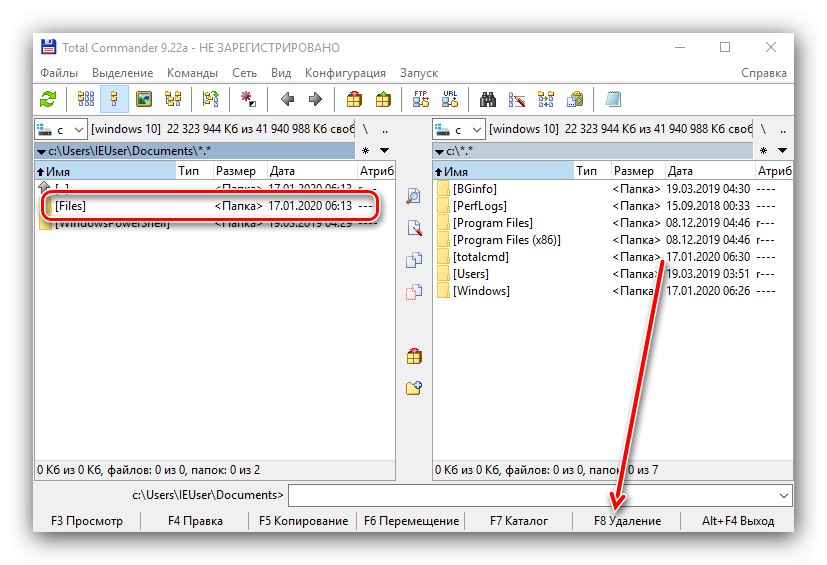
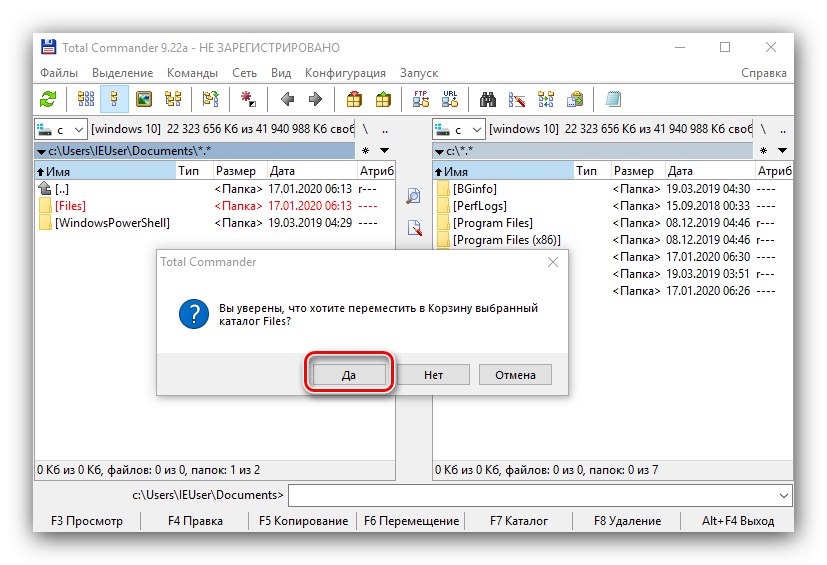
Najverjetneje bo problematični imenik odstranjen brez težav.
Sistemska orodja
Če nimate priložnosti uporabljati določenih rešitev neodvisnih razvijalcev, lahko to storite z orodji, vgrajenimi v operacijski sistem.
1. način: Brisanje imenikov storitev
Če mapa, ki jo želite izbrisati, vsebuje servisne podatke (na primer Temp in Windows.old), lahko uporabite navodila za čiščenje sistemskega diska pred smeti, povezava do katerih je navedena spodaj.
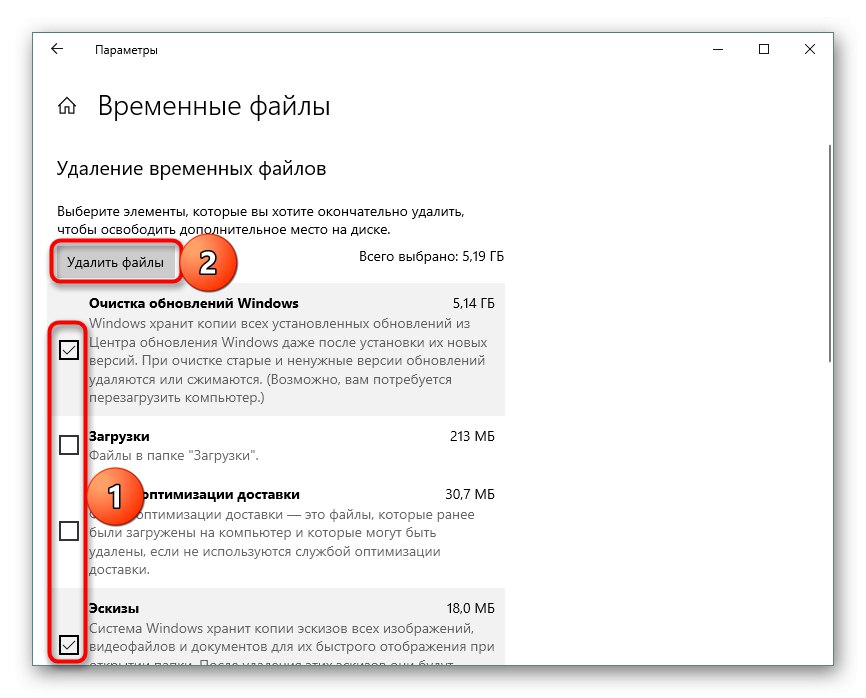
Lekcija: Kako očistiti pogon C
2. način: Zapiranje programa za blokiranje
Najpogosteje brisanje nekaterih imenikov ni na voljo zaradi dejstva, da jih trenutno uporablja ta ali ona aplikacija. Zato je rešitev v tej situaciji zapreti program.
- Uporabite opravilno vrstico: na njej poiščite odprto programsko opremo in jo zaprite.
![Zaprite program za brisanje neizbrisane mape v sistemu Windows 10 s sistemsko metodo]()
Pozor! Če so v programu odprti kateri koli dokumenti, najprej shranite spremembe!
- Če se program ne odzove ali ni na seznamu izvajanih, obstajata dva načina ukrepanja. Prva je ponovni zagon računalnika. Drugi je uporaba upravitelja opravil za zaključek zamrznjenega procesa. Ta snap-in lahko zaženete na več načinov - na primer lahko v opravilni vrstici premaknete miško nad prazen prostor, z desno miškino tipko kliknete in v kontekstnem meniju izberete ustrezen element.
![Odprite upravitelja opravil, da s sistemsko metodo izbrišete nepopravljivo mapo v sistemu Windows 10]()
- V orodjih pojdite na zavihek "Podrobnosti" in tam našli postopek, povezan s problematično aplikacijo. Označite zahtevani vnos in kliknite nanj PKM... Nato uporabite možnost "Končaj postopek".
![Potrdite, da želite s sistemsko metodo izbrisati mapo, ki je ni mogoče odstraniti, v operacijskem sistemu Windows 10]()
Operacija zahteva potrditev, ponovno pritisnite "Končaj postopek".
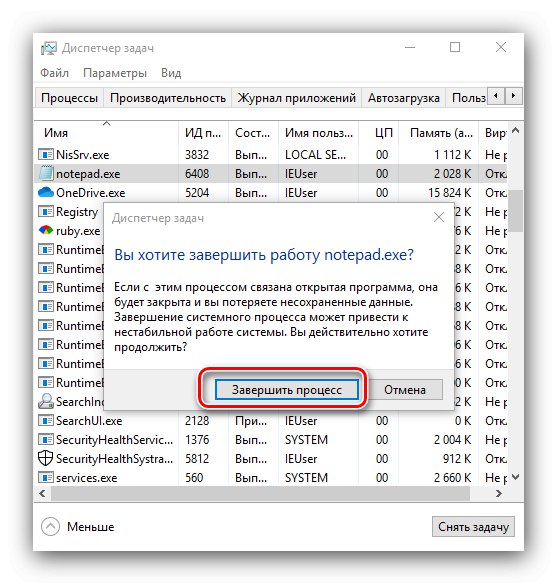
Zdaj lahko ciljni imenik brez težav izbrišete.
3. način: Odstranite zaščito pred pisanjem
Nekatere imenike v sistemu Windows je mogoče zaščititi pred prepisovanjem - v lastnostih objekta je atribut "Samo za branje"... Če želite takšne podatke izbrisati, jih morate odstraniti.
- Izberite cilj, kliknite PKM in izberite možnost "Lastnosti".
- V zavihku "So pogosti" poiščite razdelek "Lastnosti"... Počistite polje "Samo za branje"nato kliknite "Uporabi".
![Odstranite atribute branja, da sistematično izbrišete neodstranljivo mapo v sistemu Windows 10]()
Pojavilo se bo pojavno okno za potrditev. V njem morate označiti možnost "V vse priložene datoteke in mape".
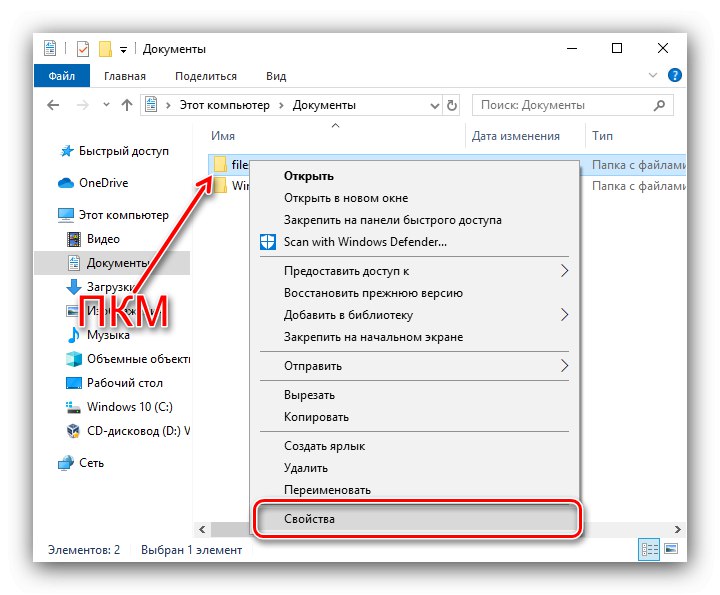

Ponovite postopek odstranjevanja, zdaj naj bi šel brez težav.
4. način: nastavitev pravic dostopa do predmeta
V nekaterih primerih določenega imenika ni mogoče izbrisati zaradi pomanjkanja ustreznih pravic dostopa. Če ima vaš račun skrbniške pravice, lahko odklenete popoln dostop do predmeta.
Preberite tudi: Kako pridobiti skrbniške pravice v sistemu Windows 10
- Ponovite prvi korak iz 3. metode, vendar tokrat pojdite na zavihek "Varnost"... Poiščite gumb tam "Dodatno" in kliknite nanjo.
- V naslednjem oknu uporabite gumb Dodaj.
- V orodju za dodajanje uporabnika kliknite povezavo "Izberi zadevo".
- V tem oknu znova kliknite "Dodatno".
- Vključite element "Iskanje" - rezultati naj bodo prikazani spodaj. Razvrščeni bodo po abecedi, poiščite svoj račun in ga izberite.
- Potisni "V REDU"dokler se ne vrnete v okno dovoljenj. V njej označite vse ustrezne predmete, označene s številko 1 na sliki, in kliknite "V REDU".
- Nato uporabite gumb "Uporabi"in nato kliknite element "Spremeni" v vrsti "Lastnik".
- Ponovite korake 3-5 in nato potrdite polje "Spremeni lastnika podkontejnerjev ..."in nato kliknite "Uporabi" in "V REDU".
- Zaprite vsa zagnana okna in programe ter znova zaženite računalnik.
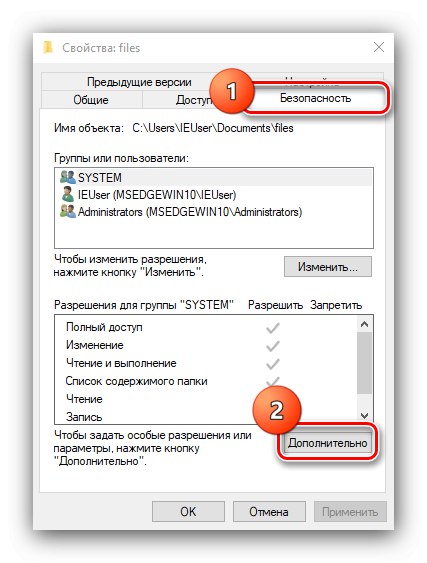

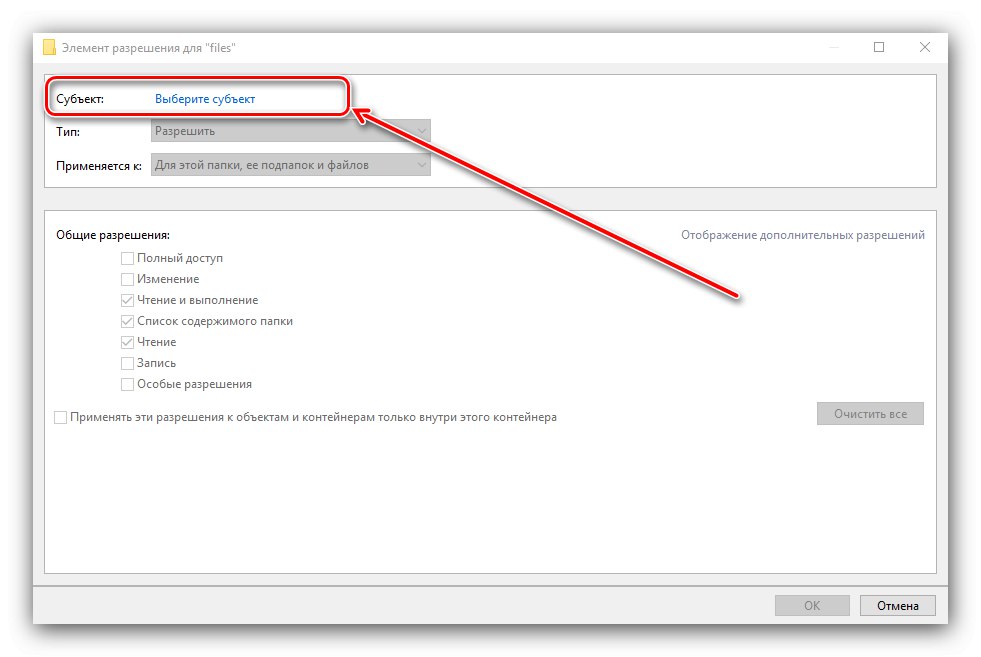
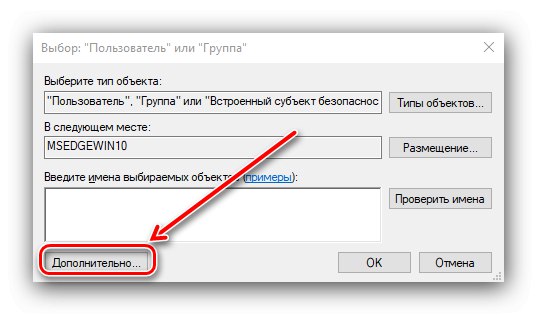
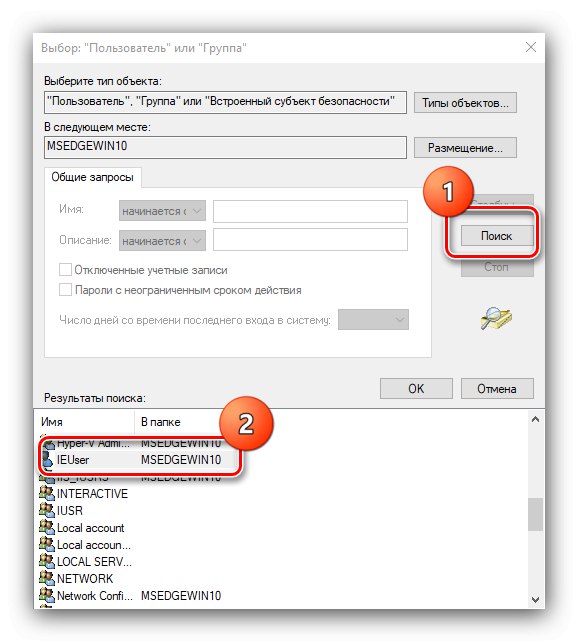

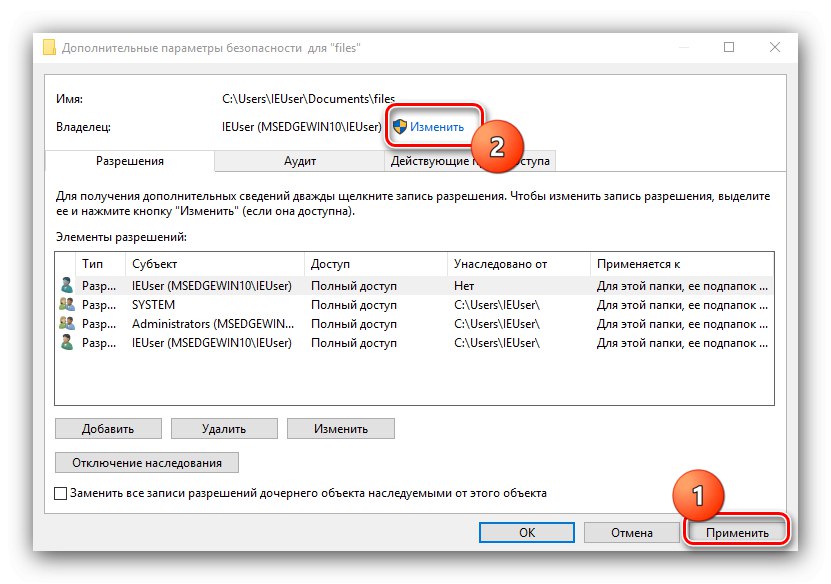
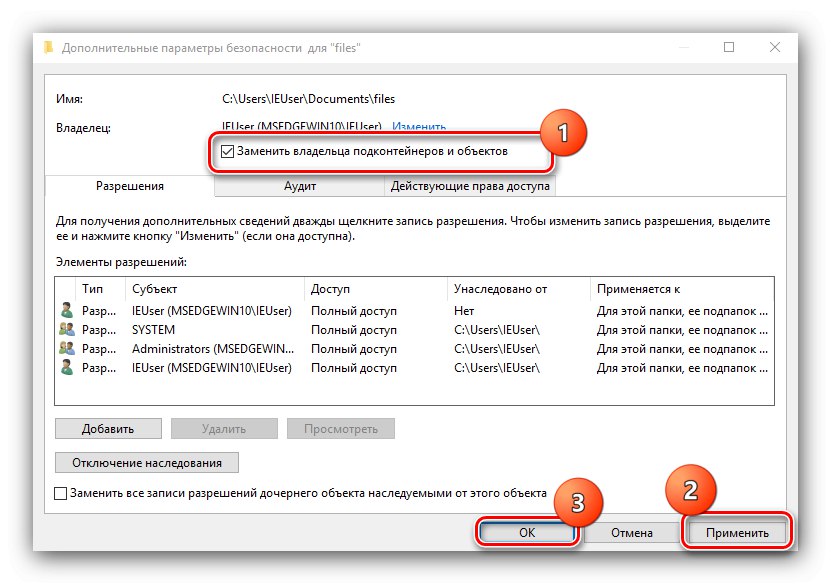
Zdaj lahko z novimi pravicami dostopa mapo izbrišete.
5. način: "Ukazna vrstica"
Orodje ukazne vrstice je znano po svojih naprednih zmožnostih, ki niso na voljo v grafičnem načinu. Te funkcije vključujejo orodje za odstranjevanje imenikov, ki vam bo pomagalo pri današnji nalogi.
- Izkoristite "Iskanje" - v njegovo polje vnesite zahtevo
ukaz... Izberite želeni rezultat in nato uporabite povezavo "Zaženi kot skrbnik" v meniju na desni. - Vnesite ukaz, podoben temu:
RMDIR / S / Q * celotna pot do mape *Namesto tega
* celotna pot do mape *zapišite naslov ciljnega imenika - na primer,C: / Program Files / Photoshop,D: / Stari dokumenti / Arhivin tako naprej po istem vzorcu. Preverite pravilen vnos in pritisnite tipko Enter. - Odprite mesto imenika v "Raziskovalec" - če je vse narejeno pravilno, bo element odstranjen.
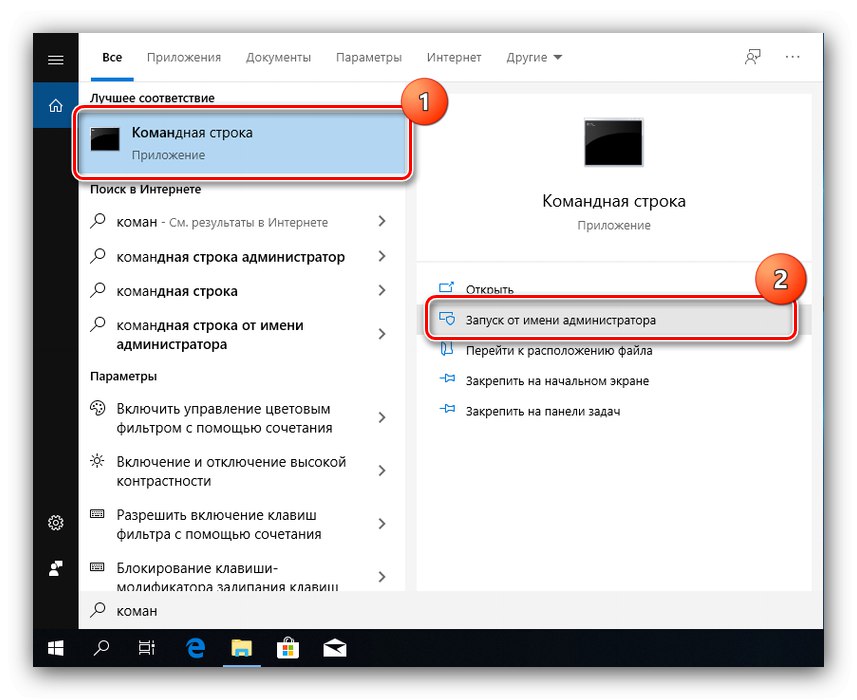
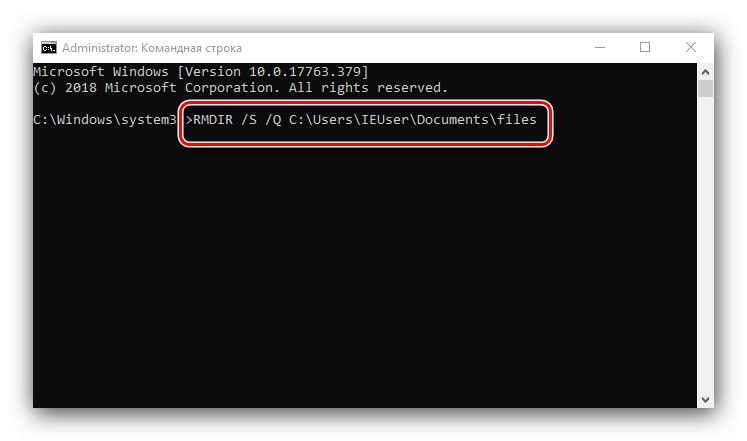
6. način: "Varni način"
Operacijski sistemi družine Windows lahko preidejo v "varni način" - posebno različico osnovnega zagona, v katerem so onemogočene vse komponente drugih proizvajalcev. V tem načinu se lahko spopadete z odstranitvijo nekaterih elementov - zagnati ga morate, izbrisati ciljne podatke kot običajno in znova zagnati v običajnem sistemu.
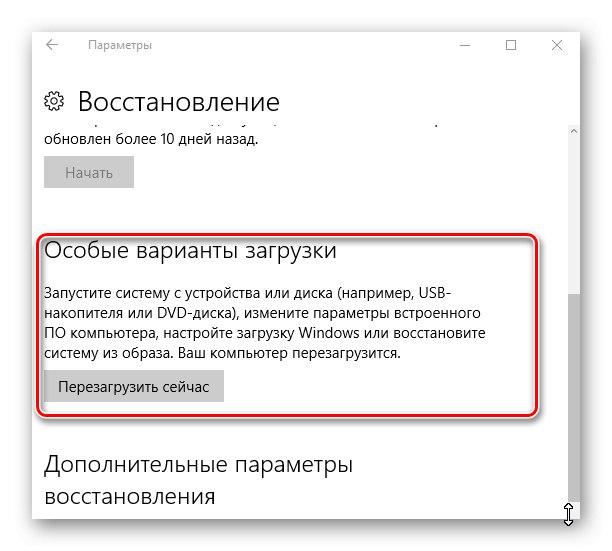
Lekcija: Kako vstopiti In kako odjaviti se iz "varnega načina" Windows 10
Zaključek
Tako smo preučili možnosti za dejanja, ko uporabnik naleti na neodstranljive mape v sistemu Windows 10. Na koncu vas še enkrat spomnimo, da ni priporočljivo izvajati kakršnih koli manipulacij s sistemskimi katalogi, razen če to ni nujno potrebno.