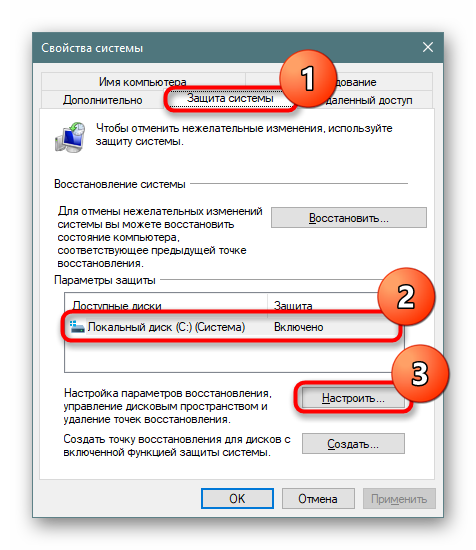Osvobajanje prostora na disku C v operacijskem sistemu Windows 10
Sistemska particija sistema Windows je zelo nagnjena k zamašitvi, in če je občasno ne očistite, se bo razpoložljivi prostor preprosto končal. Ta postopek za pogon C v sistemu Windows 10 je sestavljen iz več stopenj, nato pa bomo analizirali vsako od njih.
Vsebina
- Čiščenje sistemskega diska v sistemu Windows 10
- 1. korak: osnovno čiščenje računalnika
- 2. korak: Brisanje začasnih datotek
- 3. korak: Onemogočanje / spreminjanje velikosti datoteke hibernacije
- 4. korak: Onemogočanje / zmanjšanje izmenjalne datoteke
- 5. korak: Brisanje obnovitvenih točk / onemogoči obnovitev
- 6. korak: Odstranjevanje mape Windows.old
- 7. korak: Počistite predpomnilnik Windows Update
- 8. korak: Izklopite sinhronizacijo v oblaku
- 9. korak: Analiza diska
- 10. korak: pregled virusov
- 11. korak: preverjanje trdega diska za napake
- 12. korak: Vklop kompaktnega sistema OS
- Dodatne informacije
- Zaključek
Čiščenje sistemskega diska v sistemu Windows 10
Takoj je treba opozoriti, da ročni postopek sproščanja prostora na disku ni hiter, zato bodite potrpežljivi. Za pospešen in samodejen postopek priporočamo uporabo drugih pripomočkov, kot so Čistilo . V tej situaciji je dovolj, da uporabnik odkljuka predmete, ki so primerni za brisanje, in počaka, da se naloga opravi. Vendar pa si vsi ne želijo zaupati takšnega postopka s programi drugih proizvajalcev, še posebej, ker bo za mnoge pomembno, da se je v Windows 10 izgubil prostor na disku C , zato bomo v tem članku razmislili o postopnem čiščenju ročno in vsi, ki želite pospešiti postopek, se lahko seznanite z naslednjim člankom.
Več podrobnosti: Kako očistite računalnik pred odpadki z uporabo CCleanerja
1. korak: osnovno čiščenje računalnika
Osnovno čiščenje pomeni vse, kar mora vsak uporabnik storiti, da ohrani delovanje svojega računalnika.
Brisanje mape za prenose
Vse datoteke, ki jih naložite prek brskalnikov in upraviteljev datotek, privzeto pridejo v mapo »Prenosi« , ki se nahaja v razdelku C. Poglejte, kaj se zdaj nahaja tam - praviloma gre za namestitve različnih programov in drugih datotek, ki so postale nepomembne. Prenesite tisto, kar potrebujete, v druge mape, ostale pa izbrišite. Če se vsi prenosi prenesejo na namizje ali v drugo mapo, storite enako.
Prazen koš
Vse datoteke v košu so shranjene na določenem delu pogona C, dokler jih ne izbrišete. Ko ste prepričani, da od tam ni treba obnoviti ničesar, z desno miškino tipko kliknite bližnjico "Koš" in jo izpraznite.
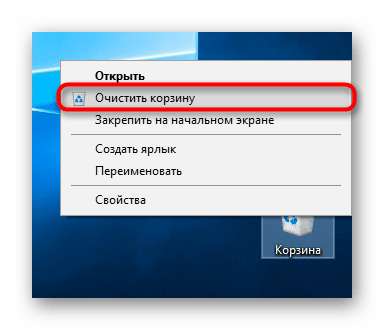
Mimogrede, tako da v istem kontekstnem meniju odprete »Lastnosti« , lahko konfigurirate njegovo lokacijo in možnosti odstranitve.
Počisti predpomnilnik brskalnika
Predpomnilnik v brskalnikih je precej uporabna stvar, ki omogoča hiter prenos spletnih strani. Vendar sčasoma postane precej obsežen, in ko uporabljate 2 ali več spletnih brskalnikov, lahko čez nekaj časa velikosti več predpomnilnikov znašajo 1 GB ali več. Glede na to, da številnih spletnih mest, ki smo jih obiskali, ne bomo več zahajali, shranjeni predpomnilnik zanje ni potreben. Več podrobnosti o tem, kaj je predpomnilnik in kako ga odstraniti iz brskalnikov, je napisano v ločenih člankih na našem spletnem mestu.
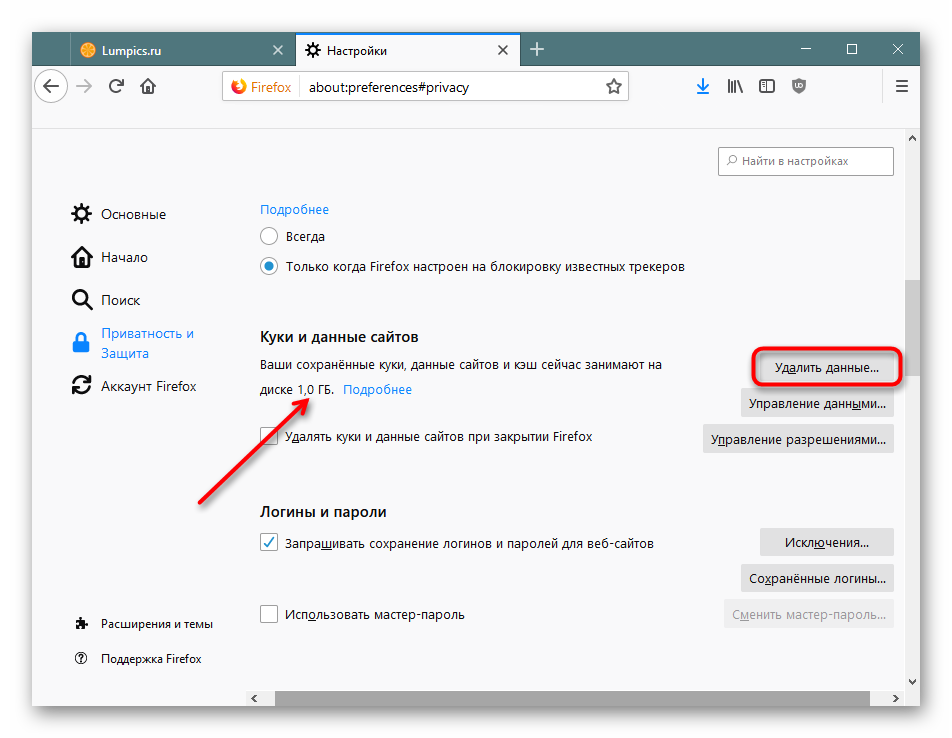
Več podrobnosti:
Kaj je predpomnilnik brskalnika
Brisanje predpomnilnika brskalnika
Odstranite aplikacije
Mnogi v računalnik nenehno namestijo različne programe, na katere pozneje pozabijo. Nekateri lahko tehtajo nekaj megabajtov, nekateri pa nekaj sto. Poleg tega je zaradi nepazljive namestitve nekaterih programov povsem mogoče tiho namestiti oglaševalske aplikacije, kot so brskalniki, antivirusi, itd. Zato priporočamo, da redno pregledujete seznam nameščene programske opreme in po potrebi odstranite nepotrebne predmete. Poleg tega se lahko znebite vnaprej nameščenih programov za Windows, kot je Xbox, če jih ne uporabljate. To ne bo povzročilo škode sistemu.
Preberite tudi: Metode za odstranjevanje programov v sistemu Windows 10
2. korak: Brisanje začasnih datotek
V času dela v operacijskem sistemu Windows se neizogibno nabere veliko začasnih datotek iz različnih virov. To so lahko internetne datoteke ali programi, pa tudi sam operacijski sistem. Po njihovi uporabi se takšne datoteke skoraj vedno izkažejo za nepotrebne, vendar jih OS ne izbriše in jih shrani v posebno mapo, dokler uporabnik ročno ne stori. Kljub temu, da v večini primerov ne zasedajo veliko prostora, lahko njihova skupna količina, nabrana v mesecih ali celo letih, znatno zmanjša razpoložljivi prostor na pogonu.
Paket, odgovoren za začasne datoteke, se imenuje "Temp" . Vsak uporabnik ga lahko očisti precej hitro brez strahu, da bo ob izbrisu nekaj pomembnega izbrisano. Tudi če so nekatere ustrezne datoteke izbrisane, jih bo sistem ali aplikacija znova ustvarila.
- Odprite Možnosti .
- Pojdite na razdelek "Sistem" .
- Na levi plošči poiščite in izberite zavihek »Pomnilnik naprave «.
- Na seznamu logičnih pogonov izberite sistem.
- Količina porabljenega pomnilnika je prikazana po kategorijah, iz katerih izberite »Začasne datoteke« .
- Ustrezni parametri so že označeni, vendar lahko v čiščenje vključite tudi druge vire, isti "Prenosi" in "Smeti" namesto 1. koraka . Nato kliknite »Izbriši datoteke« .



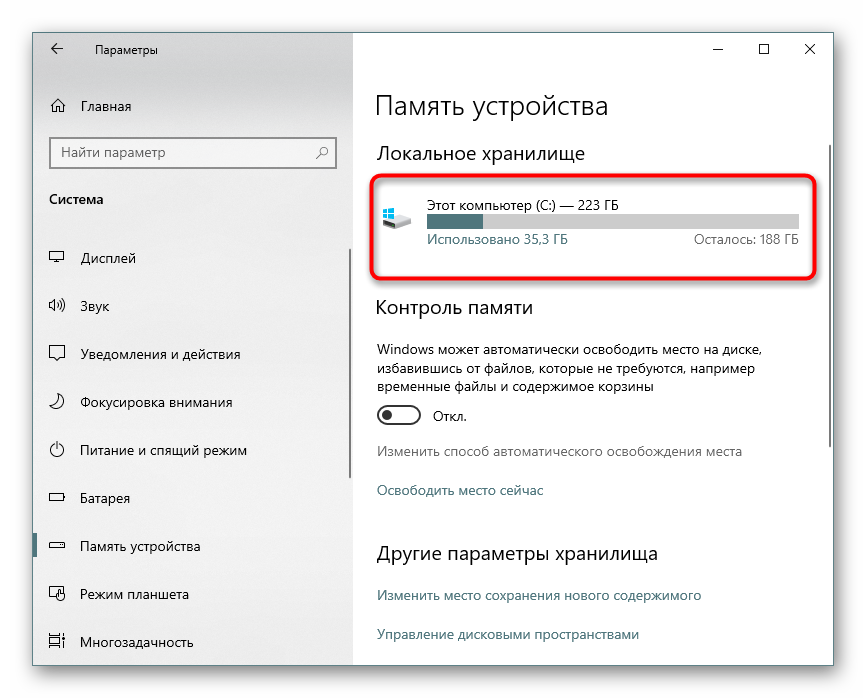
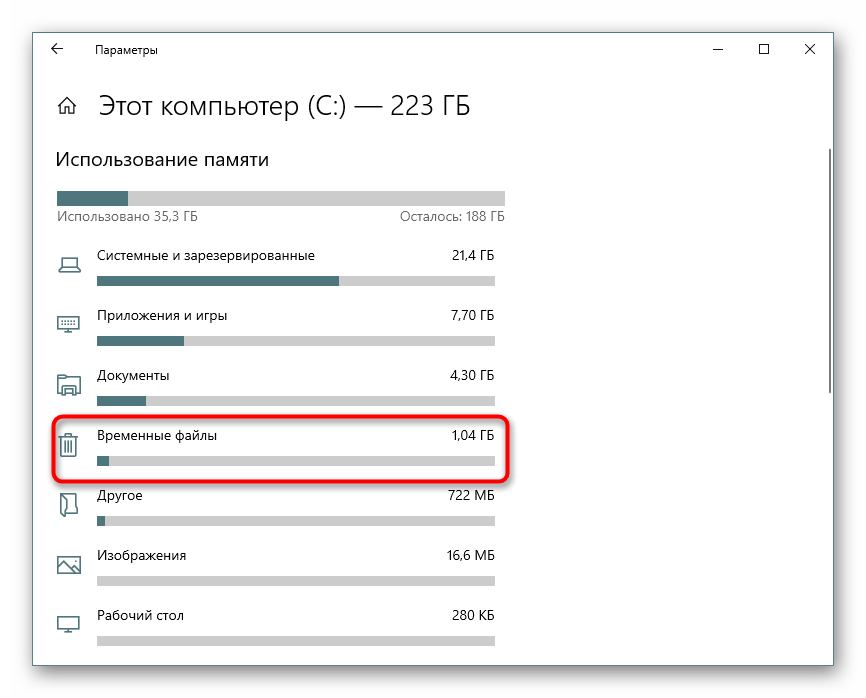
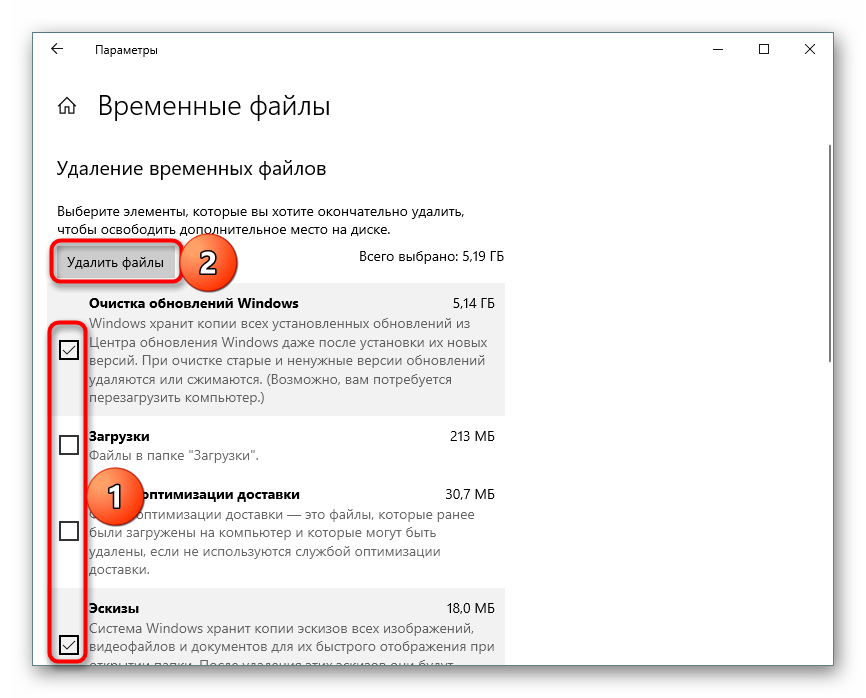
Aplikacije v sistemu Windows ustvarjajo začasne datoteke, ki kasneje še nekaj časa ostanejo mrtve. Uporabnik lahko to funkcijo aktivira in v trenutku izbriše predpomnilnik vseh aplikacij.
- Odprite Možnosti .
- Pojdite na "Sistem" .
- Na levi plošči izberite "Pomnilnik naprave" .
- Poiščite povezavo "Spremeni način samodejnega sprostitve prostora" in kliknite nanjo.
- Poleg možnosti »Zbriši začasne datoteke, ki se ne uporabljajo v mojih aplikacijah«, mora biti kljukica. Če ga ni, ga namestite.
- Če želite takoj izbrisati neuporabljene podatke po aplikacijah, kliknite »Počisti zdaj«. Po kratkem postopku se prikažejo informacije s številko izpraznjenega prostora.



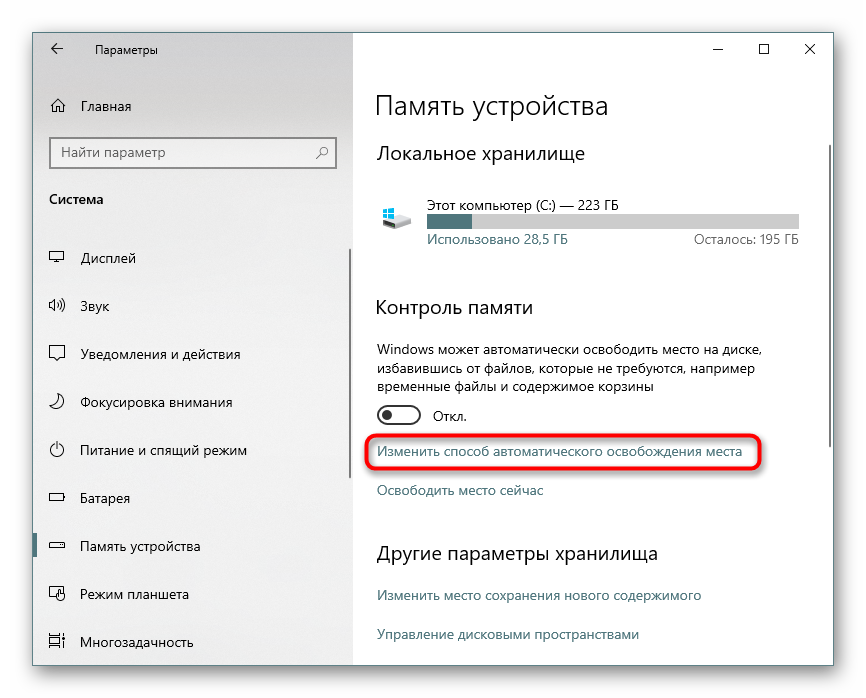
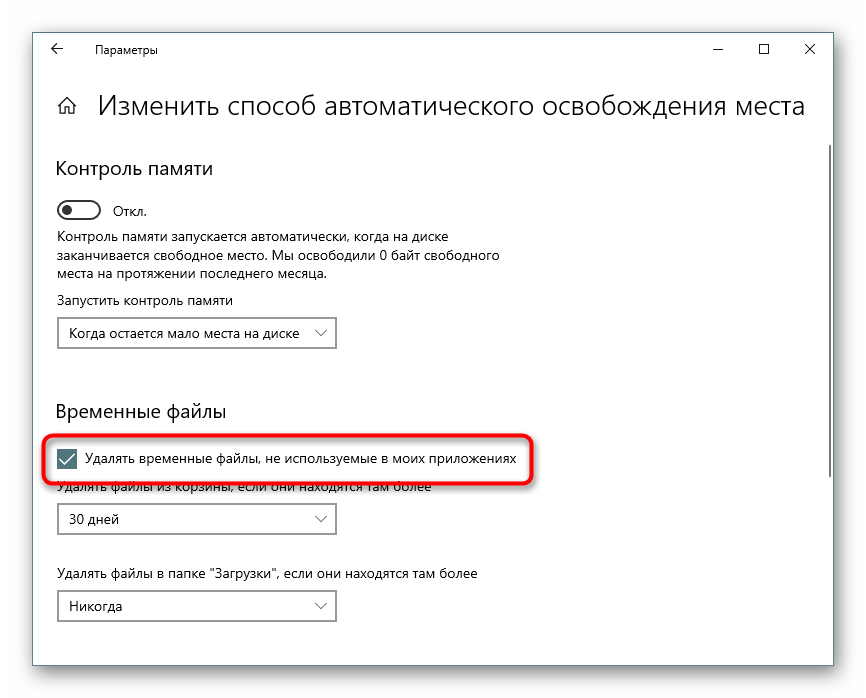
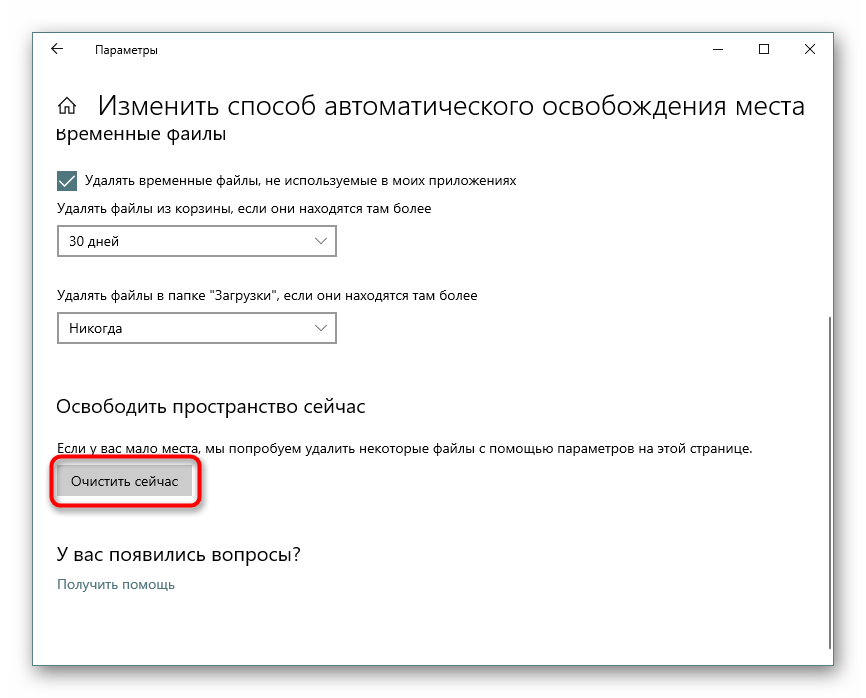
3. korak: Onemogočanje / spreminjanje velikosti datoteke hibernacije
Vsak uporabnik ne uporablja funkcije mirovanja, raje je stanje mirovanja, nemoteno delovanje računalnika ali popolno zaustavitev naprave. V tej situaciji bi bilo glede na posebnosti tega načina pametneje izklopiti, da bi prihranili prosti prostor. Hibernacija zadnje seje ne postavi v RAM, kot v spanje, temveč na trdi disk, ki računalniku omogoča tudi hiter izhod iz načina nizke porabe. Windows hkrati pridržuje datoteko z določenim številom gigabajtov vnaprej. Sama datoteka se nahaja v korenski mapi pogona C in se imenuje "hiberbil.sys" . V našem drugem članku smo podrobno preučili, kako onemogočiti ta način v "top deseterici".
Več podrobnosti: Izklopite hibernacijo v računalniku z operacijskim sistemom Windows 10
Če ste prej uporabljali mirovanje, vendar ste pripravljeni preklopiti v način spanja, da prihranite prostor na disku, priporočamo, da preberete ta članek.
Več podrobnosti: Konfigurirajte in omogočite mirovanje v sistemu Windows 10
Nekateri uporabniki potrebujejo prezimovanje za uporabo ali samo, da lahko izvedejo »Hitri začetek« .
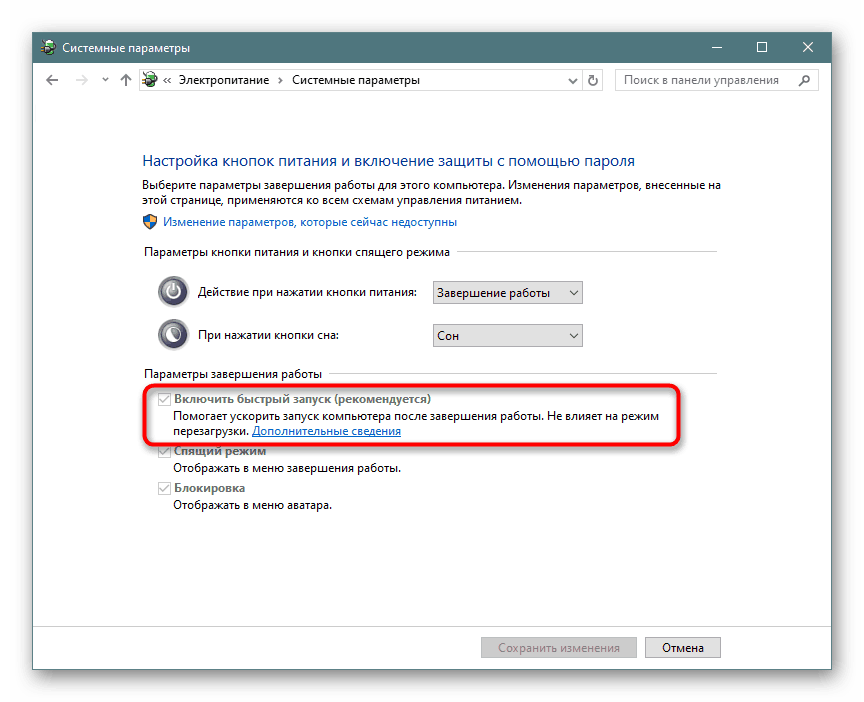
V tem primeru lahko njegovo velikost zmanjšate tako, da odprete ukazno vrstico ali PowerShell kot skrbnik in napišete ukaz powercfg /h /type reduced . Če želite vrniti privzeto velikost, besedo "zmanjšano" zamenjajte s "polno".
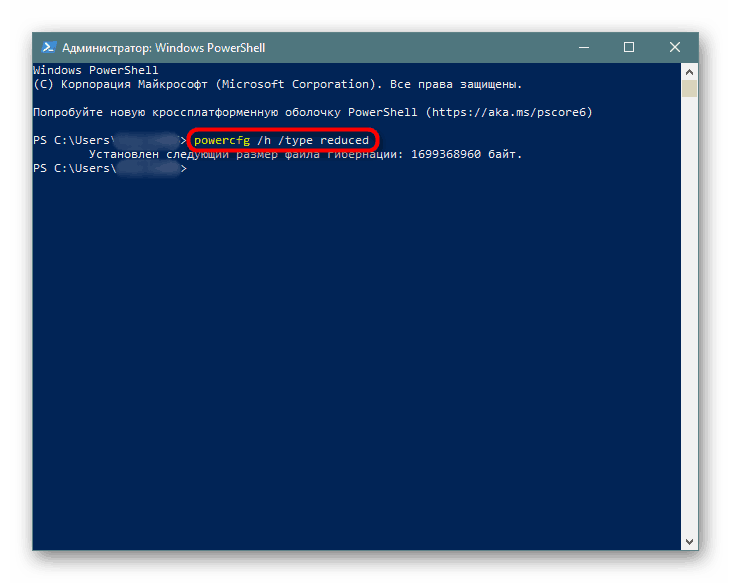
Če pride do napake, če je parameter napačno nastavljen, lahko rahlo spremenite črkovanje ukaza: powercfg -h -type reduced .
Včasih ta nasvet tudi ne pomaga, zato morate uporabiti majhen obvoz. Najprej napišite powercfg /h size 0 , nato pa powercfg /h type reduced . S tem bo datoteka 2-krat lažja.
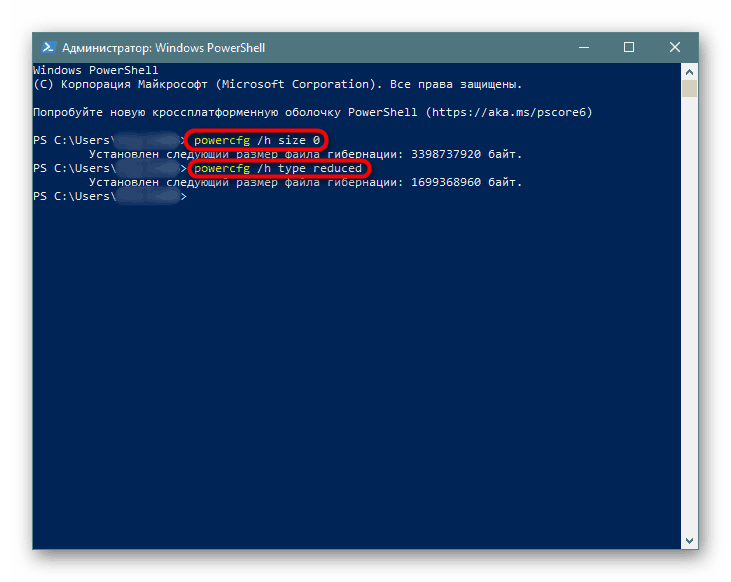
4. korak: Onemogočanje / zmanjšanje izmenjalne datoteke
Ta možnost je priporočljiva samo tistim uporabnikom, ki imajo v računalniku dovolj lastnega RAM-a! Zamenjavna datoteka "doda" več gigabajtov v RAM, nameščen v računalniku, in jih zasede na trdem disku. Po analogiji s prejšnjim korakom se tudi tukaj ustvari ločena rezervirana datoteka, kamor, ko v pomnilniku ni dovolj prostora, se dodajo zagnani programi, kar vam omogoča, da hkrati odprete več aplikacij.
- Praviloma je najmanjša količina RAM-a, zadostna za udobno uporabo računalnika, 8 GB. Če veste, da ne zapravljate več, izklopite zamenjavo - s tem boste dobili v povprečju 1-2 GB ali več. Namesto tega se njegova prostornina lahko zmanjša na optimalno vrednost. Preprosto lahko ugotovite, koliko pomnilnika je nameščeno v napravi in koliko uporabljate, če odprete »Upravitelj opravil« s tipkami Ctrl + Shift + Esc .
- Preklopite na zavihek Performance> Memory .
- Zgoraj desno je prikazana skupna količina pomnilnika - v našem primeru znaša 4 GB. Spodaj na grafu so podatki o tem, koliko je trenutno zasedenih in koliko brezplačnih. Na podlagi teh podatkov zaključite, ali želite onemogočiti datoteko strani. Še nižje je pod "Dodeljeno" celotna količina pomnilnika s priloženo izmenjalno datoteko. V našem primeru smo dodali 4 GB, če se ta številka ujema s številko zgoraj desno, je zamenjava izklopljena in ta korak morate preskočiti. V nasprotnem primeru bodisi zmanjšajte raven dodeljenega prostora s trdega diska ali popolnoma onemogočite zamenjavo. Pri tem vam bo pomagal naslednji članek.
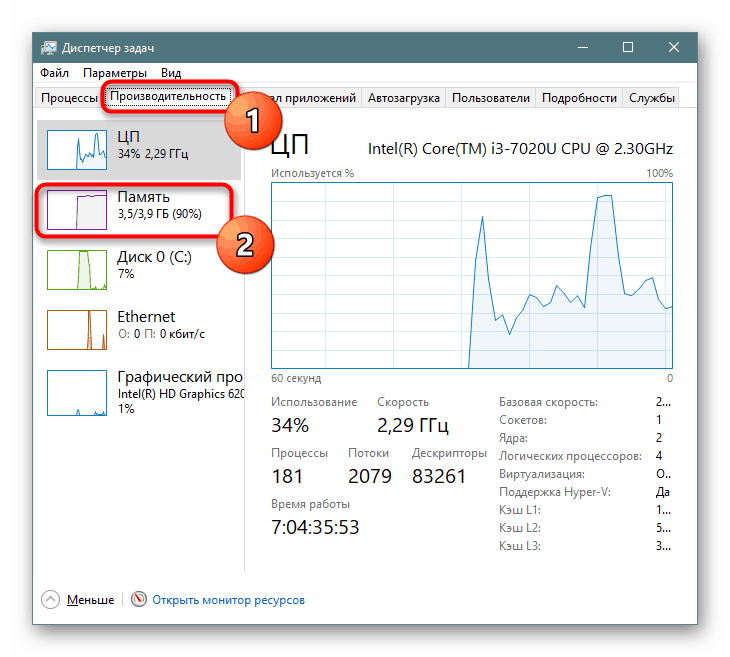
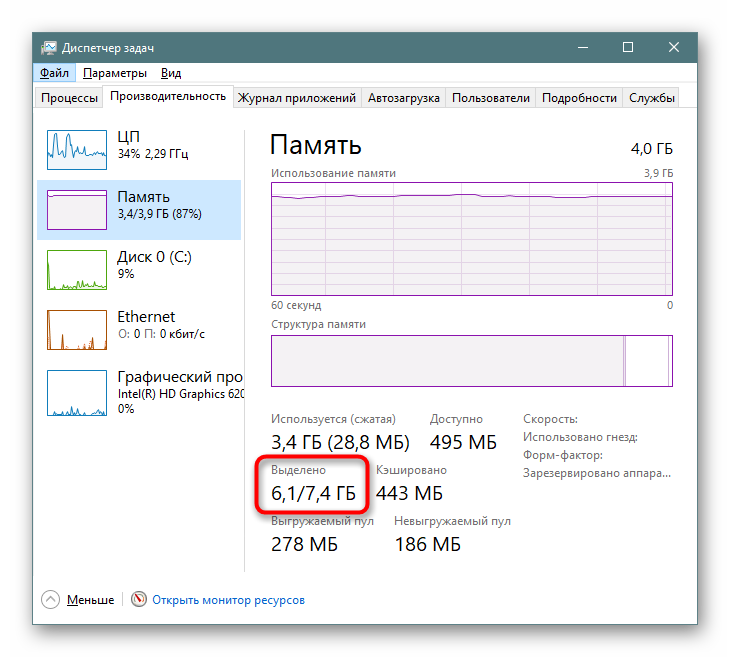
Več podrobnosti: Določite ustrezno velikost datoteke strani v sistemu Windows 10
5. korak: Brisanje obnovitvenih točk / onemogoči obnovitev
Z aktivirano funkcijo obnovitve sistema Windows in uporabnik skupaj ustvarita točke, na katere se lahko vrnete, če pride do težave. Sčasoma se jih nabere zadostno število, zato bo s sistemske particije odvzeto veliko gigabajtov. Med normalnim delovanjem bo dovolj, da izbrišete vse stare in že nepomembne arhive in tako ustvarite eno novo točko.
- Z desno miškino tipko kliknite »Ta računalnik« in izberite »Lastnosti«.
- Na levi plošči pojdite na "Napredne sistemske nastavitve . "
- Preklopite na zavihek »Zaščita sistema « in preverite, ali je želeni (podpisan kot »Sistem« ) označen na seznamu diskov in kliknite »Konfiguriraj« . Upoštevajte, da če je stanje sistema poleg diska »Off« , potem je možnost obnovitve sama onemogočena in ni nobenih razpoložljivih točk.
![Upravljanje obnovitve sistema v sistemu Windows 10]()
Ne pozabite upoštevati, če obnovitev sistema ni omogočena za pogon D in druge logične pogone! V nekaterih prenosnikih je ta funkcija privzeto aktivirana, saj zavzame do 100 GB prostora iz sistemske particije. Če je eden od diskov, katerih obnovitev ne potrebujete, omogočena , izberite levo tipko miške in uporabite naslednji odstavek tega navodila, da onemogočite funkcijo.
- V novem oknu poiščite »Izbriši vse obnovitvene točke za ta pogon« in kliknite ustrezen gumb. Tu lahko konfigurirate količino prostora na sistemskem disku, ki je namenjena shranjevanju točk in popolnoma onemogočite zaščito sistema, če te funkcije ne uporabljate.
- Če se odločite za onemogočanje obnovitve, potrdite dejanje.
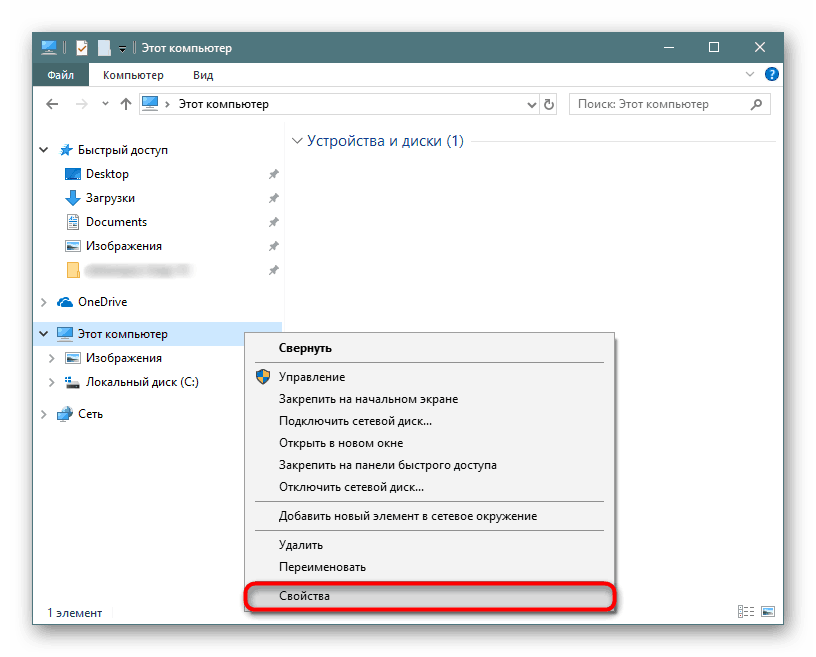
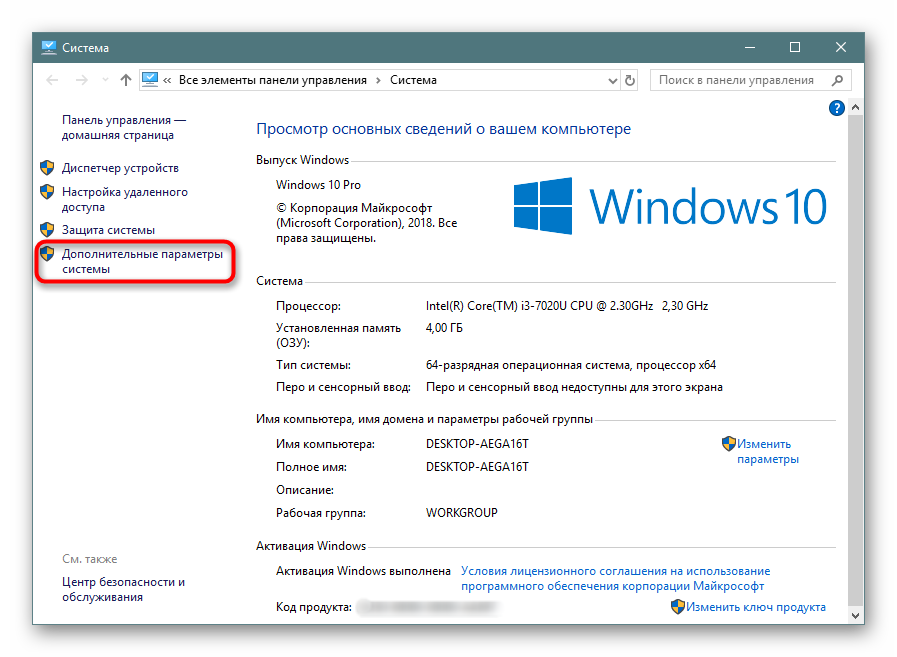
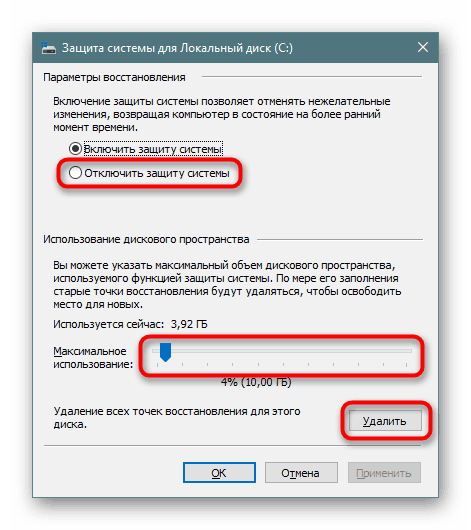
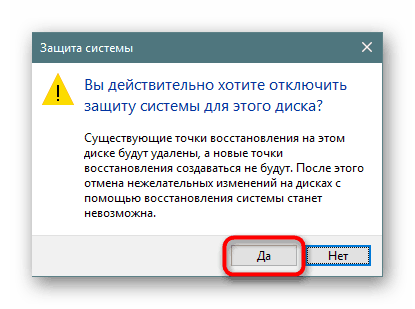
Po odstranitvi bo dovolj, da zaprete okno in znova na zavihku "Zaščita sistema" kliknite "Ustvari", da ustvarite novo, trenutno obnovitveno točko. Če ste onemogočili ustvarjanje obnovitvenih točk, preskočite ta korak.
6. korak: Odstranjevanje mape Windows.old
Po prehodu iz prejšnjih različic sistema Windows, pa tudi zaradi ponovne namestitve sistema s shranjevanjem podatkov, se mapa »Windows.old« nahaja v korenu pogona C. Vsebuje vse tiste datoteke, ki so bile prenesene iz prejšnjega sistema Windows. Tu se spoštuje celotna hierarhija glavnih map, tako da uporabnik ne bo imel težav pri iskanju uporabljenih naslovov in obnavljanju potrebnih informacij. Vse drugo lahko izbrišete, če ste prepričani, da trenutna „desetka“ deluje stabilno in da se ni treba vračati nazaj. Vendar Windows.old ni mogoče izbrisati brez dodelitve pravic. O tem, kako to storiti, smo že govorili v drugem članku.
Več podrobnosti: Odstranite Windows.old v operacijskem sistemu Windows 10
7. korak: Počistite predpomnilnik Windows Update
Windows 10 se trenutno posodablja in nekatere od teh namestitvenih datotek so shranjene v ločeni mapi. Pogosto traja nekaj sto megabajtov ali več, vendar same datoteke ponavadi niso potrebne, še posebej, če so posodobitve nameščene brez težav. V zvezi s tem lahko mapo očistite brez težav.
- Odprite »Explorer« , pojdite na »Lokalni disk (C :)« in izberite mapo »Windows« .
- Tu poiščite mapo »SoftwareDistribution« in jo pojdite tja.
- Zdaj v Prenos .
- Tukaj izberite vse datoteke prek Ctrl + A in izbrišite s pritiskom na Delete na tipkovnici ali prek PCM, tako da pokličete kontekstni meni in izberete "Delete" .
- Ker so za izbris potrebne skrbniške pravice, potrdite svoje dejanje s tipko »Nadaljuj« in predhodno označite polje poleg elementa, s katerim potrdite, da izbris ne velja za eno datoteko, temveč za vse.
- Če v nekaterih situacijah mape ne morete počistiti, najprej izklopite storitev za posodobitev sistema Windows in po končanem brisanju znova vključite. Kako to storiti, je zapisano v 3. metodi članka na spodnji povezavi.
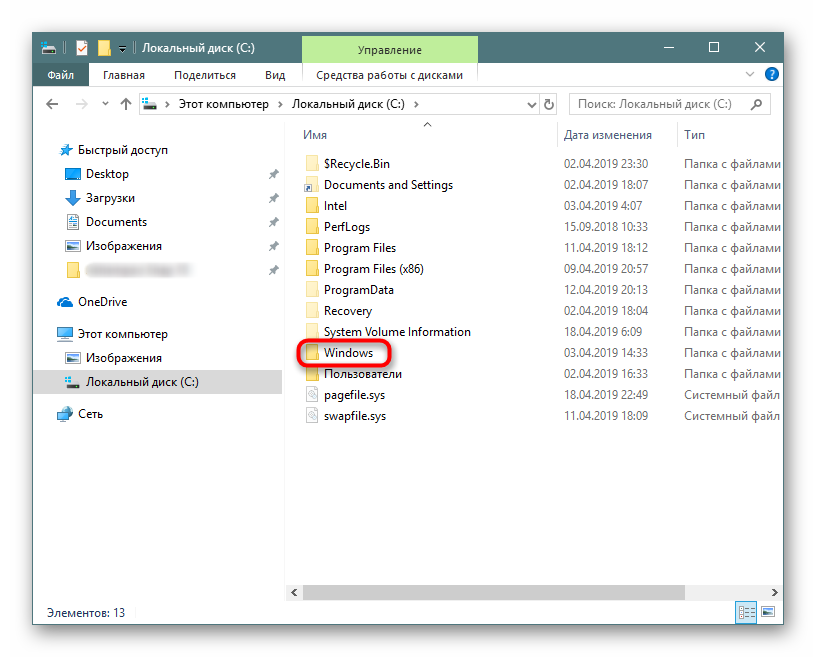
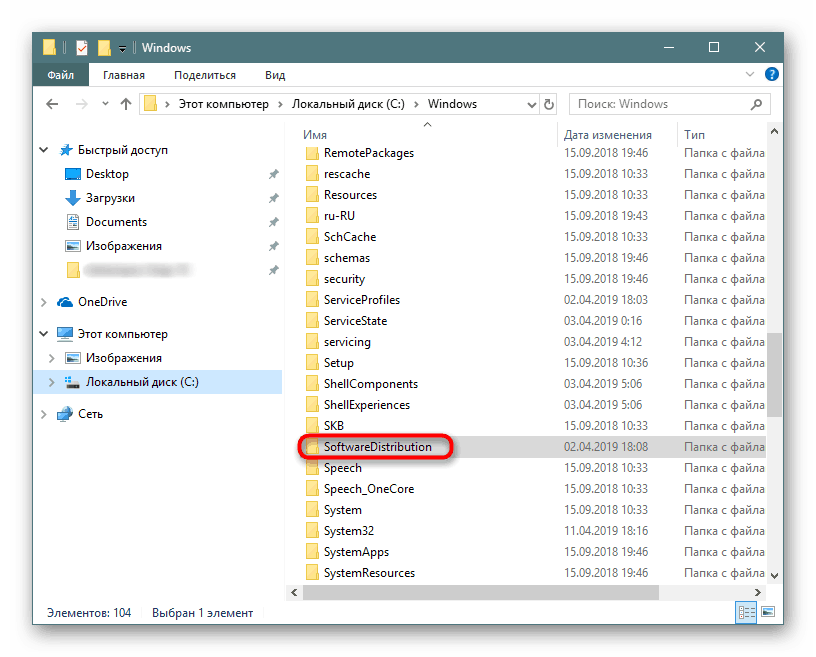
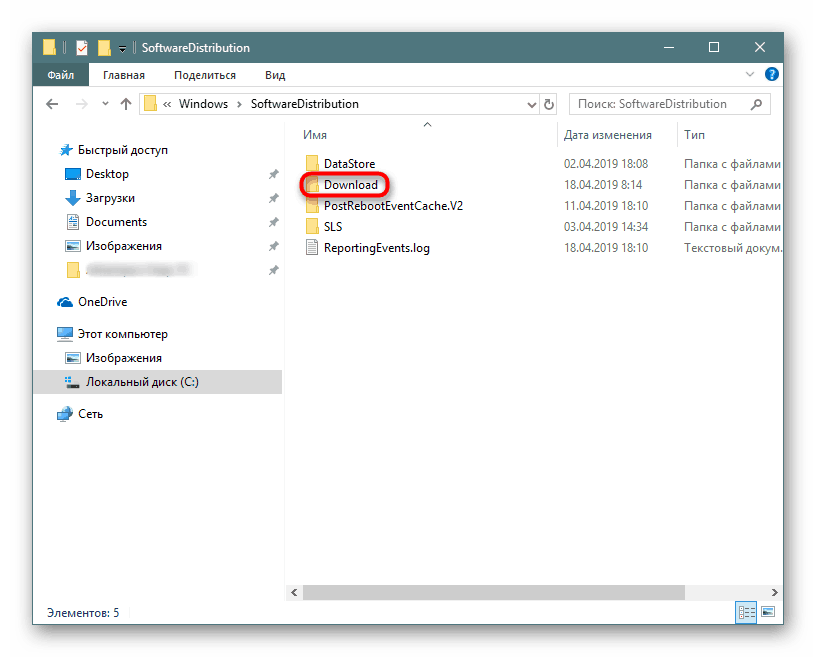
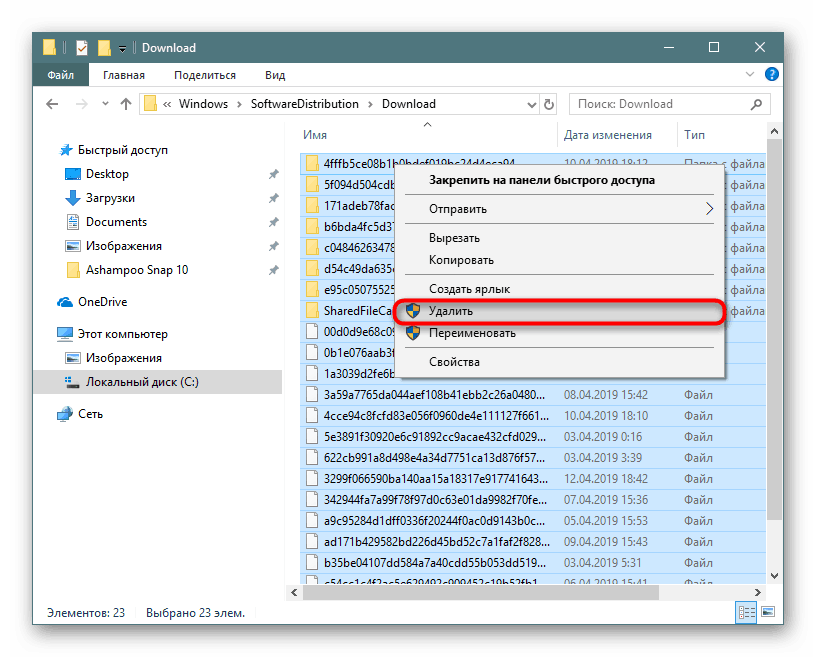
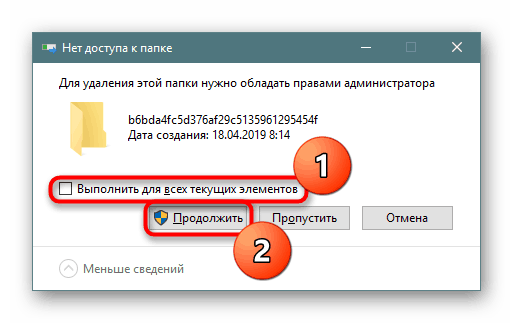
Več podrobnosti: Onemogoči posodobitve v sistemu Windows 10
Ne pozabite, da vse datoteke sodijo v koš za smeti, ki ga je treba izprazniti tudi po brisanju vseh neželenih datotek.
Poleg tega je vredno preveriti velikost mape WinSxS , ki shrani kopije izvirnih datotek po namestitvi sistemskih posodobitev. Tako kot SoftwareDistribution se nahaja na naslovu C:Windows in sčasoma lahko porabi več deset GB. Nemogoče ga je očistiti z isto metodo (preprosto z brisanjem vsega). O kompetentnem čiščenju smo že govorili, predlagamo, da ta članek preberete s klikom na spodnjo povezavo.
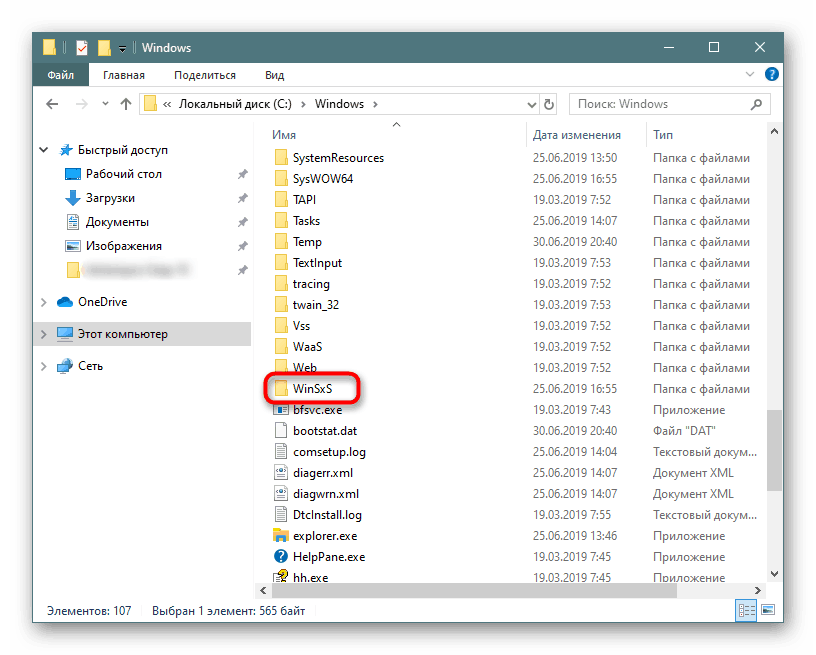
Več podrobnosti: Načini čiščenja mape WinSxS v sistemu Windows 10
8. korak: Izklopite sinhronizacijo v oblaku
Ker je shranjevanje v oblaku zdaj zelo priljubljeno, ga mnogi uporabljajo, poleg tega v računalnik namestijo namizni odjemalec. Lastniki sistema Windows 10 so privzeto že prisotni OneDrive so dodatno na voljo za namestitev Yandex.Disk, Google pogon , Dropbox in druge stranke. Prepričajte se, da te mape - če imajo sinhronizirane podatke, ki jih potrebujete samo v oblaku in ne v računalniku, selektivno onemogočijo njihovo sinhronizacijo z osebnim računalnikom.
9. korak: Analiza diska
Zgodi se tudi, da vsa zgornja priporočila niso dala oprijemljivega rezultata - določeno število gigabajtov je bilo še vedno mogoče obnoviti, vendar je določena količina še vedno zasedena ali izgubljena. Zasedejo lahko dragocen prostor tako sistemske datoteke, ki se pogosto izkažejo za nepotrebne, kot tudi tisto, kar ste sami enkrat prenesli ali shranili in čez nekaj časa pozabili nanjo.
Najprej bomo uporabili posebne pripomočke, s pomočjo katerih boste vizualno videli, kje se gigabajti prostora porazdelijo bolj jasno kot Windows Explorer. Uporabite pripomoček Scanner ali CCleaner, ki vam bo pomagal pri tej zadevi.
Zaženite te programe z višjimi pravicami (z desno miškino tipko kliknite na bližnjico - "Zaženi kot skrbnik" )!
Čistilo
Najbolj priljubljena aplikacija za optimizacijo OS vključuje tudi orodje za analizo pogona.
- Odprite program, preklopite na zavihek "Orodja" , tam na "Analiza diska" , potrdite polje "Vse" in kliknite "Analiza" .
- Kliknite na kategorijo, v kateri je zaznana velika količina zasedenega prostora. Spodaj boste videli seznam vseh datotek, ki ji pripadajo. Razvrstite jih po velikosti s klikom na ime tega stolpca, da natančno ugotovite, katere velike datoteke so bile najdene.
- Datoteke lahko takoj označite s kljukicami, da jih izbrišete, ali pa pojdite do map, kjer so shranjene - za to z desno miškino tipko kliknite in izberite »Zbriši izbrane datoteke« ali »Odpri mapo«, odvisno od vaših potreb.
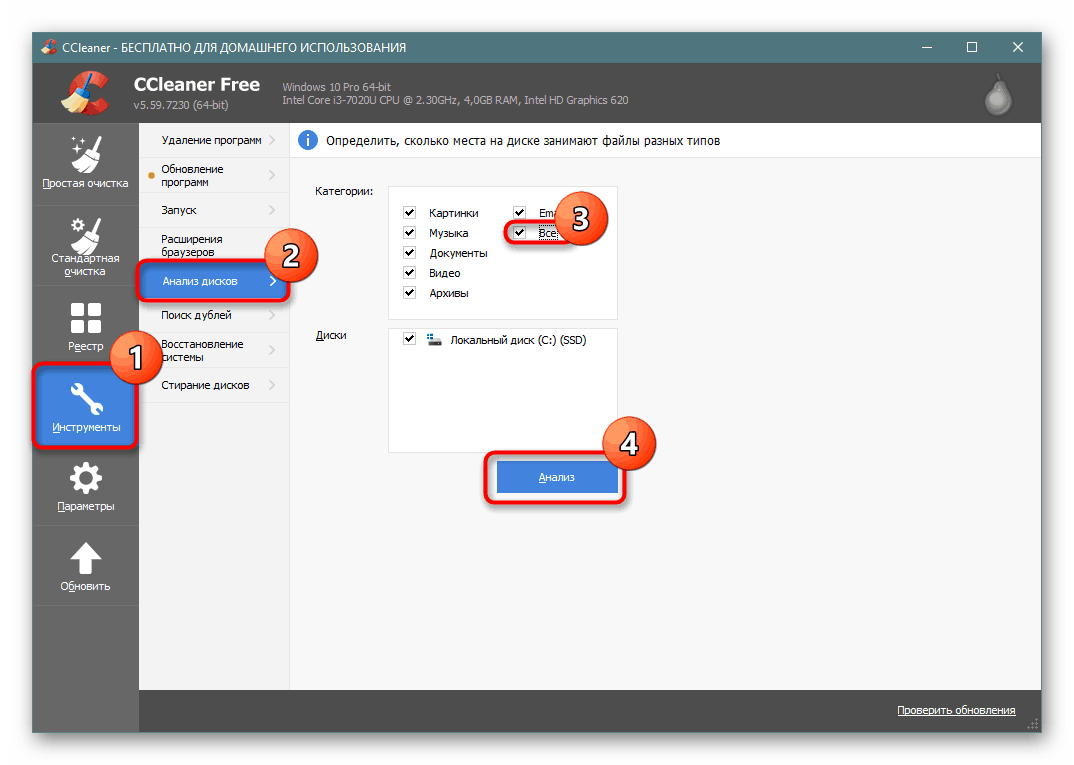
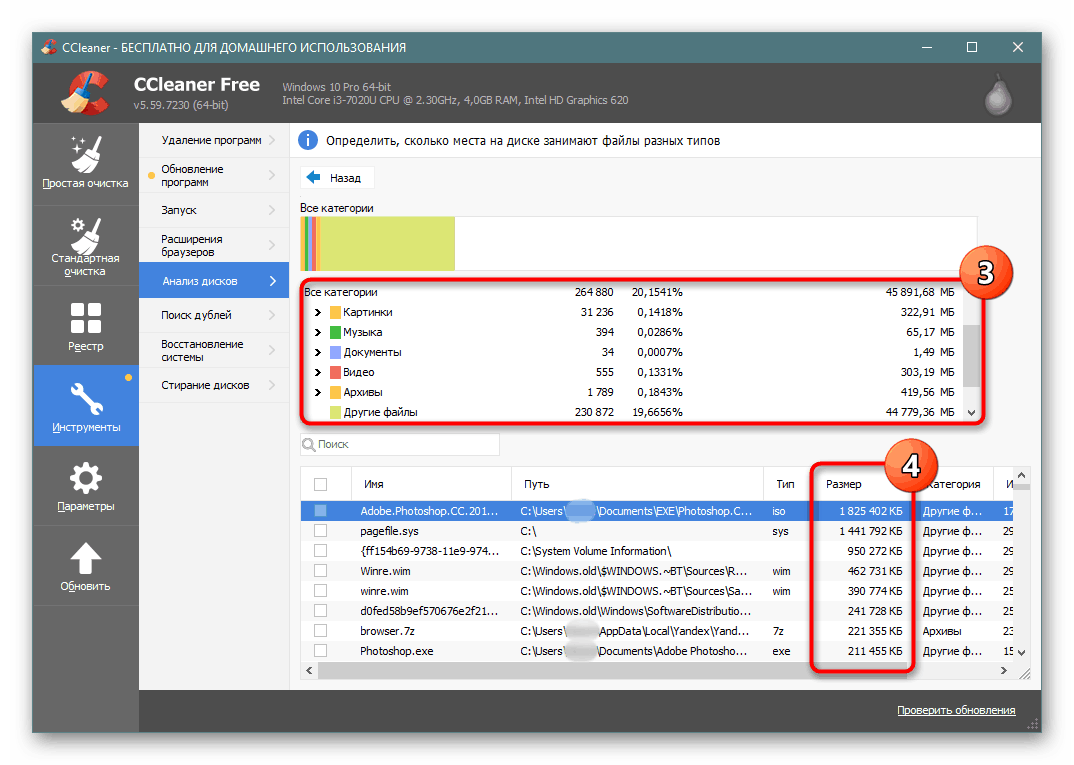
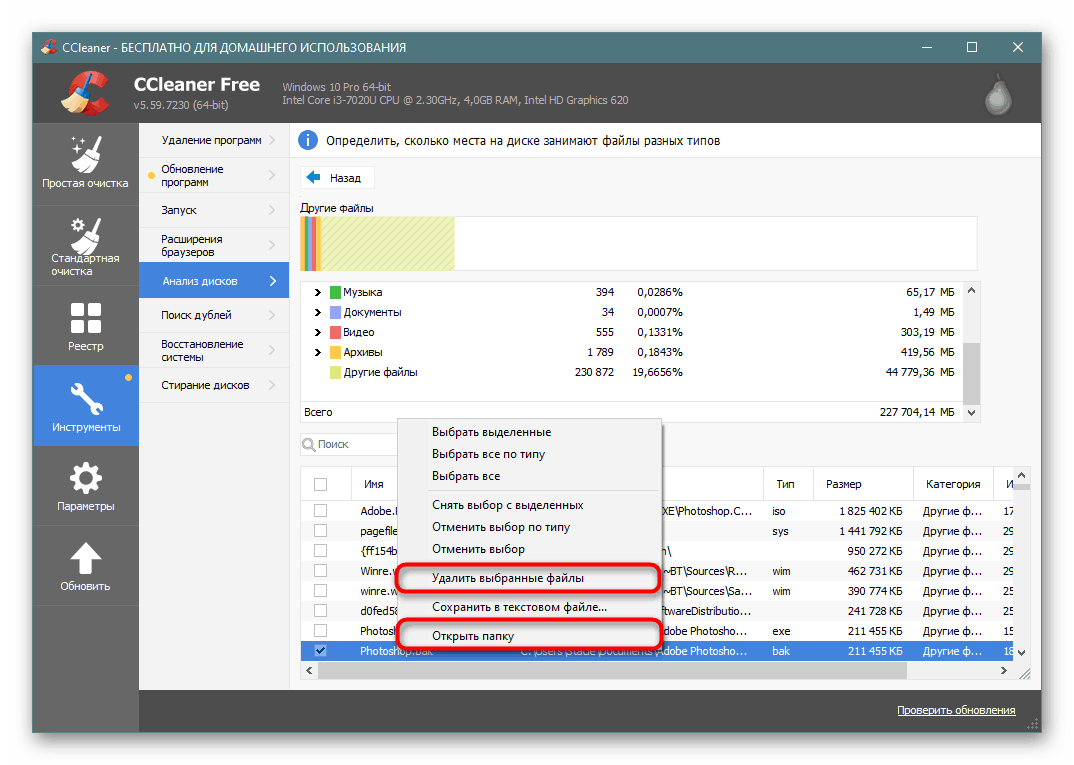
Optični bralnik
Ta majhen program je prilagojen posebej za analizo pogonov, in to precej kakovostno.
Prenesite optični bralnik z uradnega mesta
- Po kratkem pregledu boste videli vizualno porazdelitev prostora. Bolj kot je določen blok videti, več prostora zavzame pogon C.
- Če miško povlečete nad kateri koli takšen blok, lahko v zgornjem levem kotu vidite pot do mape, število zasedenih gigabajtov in število datotek, ki jih vsebuje.
- Z raziskovanjem območij na ta način lahko greste do največje datoteke in ugotovite, kaj natančno zavzema dragocene gigabajte. Lahko pa uporabite SpaceSniffer ali WinDirStat, ne pozabite pa zagnati kot skrbnik.

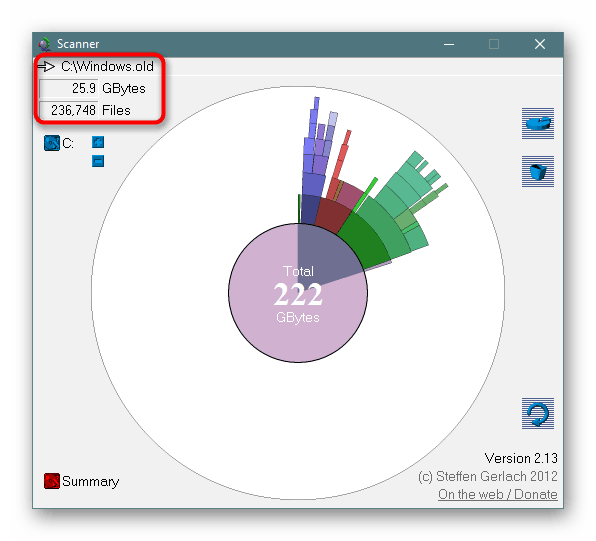
10. korak: pregled virusov
Trivialni nasveti, ki se hkrati lahko izkažejo za nekoga resnično učinkovitega. Pogosto virusi delujejo tako, da ob vstopu v računalnik začnejo nenadzorovano ustvarjati kopije določenih datotek, na primer slik. Njihovo število lahko prestopi mejo tisoč izvodov, kar neizogibno postane opazno pri preverjanju prostega prostora.
Tudi če navzven ne čutite nobenih znakov virusa, računalnik skenirajte z vgrajenim ali tretjim zagovornikom. Naš drugi avtor je pripravil članek o tem, kako najti nevarnost v vašem sistemu. Ne pozabite, da je vedno bolje, da računalnik preverite z vsaj dvema različnima programoma, saj obstajajo primeri, ko en pripomoček najde težavo, ko ga drugi ne vidi.
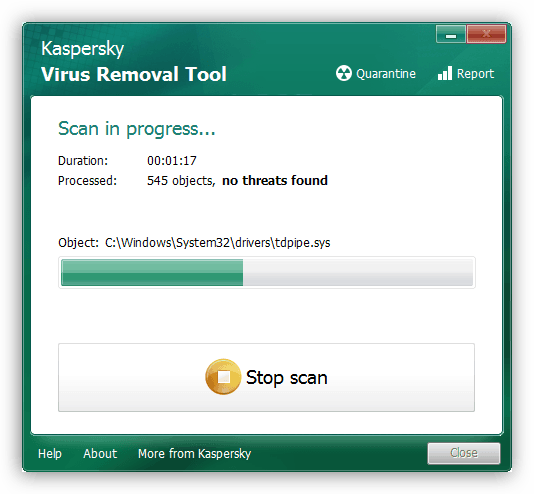
Več podrobnosti: Boj proti računalniškim virusom
Pomembno je razumeti, da lahko tudi po odstranitvi virusa na PC-ju ostanejo sledi njegove aktivnosti. Mape s razširjeno vsebino najdete na povsem naključnem mestu med sistemskimi datotekami. Zato ne bo odveč iti skozi glavne mape pogona C in uporabiti tudi korak 9 , ki vam bo pomagal razumeti, kaj točno je v sistemu veliko. CCleaner bo poenostavil iskanje po kategorijah (tako boste lahko hitro našli slike / video posnetke / zvok, ki se virusi množijo v ogromnem številu), Scanner pa bo preprosto pokazal velike mape, kar bo tudi pomagalo priti do resnice. Vendar ne pozabite, da lahko vidite samo rezultate dejavnosti virusa, a same zlonamerne programske opreme, kot so rootkiti, ne morejo zaznati niti takšni programi niti upravitelji datotek!
Poleg tega lahko preverite sistemsko particijo za podvojene datoteke uporabnika, na primer s programom Dvojnik detektorja datotek ali kateri koli njegov analog.
11. korak: preverjanje trdega diska za napake
Zaradi napak v datotečnem sistemu se lahko zgodi napačen izračun prostega prostora, zato, če iz zgornjih priporočil ni rezultata, poskusite preveriti pogon s popravkom najdenih napak. V drugih naših člankih smo ta postopek podrobno obravnavali. Priporočamo, da bodite pozorni na pripomoček CHKDSK, ki je bil opisan v posebnem podnaslovu metode 2 .
Več podrobnosti: Izvajanje diagnostike trdega diska v operacijskem sistemu Windows 10
12. korak: Vklop kompaktnega sistema OS
Ta možnost je priporočljiva le za omejeno število uporabnikov - predvsem za tiste, ki uporabljajo SSD diske z majhno prostornino (na primer eMMC-pomnilnik ali SSD z minimalnim številom GB). Čeprav je vnaprej nameščen Win 10 običajno že vklopljen način Compact OS, bo morda potreben tam, kjer je bila glasnost prvotno sprejemljiva, vendar se je po namestitvi obsežnih programov močno zmanjšala.
Orodje Compact OS, vgrajeno v prvo deseterico, stisne sistemske datoteke in jih razširi ob vsakem dostopu. Običajno to negativno vpliva na nizko zmogljive naprave, saj se bo obremenitev procesorja in RAM-a povečala. Ta način lahko vedno izklopite tako, da najprej sprostite prostor, saj se po stiskanju sprosti 2 ali več gigabajtov prostora.
- Odprite ukazni poziv ali PowerShell s skrbniškimi pravicami. To se naredi z desnim klikom na "Start" .
- Vnesite vrstico
Compact.exe /CompactOS:alwaysin pritisnite Enter . - Postopek stiskanja bo trajal 10–20 minut, nato pa bo prikazana glasnost v bajtih, na katere je bil sistem stisnjen.
- Če nenadoma začutite, da je delovanje računalnika močno padlo, odprite konzolo in vnesite
Compact.exe /CompactOS:never. V obeh primerih računalnika ni treba znova zagnati.
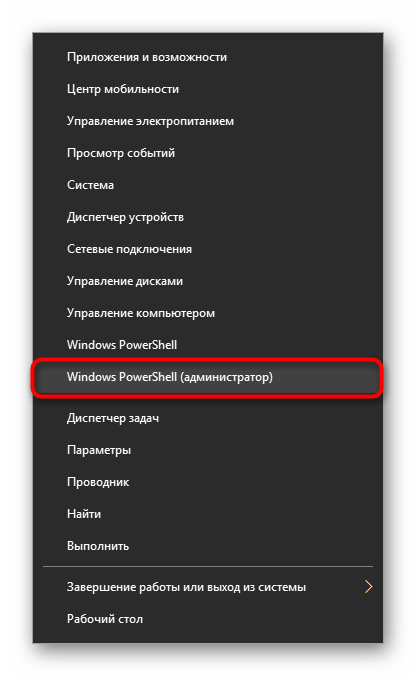
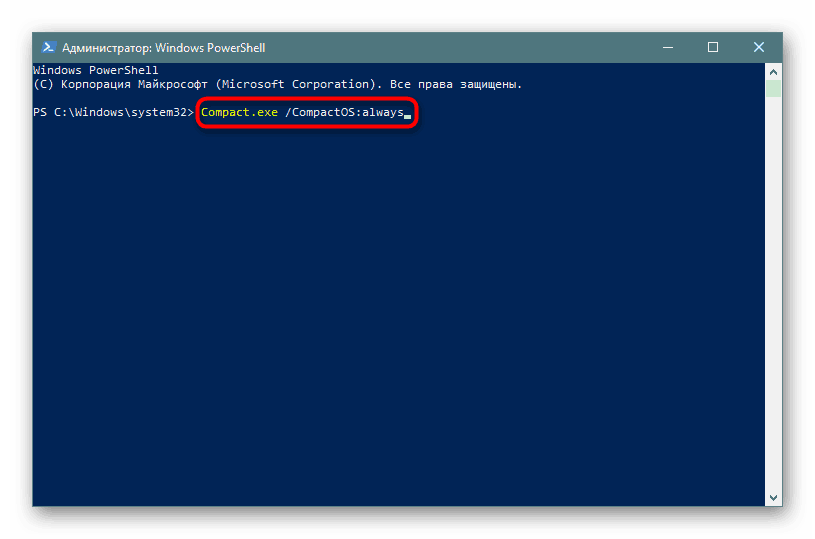
Dodatne informacije
Nekateri uporabniki opazijo neusklajenost med zasedenim mestom v uspešnosti sistema Windows. Če greste na koren pogona C, izberite vse mape in datoteke (tudi skrite) in prek RMB pokličite njihove »Lastnosti« , nato pa z desno miškino tipko kliknite »Lokalni disk (C :)« in pojdite na »Lastnosti« , lahko vidimo, da je število vseh datotek, shranjenih na pogonu C, manjše od tistega, ki je prikazano v lastnostih lokalnega pogona.
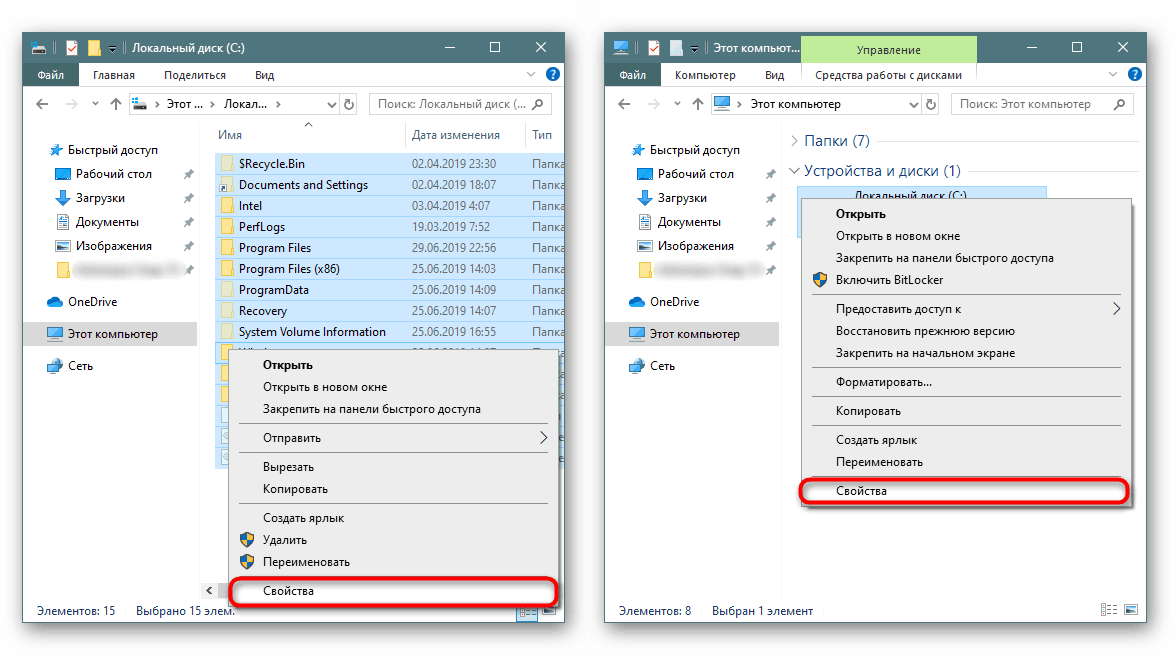
Dober primer takega neskladja vidite spodaj.
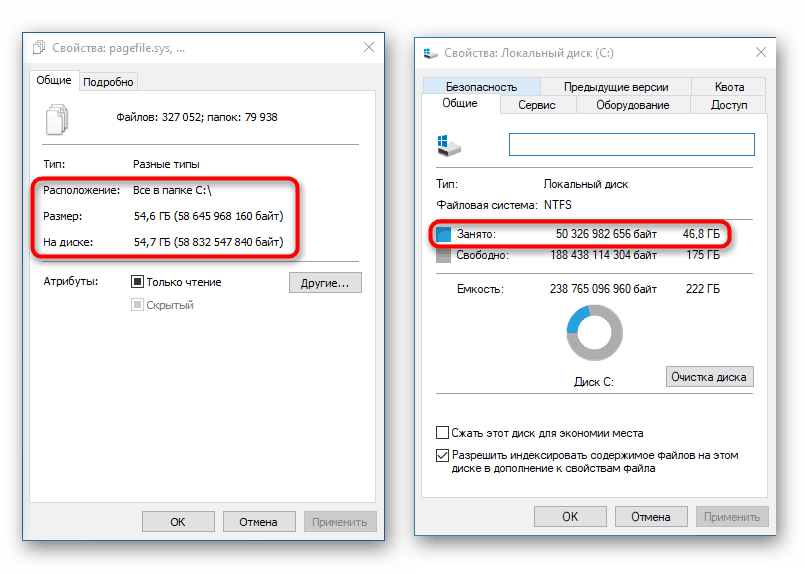
Pravzaprav je to normalno, saj takšen izračun in primerjava kot celota nista pravilna. V sistemu je kar nekaj map, do katerih Explorer, ki je bil sprožen kot navaden uporabnik, ne omogoča dostopa.
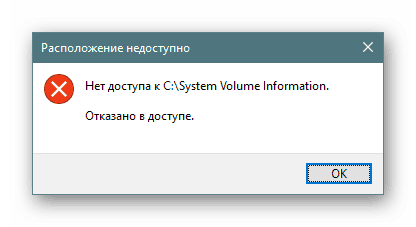
Glede na to niti ni mogoče preprosto izračunati količine informacij, ki je shranjena v njih, saj se skozi "Lastnosti" prikaže prazna mapa.
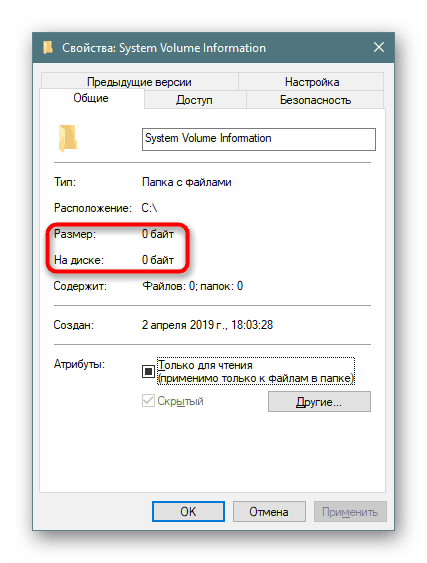
Nadomestni upravitelji datotek Skupaj poveljnik lahko prikaže dejansko prostornino teh map, zato če morate poznati njihovo dejansko velikost, uporabite to programsko opremo za analizo.
Preberite tudi:
Total Commander: omogoči vidnost skritih datotek
Najboljši brezplačni analogi datotek Total Commander File
Zaključek
Kljub obsegu članka smo upoštevali le splošna načela sproščanja prostora na pogonu C, saj je v mnogih primerih izginotje prostega prostora zasebne narave, ki ga mora vsak uporabnik iskati sam, na podlagi nasvetov, lastne logike in pozornosti.
Poleg tega priporočamo uporabo oblaka za shranjevanje, kamor lahko vložite povprečno 10 GB brezplačno. Microsoftovo skladišče OneDrive, integrirano v Windows 10, ima tudi funkcijo »Files on Demand« , ki po potrebi naloži izbrane uporabniške datoteke. Vendar jih ne pozabite pravilno nastaviti (za več podrobnosti glejte 8. korak ).
Za uporabnike, ki so preizkusili vse, predlagamo, da poskusite ugotoviti pripomoček fsutil konzole z orodji za pomoč v internetu ali znova namestite Windows.