Privzeto za operacijski sistem Windows 10 integrirana orodja, ki vam omogočajo popolno upravljanje trdega diska / trdega diska. Vsak uporabnik računalnika ali prenosnika bi moral vedeti, kako pravilno sodelovati s particijami in količinami pogonov. Zato vam bomo v tem članku povedali o vseh dejanjih, ki jih je mogoče izvesti z diski v prvih desetih.
Upravljanje diskov v sistemu Windows 10
Za začetek ugotavljamo, da bodo vsa dejanja, opisana v članku, izvedena v integriranem pripomočku "Upravljanje diskov", ki je prisoten v vsaki izdaji sistema Windows 10. Če ga želite zagnati, kliknite gumb "Začni" desni gumb miške. Nato v kontekstnem meniju izberite istoimensko vrstico.

Preberite tudi: Zagon upravljanja diskov v sistemu Windows 10
Med glavnimi dejanji, ki jih je mogoče izvesti, smo izpostavili naslednje - inicializacija, formatiranje, razširitev, stiskanje, sprememba črk in brisanje. Poleg tega se pogovorimo še o upravljanju navideznih trdih diskov v sistemu Windows 10. Zdaj pa o vsem podrobneje.
Glasnost stiskanja
Ta funkcija pomeni razdelitev enega območja na več delov. Edini predpogoj je razpoložljivost prostega prostora na skupnem mediju. Pred začetkom stiskanja je priporočljivo defragmentirati. Kako to narediti, smo zapisali v ločenem vodniku.
Več podrobnosti: Kako defragmentirati disk v sistemu Windows
Operacija krčenja glasnosti je videti tako:
- Zaženite orodje "Upravljanje diskov"... V zgornjem delu okna je seznam vseh pogonov, povezanih z računalnikom, in particij na njih. Spodaj so podobne informacije, le v obliki blokov.
- Z desno miškino tipko kliknite pogon, ki ga želite razdeliti. V meniju, ki se odpre, izberite element "Skrči volumen".
- Počakaj trenutek. Sistem mora analizirati izbrano območje, da ugotovi, koliko največ pomnilnika je mogoče dodeliti za ustvarjanje dodatne količine. Med preverjanjem se na zaslonu prikaže ustrezno obvestilo.
- Čez nekaj časa se prikaže novo okno. V številkah bo prikazana največja dovoljena velikost pomnilnika in polje za določanje želene vrednosti. Vnesite želeno številko in kliknite "Skrči".
- Posledično se bo pojavil dodaten razdelek. Vendar ga ne bo mogoče uporabiti takoj - najprej morate ustvariti nosilec v dodeljeni gruči. Kako to narediti, preberite naprej.
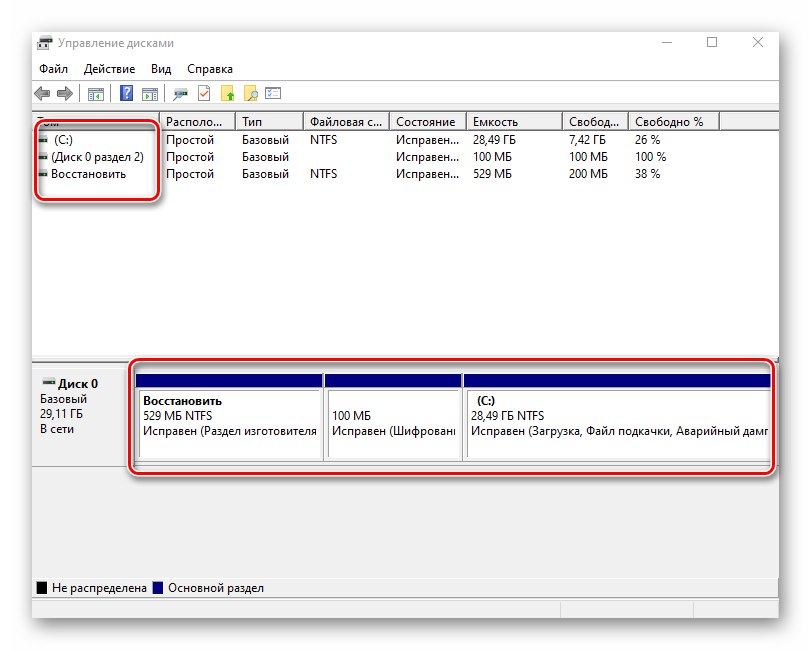

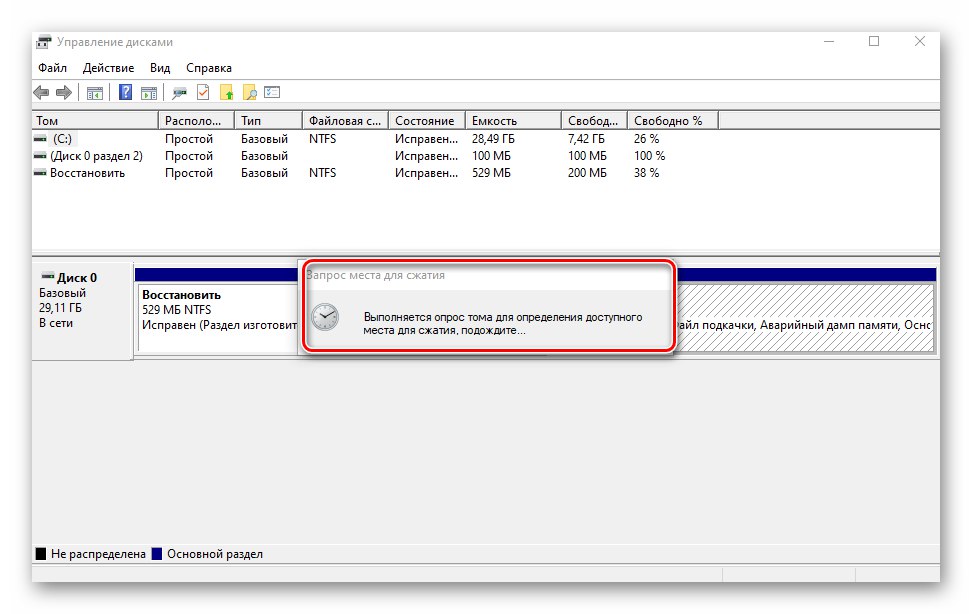
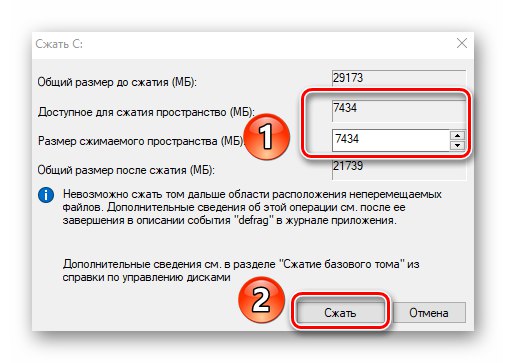
Ustvarjanje glasnosti
V nekaterih primerih, na primer po krčenju particije, se na seznamu pojavi črni sektor. To pomeni, da je pomnilnik na trdem disku dodeljen, vendar se ne uporablja. Skladno s tem ne bo na seznamu pogonov in ga ni mogoče uporabljati. Na dodeljenem območju je treba ustvariti nov odsek.
- Odprite okno "Upravljanje diskov"... Na območju, označenem s črno črto, kliknite z desno miškino tipko. V kontekstnem meniju izberite vrstico Ustvari preprosto glasnost.
- Bo začel Čarovnik za ustvarjanje glasnosti, v njem kliknite "Naprej".
- V naslednjem oknu morate določiti velikost nosilca, ki bo ustvarjen. Upoštevajte, da bo takoj prikazan največji dovoljeni pomnilnik. Vnesite vrednost in kliknite "Naprej".
- Zdaj morate prihodnjemu odseku dodeliti pismo. Če želite to narediti, potrdite polje poleg vrstice, prikazane na spodnjem posnetku zaslona, in nato v spustnem meniju izberite poljubno črko. Kliknite "Naprej" nadaljevati.
- Naslednji korak je izbira možnosti formatiranja za ustvarjeno particijo. Navedite želeni datotečni sistem in nosilcu dajte poljubno ime. Nato ponovno pritisnite "Naprej".
- Na koncu se prikaže okno Čarovniki za ustvarjanje glasnosti, ki bo prikazal vse povzetke informacij o ustvarjenem odseku. Kliknite "Končano" potrditi.
- Posledično boste na seznamu videli nov zvezek.Zdaj se lahko uporablja kot druge particije trdega diska.
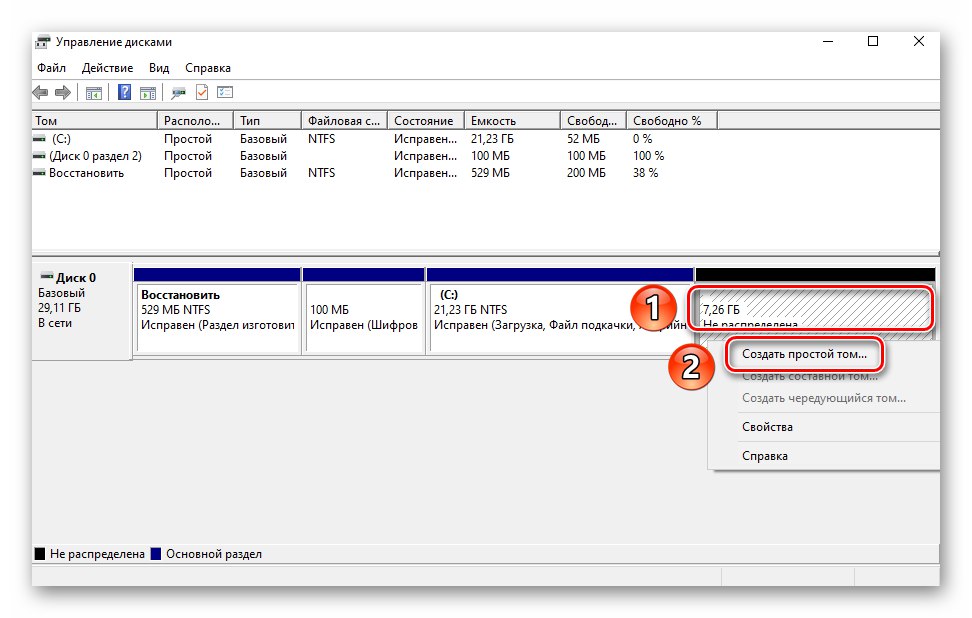
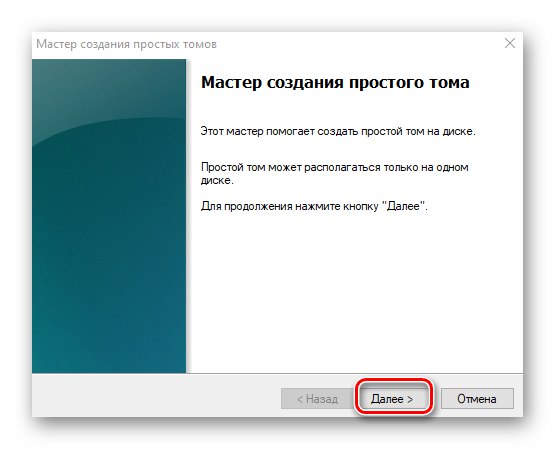
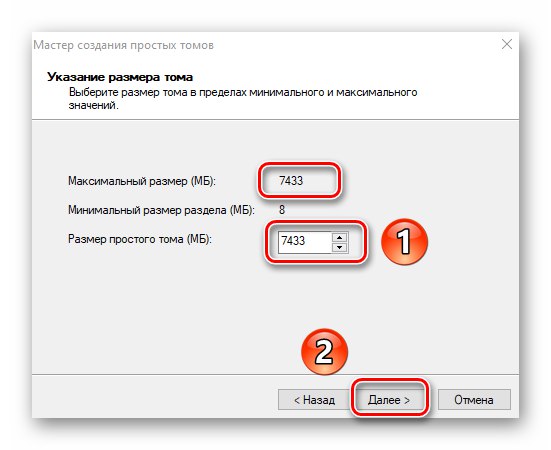

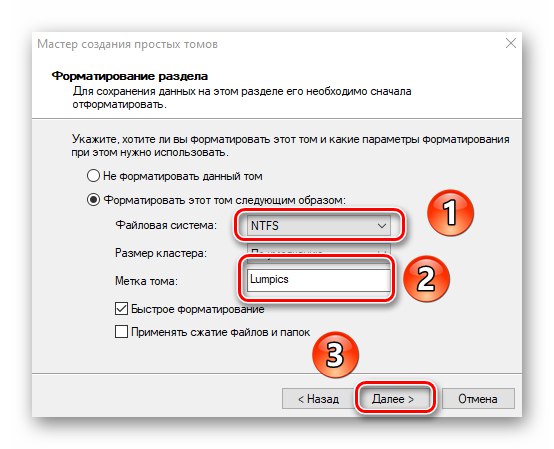
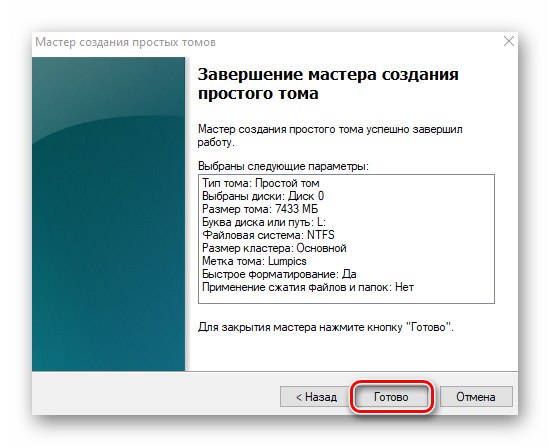
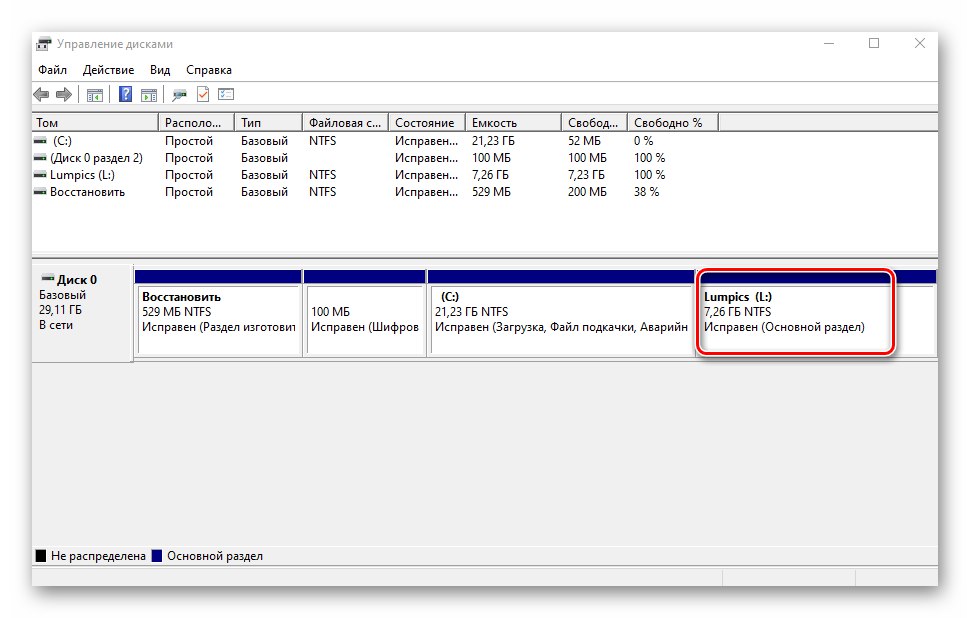
Spremeni črko particije
Če vam iz nekega razloga črka, dodeljena particiji trdega diska, ni všeč, jo samo spremenite.
Upoštevajte, da lahko črko sistemske glasnosti spremenite na enak način. Privzeto je označena s črko "C"... Vendar tega ni priporočljivo storiti brez ustreznega znanja, saj se lahko v prihodnosti pojavijo težave z uporabo operacijskega sistema.
Če želite spremeniti črko, naredite naslednje:
- V oknu "Upravljanje diskov" z desno miškino tipko kliknite odsek, za katerega želite spremeniti črko. V kontekstnem meniju izberite vrstico, označeno na spodnjem posnetku zaslona.
- Z enim klikom LMB izberite glasnost s seznama in pritisnite gumb "Spremeni".
- Pojavilo se bo drugo okno. V njem izberite novo črko, ki bo kasneje dodeljena nosilcu, in nato kliknite gumb "V REDU".
- Videli boste opozorilo o možnih posledicah. Kliknite gumb v tem oknu "Da" za nadaljevanje operacije.
- Ko to storite, boste videli seznam pod drugo črko na seznamu. To pomeni, da se je vse dobro izteklo.
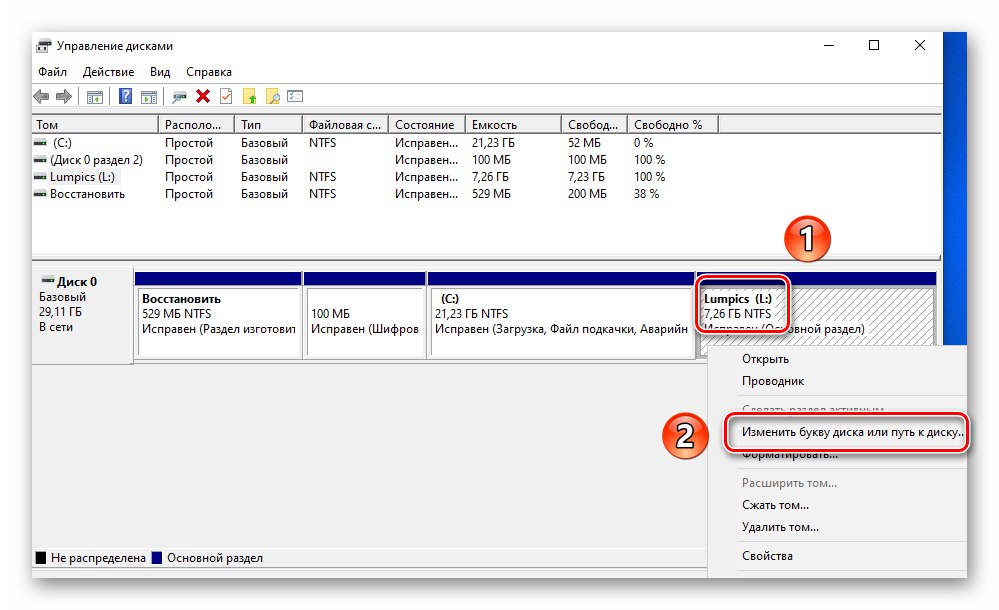
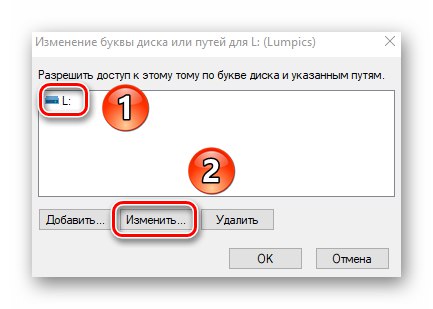
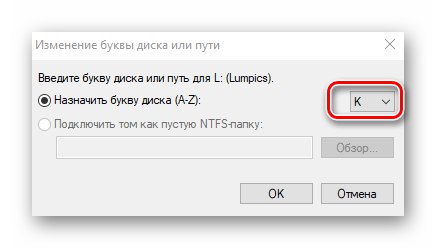
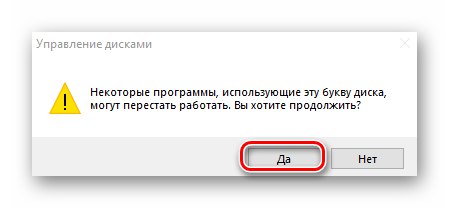
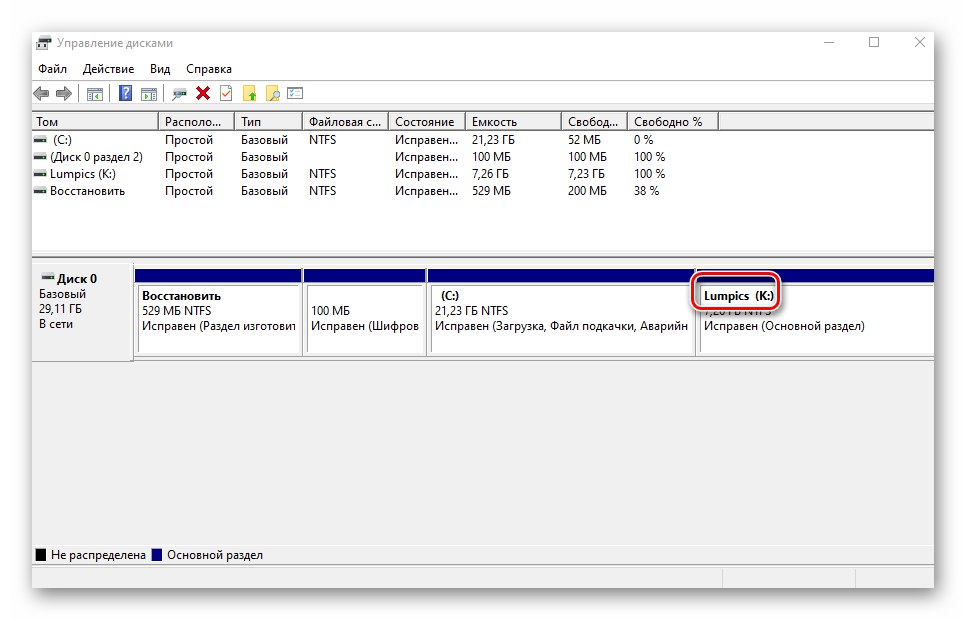
Oblikovanje particije
Včasih je treba popolnoma izbrisati vse podatke na particiji pogona. To ni težko storiti.
Preberite tudi: Pravilno formatiranje trdega diska
V objektu "Upravljanje diskov" ta operacija se izvede na naslednji način:
- V oknu pripomočka, ki ste ga že poznali, z desno miškino tipko kliknite razdelek, ki ga želite formatirati. V prikazanem kontekstnem meniju izberite istoimenski element.
- V naslednjem oknu določite ime, ki bo po operaciji dodeljeno nosilcu. Takoj nastavite vrsto datotečnega sistema diska in način oblikovanja (običajno ali hitro). Nato pritisnite "V REDU" nadaljevati.
- Na zaslonu boste videli opozorilo, da bodo med operacijo vsi podatki izbrisani. Kliknite "V REDU" v tem oknu.
- Brisanje podatkov se bo začelo samodejno. Po zaključku ne boste videli nobenega obvestila. Sistem bo preprosto odprl novo okno s praznim odsekom.
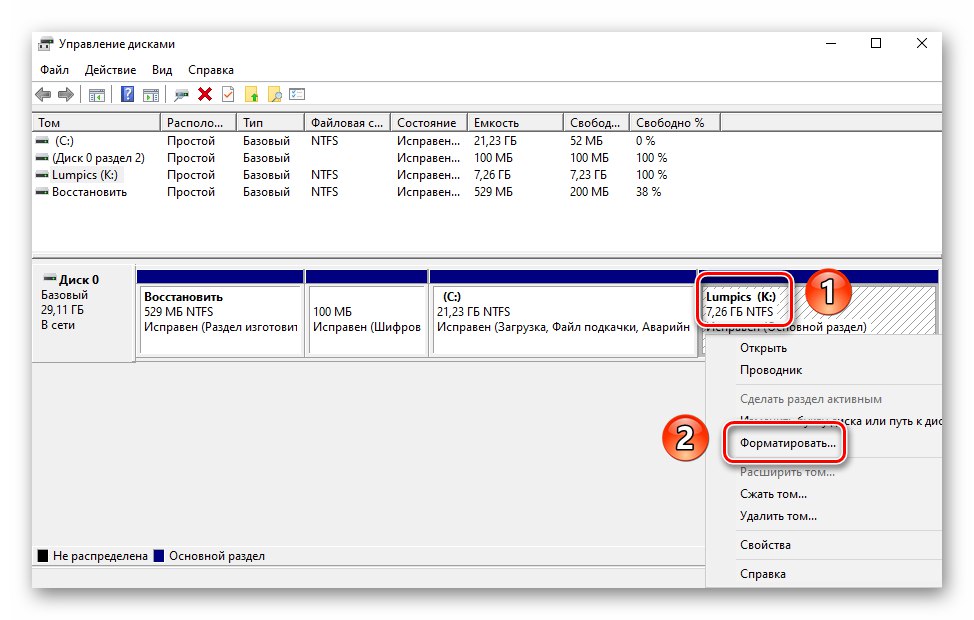
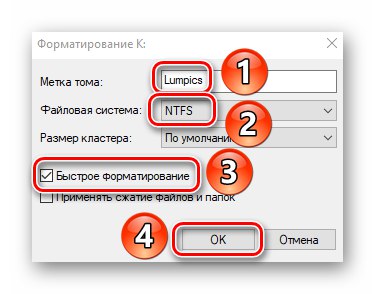
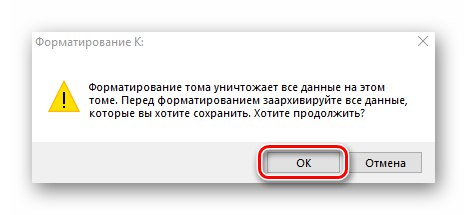
Odstranjevanje nosilca
Ta funkcija se uporablja, če želite združiti dve ali več particij HDD. Pomeni popolno odstranitev prostornine iz dodeljenega prostora. To se naredi zelo preprosto:
- V objektu "Upravljanje diskov" z desno miškino tipko kliknite želeni odsek. Nato izberite element "Izbriši glasnost" iz kontekstnega menija.
- Na zaslonu se prikaže majhno okno z obvestilom, da bodo po brisanju vsi podatki uničeni. Kliknite "Da" za nadaljevanje operacije.
- Postopek je dovolj hiter, torej dobesedno v nekaj sekundah v oknu "Upravljanje diskov" videli boste prazno nedodeljeno območje.
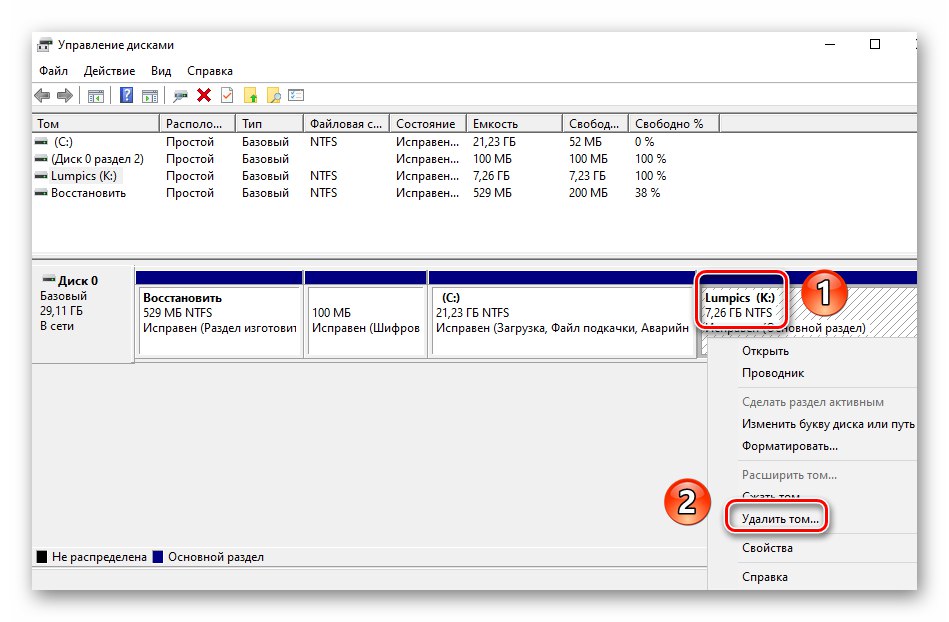
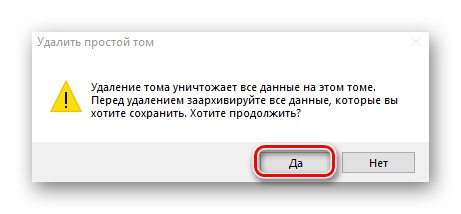
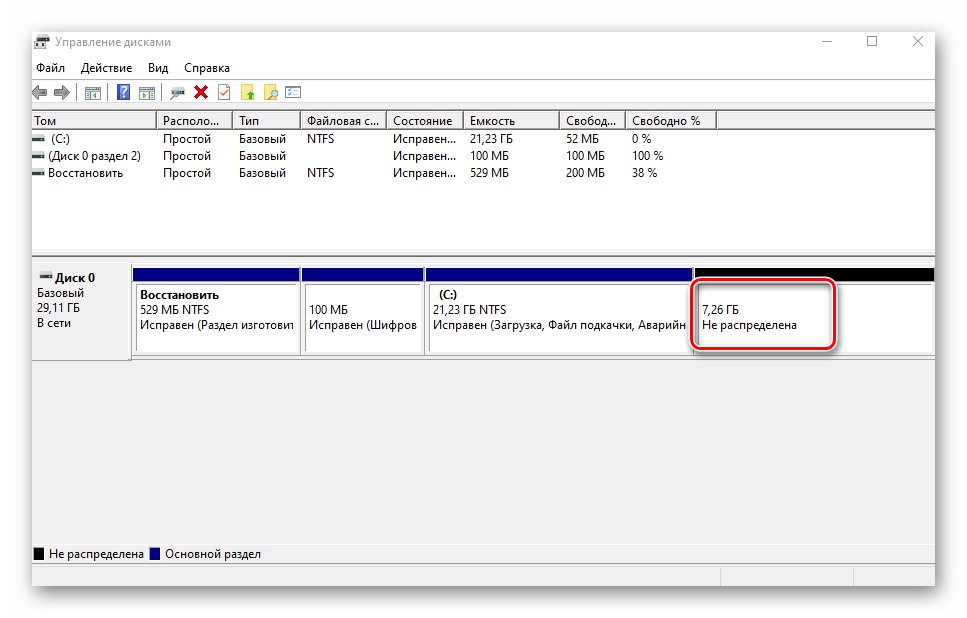
Razširitev prostornine
S to funkcijo lahko združite dva ali več odsekov. Opozorimo vas na dejstvo, da morate najprej izbrisati tiste nosilce, ki bodo pritrjeni na glavno particijo. Postopek združevanja je videti tako:
- V objektu "Upravljanje diskov" z desno miškino tipko kliknite odsek, ki mu bo pripet preostanek. Zdaj v priročnem meniju izberite vrstico "Razširi obseg".
- Pojavilo se bo okno pripomočka Čarovnik za razširitev glasnosti... V njem kliknite "Naprej".
- V levi polovici novega okna bo seznam odsekov, ki jih je mogoče dodati v izbrani segment. Izberite jih z levim gumbom miške in kliknite Dodaj.
- Nato se bodo isti odseki premaknili na desno stran okna. S klikom na to količino lahko določite določeno količino pomnilnika, ki jo je treba "vzeti" iz oddelka za darovalce. Za udobje boste takoj našli največjo dovoljeno vrednost. Uporabite ga, če želite popolnoma združiti. Kliknite za nadaljevanje "Naprej".
- Na zaslonu se prikaže zadnje okno Čarovniki za razširitev... V njem boste videli informacije o tistih particijah, ki so bile pritrjene na izbrano gručo. Kliknite "Končano".
- Na seznamu odsekov v oknu "Upravljanje diskov" že obstaja en zvezek, ki ga je mogoče uporabiti. Upoštevajte, da postopek ne bo izbrisal podatkov iz glavnega razdelka.
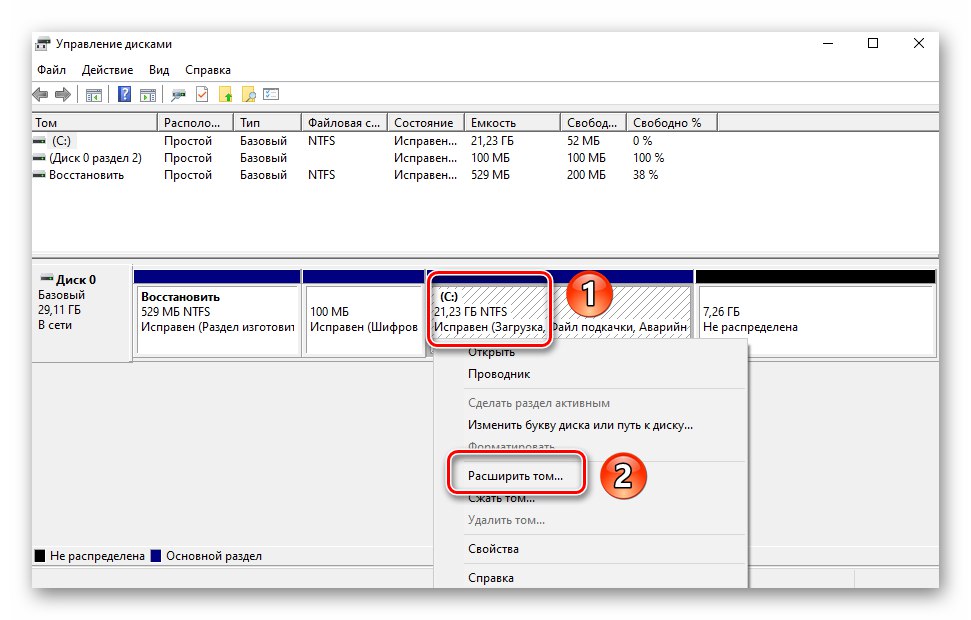
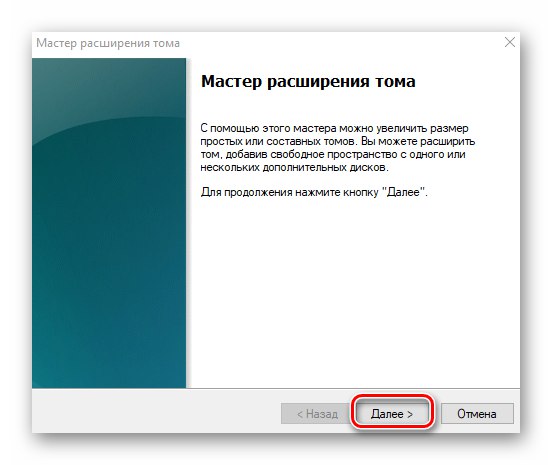
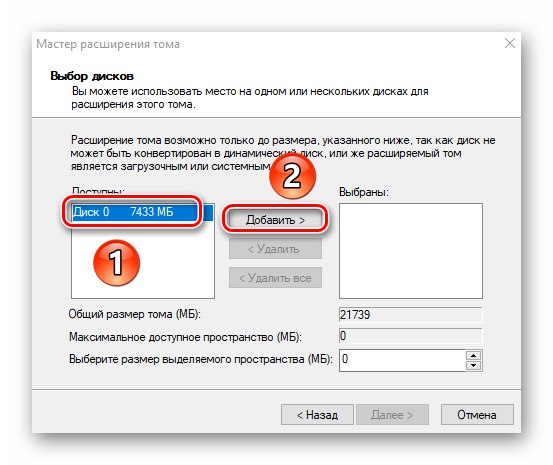
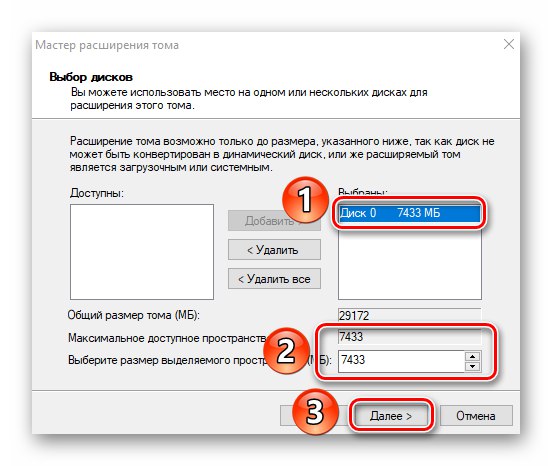
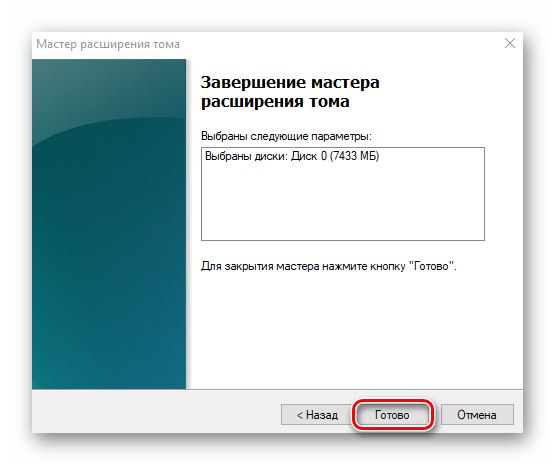

Inicializacija diska
Mnogi uporabniki imajo težave s prikazom particij pogona. Ta situacija je še posebej pogosta pri novih napravah. Rešitev v tem primeru je zelo preprosta - samo pravilno inicializirati morate celoten trdi disk ali določeno particijo. Temi temi smo namenili ločen priročnik, v katerem smo postopek podrobno opisali.
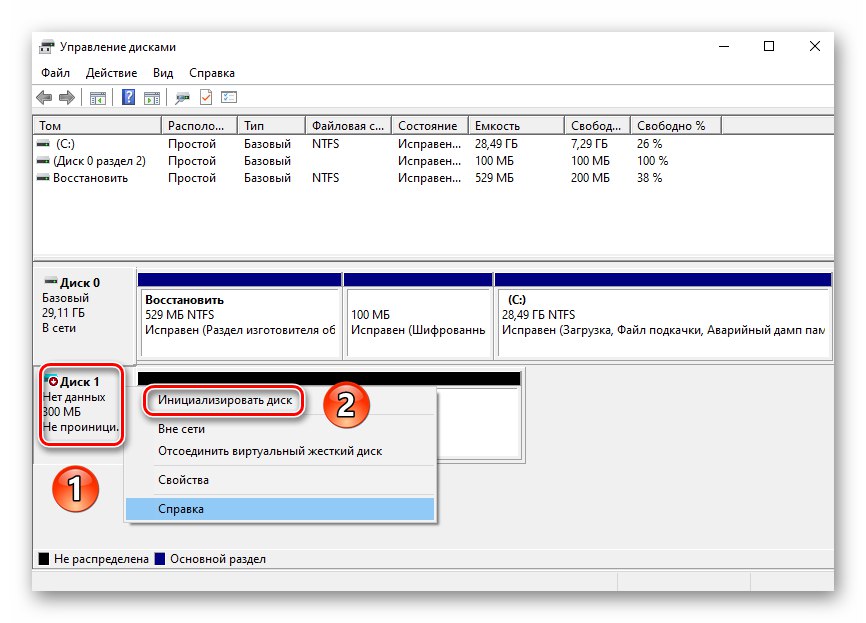
Več podrobnosti: Kako inicializirati trdi disk
Navidezni diski
Nekateri uporabniki ustvarijo navidezne trde diske za svoje potrebe. Pravzaprav je to posebna datoteka, v kateri so shranjeni vsi kopirani podatki. Vendar morate tak virtualni pogon pravilno ustvariti in nato povezati. Vse to je enostavno implementirati v okolje "Upravljanje diskov"... Za ostale podrobnosti boste izvedeli iz ločenega članka:
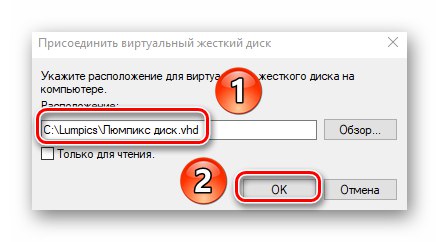
Več podrobnosti: Ustvarjanje in uporaba navideznega trdega diska
Tako ste se seznanili z vsemi osnovnimi metodami upravljanja trdih diskov in njihovih particij v operacijskem sistemu Windows 10. Kot zaključek vas želimo opozoriti, da je izgubljene podatke mogoče obnoviti s pogona, tudi če je poškodovan.
Več podrobnosti: Kako pridobiti datoteke s poškodovanega trdega diska