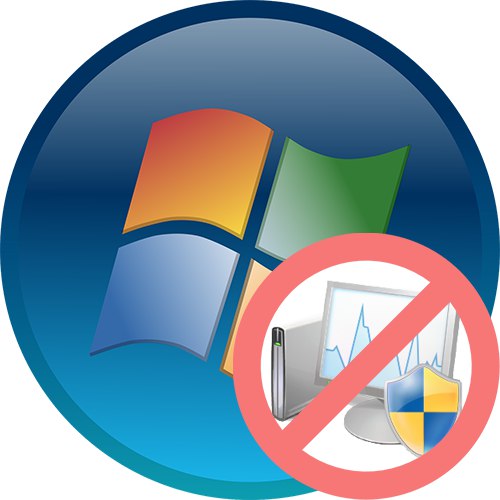
Vsebina
-
Reševanje težav z zagonom »Upravitelja opravil« v sistemu Windows 7
- 1. način: Zaženite alternativne možnosti
- 2. način: Preverite sistem za viruse
- 3. način: Urejanje lokalne politike
- 4. način: Brisanje parametra v urejevalniku registra
- 5. način: Brisanje parametra prek "Ukazne vrstice"
- 6. način: obnovite sistemske datoteke
- 7. način: obnovite ali znova namestite sistem
- Vprašanja in odgovori
"Upravitelj opravil" v operacijskem sistemu Windows 7 zelo pogosto prihaja na pomoč navadnim uporabnikom. Skozi to si lahko ne samo ogledate seznam aktivnih procesov in obremenitev komponent, temveč tudi prekinete nepotrebne programe ali, nasprotno, zaženete določene pripomočke. Vendar včasih pri poskusu odpiranja tega menija uporabnik naleti na težavo. Na zaslonu se prikaže napaka, da tega dejanja ni mogoče izvesti, ali pa se preprosto nič ne zgodi. Danes želimo preučiti metode za reševanje tega problema.
Reševanje težav z zagonom »Upravitelja opravil« v sistemu Windows 7
Najpogostejša težava je povezana z zrušitvami sistema ali poškodbami določenih datotek. Spodnje metode pomenijo popravek takih situacij. Poleg tega bomo prikazali primere alternativnega lansiranja "Upravitelj opravil" in vam v ustreznem meniju z nastavitvami poveste o spreminjanju njegovih parametrov.
1. način: Zagon z alternativnimi možnostmi
Takoj odpravimo razlog za banalno neprevidnost uporabnikov. Občasno uporabnik uporablja napačno kombinacijo tipk ali vnese napačen ukaz za zagon standardnih aplikacij in zmotno verjame, da so preprosto pokvarjene. To se zgodi tudi z zadevno komponento. Svetujemo vam, da podrobno preučite gradivo na spodnji povezavi, da boste razumeli temo odpiranja "Upravitelj opravil"... Če nobena od razpoložljivih metod ne deluje, lahko nadaljujete z uporabo rešitev, ki bodo obravnavane v nadaljevanju.
Več podrobnosti: Zagon "Upravitelja opravil" v operacijskem sistemu Windows 7
2. način: Preverite sistem za viruse
Poleg tega je priporočljivo preveriti OS za okužbe z zlonamernimi datotekami, saj zelo pogosto takšne napake povzročajo virusi. To bo pomagalo izločiti možnost izpostavljenosti zlonamernim predmetom in če jih bodo odkrili, bo lahko takoj odpravilo nastale težave ali pa pospešilo njihovo rešitev po naslednjih navodilih. Za optično branje uporabite katero koli priročno orodje in nato poskusite zagnati meni z različnimi možnostmi. Če po odstranitvi ni bilo nobene grožnje ali se ni nič spremenilo, glejte naslednje metode.
Več podrobnosti:
Boj proti računalniškim virusom
Skeniranje računalnika na viruse brez protivirusnega programa
3. način: Urejanje lokalne politike
Upoštevajte, da je možnost urejanja pravilnika lokalne skupine primerna ne le v primerih, ko "Upravitelj opravil" s pritiskom na standardno kombinacijo tipk izginilo s seznama razpoložljivih dejanj Ctrl + Alt + Del, ampak tudi v drugih okoliščinah. Bistvo je, da je parameter "Možnosti po pritisku na Ctrl + Alt + Del", ki je v tem urejevalniku, velja ne samo za ta meni, ampak popolnoma za celoten operacijski sistem, zato morate to nastavitev preveriti.
Preden začnemo z navodili, pojasnimo, da urejevalnik pravilnikov lokalnih skupin ni na voljo v sistemih Windows 7 Home Basic / Advanced in Starter, zato bi morali uporabniki teh sklopov takoj odpreti 4. metodaizvede enake nastavitve, vendar po "Urejevalnik registra", ki je v bistvu zapletena različica spodaj obravnavanega menija.
- Ko se prepričate o podpori urejevalnika na svojem zboru, zaženite pripomoček "Zaženi"držite kombinacijo tipk Win + Rin nato vstopite tja
gpedit.mscin pritisnite tipko Enter. - V meniju, ki se odpre, odprite "Upravne predloge"ki se nahaja v odseku "Uporabniška konfiguracija".
- Odprite imenik "Sistem".
- V njem izberite odsek "Možnosti po pritisku na Ctrl + Alt + Del", o čemer smo že govorili zgoraj.
- Dvokliknite parameter "Odstrani upravitelja opravil"ki se je pojavilo na desni. Počakajte, da se odpre okno za konfiguracijo.
- Možnost parametra nastavite na vrednost "Ni nastavljeno" in kliknite na gumb "Uporabi".
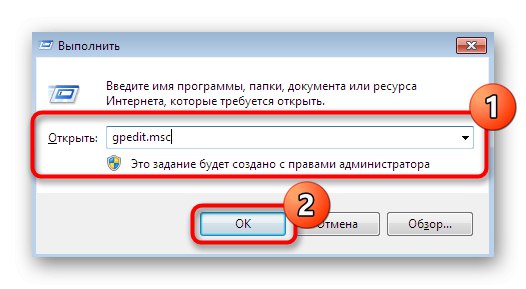
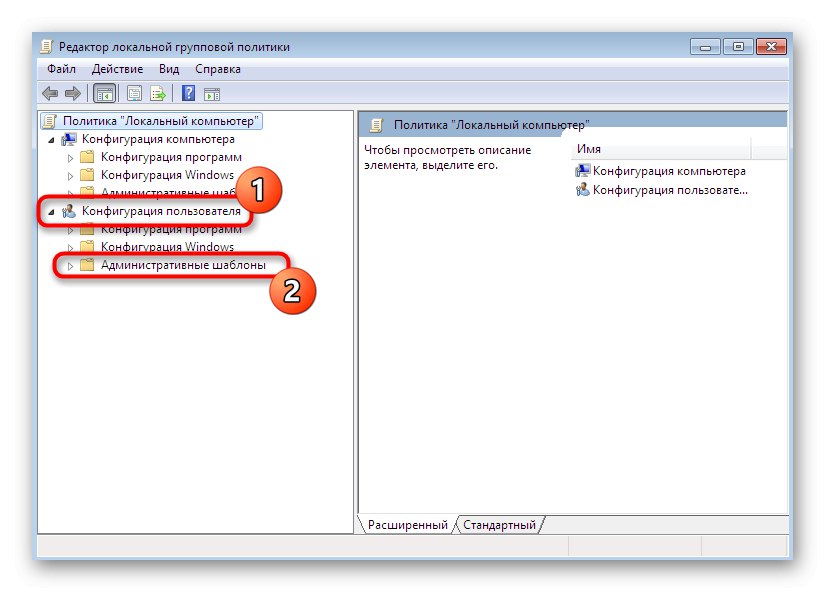
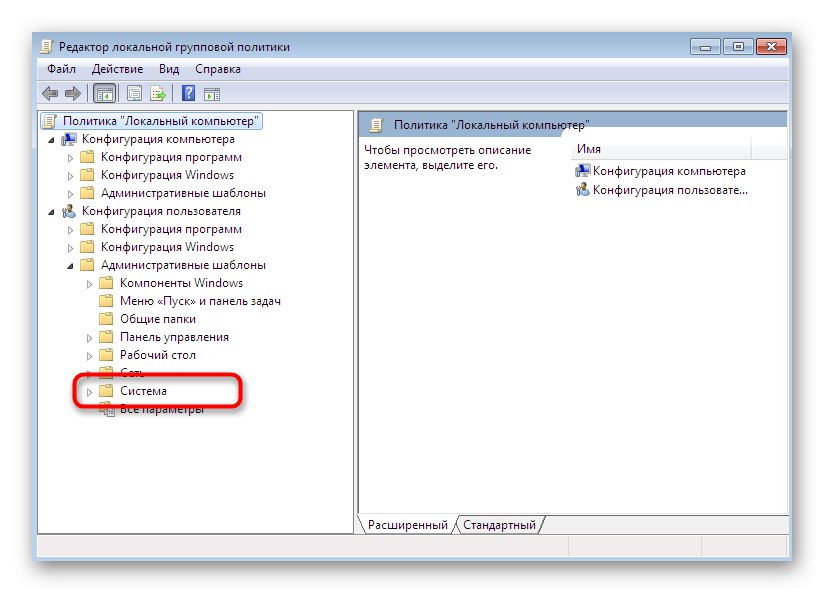
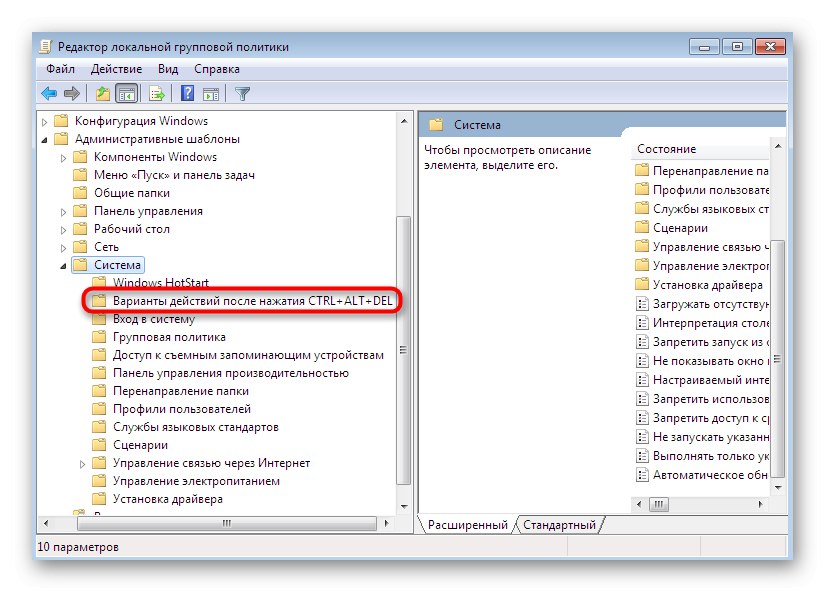
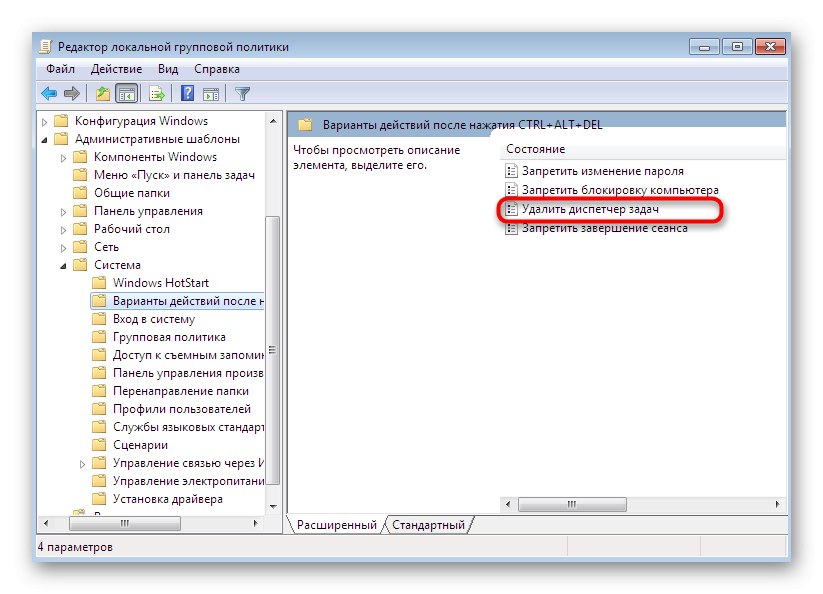
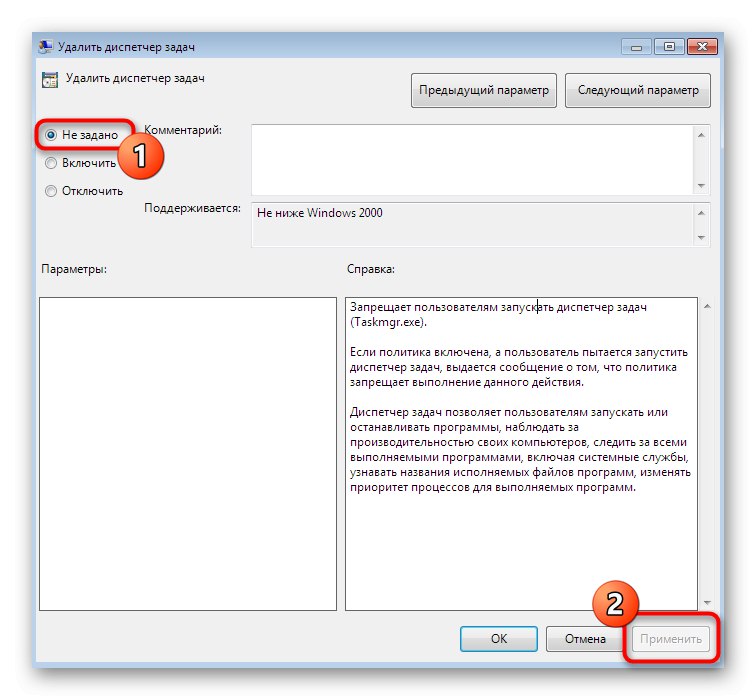
Po tem bi morale vse spremembe začeti veljati takoj, ker pravilo za začetek nove seje ne velja za urejevalnik pravilnikov lokalne skupine. To pomeni, da lahko zdaj varno nadaljujete s poskusi zagona "Upravitelj opravil".
4. način: Brisanje parametra v urejevalniku registra
Ta možnost je primerna za tiste uporabnike, ki ne želijo ali ne morejo uporabljati zgoraj opisanega urejevalnika. Popolnoma ista dejanja se izvajajo v "Urejevalnik registra"imajo pa nekoliko drugačen algoritem. Tu boste morali samostojno najti parameter na ogromnem seznamu tipk in ga izbrisati.
- Zaženite pripomoček "Zaženi" (Win + R), kjer v polje za vnos pišite
regeditin pritisnite tipko Enter za potrditev ukaza. - Preusmerjeni boste na ustrezno aplikacijo. Tu sledite poti
HKEY_CURRENT_USERSprogramska opremaMicrosoftWindowsCurrentVersionPoliciesSystem. - Poiščite tam imenovani parameter "DisableTaskMgr" in z desno miškino tipko kliknite nanjo, da se prikaže kontekstni meni.
- V njem izberite element "Izbriši".
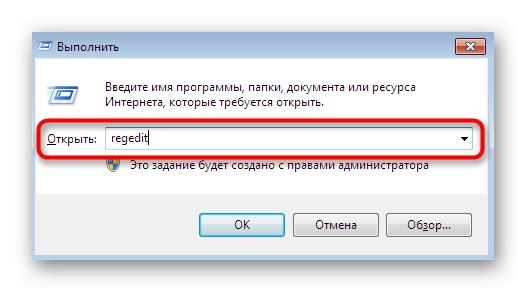
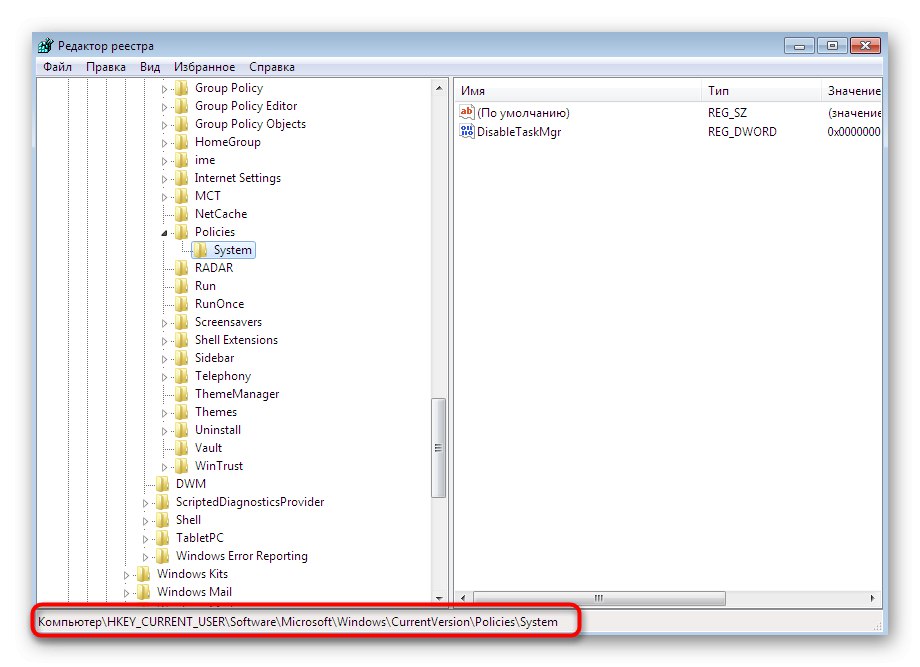
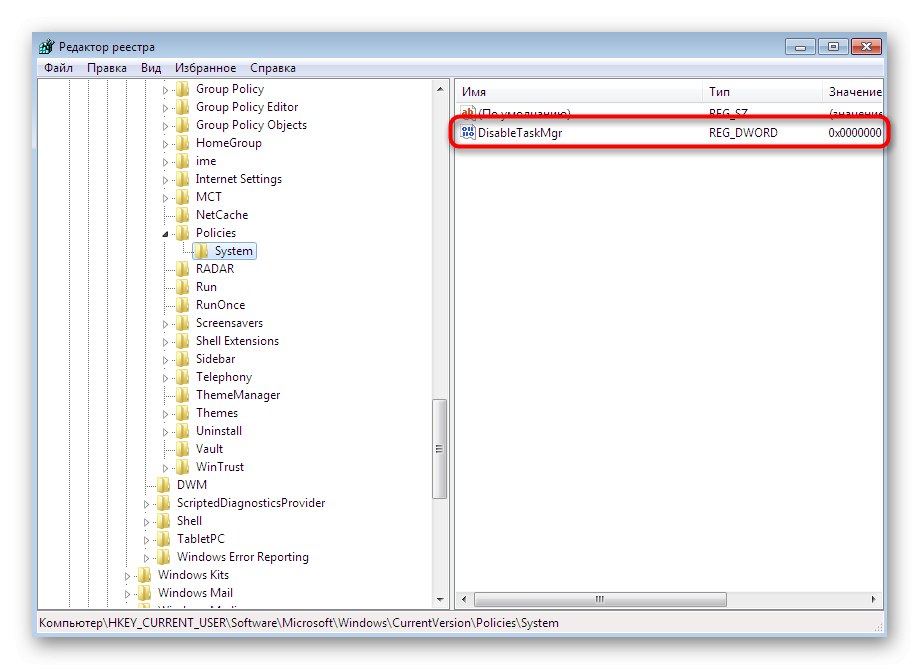
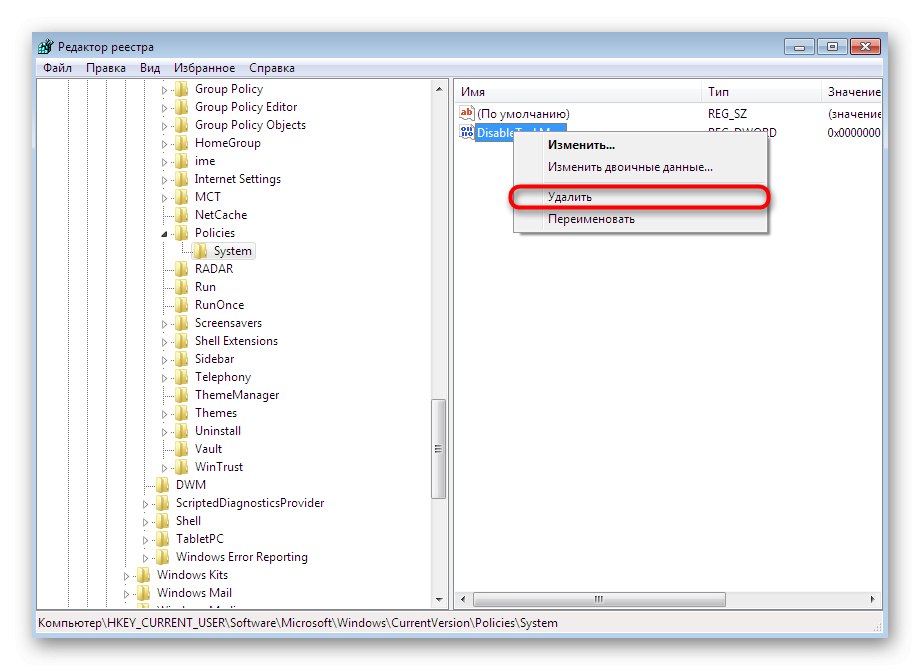
Na koncu te operacije je nujno treba znova zagnati računalnik, saj se spremembe registra izvedejo šele, ko je ustvarjena nova seja. Nato nadaljujte s preizkusom zagona "Upravitelj opravil"za preverjanje učinkovitosti ali neučinkovitosti izvedenih manipulacij.
5. način: Brisanje parametra prek "Ukazne vrstice"
Izvedete lahko popolnoma enako dejanje, kot je bilo prikazano prej, in do konca Ukazna vrsticače ne želite vstopiti v register. Vse, kar morate storiti, je, da sledite nekaj preprostim korakom.
- Odpri "Začni", poiščite konzolo in z desno miškino tipko kliknite nanjo.
- V priročnem meniju, ki se prikaže, kliknite "Zaženi kot skrbnik"... To je treba storiti, sicer parametra ne boste mogli urediti.
- Vnesite ukaz
REG DELETE HKCUSoftwareMicrosoftWindowsCurrentVersionPoliciesSystem / v DisableTaskMgrin kliknite Enter da ga aktivirate. - Ko se prikaže opozorilo o trajnem brisanju parametra, potrdite svoje namere z vnosom črke "Y" in ponovno pritisnete Enter.
- Ločeno sporočilo konzole vas bo obvestilo o uspehu operacije.
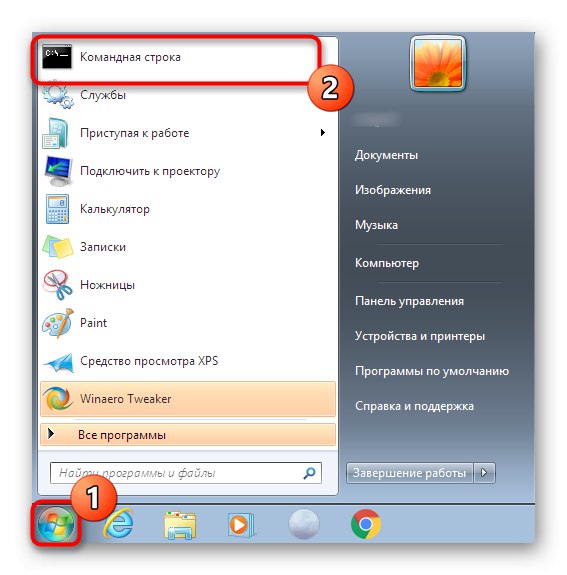
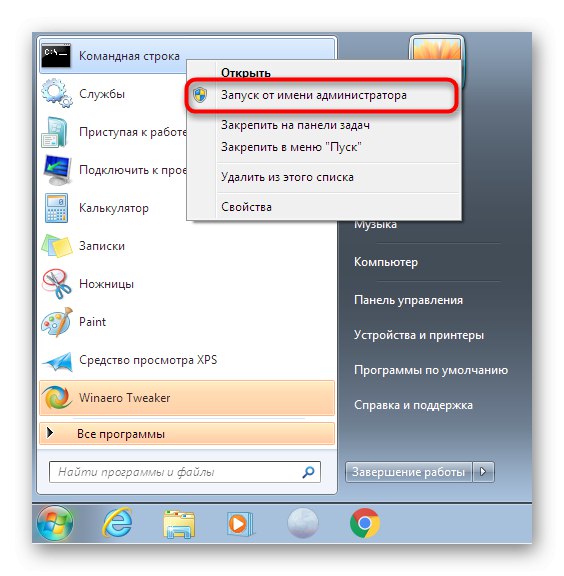
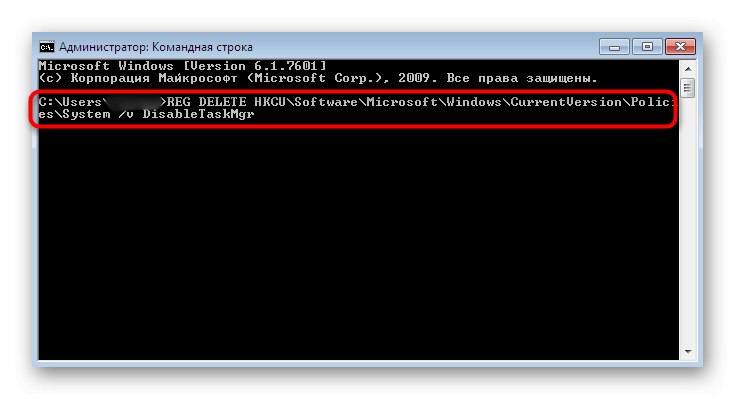
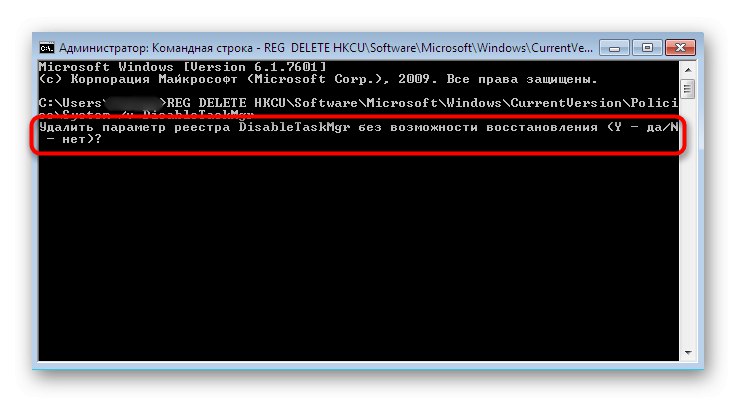
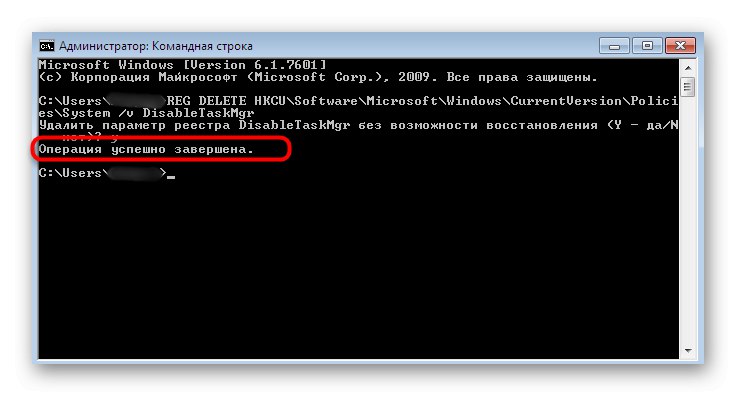
Ravnokar izvedena dejanja so podobna tistim, ki smo jih preučili v prejšnji metodi, zato morate tukaj znova zagnati operacijski sistem in šele nato ponoviti poskuse zagona "Upravitelj opravil".
6. način: obnovite sistemske datoteke
Če nobena od prejšnjih metod ni prinesla želenega rezultata, je vredno izvesti preverjanje celovitosti sistemskih datotek, saj obstajajo sumi o njihovi poškodbi. To je lažje in bolje storiti s pripomočkom za konzolo, imenovanim SFC. Njeno skeniranje je zelo hitro in zaznane težave so odpravljene precej pogosto. Več o uporabi tega orodja preberite v ločenem članku na naši spletni strani s klikom na priloženo povezavo.
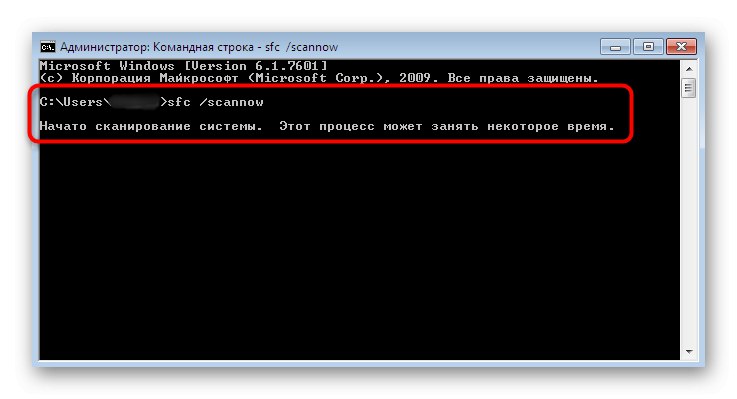
Več podrobnosti: Preverjanje celovitosti sistemskih datotek v sistemu Windows 7
Vendar se v določenih situacijah celo SFC nepričakovano konča in sporoči napake. Potem se je smiselno zateči k uporabi pripomočka DISM, ki odpravlja delo SFC in druge težave. Njegova glavna naloga je temeljito preveriti absolutno vse pomembne sistemske datoteke z nadaljnjim obnavljanjem iz varnostnih kopij ali ločenih arhivov. Najprej preverite DISM in se na koncu znova vrnite v SFC, da utrdite rezultat. O tem piše tudi v ustreznem spodnjem gradivu.
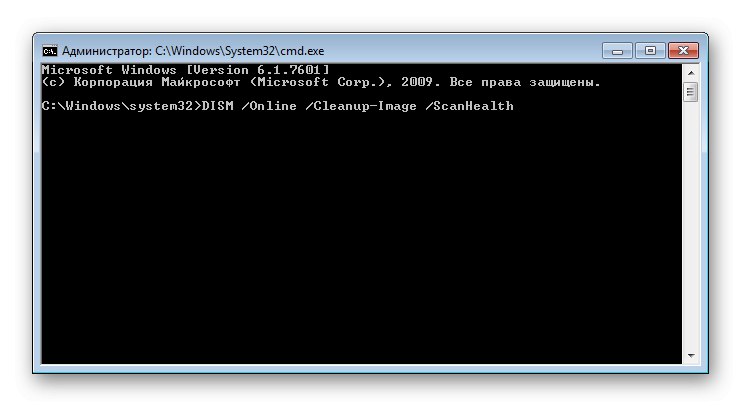
Več podrobnosti: Popravite poškodovane komponente v operacijskem sistemu Windows 7 z uporabo DISM
7. način: obnovite ali znova namestite sistem
Zadnja možnost je najbolj radikalna, zato jo je treba uporabljati le v kritičnih primerih. Včasih nadaljujte z delom "Upravitelj opravil" zmožna je samo možnost vrnitve v varnostno kopijo ali popolne obnovitve sistema. Naš drugi avtor je o tem podrobneje pisal v naslednjem članku.
Več podrobnosti: Obnovitev sistema v operacijskem sistemu Windows 7
Če se takoj po namestitvi operacijskega sistema srečate s podobno težavo, razmislite o pravilnosti sklopa, ki je bil najverjetneje prenesen iz tujih virov. Za začetek ga lahko preprosto znova namestite in če to ne uspe, boste morali poiskati drugo, delujočo sliko in jo že namestiti.
Preberite tudi: Znova namestite Windows 7 brez diska in bliskovnega pogona
Na vas smo opozorili kar sedem možnosti, ki vam lahko pomagajo rešiti težavo pri zagonu "Upravitelj opravil"... Kot lahko vidite, ta članek vsebuje vse vrste metod od najpreprostejših in najbolj običajnih do bolj zapletenih in radikalnih. Ostane le, da poskusite vsakega izmed njih, da bi našli tistega, ki bo učinkovit v vaši situaciji.