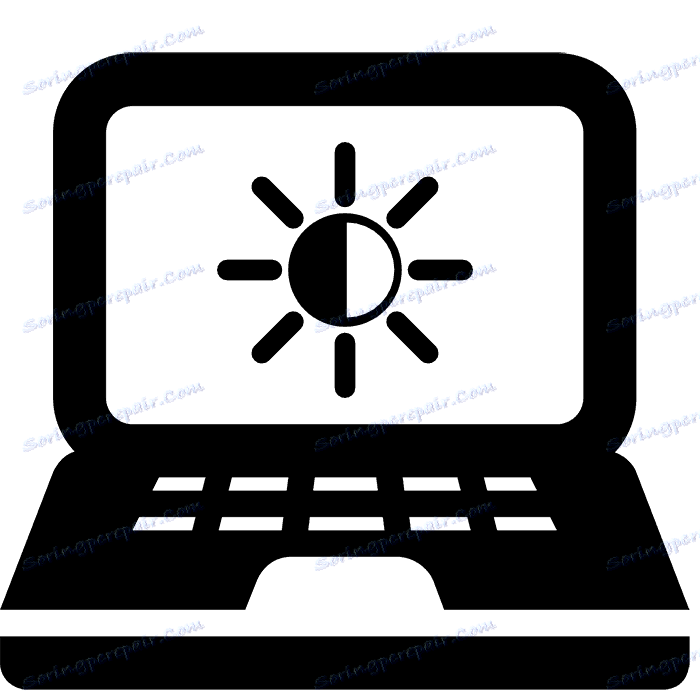Reševanje težave pri prilagajanju svetlosti na prenosnem računalniku
V operacijskem sistemu Windows lahko enostavno prilagodite svetlost zaslona. To naredi ena od razpoložljivih metod. Vendar včasih pride do napak pri delu, zaradi česar ta parameter preprosto ni urejen. V tem članku bomo podrobno opisali možne rešitve problema, ki bodo koristni za lastnike prenosnih računalnikov.
Vsebina
Kako spremeniti svetlost na prenosnem računalniku
Prvi korak je ugotoviti, kako spremeniti svetlost prenosnih računalnikov z operacijskim sistemom Windows. Skupaj je na voljo več različnih možnosti prilagajanja, ki zahtevajo izvedbo določenih ukrepov.
Funkcijske tipke
Na tipkovnici večine sodobnih naprav so funkcijski gumbi, katerih aktiviranje se izvaja s pritiskom Fn + F1 - F12 ali katerim koli drugim označenim ključem. Pogosto se svetlost spreminja s kombinacijo puščic, vendar je vse odvisno od proizvajalca opreme. Previdno preučite tipkovnico, tako da ima potreben funkcijski ključ.

Programska oprema za video kartice
Vse diskretne in integrirane grafične kartice so programska oprema razvijalca, kjer je tanka konfiguracija številnih parametrov, vključno s svetlostjo. Preverite prehod na to programsko opremo na primer "Nadzorna plošča NVIDIA" :
- Z desno miškino tipko kliknite na prazno mesto na namizju in pojdite na nadzorno ploščo NVIDIA .
- Odprite razdelek »Prikaži« , poiščite »Prilagajanje nastavitev barv na namizju« in povlecite drsnik za svetlost na želeno vrednost.

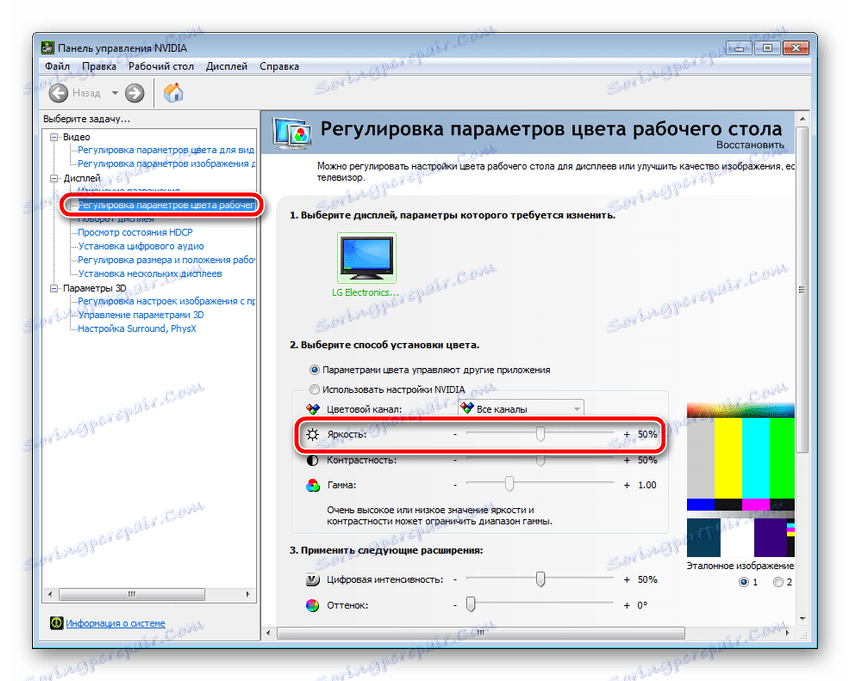
Standardna funkcija sistema Windows
Windows ima vgrajeno funkcijo, ki vam omogoča prilagajanje načrta porabe energije. Med vsemi parametri je konfiguracija svetlosti. Spremeni se na naslednji način:
- Pojdite na "Start" in odprite "Nadzorna plošča" .
- Izberite razdelek Power .
- V oknu, ki se odpre, lahko takoj prilagodite zahtevani parameter, tako da premaknete drsnik z dna.
- Za podrobnejše urejanje se pomaknite na »Nastavitev načrta porabe energije«.
- Nastavite ustrezno vrednost pri delovanju na omrežni napetosti in bateriji. Ko izstopite, ne pozabite shraniti sprememb.
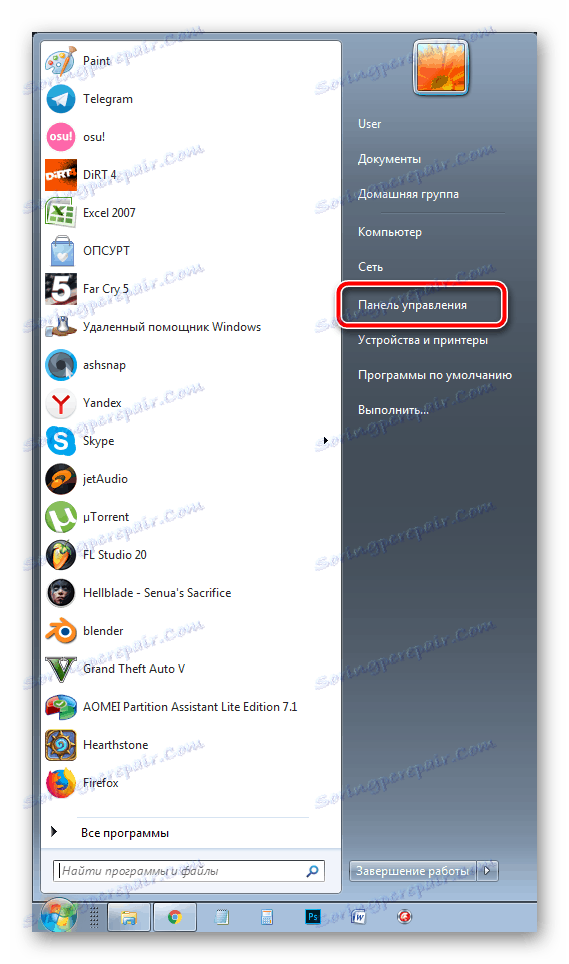
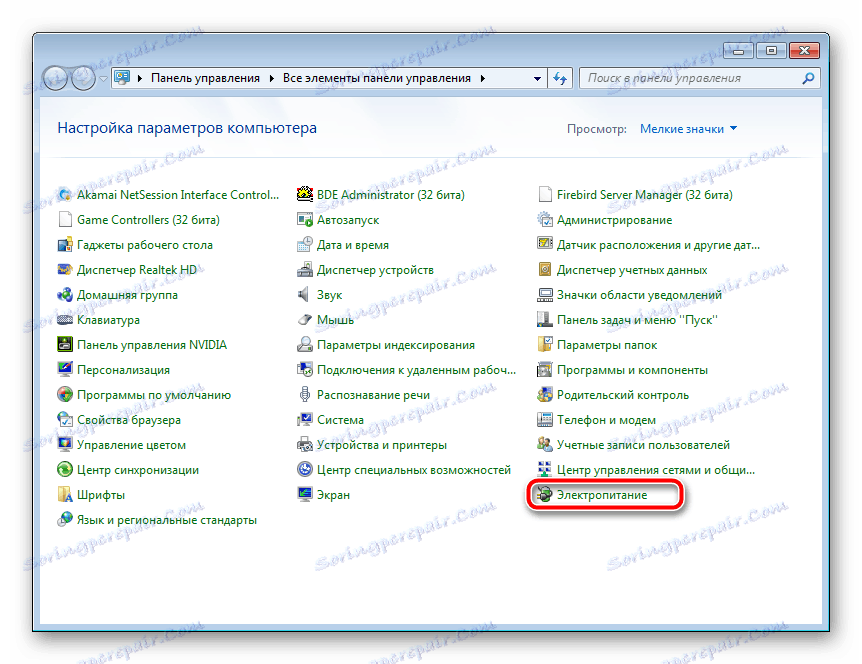
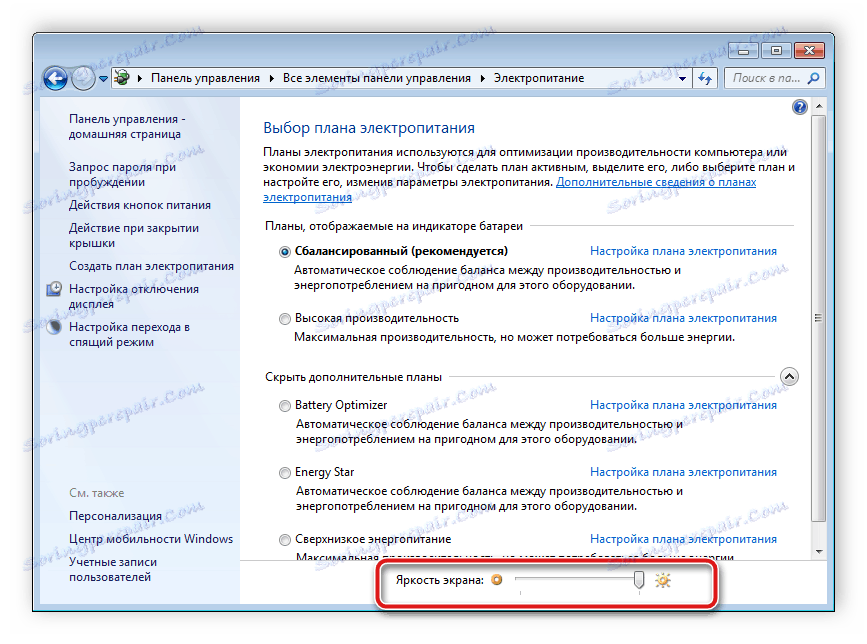
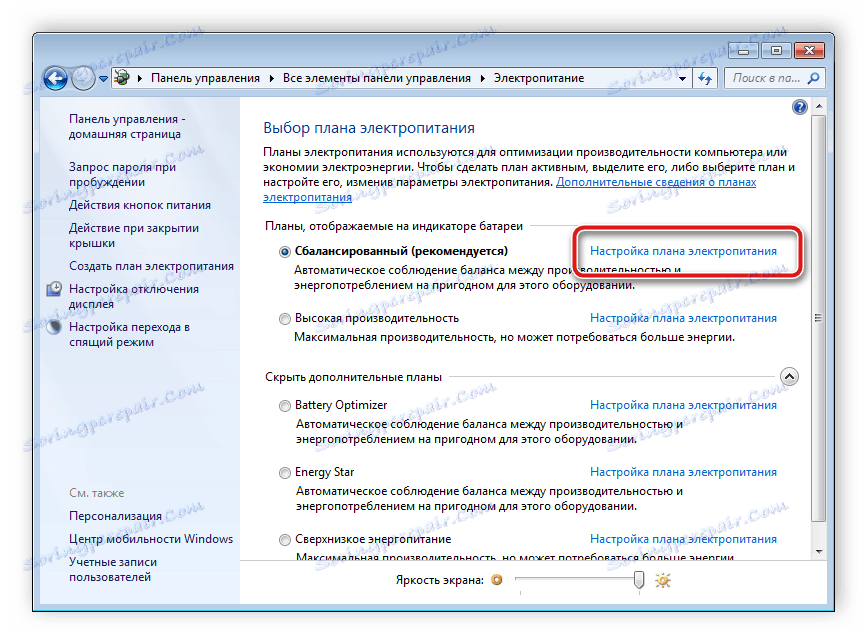
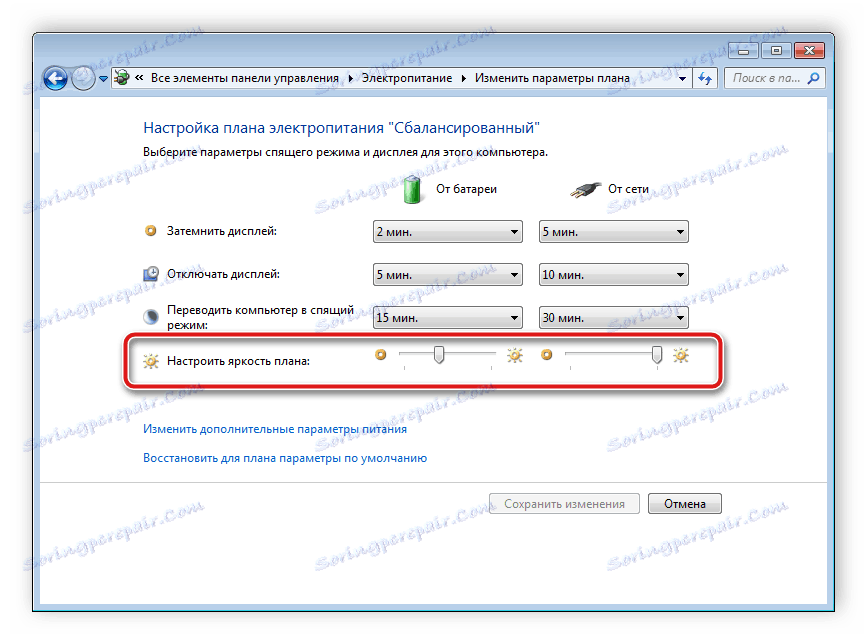
Poleg tega obstaja več dodatnih metod. Natančna navodila za njih so v našem drugem gradivu na spodnji povezavi.
Več podrobnosti:
Spreminjanje svetlosti zaslona v sistemu Windows 7
Spreminjanje svetlosti v operacijskem sistemu Windows 10
Rešite težavo s prilagajanjem svetlosti na prenosnem računalniku
Zdaj, ko smo se ukvarjali s temeljnimi načeli nadzora svetlosti, pojdimo na reševanje težav, povezanih z njeno spremembo na prenosnem računalniku. Poglejmo si rešitve za dve najbolj priljubljeni problemi, s katerimi se soočajo uporabniki.
1. način: Omogoči funkcijske tipke
Večina lastnikov prenosnih računalnikov uporablja kombinacijo tipk za prilagoditev vrednosti svetlosti. Včasih, ko kliknete na njih, se nič ne zgodi, kar pomeni, da je ustrezno orodje enostavno onemogočeno v BIOS-u ali če za to ni primernih gonilnikov. Če želite odpraviti težavo in aktivirati funkcijske tipke, priporočamo sklicevanje na naša dva člena pod spodnjimi povezavami. Imajo vse potrebne informacije in navodila.
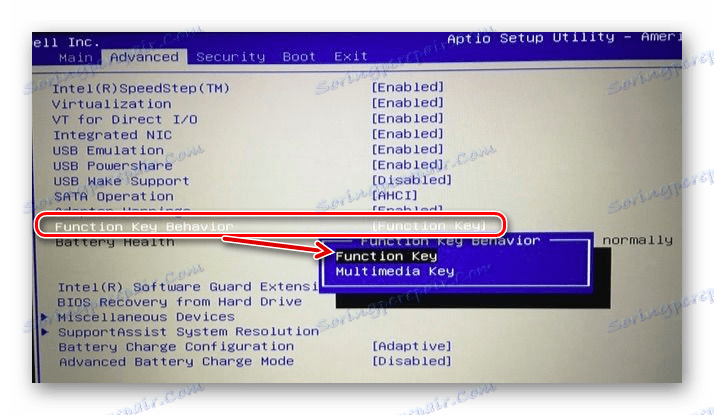
Več podrobnosti:
Kako omogočiti ključe F1-F12 na prenosnem računalniku
Razlogi za neuporabnost ključa "Fn" na prenosnem računalniku ASUS
2. način: Posodobite ali vrnite gonilnike grafičnih kartic
Druga pogosta težava, ki povzroča napake, ko poskušate spremeniti svetlost na prenosnem računalniku, je nepravilno delovanje gonilnika videa. To se zgodi, ko posodabljate / namestite napačno različico. Priporočamo, da programsko opremo nadgradite ali vrnete nazaj v prejšnjo različico. Podroben vodnik o tem, kako to storiti, je v naših drugih gradivih spodaj.
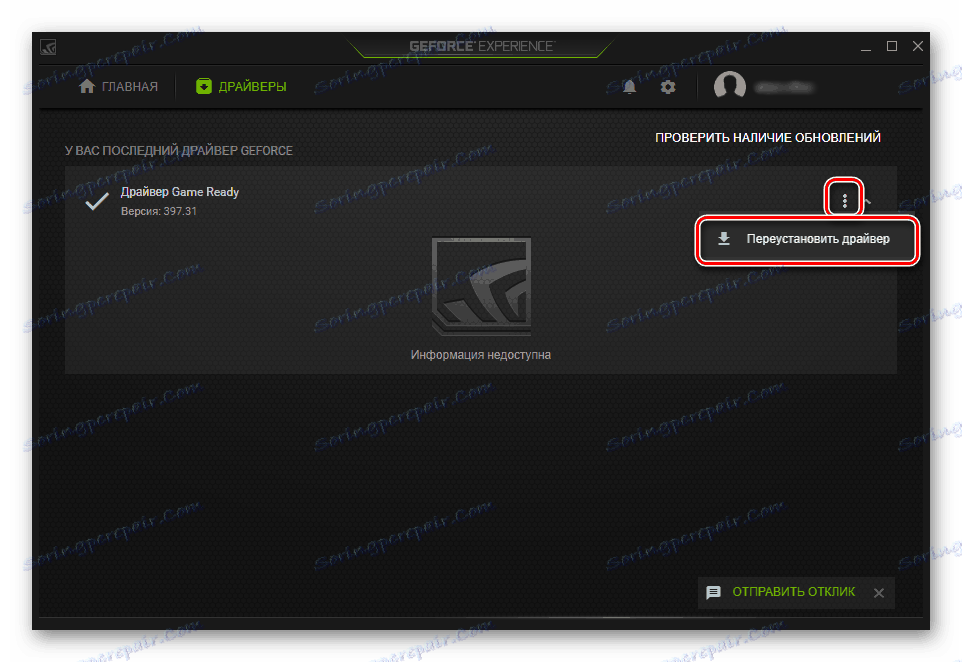
Več podrobnosti:
Kako prenesti gonilnik NVIDIA grafične kartice
Nameščanje gonilnikov prek programa AMD Radeon Software Crimson
Lastnikom operacijskega sistema Windows 10 svetujemo, da se obrnejo na članek našega drugega avtorja, kjer boste našli navodila za odpravljanje te težave v tej različici operacijskega sistema.
Glej tudi: Odpravljanje težav z upravljanjem svetlosti v operacijskem sistemu Windows 10
Kot lahko vidite, nastali problem je rešen z lahkoto, včasih ni potrebno izvajati nobenih dejanj, saj bi lahko delovala še ena različica nastavitve svetlosti, ki je bila obravnavana na samem začetku članka. Upamo, da boste brez težav odpravili težavo, zdaj pa se bo svetloba pravilno spremenila.