Včasih mora uporabnik dobiti gonilnike, ki so že nameščeni v računalniku, na primer, da jih shrani in po potrebi znova namesti. Na prvi pogled se morda zdi, da bo ta operacija problematična, v resnici pa je vse veliko bolj preprosto. Danes želimo prikazati metode, katerih pomen je pridobiti datoteke za nadaljnjo interakcijo z njimi.
Prenesite nameščene gonilnike
Nato predlagamo, da preučimo pet načinov izvajanja naloge. Trije med njimi so si podobni in se izvajajo prek ukazov konzole. Četrti, o katerem bomo najprej govorili, je primeren za tiste uporabnike, ki želijo hitro prenesti le en zahtevan gonilnik za uporabo v prihodnosti. Peti temelji na identifikatorjih naprav in bo obravnavan v zadnjem poglavju gradiva.
Metoda 1: Uradna stran proizvajalca opreme
Na uradnem spletnem mestu proizvajalca komponent lahko preprosto poiščete zahtevano različico gonilnika, jo prenesete in nato namestite v popolnoma kateri koli računalnik, na primer tako, da datoteke shranite na izmenljive nosilce podatkov. Ta možnost je še posebej uporabna, če želite samo eno programsko opremo. Takoj pojasnimo, da smo se odločili za to metodo namesto za banalno kopiranje predmetov neposredno iz OS, saj ta pristop ni vedno učinkovit in pravilen. Preden začnete, pa morate določiti, katero različico programske opreme in na katero napravo morate prenesti. Več o tem preberite v članku s klikom na spodnjo povezavo.
Več podrobnosti: Ogled seznama gonilnikov v sistemu Windows
Po prejemu vseh potrebnih informacij lahko varno nadaljujete. Predlagamo, da se z njim seznanite na primeru HP-jevega tiskalnika. To navodilo morate vzeti za vzorec in ga prilagoditi svojim potrebam, na primer na podlagi razlik na uradnih spletnih mestih.
- Pojdite na stran s podporo proizvajalca, kjer lahko naložite gonilnike, in tam izberite ustrezen odsek.
- Določite vrsto same naprave, ki bo šla na iskanje. V našem primeru bo to tiskalnik.
- Z iskalno vrstico hitro poiščite iskani model.
- Prepričajte se, da ste izbrali različico operacijskega sistema, za katerega so datoteke naložene.
- Tam se mora odpreti ločena tabela. Ne upoštevajte samo samega sklopa, temveč tudi globino bitov.
- Nato razširite seznam vseh gonilnikov in poiščite pravilno različico. Na nekaterih spletnih mestih so na voljo tako datoteke EXE za samodejno namestitev kot ločene datoteke za ročno namestitev. Izberete lahko katero koli vrsto glede na vaše osebne želje.
- Prenos se bo začel in ko bo končan, lahko voznik varno premaknete ali z njim izvedete druga potrebna dejanja.
- Kot lahko vidite, smo pravkar prejeli arhiv z objektom INF. On je voznik sam. To ga bo v prihodnosti omogočilo, da ga premaknete v želeno mapo ali za hitro namestitev uporabite standardno orodje Windows.
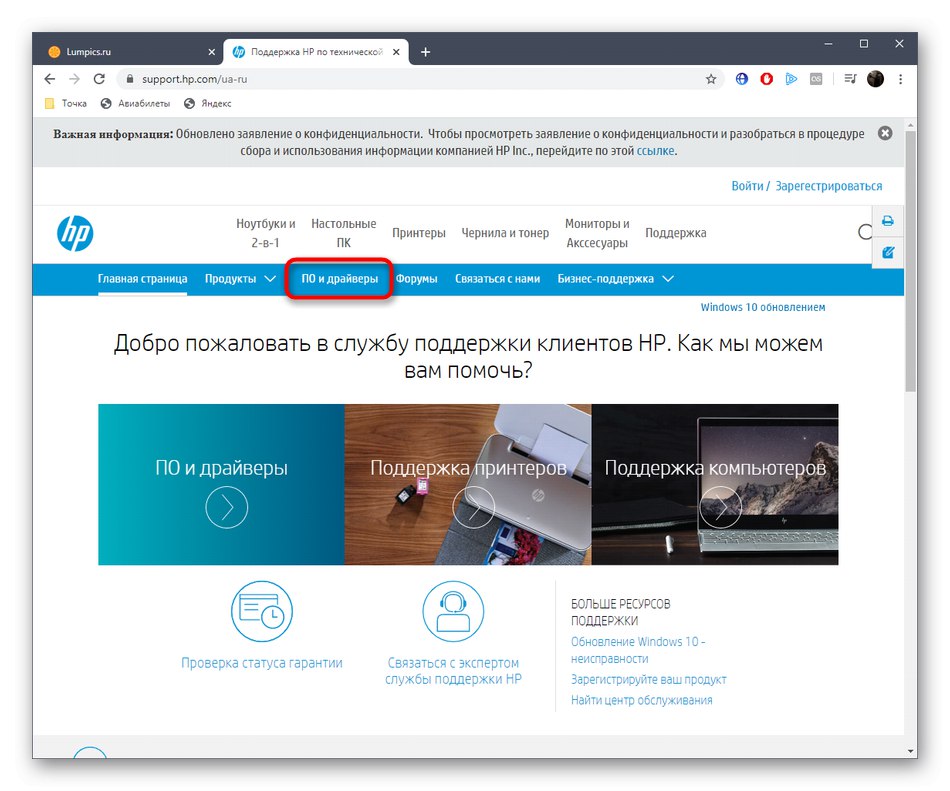
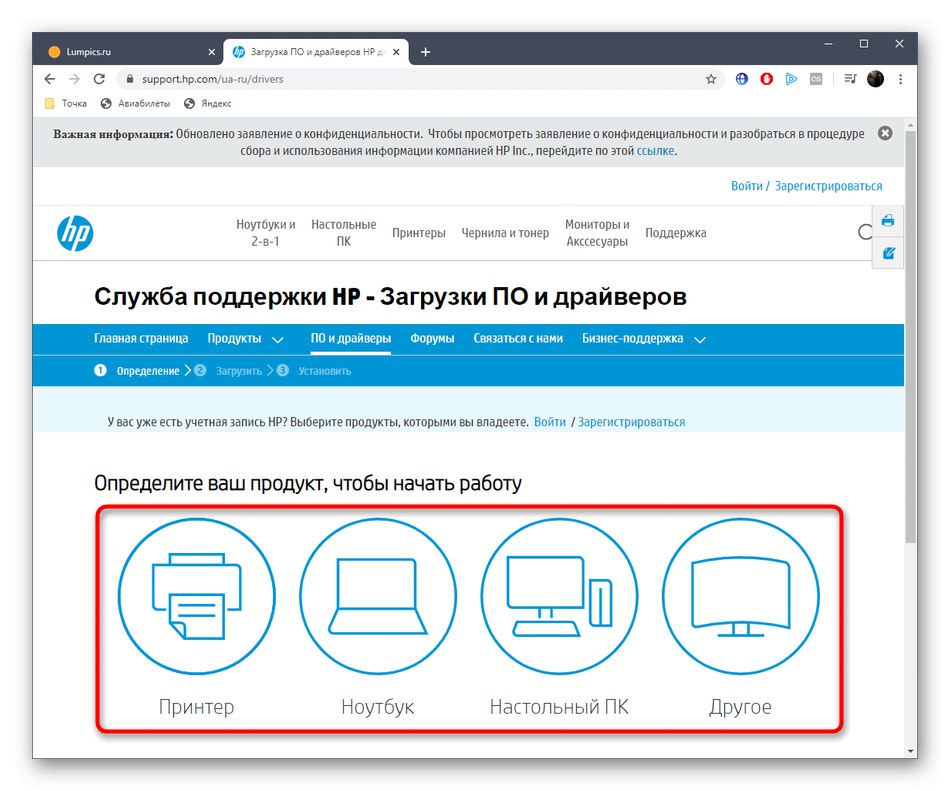
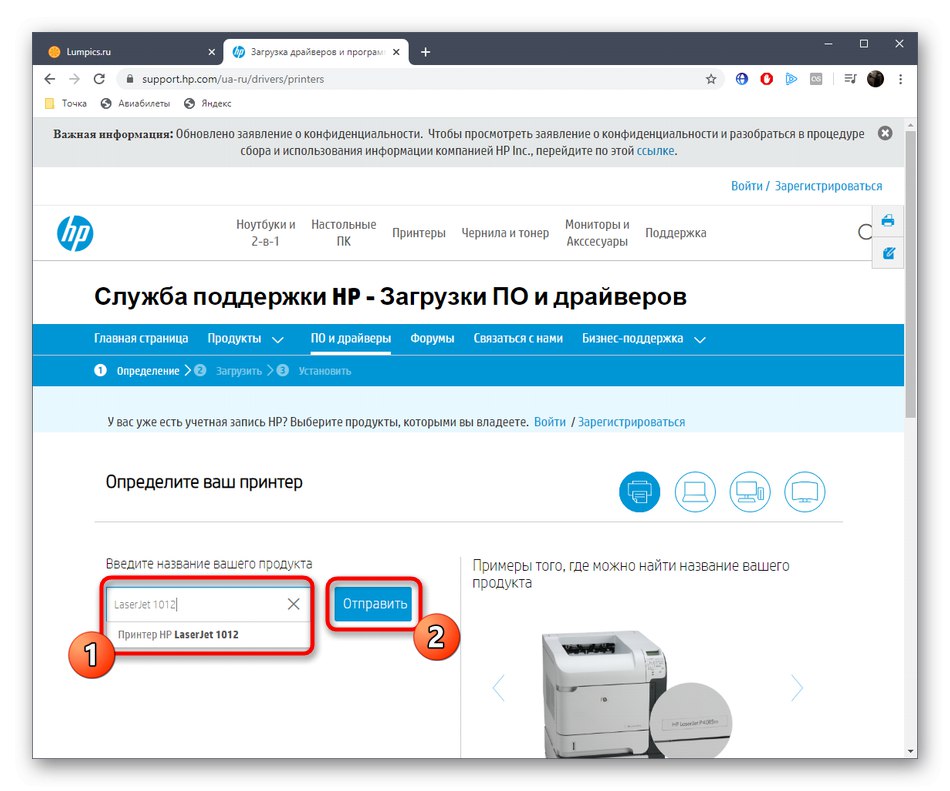
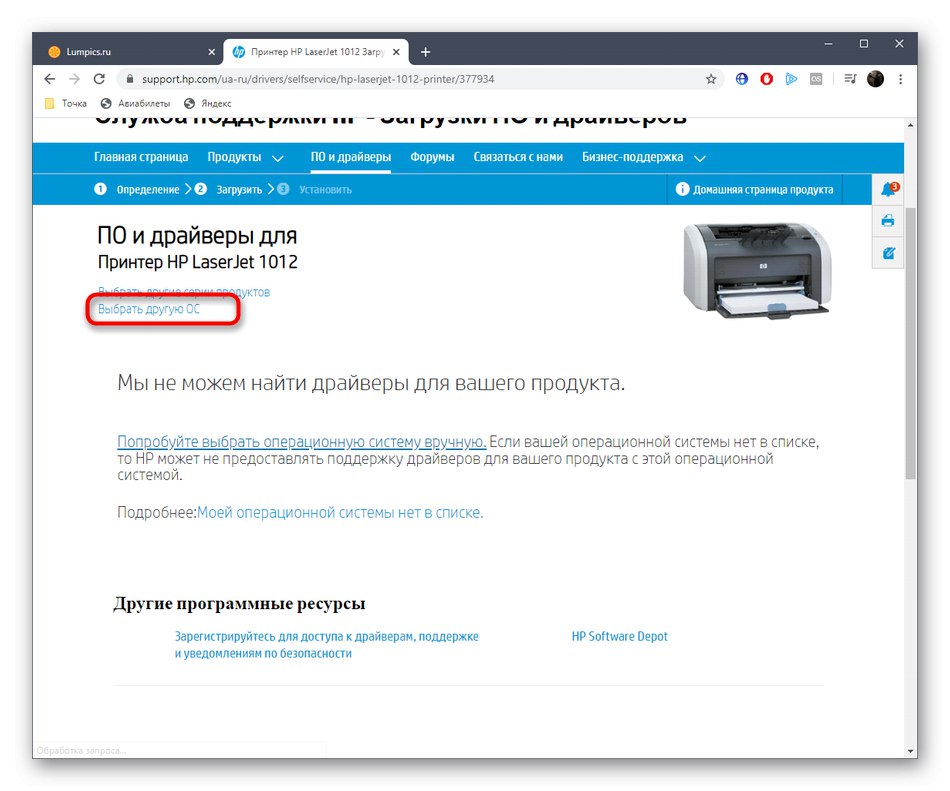
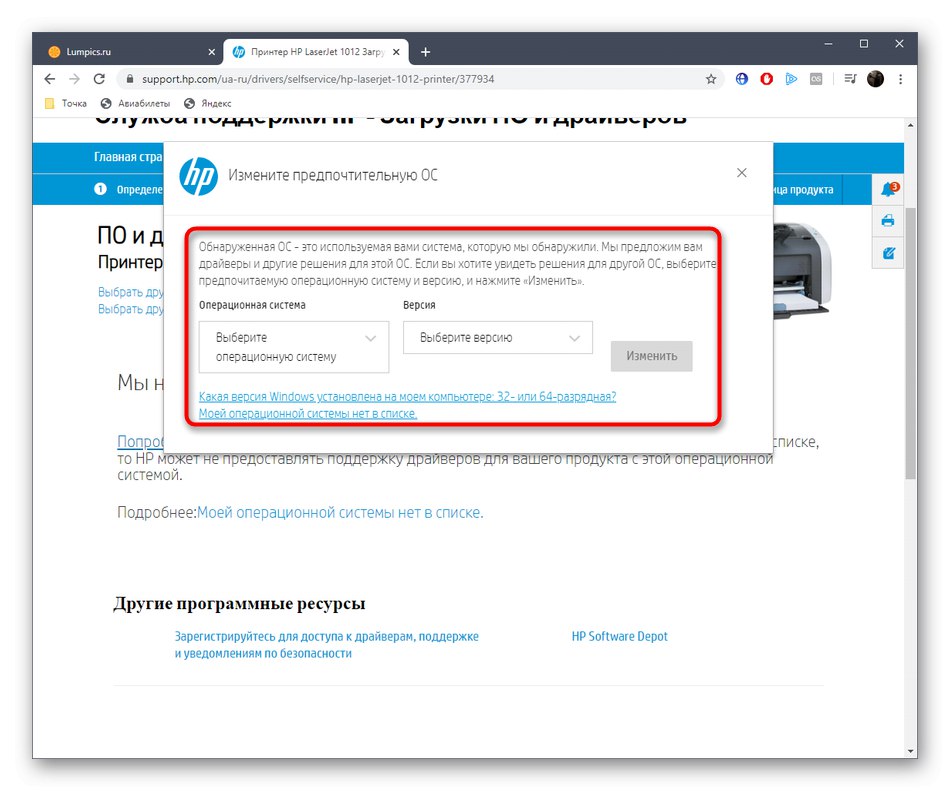
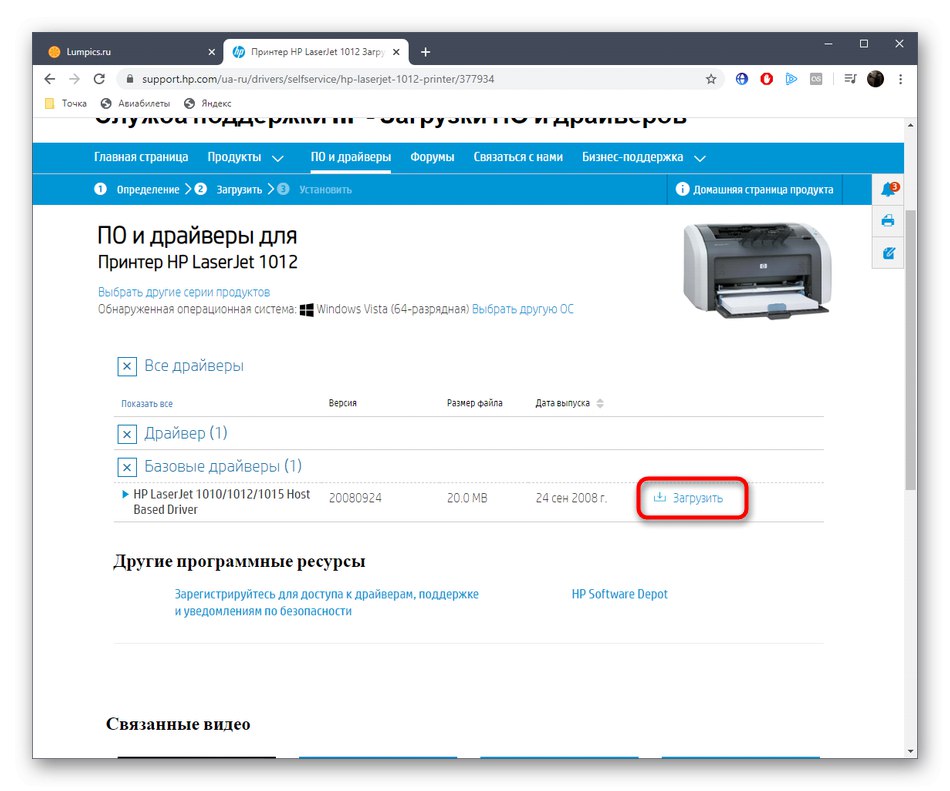
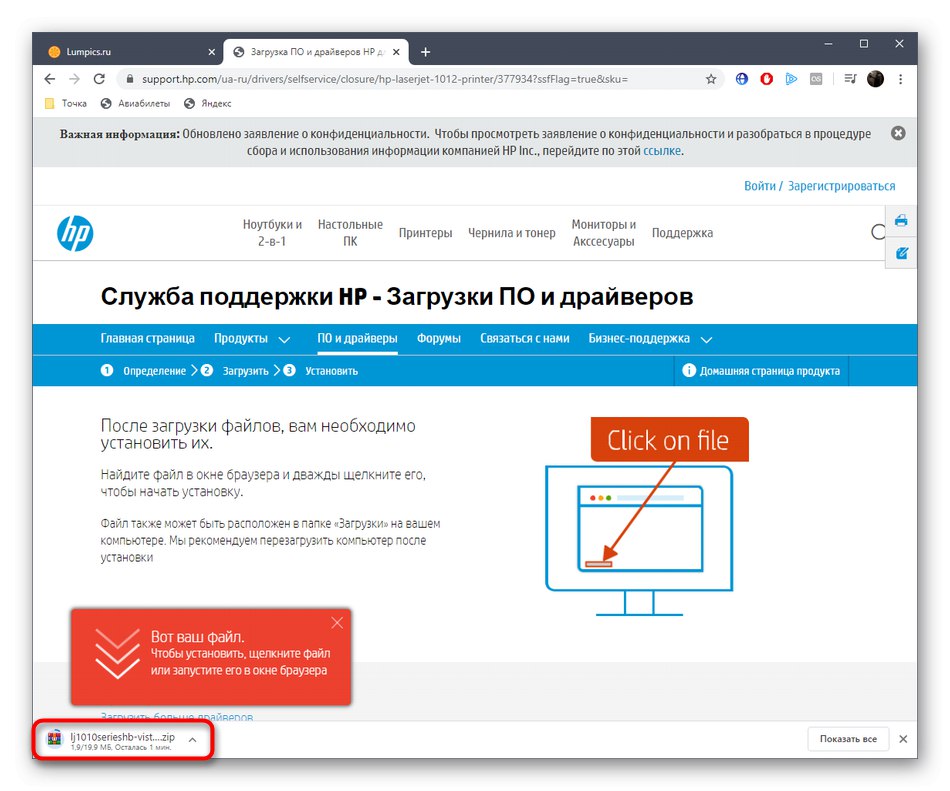
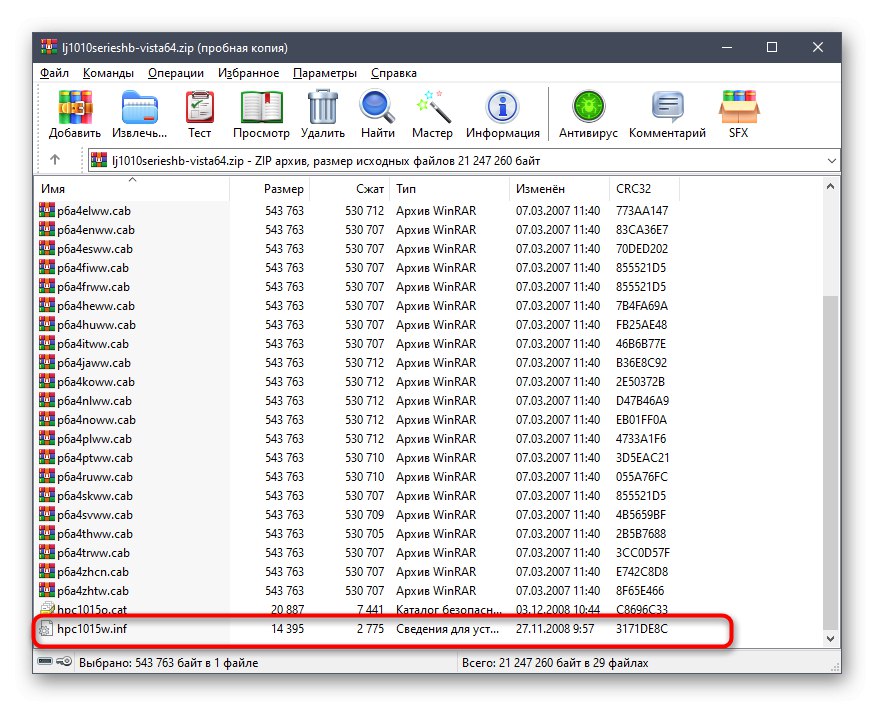
Kot lahko vidite, pri izvajanju te metode ni nič težko. Gonilnik, ki je že nameščen v računalnik, ga lahko brez posledic prenesete tako, da ga premaknete na izmenljivi medij ali shranite na lokalno mesto za nadaljnjo namestitev, če je potrebno.
2. način: DISM pripomoček
Windows ima pripomoček, imenovan DISM. Omogoča vam, da v samodejnem načinu izvajate najrazličnejša sistemska dejanja, na primer obnovite poškodovane predmete ali, kot v našem primeru, ustvarite varnostne kopije nameščenih gonilnikov. To predlagamo v okviru te metode.
- Za začetek ustvarite novo mapo na priročnem mestu, kamor bodo premaknjene varnostne kopije programske opreme. Nato odprite "Začni", poiščite tam Ukazna vrstica in ga zaženite kot skrbnik.
- V vrstico, ki se prikaže, vnesite
dism / online / export-driver / destination: C: MyDriverskje C: MyDrivers zamenjajte z lokacijo imenika, ki ste ga prej ustvarili. Kliknite Enter za aktiviranje ukaza. - Izvoz se začne. Njegov napredek bo prikazan v novih vrsticah, skupni čas kopiranja pa je odvisen od števila gonilnikov in hitrosti računalnika.
- Po zaključku boste prejeli obvestilo, da je bila operacija uspešna.
- Po tem skozi "Dirigent" pomaknite se do iste mape, kjer je bil izveden izvoz.
- Oglejte si njegovo vsebino. Vsi gonilniki bodo razdeljeni v imenike z ustreznim imenom. Po potrebi lahko te datoteke znova namestite v operacijski sistem, kar zagotavlja pravilno delovanje naprave.
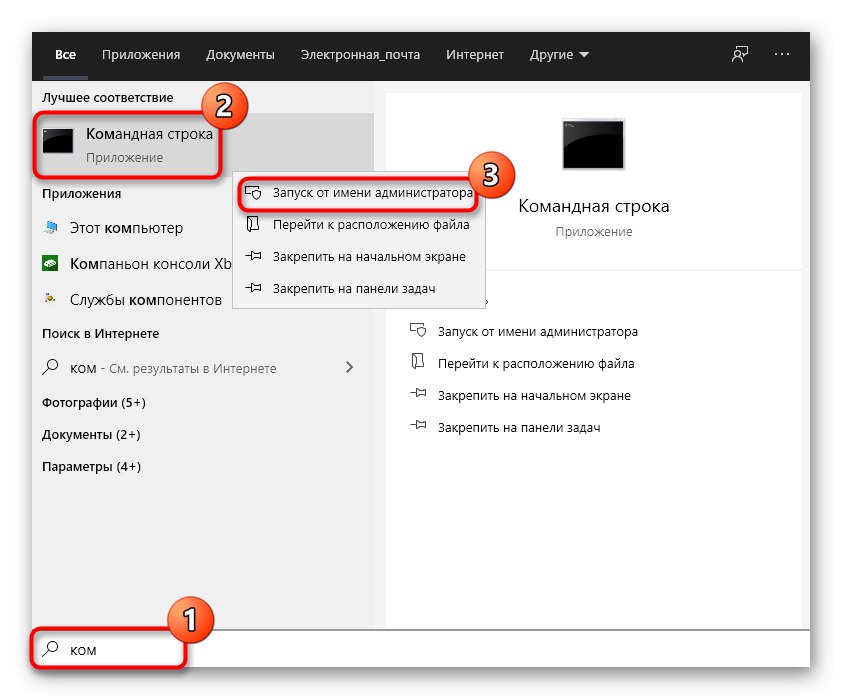
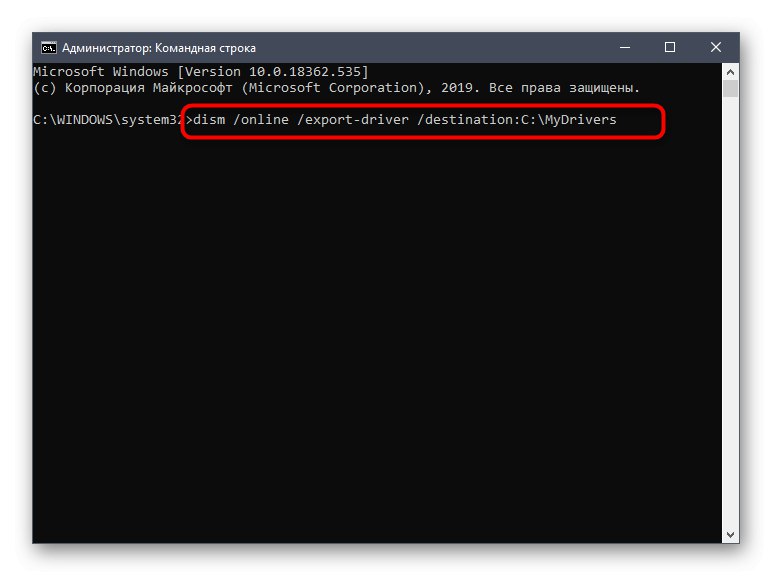
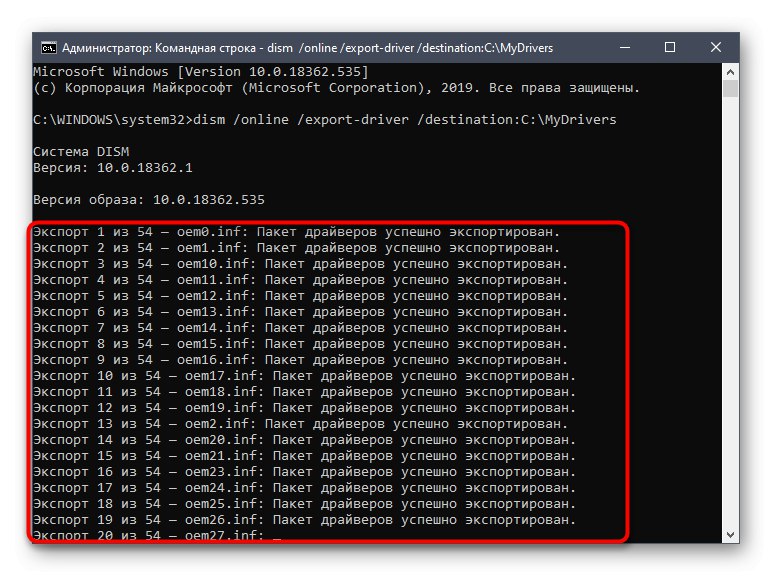
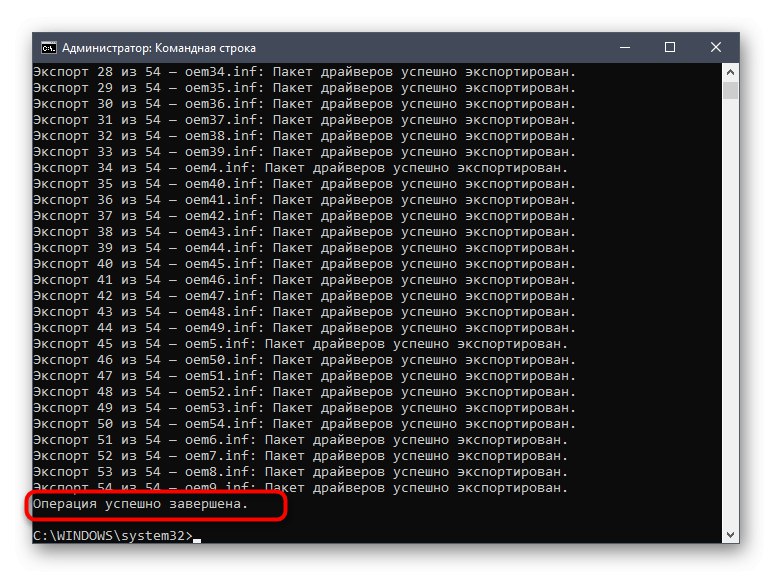
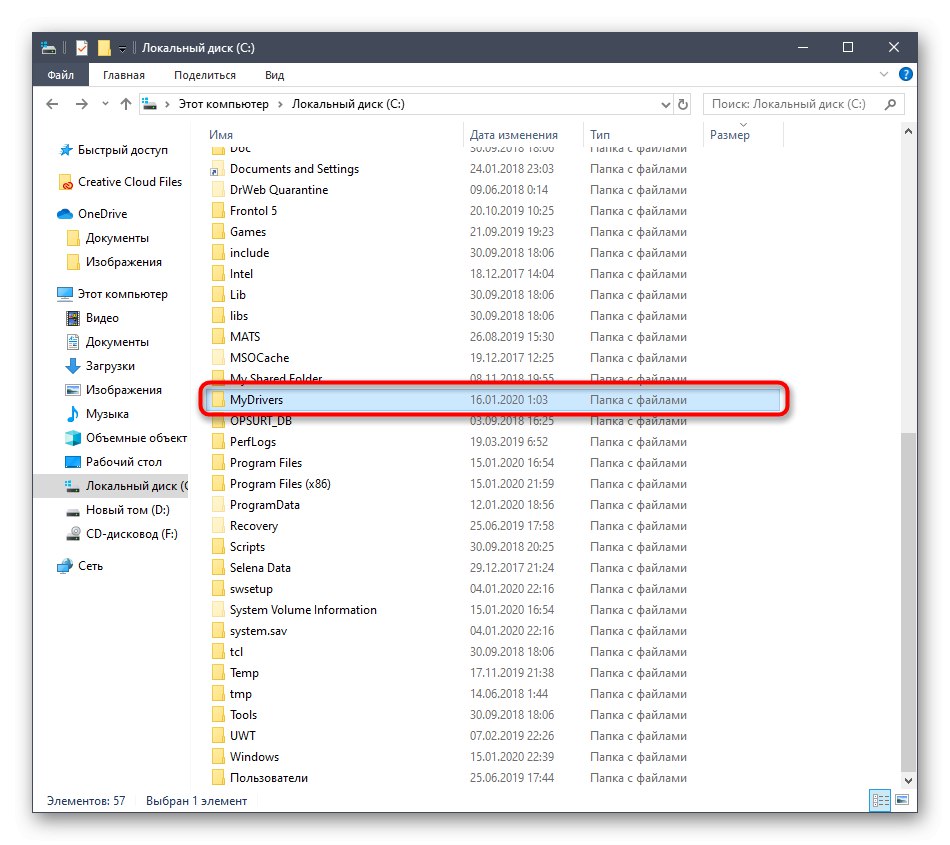
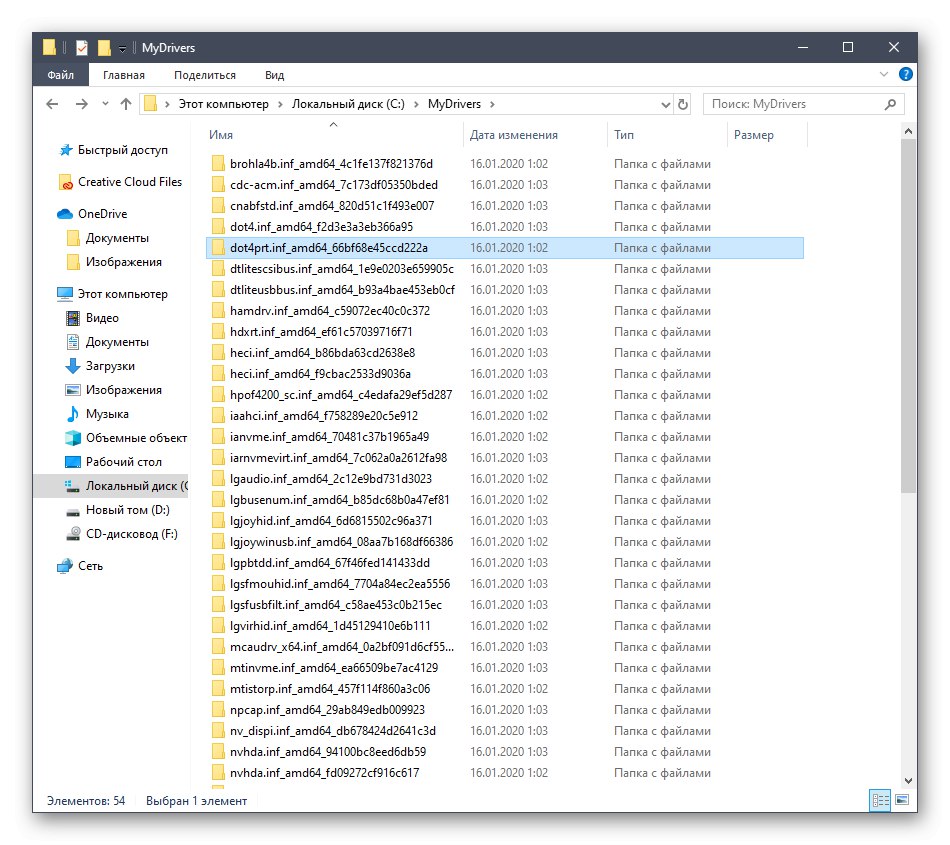
Mapo je priporočljivo shraniti z varnostnimi kopijami gonilnikov, ki niso na sistemski particiji trdega diska, da ne bi slučajno izgubili vsega. O njihovi ponovni namestitvi v OS se bomo pogovorili malo kasneje, za zdaj pa nadaljujmo z naslednjimi razpoložljivimi možnostmi.
3. način: pripomoček pnputil.exe
Ta metoda, tako kot prejšnja, temelji na uporabi pripomočka za konzolo. Razlike med tema dvema možnostma so minimalne, vendar smo se odločili, da razmislimo o vsaki, tako da lahko vsak uporabnik izbere najboljše orodje.
- Najprej teči Ukazna vrstica kot skrbnik.
- Tu vnesite ukaz
pnputil.exe / export-driver * c: MyDriverskje zamenjati c: MyDrivers do poti do mape za shranjevanje gonilnikov. - Počakajte, da se izvoz paketa gonilnikov konča, in spremljajte napredek v konzoli.
- O uspešnem prenosu paketov boste obveščeni. Poleg tega bo tukaj prikazano njihovo skupno število.
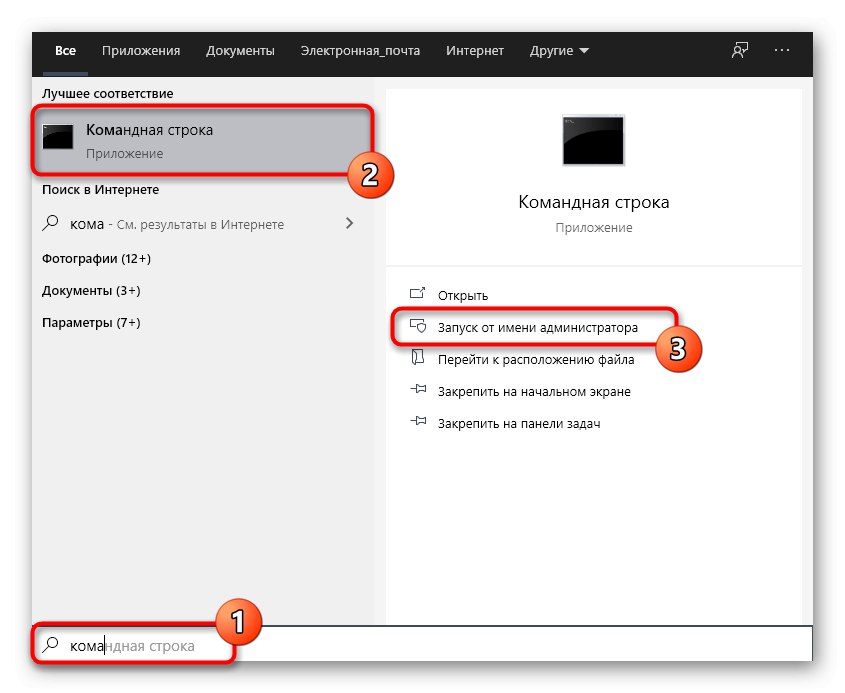
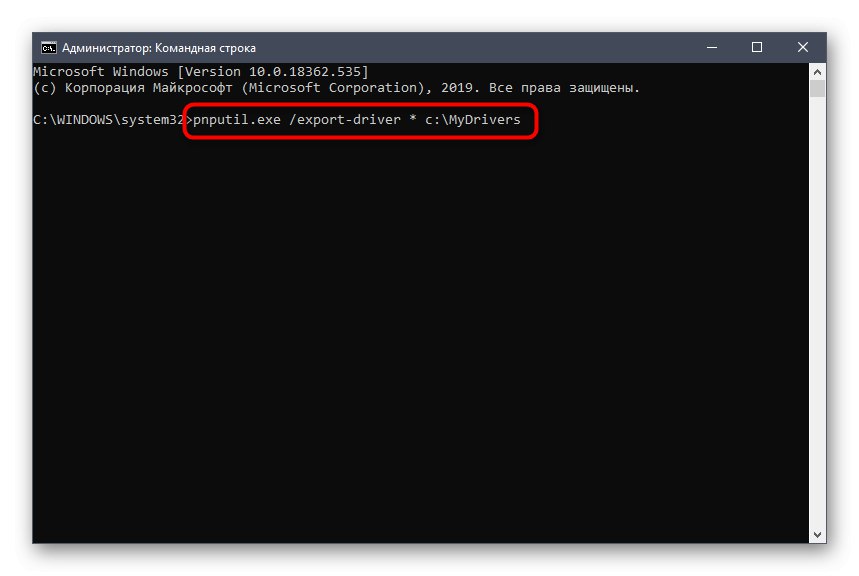
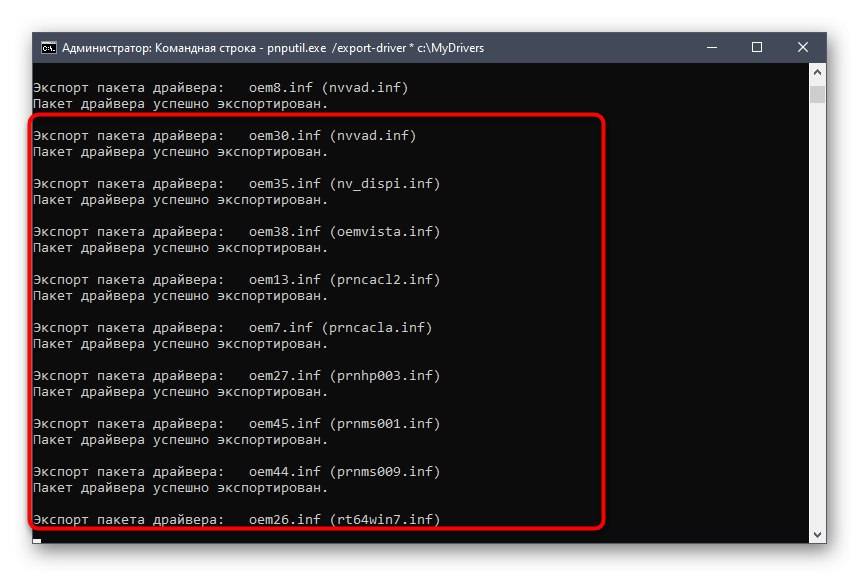
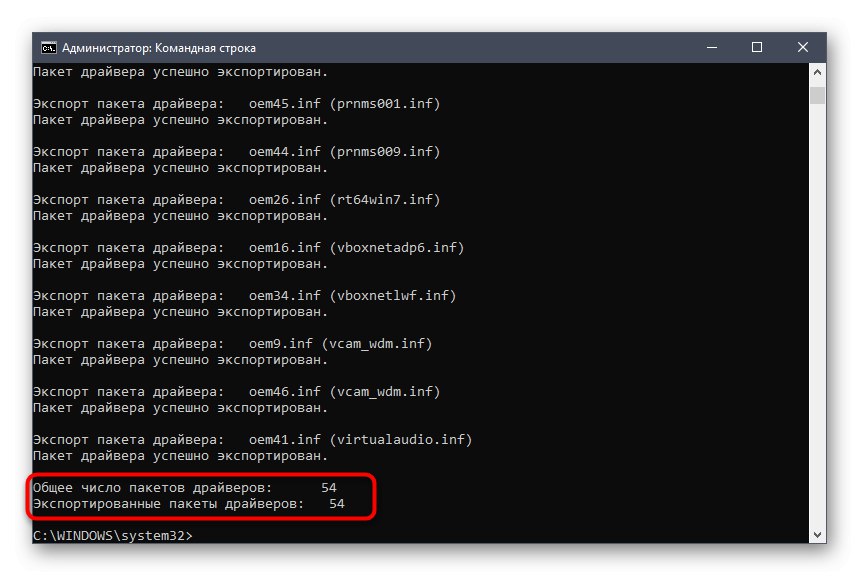
Zdaj vam ničesar ne bo preprečilo, da bi jih kadar koli uporabljali za njihovo obnovitev ali prenos v drug računalnik z enakimi modeli dodatne opreme ali zunanjih naprav.
4. način: pripomoček v PowerShell
Številni uporabniki so že slišali za vtičnik PowerShell, ki je izboljšana različica standardne ukazne vrstice. Če se želite s to aplikacijo spoprijeti z nalogo, vam bo v pomoč en preprost ukaz.
- Kliknite gumb "Začni" RMB in v kontekstnem meniju izberite Windows PowerShell (skrbnik).
- Tu vnesite ukaz
Export-WindowsDriver —Online —Destination C: MyDrivers, nadomešča končno pot z želeno, kot je bilo prikazano prej. Dejanje potrdite s tipko Enter. - Počakajte, da se postopek konča. PowerShell prikazuje podrobnejše informacije o vsakem izvoženem gonilniku. Na koncu ga lahko podrobneje preučite.
- Nova vnosna vrstica, ki se prikaže, kaže, da je šlo vse v redu.
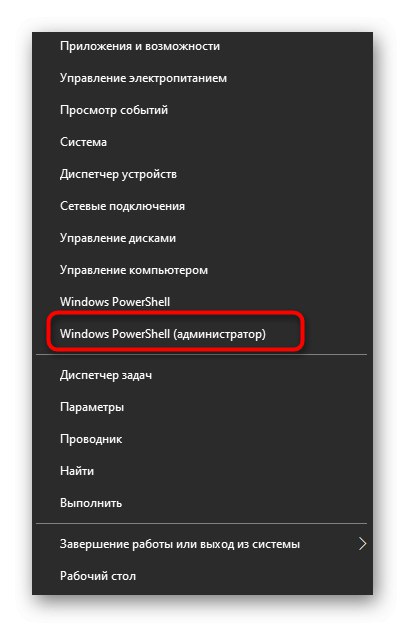
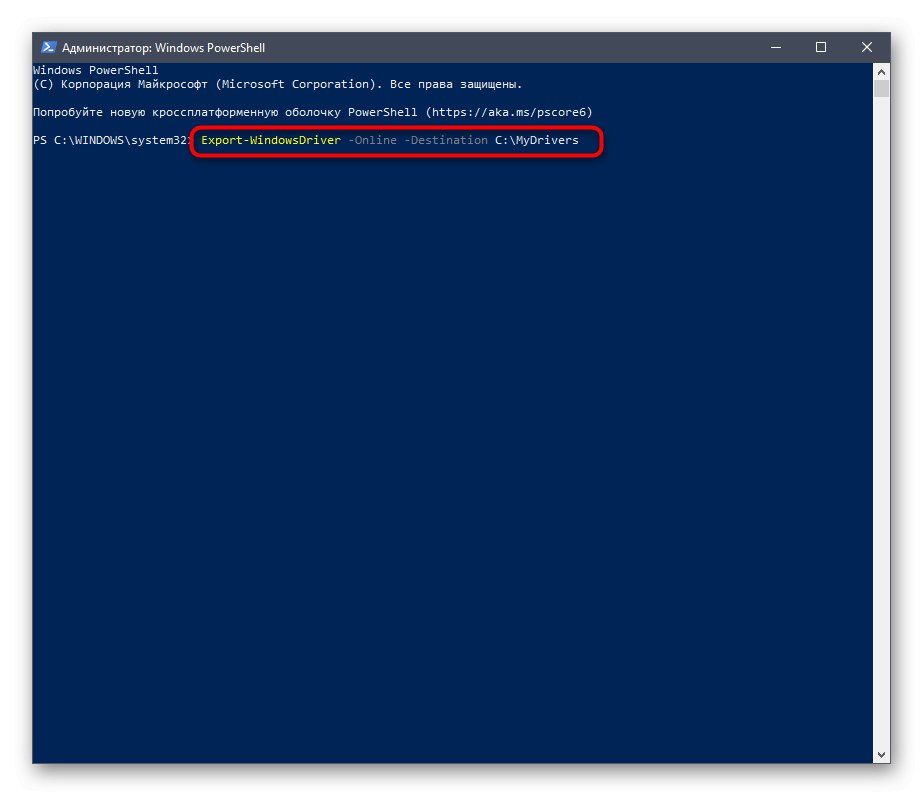
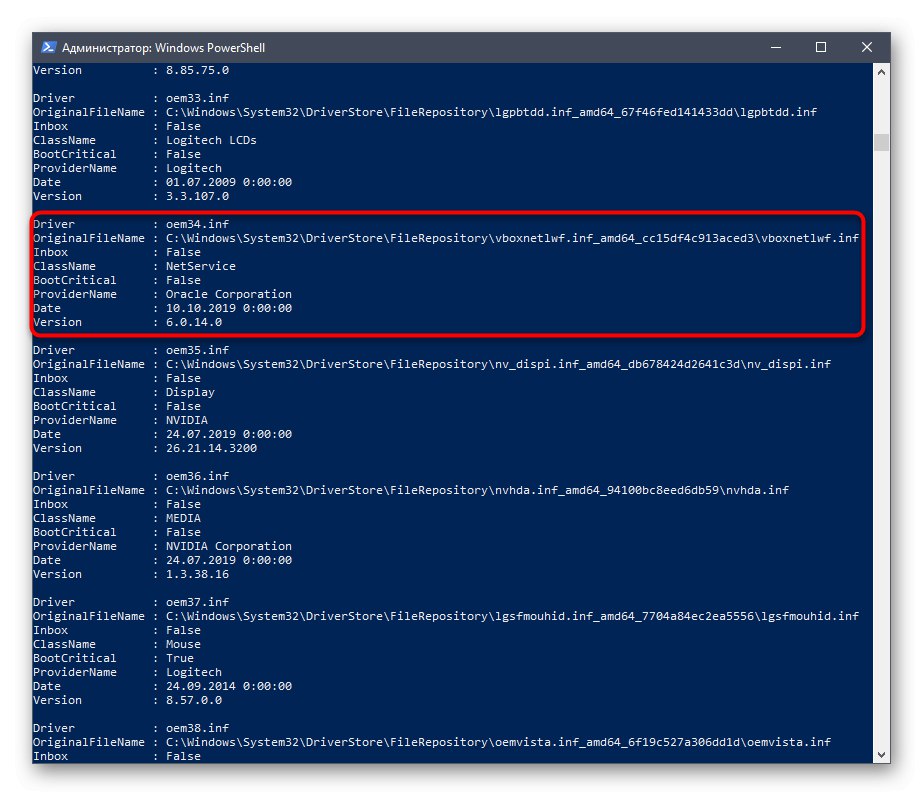
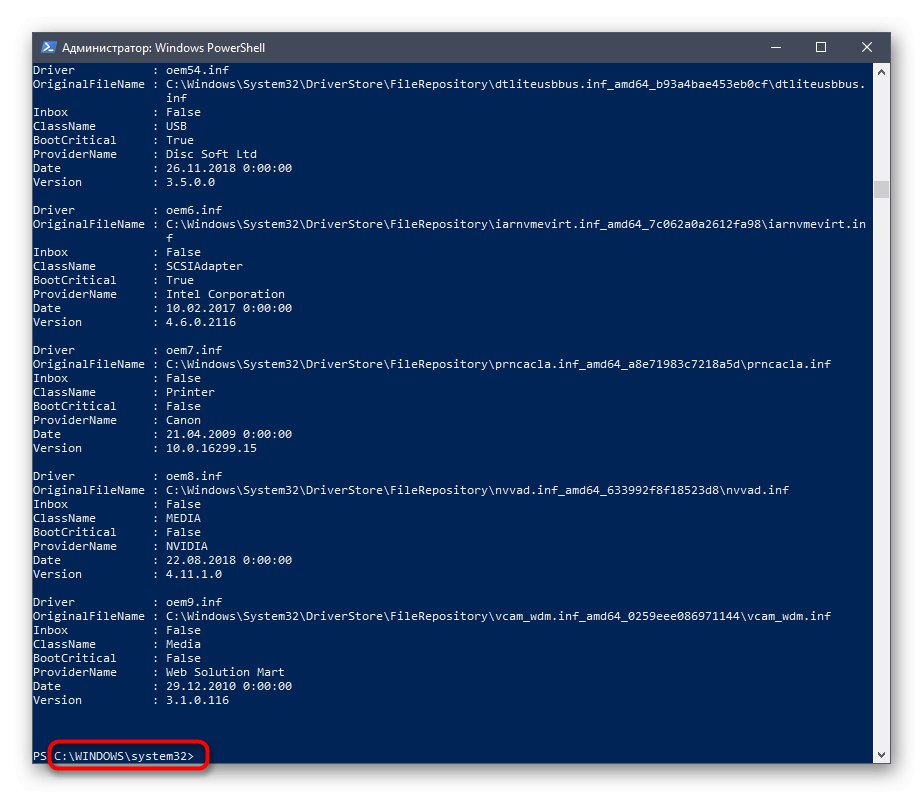
5. način: enolični ID naprave
Ta metoda je primerna za vse uporabnike, ki želijo posebej pridobiti gonilnik za eno ali več naprav. Njeno bistvo je v uporabi edinstvene kode same opreme in posebnih mest, kjer je programska oprema sestavljena v skladu s temi identifikatorji. Ta metoda vam omogoča, da dobite stoodstotno delujočo programsko opremo ob upoštevanju zahtevane različice. Naš drugi avtor je v ločenem članku opisal, kako najti ID in ga uporabiti na posebnih spletnih virih. Če vas ta metoda zanima, vam toplo priporočamo, da si ogledate podroben vodnik.
Več podrobnosti: Poiščite gonilnike po ID-ju strojne opreme
Nameščanje gonilnikov iz varnostnih kopij
Na hitro si oglejmo postopek namestitve gonilnikov iz varnostnih kopij. Najpogosteje se zaradi te operacije ustvarijo, zato je pomembno, da se o tem postopku pogovorimo nekoliko podrobneje.
- Z desno miškino tipko kliknite gumb "Začni" in poiščite črto tam "Upravitelj naprav".
- V oknu, ki se odpre, poiščite tisto opremo, za katero morate namestiti gonilnik, z desno miškino tipko kliknite nanjo in izberite "Posodobi gonilnik".
- Tu vas zanima razdelek "Poiščite gonilnike v tem računalniku"... Sledite navodilom na zaslonu, da določite varnostne kopije datotek.
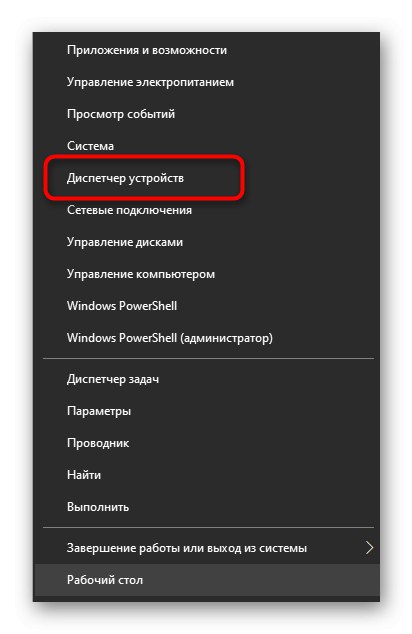
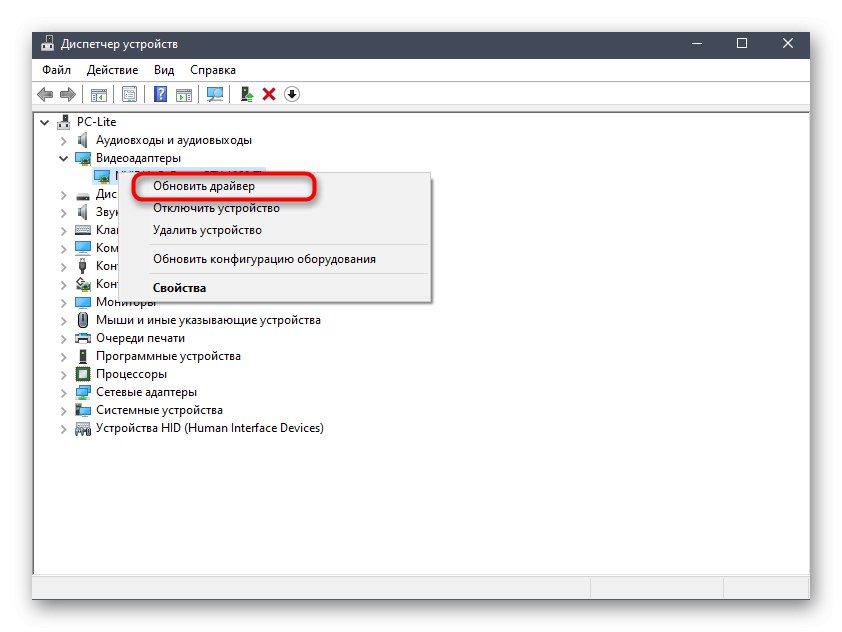
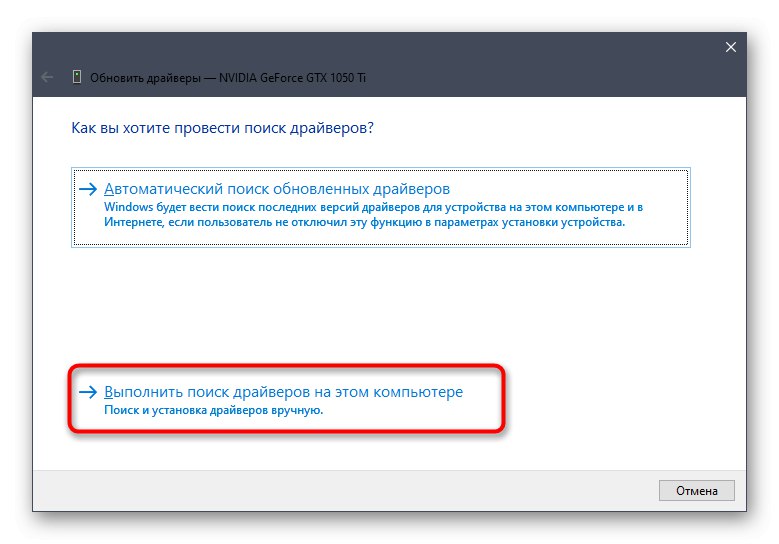
Vendar ima to orodje svoje odtenke, pa tudi druge možnosti, ki se izkažejo za koristne, na primer, ko komponenta ni prikazana v "Upravitelj naprav"... O vsem tem preberite v ločenem vodniku na našem spletnem mestu spodaj.
Več podrobnosti: Metode za ročno namestitev gonilnikov v sistemu Windows
Iz tega članka ste izvedeli o možnostih za prenos že nameščenih gonilnikov, zdaj pa preostane le še, da izberete najboljšega zase.