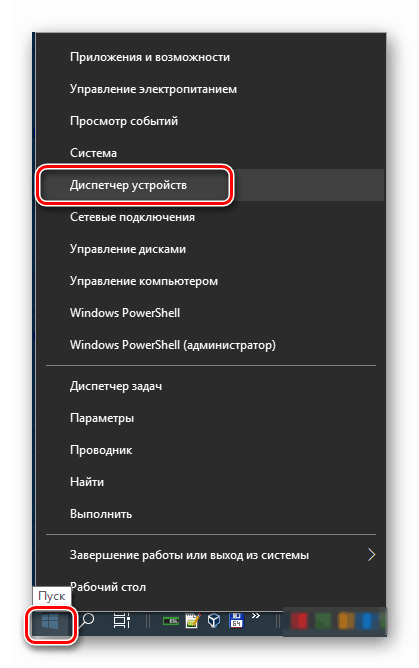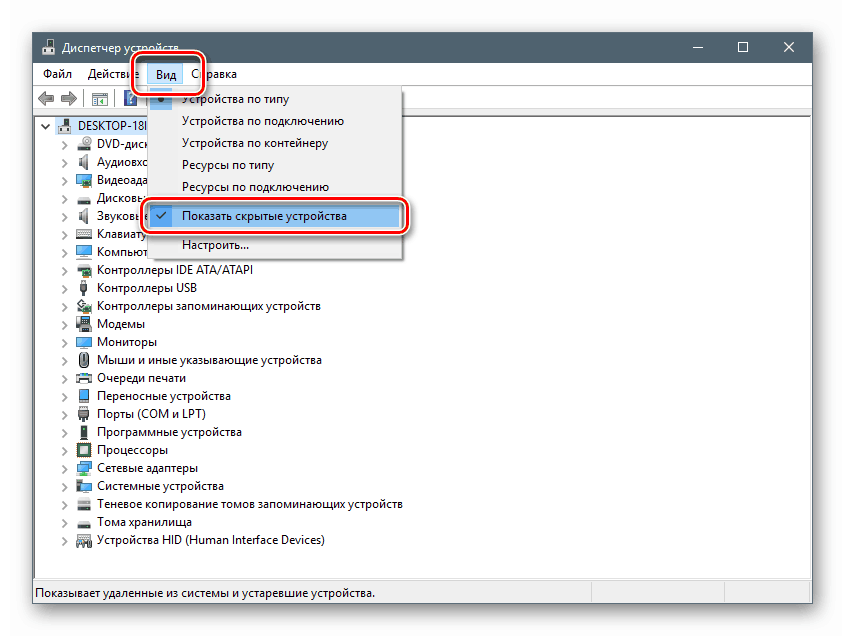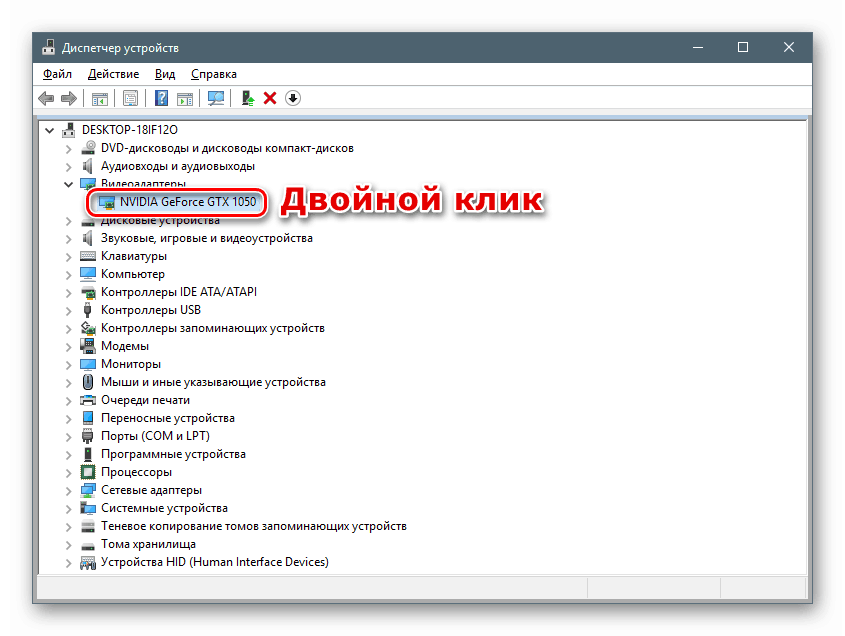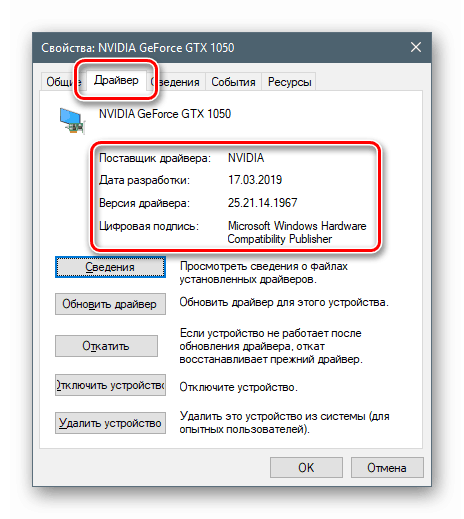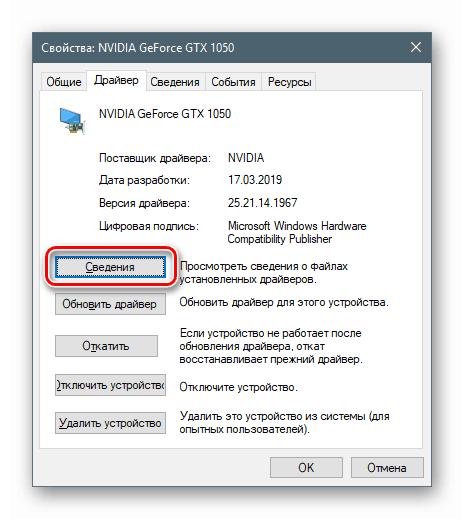Oglejte si podatke o gonilniku v sistemu Windows 10
Gonilniki so programska oprema, ki je potrebna za delovanje fizičnih in virtualnih naprav ter drugih komponent. Veliko takih programov hkrati deluje na računalniku, še več pa jih je nameščenih v sistemu, da se zaženejo po potrebi. V tem članku bomo ugotovili, kako si lahko ogledate celoten seznam voznikov v prvih desetih.
Vsebina
Oglejte si seznam gonilnikov
Situacije, ko je potrebno pridobiti te podatke, niso pogoste. Zaradi tega orodja za rešitev težave niso zelo priljubljena. Hkrati obstajajo oboje v samem sistemu in jih je mogoče dobiti od zunaj. Nato bomo pogledali nekaj preprostih načinov za ogled nabora gonilnikov.
1. metoda: Programi tretjih oseb
V tem razdelku se bomo seznanili z izdelki razvijalca NirSoft, ki ponuja veliko brezplačnih pripomočkov za interakcijo s sistemom. V primerjavi z vgrajenimi orodji imajo širšo funkcionalnost in v nekaterih primerih preprostemu uporabniku dajo možnost, da pogleda "pod pokrovom" sistema Windows, kot to omogoča Microsoft. Danes bomo uporabili dva programa - InstalledDriversList in DriverView.
Prenesite InstalledDriversList
Prenesite DriverView
Če želite prenesti arhiv, se pomaknite navzdol po strani in poiščite povezave. Upoštevajte, da obstajajo možnosti za različne različice OS. Če uporabljate 64-bitni Windows, prenesite datoteko z ustreznim imenom.
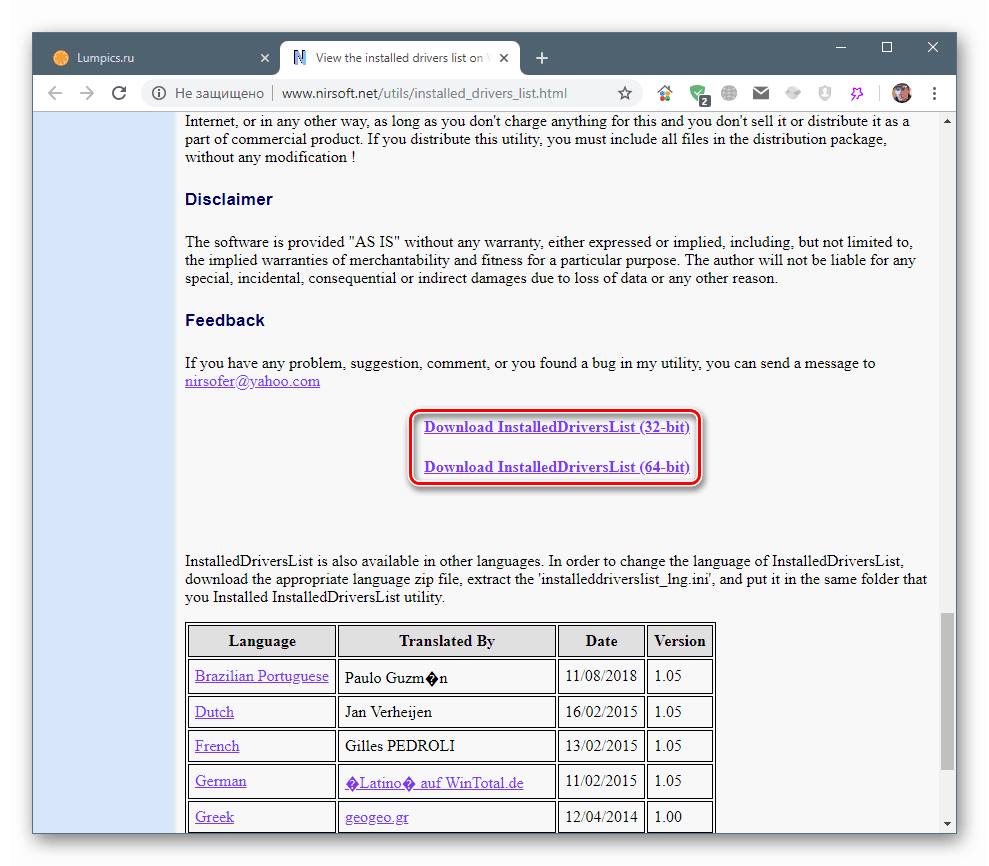
Oba pripomočka sta prenosna, torej ne potrebujeta namestitve. Dovolj je, da prejeto datoteko razpakirate v vnaprej pripravljeno mapo.
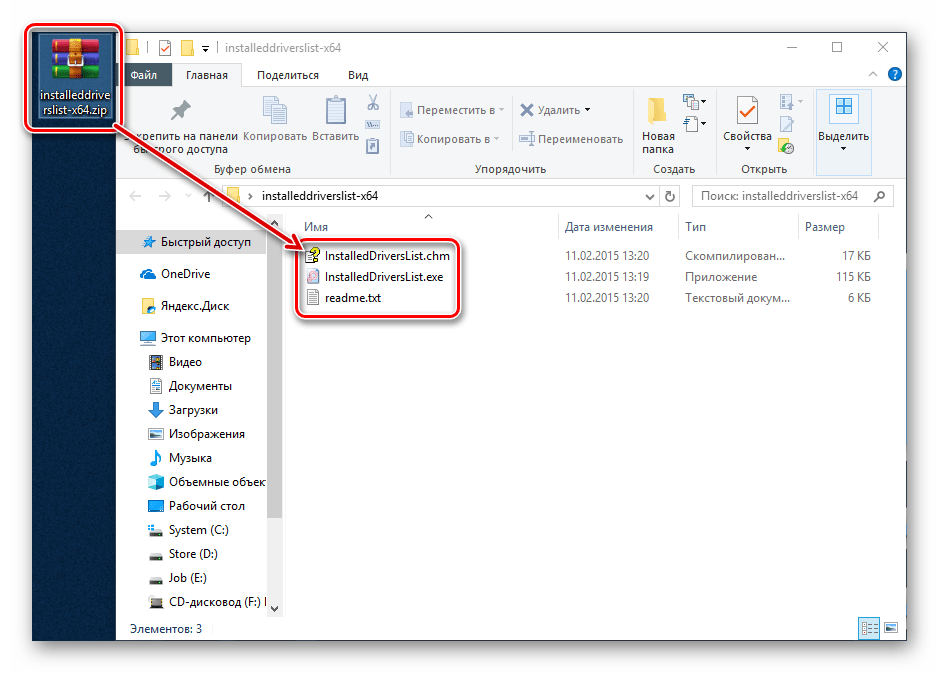
Preberite tudi: Odprite arhiv ZIP
InstalledDriversList
Ta program vam omogoča ogled seznama vseh gonilnikov, nameščenih v sistemu, in pridobivanje podrobnih informacij o njih. Izvajamo datoteko z ustreznim imenom zaženemo iz mape, v kateri smo razpakirali arhiv.
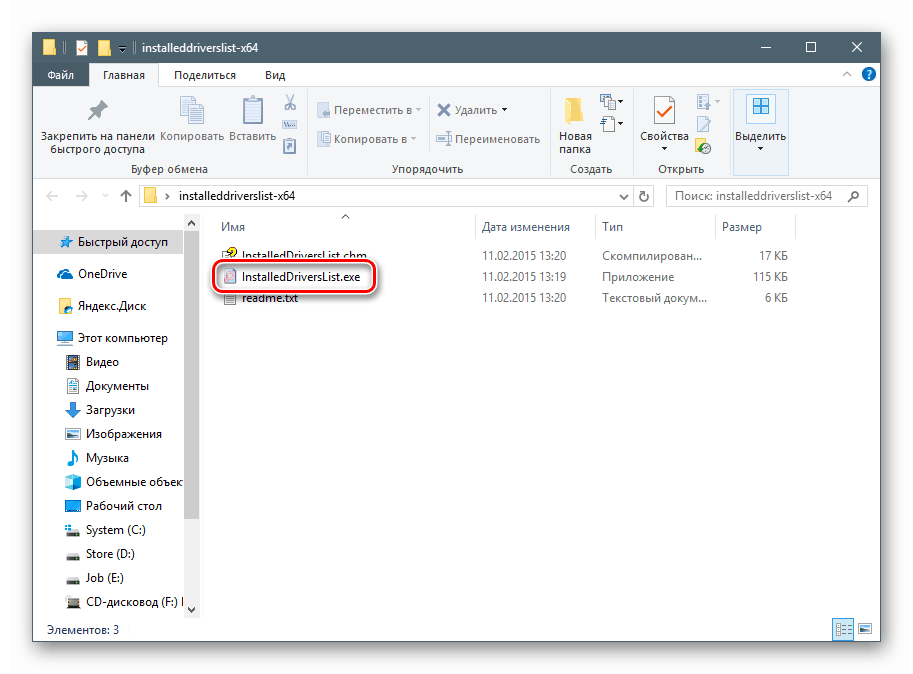
Glavno okno vsebuje ciljni seznam in veliko stolpcev z lastnostmi, ki jih je mogoče premikati zaradi lažjega. Glavni so "Ime gonilnika" , "Prikazno ime" (prikazno ime), "Opis" (opis) in "Vrsta zagona" .
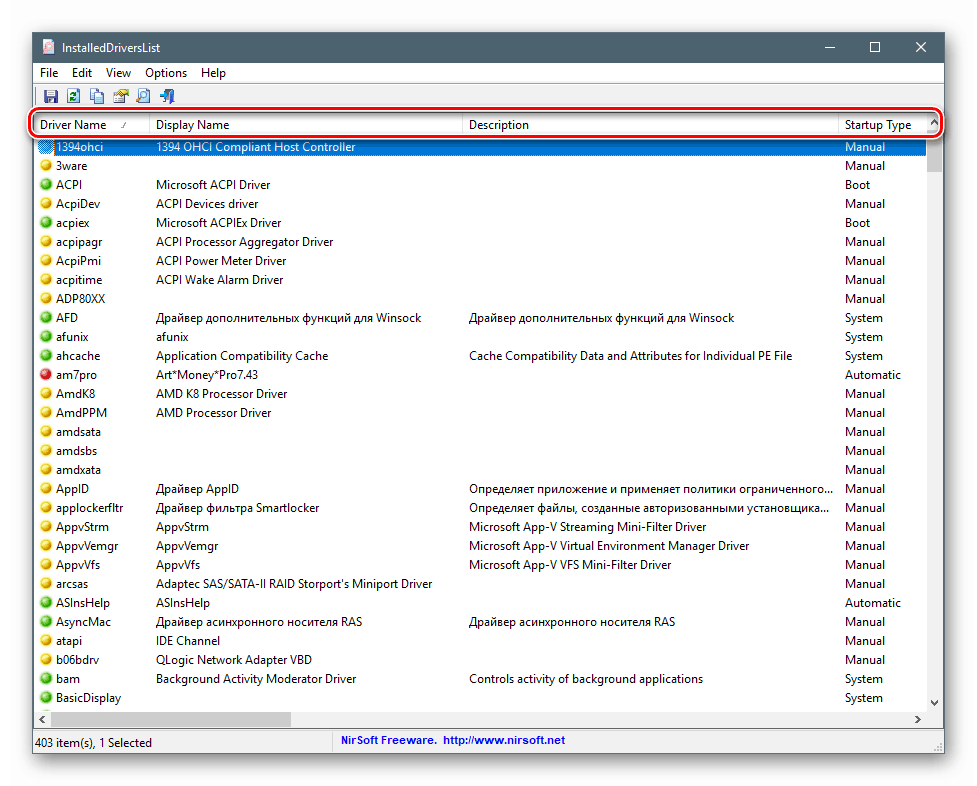
Če povlečete drsno vrstico v desno, lahko dobite druge informacije, na primer vrsto gonilnika in datoteke, njeno različico in lokacijo, nastavitve pomnilnika itd.
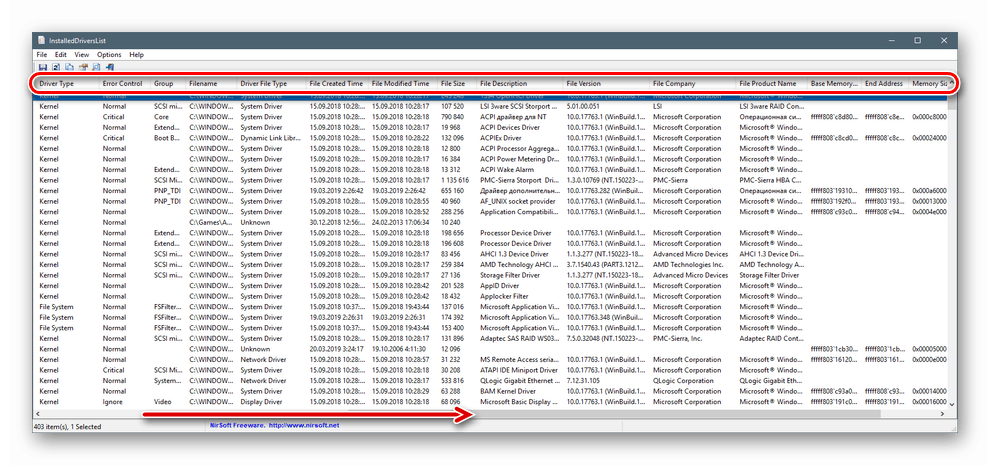
Dvoklik na gonilnik odpre okno s podatki, zbranimi v bolj kompaktni enoti.
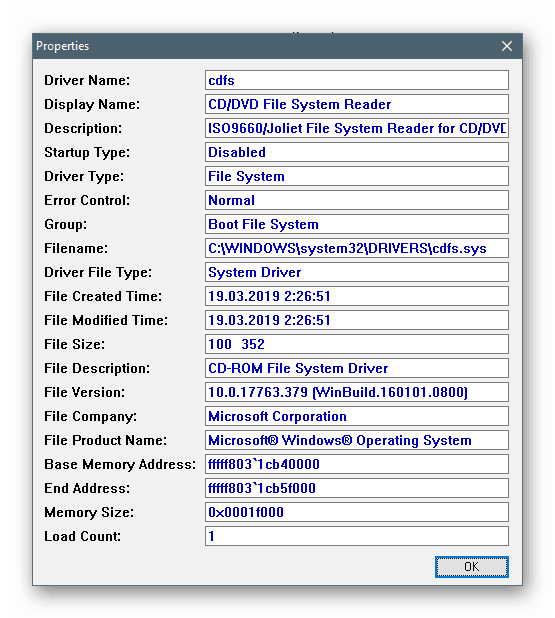
Kot vidite, so ob vseh položajih obarvane ikone. Pomenijo naslednje:
- Zelena - gonilnik deluje v jedru sistema Windows.
- Rumena - gonilnik je samostojen program.
- Rdeča ikona označuje bodisi, da datoteka ni del jedra, ampak deluje s sistemom, bodisi o težavah - napakah ali poškodbah.
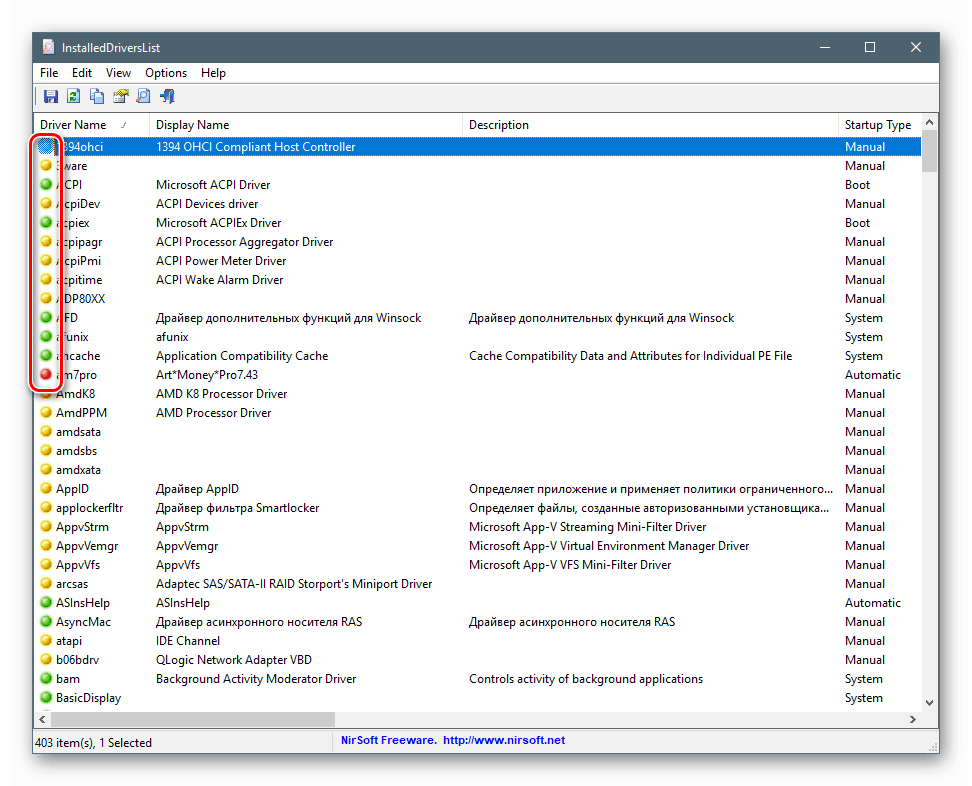
Z desnim klikom se odpre kontekstni meni, v katerega lahko shranite podatke v obliki besedilne datoteke ali dokumenta HTML. To lahko storite tako za izbrani gonilnik kot za celoten seznam.
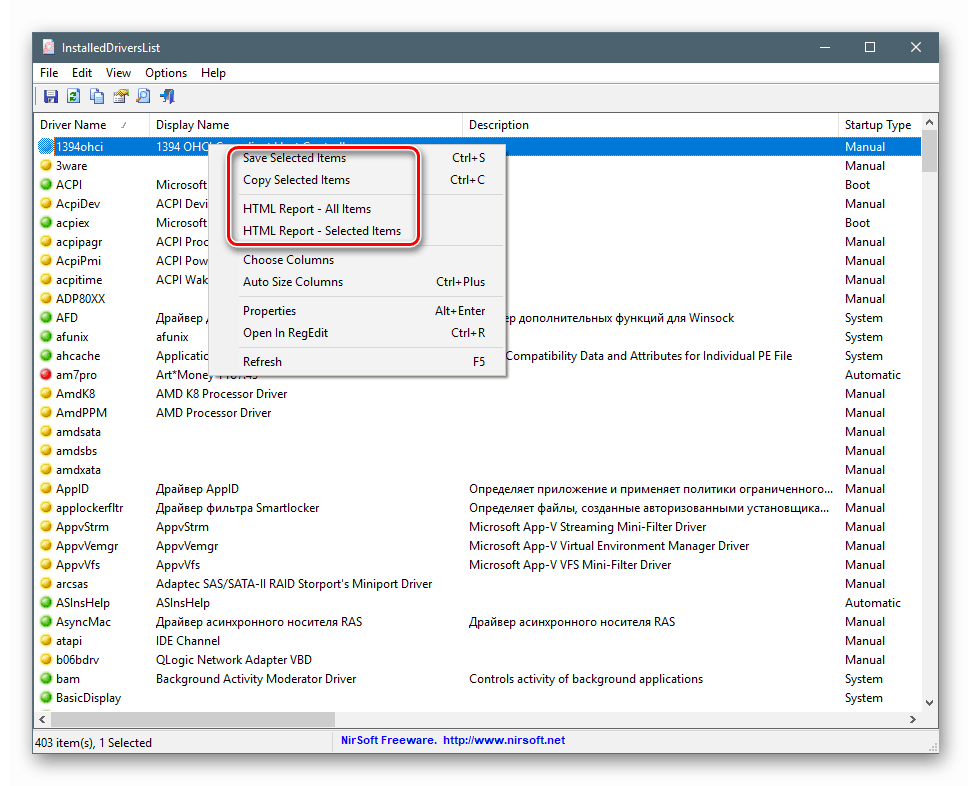
Vozniški pregled
Ta pripomoček ima podobno funkcionalnost, vendar prikazuje samo tiste gonilnike, ki trenutno delujejo v sistemu.
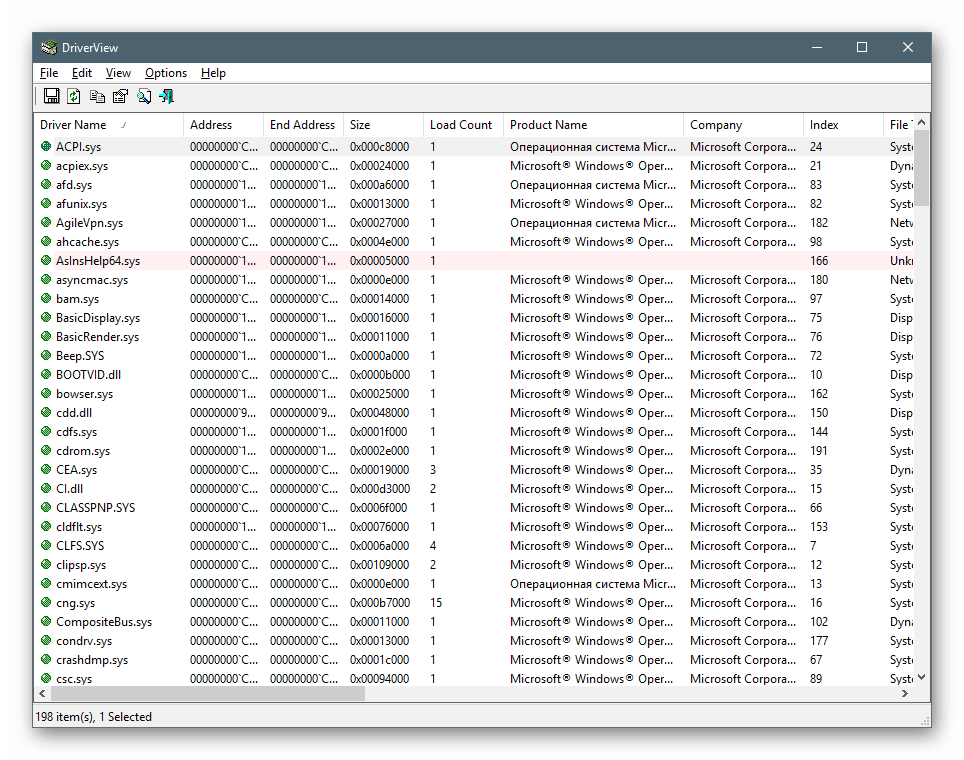
"Firewood" drugih proizvajalcev, to je samostojnih programov, ki niso povezani z Windows, so poudarjeni v roza barvi.
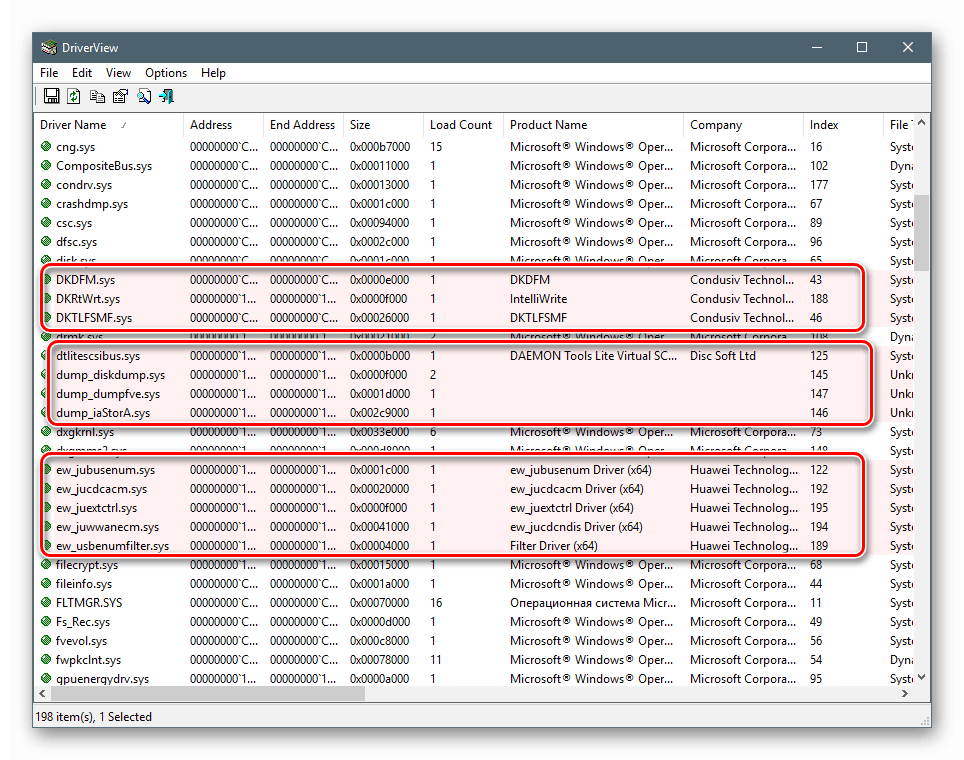
2. način: Informacije o sistemu
Če želite hitro dobiti seznam nameščenih gonilnikov, ne da bi se zatekli k programom drugih proizvajalcev, lahko uporabite vgrajeno orodje Windows, imenovano "Sistemske informacije" . Kliče se iz vrstice "Run" ( Win + R ) z ukazom
msinfo32
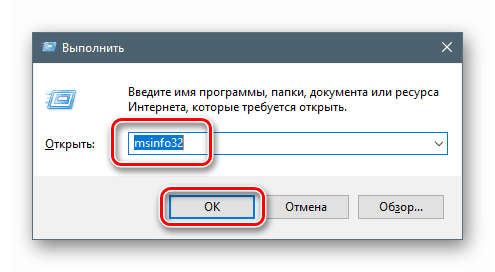
Podatki, ki jih potrebujemo, so v veji »Programsko okolje - Sistemski gonilniki« .
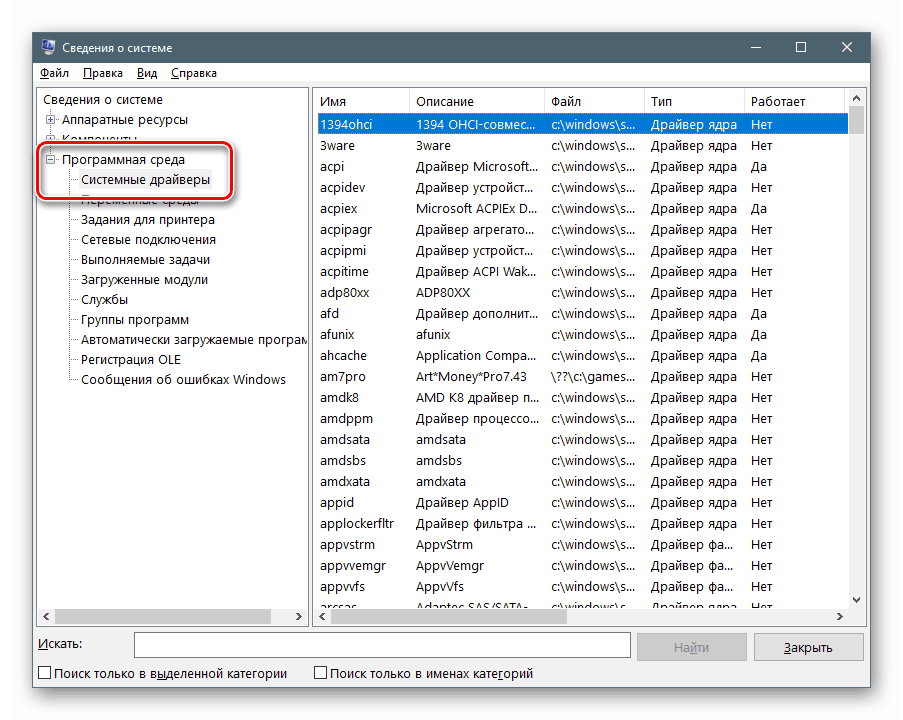
3. način: »Upravitelj naprav«
Informacije o gonilniku za določene naprave, ki so vključene v sistem, lahko dobite v upravitelju naprav Windows .
- Z desno miškino tipko kliknite ikono »Start« in pojdite na ustrezen razdelek v kontekstnem meniju.
![Zaženite upravitelja naprav iz kontekstnega menija Start v sistemu Windows 10]()
- Če želite prikazati vse naprave, odprite meni "Pogled" in postavite vrvico blizu predmeta, navedenega na posnetku zaslona.
![Omogočanje prikaza skritih naprav v upravitelju naprav Windows 10]()
- Odpremo vejo, na primer »Video adapterji« in dvokliknemo na napravo, ki nas zanima.
![Pojdite na lastnosti izbrane naprave v Windows 10 Device Manager]()
- V oknu lastnosti, ki se odpre, pojdite na zavihek "Gonilnik" . Tu najdete podatke o ponudniku programske opreme, datumu njenega razvoja, različici in digitalnem podpisu.
![Oglejte si informacije o nameščenem gonilniku v Windows 10 Device Manager]()
- Za več informacij kliknite gumb "Podrobnosti" .
![Preklopite na ogled dodatnih informacij o nameščenem gonilniku v Windows 10 Device Manager]()
Spodnji seznam prikazuje lokacije vsake programske datoteke, spodaj pa so navedeni podatki o izbranem dokumentu.
![Oglejte si dodatne informacije o nameščenem gonilniku v Windows 10 Device Manager]()
4. način: Ukazni poziv
Če morate iz nekega razloga pridobiti informacije o gonilnikih brez uporabe grafičnega vmesnika, se lahko zatečete k pomoči "ukazne vrstice" , ki se je začela kot skrbnik.
Več podrobnosti: Zagon ukaznega poziva kot skrbnik v sistemu Windows 10
Obstajata dve možnosti za pridobitev potrebnih podatkov - v stisnjeni in podrobni obliki. V prvem primeru nam bo pomagala ekipa
driverquery /fo list
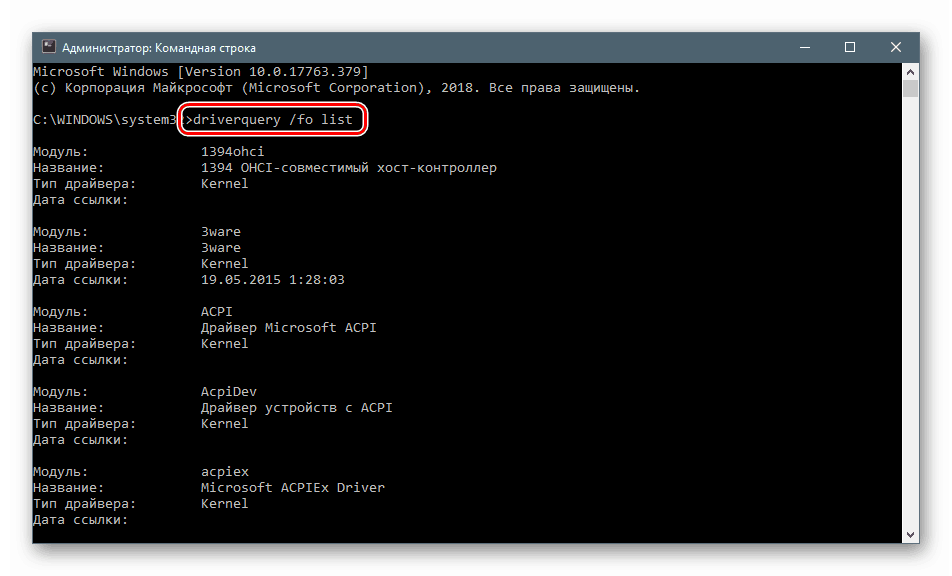
Če so potrebne podrobnejše informacije, vnesite naslednji ukaz:
driverquery /v
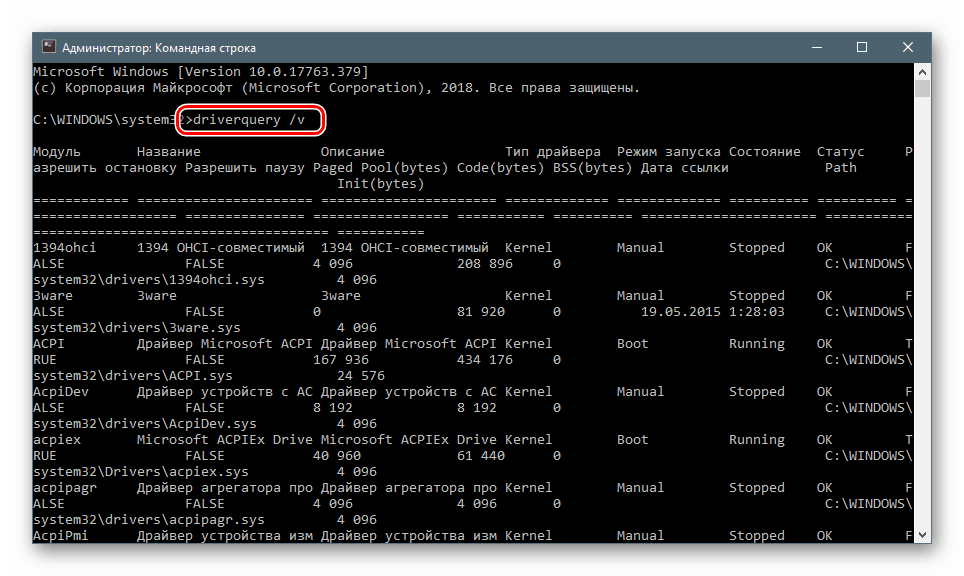
Če želite izboljšati berljivost podatkov, lahko kopirate celotno vsebino "ukazne vrstice" ( CTRL + A , CTRL + C ) in jo nato prilepite v standardni beležko. Da bi se vsi stolpci pravilno prikazali, morate v meniju "Oblika" onemogočiti funkcijo "Preplet besed " .

Zaključek
V Windows 10 smo zagotovili več načinov za ogled informacij o gonilnikih. Vsak od njih bo v določeni situaciji priročen. Najbolj "napredna" je uporaba pripomočkov NirSoft. Če ne želite zagnati programov drugih proizvajalcev na računalniku, bodo to storila tudi standardna orodja. "Ukazna vrstica" vam bo pomagala, če ni mogoče dostopati do grafičnega vmesnika v primeru okvar ali oddaljene administracije.