Namestitev programske opreme omrežnega adapterja v Windows 10

Večina uporabnikov aktivno uporablja omrežne adapterje, ki so vgrajeni v matično ploščo. Običajno sta za ustvarjanje omrežja dovolj ena ali dva omrežna vrata, včasih pa je treba namestiti dodatno ločeno komponento, povezano prek vrat PCI. V tem primeru je pomembno, da ne samo pravilno priključimo opremo, temveč tudi najdemo ustrezne gonilnike, o katerih želimo govoriti še naprej.
Vsebina
Namestite programsko opremo za omrežni adapter v sistem Windows 10
Zdaj je skoraj vsa nova strojna oprema opremljena s tehnologijo Plug-and-Play, ki omogoča uporabo adapterja takoj po priključitvi, potrebna programska oprema pa se prenese samodejno. Ta članek govori o operacijskem sistemu Windows 10, kjer pri starejših modelih ni vse tako gladko in pogosto obstajajo težave ne le z nameščanjem gonilnikov, temveč s prepoznavanjem na splošno. Zato priporočamo, da se seznanite z razpoložljivimi možnostmi za ročno izvajanje naloge.
Spodnja navodila bodo osredotočena na omrežne adapterje, ki imajo priključek Ethernet. Če vas zanima pridobivanje programske opreme za diskretne Wi-Fi adapterje, preberite naše drugo gradivo na to temo.
Preberite tudi: Prenesite in namestite gonilnik za adapter Wi-Fi
Ločeno želimo opozoriti, da se pridobivanje gonilnikov za omrežno kartico, integrirano v matično ploščo, nekoliko razlikuje od spodnjih vodnikov. Lastnikom takšnih komponent priporočamo, da članek preberejo na spodnji povezavi.
Preberite tudi: Iskanje in namestitev gonilnika za integrirano omrežno kartico
1. metoda: Uradna spletna stran proizvajalca adapterja
Razvijalci različnih računalniških komponent, ki za normalno delovanje potrebujejo gonilnike, nameščene v OS, skoraj vedno naložijo vse datoteke na ustrezno stran uradnega spletnega mesta. Zato ta vir velja za primarni vir, od koder priporočamo nalaganje v prvi vrsti. Oglejmo si ta postopek na primeru mesta D-Link, enega največjih proizvajalcev diskretnih omrežnih adapterjev.
- Odprite glavno stran spletnega mesta in pojdite na razdelek »Prenosi« , »Podpora« ali »Gonilniki in pripomočki« - imena se spreminjajo glede na razvijalca.
- Poiščite model, ki ga uporabljate, ali izberite pojavne možnosti na pojavnem seznamu.
- Pojdite na stran izdelka z levim klikom na povezavo.
- V razdelku »Prenosi« poiščite ustrezno različico gonilnika in jo začnite prenašati.
- Zaženite datoteko EXE ali preneseni arhiv.
- V primeru izvršljive datoteke se namestitev izvede samodejno. Če naletite na arhiv, boste morali iti do korena mape.
- Tam poiščite imenik z operacijskim sistemom Windows 10 in ga razprite na katero koli priročno mesto v računalniku.
- Ker takšne datoteke niso samodejno nameščene, jih morate dodati sami. Če želite to narediti, kliknite gumb "Start" RMB in izberite "Upravitelj naprav" .
- Na seznamu poiščite želeni omrežni adapter ali neznano napravo, če ga ni bilo mogoče, kliknite RMB in poiščite element »Posodobi gonilnik« .
- Kliknite "Iskanje gonilnikov v tem računalniku . "
- Določiti morate kraj, kjer se bo iskanje izvajalo.
- V brskalniku, ki se odpre, izberite nepakiran imenik.
- Po izbiri kliknite “Next” in počakajte, da se namestitev zaključi.
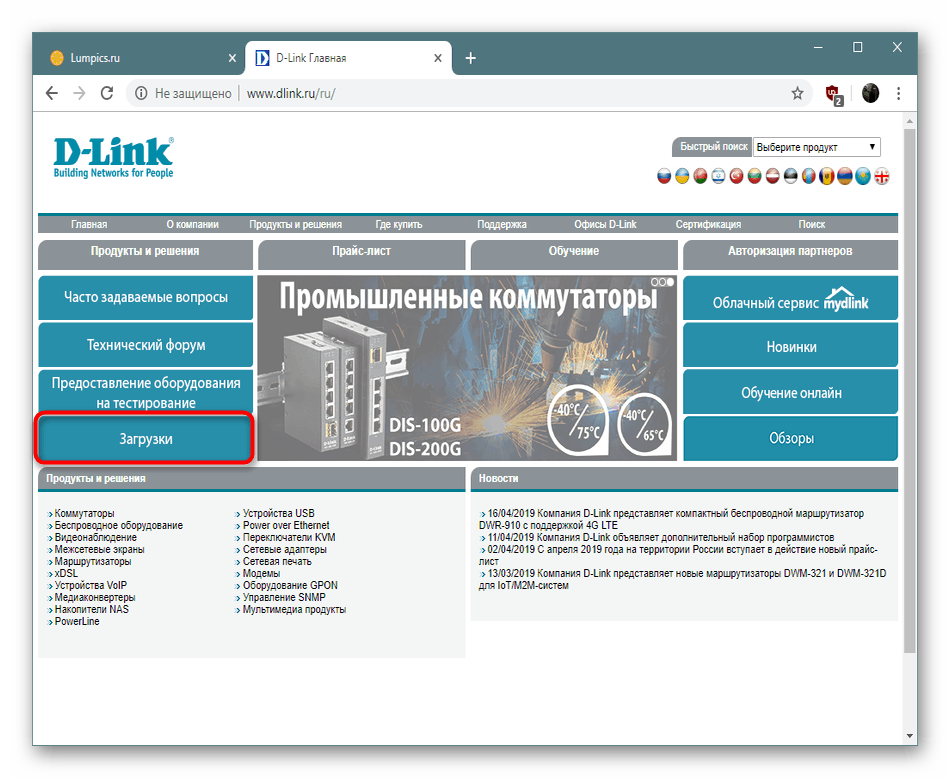
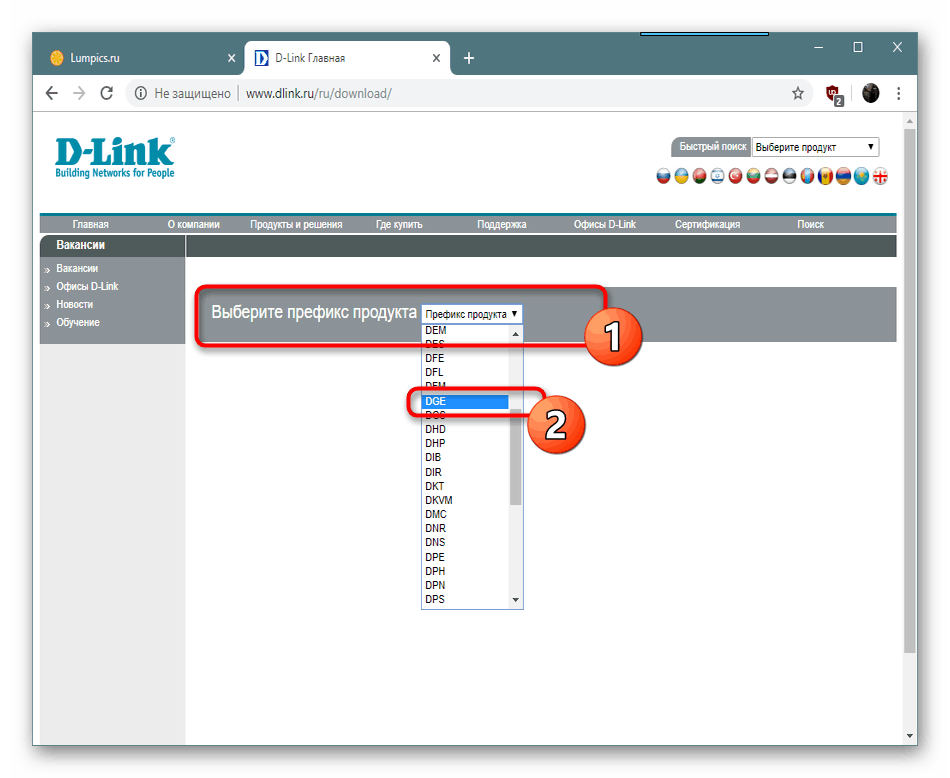
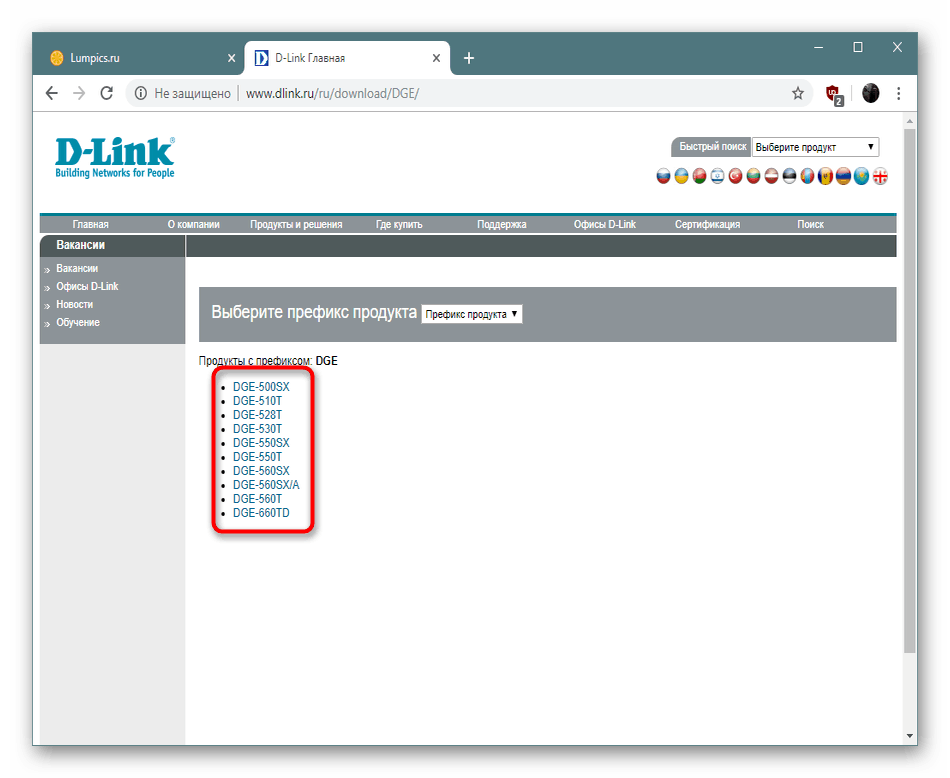
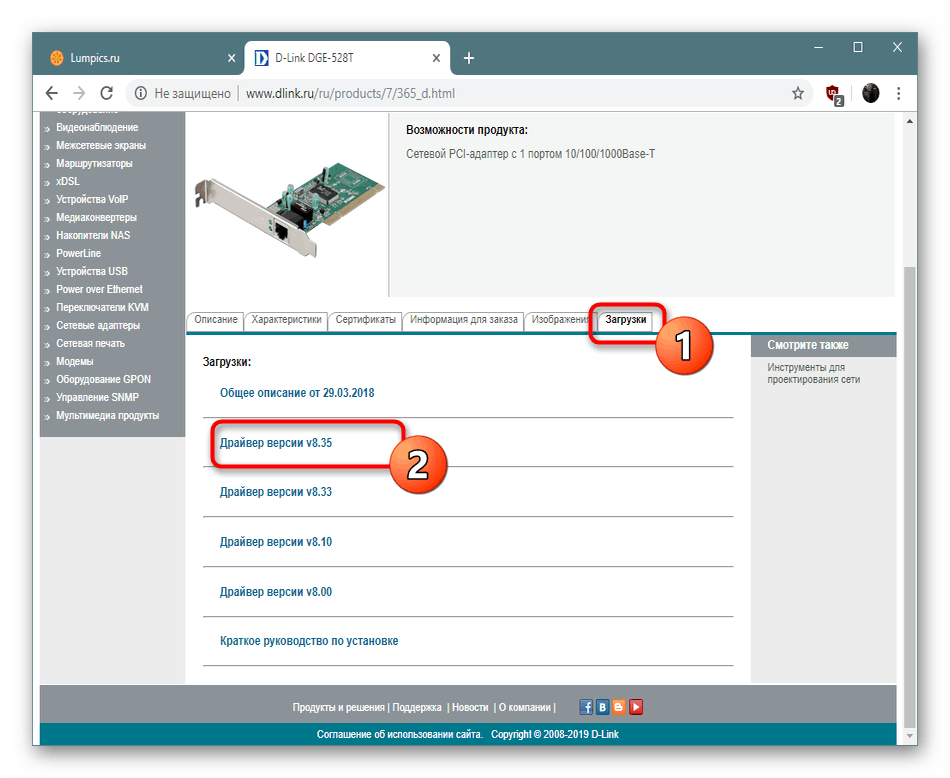
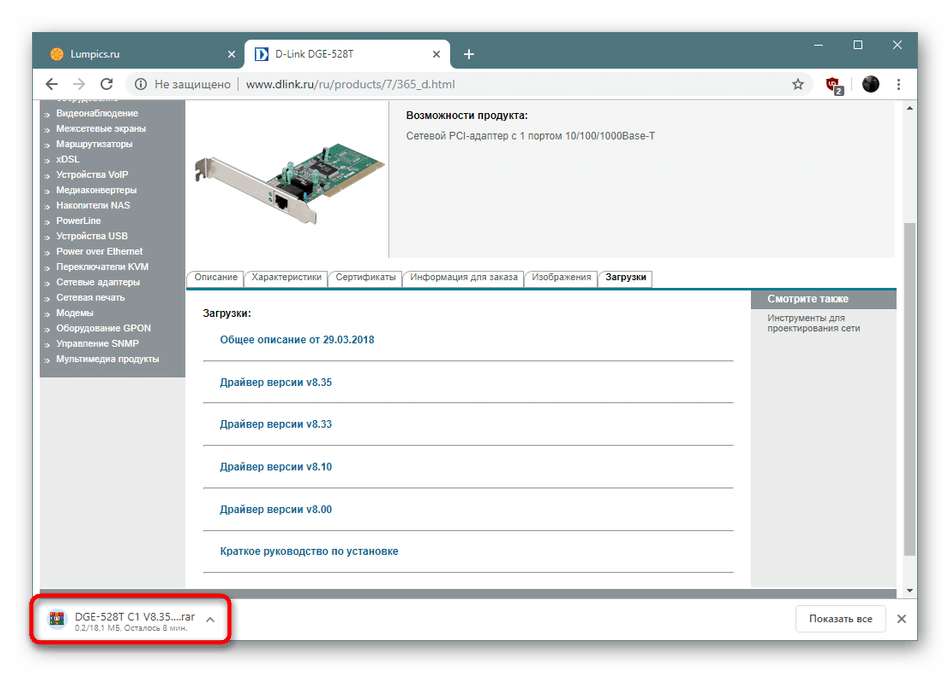
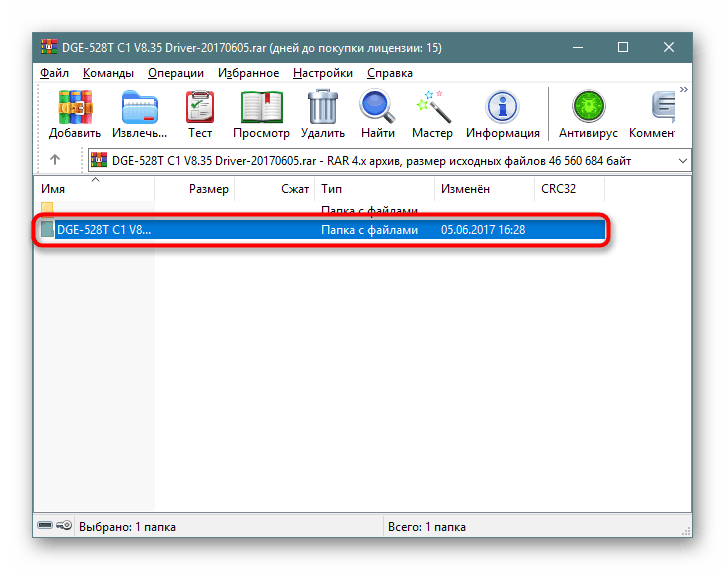
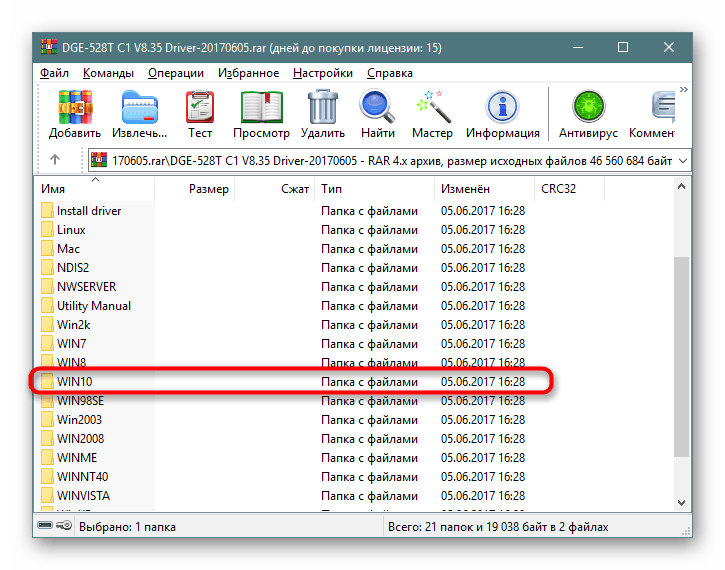

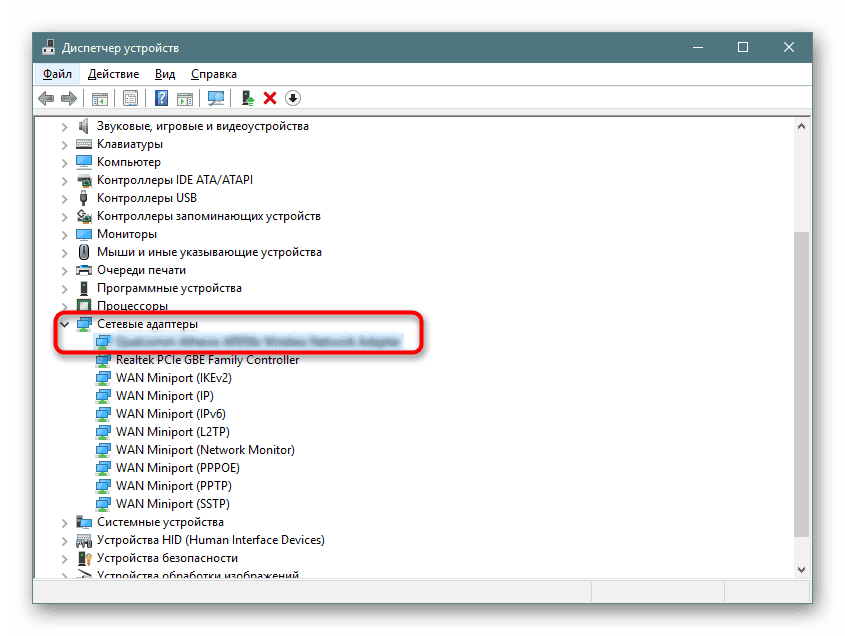
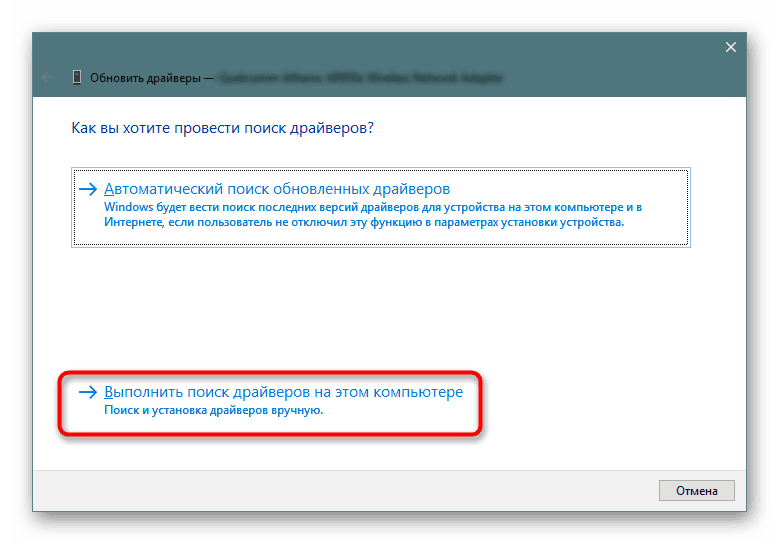
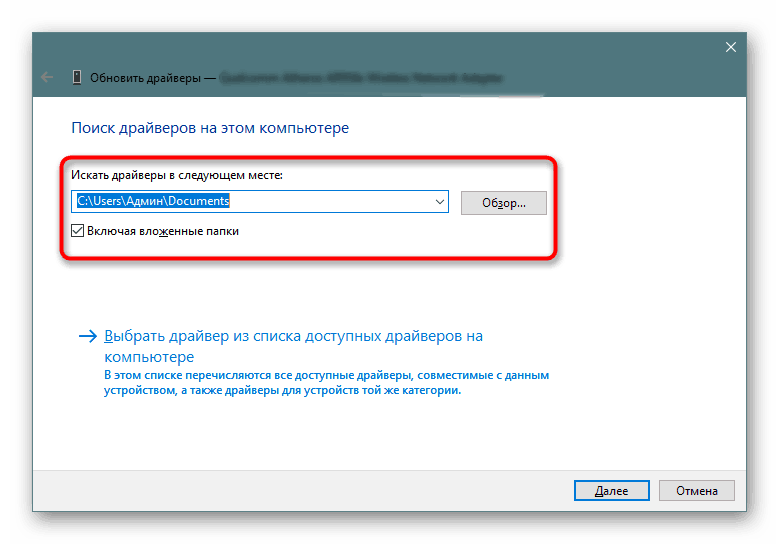

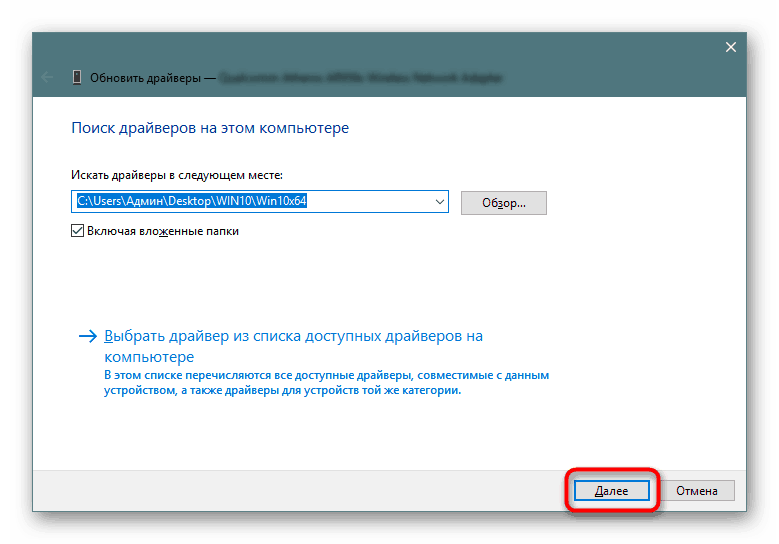
Po namestitvi gonilnika na kateri koli način je priporočljivo, da računalnik znova zaženete, tako da spremembe začnejo veljati in adapter pravilno prikazati v sistemu.
2. način: Utility za razvijalce
Velika podjetja, kot sta ASUS in HP, ustvarjajo tudi omrežne adapterje. Takšni proizvajalci imajo ponavadi svoj lastniški pripomoček, ki je odgovoren za vzdrževanje delovanja sistema ene naprave. Funkcionalnost takšne programske opreme vključuje iskanje posodobitev programske opreme, ki se običajno zgodi samodejno, vendar se lahko začne tudi ročno. Za lastnike omrežnih kartic ASUS predlagamo prehod na navodila o temi dela v Live Update.
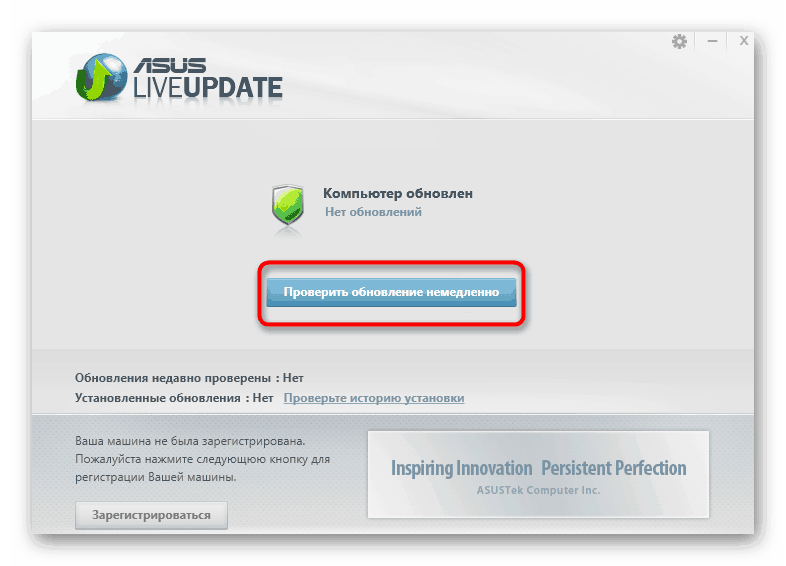
Več podrobnosti: Poiščite in namestite gonilnike prek programa ASUS Live Update
V zgornjem odstavku smo omenili tudi HP, to podjetje ima pomočnika za podporo, ki deluje po istem principu kot ASUS Live Update. Za lastnike izdelkov tega podjetja spodaj ponujamo drugačen vodnik.
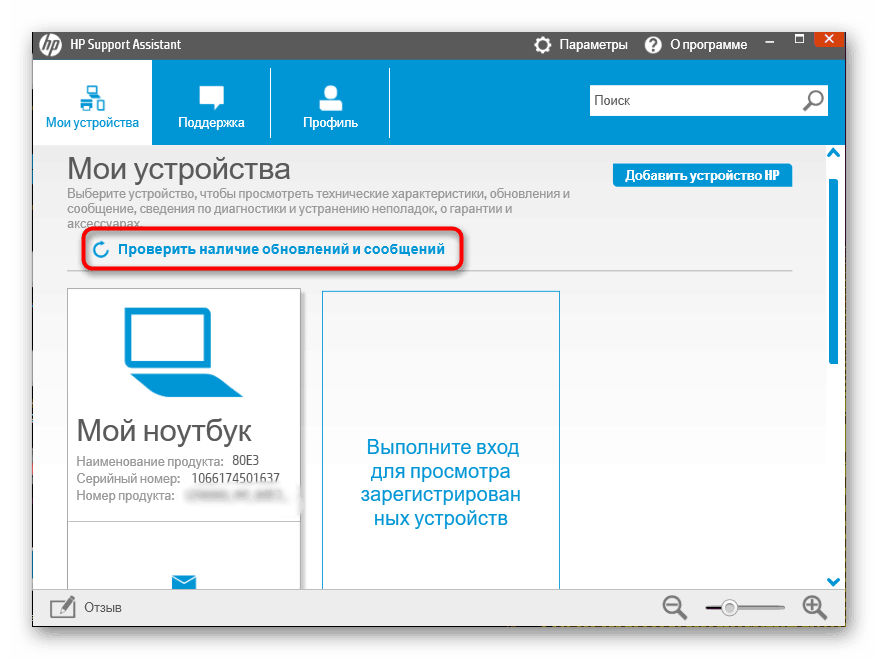
Več podrobnosti: Iskanje in namestitev gonilnikov prek HP Support Assistant
3. način: Programi za namestitev gonilnikov
Če vam metoda 2 ne ustreza zaradi pomanjkanja lastniške programske opreme, si oglejte specializirane rešitve drugih proizvajalcev, katerih glavna naloga je usmerjena ravno v samodejno iskanje in namestitev gonilnikov. Izbira je dovolj velika, zato bo vsak našel nekaj zase, naš material pa bo pomagal pri tem, kar boste našli na spodnji povezavi.
Več podrobnosti: Najboljša programska oprema za namestitev gonilnikov
Uporabniki, ki jih ta metoda zanima, lahko preberejo naš vodnik za posodobitev gonilnikov Rešitev DriverPack . Avtor je celoten postopek opisal čim podrobneje, tako da niti začetniki ne bi smeli imeti težav pri izvajanju te naloge.
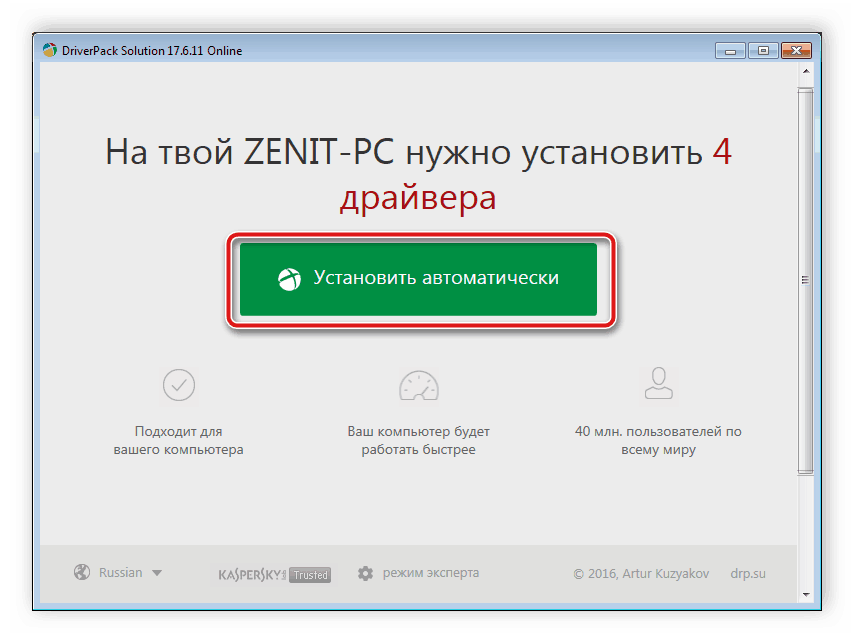
Več podrobnosti: Kako posodobiti gonilnike v računalniku s pomočjo DriverPack Solution
4. način: Identifikator omrežne kartice
Če želite dokončati to različico namestitve gonilnikov, boste morali najprej priključiti omrežni adapter na računalnik in se prepričati, da ga OS zazna pravilno. Nato lahko prek "Upravitelja naprav" greste v lastnosti opreme in si ogledate podrobne informacije o njej. Med vsemi podatki bo zagotovo obstajal identifikator, ki bo pomagal pri iskanju programske opreme prek spletnih storitev. Ta metoda je dobra, ker boste natančno našli združljiv gonilnik za najnovejšo različico, samo izberite pravi spletni vir.
Več podrobnosti: Poiščite gonilnike po strojni opremi
5. način: »Upravitelj naprav« v sistemu Windows
Standardno orodje, ki se nahaja v "Device Manager" sistema Windows 10, bo koristno le lastnikom dokaj starih matičnih plošč ali omrežnih adapterjev, ki ne podpirajo tehnologije Plug-and-Play. Zato to metodo postavljamo na zadnje mesto, saj za nove naprave ni uporabna. Če uporabljate stari adapter, bodite pozorni na ta vodnik:
- Odprite »Upravitelj naprav« in skozi meni »Dejanje« pojdite na »Namestitev stare naprave«.
- V Čarovniku za namestitev kliknite Naprej .
- Označite oznako »Ročno izbrana oprema s seznama« in nadaljujte do naslednjega koraka.
- Določite kategorijo naprave.
- Počakajte, da se seznam naprav posodobi, izberite proizvajalca in model.
- Prepričajte se, da je izbira pravilna, in začnite namestitev. Ko končate, znova zaženite računalnik.
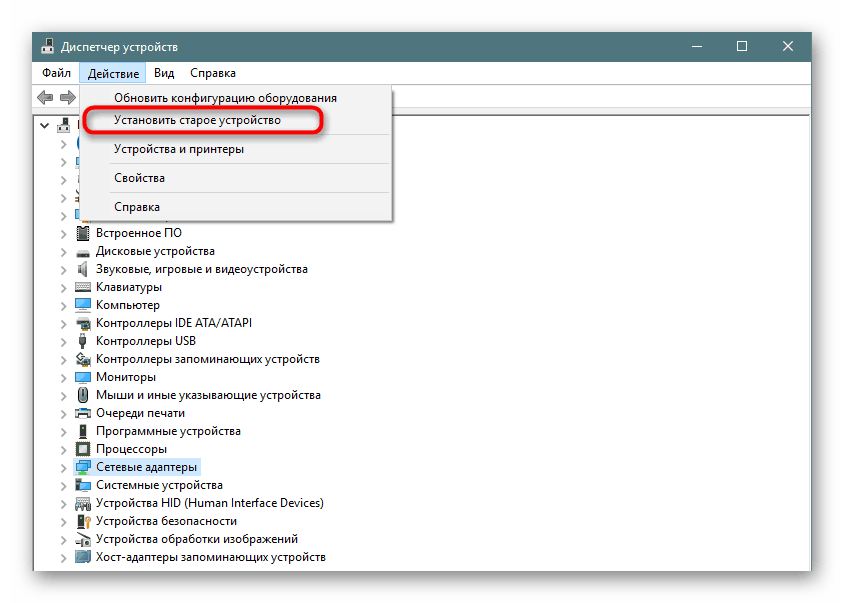
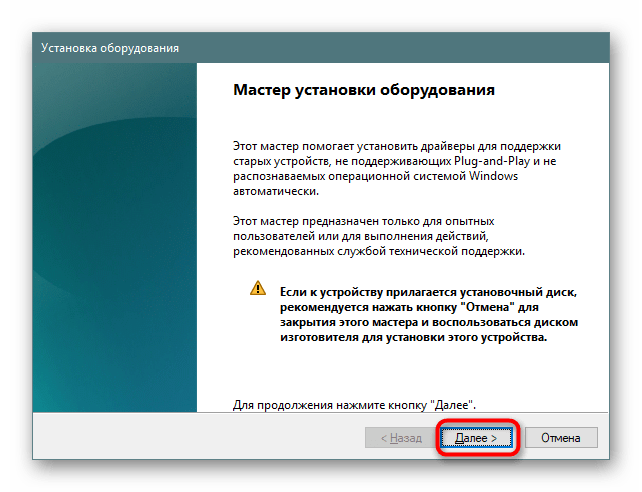
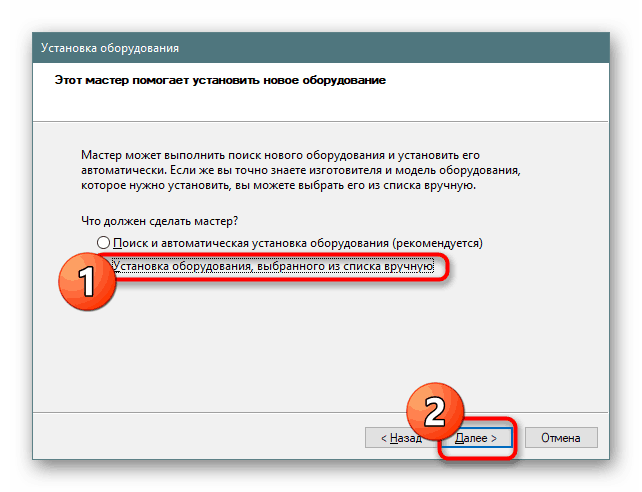
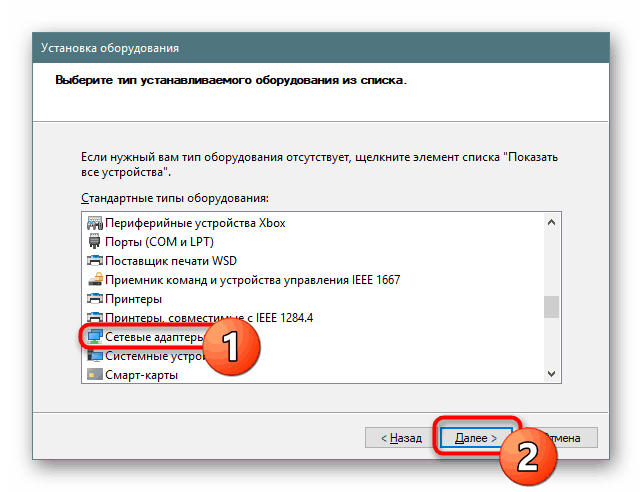
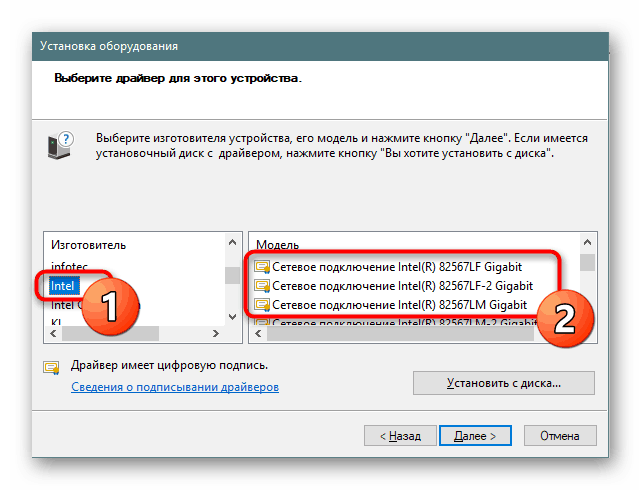
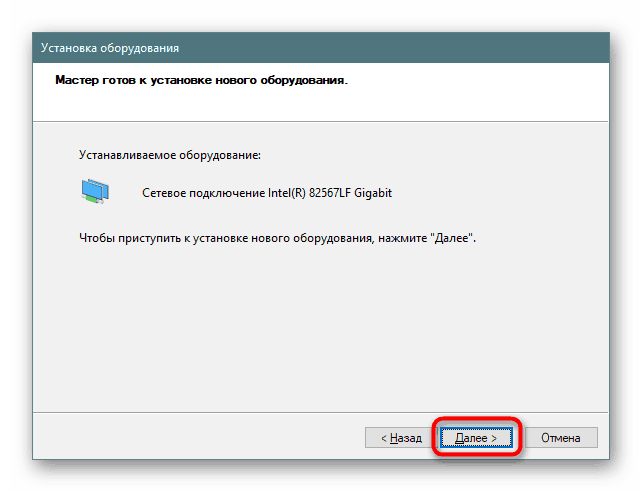
Kot lahko vidite, ima vsaka zgoraj predstavljena možnost svoj algoritem ukrepov in bo v določeni situaciji najboljša. Začnite od opreme, ki jo uporabljate, da najdete popoln način zase.