Namestitev gonilnika za nVidia Geforce 610M
Gonilniki za mobilne grafične kartice so enako potrebni kot za polnopravne diskretne analoge. Današnji material bo namenjen kartici nVidia Geforce 610M. Podrobno bomo opisali, kako prenesti programsko opremo za to napravo in kako jo namestiti.
Kako prenesti in namestiti gonilnike za Geforce 610M
Naprava, omenjena v naslovu, je mobilni grafični adapter iz nVidia. Zasnovan je za uporabo v prenosnih računalnikih. Na podlagi teh informacij smo vam pripravili številne metode, s katerimi lahko enostavno namestite programsko opremo za nVidia Geforce 610M. Edina zahteva za uporabo katerega koli od njih je aktivna povezava z internetom.
1. način: uradni vir nVidia
Kot lahko razumete iz imena metode, v tem primeru se obrnemo na spletno mesto podjetja nVidia, da poiščemo ustrezne gonilnike. To je prvo mesto, s katerim začnemo iskati. Tu je na prvem mestu vsa nova programska oprema za blagovne znamke. Evo, kar morate storiti za uporabo te metode:
- Kliknite povezavo do uradno stran za prenos programska oprema za opremo nVidia.
- Prvi korak je, da izpolnite polja z informacijami o izdelku, za katerega so potrebni gonilniki. Ker iščemo programsko opremo za Geforce 610M, je treba vse vrstice izpolniti na naslednji način:
- Vrsta izdelka - GeForce
- Serija izdelkov - GeForce 600M Series (prenosni računalniki)
- Družina izdelkov - GeForce 610M
- Operacijski sistem - tukaj izberemo s seznama OS, ki je nameščen na prenosnem računalniku
- Jezik - določite jezik, v katerem bodo prikazane vse nadaljnje informacije
- Moral bi dobiti sliko, ki je enaka tisti, ki je prikazana na sliki spodaj.
- Ko so vsa polja zapolnjena, kliknite gumb »Išči«, da nadaljujete.
- Čez nekaj časa boste videli naslednjo stran. Vsebuje informacije o vozniku, ki ga podpira vaša grafična kartica. Poleg tega bo na voljo programska oprema najnovejše različice, kar je zelo priročno. Na tej strani poleg verzije programske opreme najdete tudi velikost izvedljive datoteke, datum izdaje in podprtih naprav. Da bi zagotovili, da ta programska oprema dejansko podpira vaš adapter, morate iti v podrazdelek, ki se imenuje »Podprti izdelki« . V tem zavihku najdete model adapterja 610M. To smo označili na sliki spodaj. Ko so vsi podatki preverjeni, kliknite gumb »Prenesi zdaj« .
- Če želite neposredno prenesti datoteko za namestitev gonilnika, morate sprejeti pogoje licenčne pogodbe nVidia. Besedilo sporazuma je mogoče videti s klikom na povezavo, označeno na sliki. Ampak branje ni potrebno. Dovolj je, da pritisnete gumb »Sprejmi in prenesete« na odprto stran.
- Zdaj se začne nalaganje programskih datotek. Čakamo na konec tega postopka in začnemo preneseno datoteko.
- V prvem oknu, ki se prikaže po zagonu namestitvene datoteke, morate določiti lokacijo. Na določeni lokaciji bodo vse datoteke, ki so potrebne za namestitev, izvlečene. Ročno lahko prijavite pot v ustrezno črto ali izberete želeno mapo iz korenskega imenika datotek operacijskega sistema. Če želite to narediti, morate klikniti gumb z ikono rumene mape na desni strani vrstice. Ko je lokacija določena, kliknite »V redu« .
- Takoj po tem bodo izpisane potrebne datoteke. Boste morali počakati nekaj minut, dokler ta postopek ni končan.
- Ob zaključku dekompresije se bo "nVidia Installer" samodejno zagnal. Najprej bo začel preverjanje združljivosti programske opreme, ki jo je treba namestiti z vašo grafično kartico z operacijskim sistemom. Počakajte, da se preskus zaključi.
- Včasih se proces validacije združljivosti lahko konča z različnimi napakami. V enem od naših prejšnjih člankov smo opisali najbolj priljubljene med njimi in ponudili rešitve.
- Če ste opravili preizkus brez napak, boste videli naslednje okno. Vsebovala bo besedilo licenčne pogodbe družbe. Na zahtevo ga preučimo in kliknite gumb "Sprejmem. Nadaljuj » .
- Naslednji korak je, da izberete možnost namestitve. Izberete lahko "Express installation" ali "Selective" . Ko uporabljate "Express installation", bodo vse potrebne komponente samodejno nameščene. V drugem primeru boste lahko določili programsko opremo, ki bo nameščena. Poleg tega, če uporabljate "Custom Installation", lahko izbrišete vse stare nastavitve profila in ponastavite nastavitve nVidia. Na primer, v tem primeru izberite " Custom installation" in kliknite gumb "Naprej" .
- V naslednjem oknu si zapomnite programsko opremo, ki bo nameščena. Po potrebi preverite možnost »Opravite čisto namestitev« . Po vseh manipulacijah pritisnite gumb "Naprej" za nadaljevanje.
- Zato se bo začel postopek namestitve gonilnika za grafično kartico. To bo razvidno iz pojavnega okna z oglasom blagovne znamke in tekočim korakom napredka.
- Upoštevajte, da pri uporabi te metode vam ni treba odstraniti obstoječe programske opreme. Namestitveni program bo vse naredil sam. Zaradi tega se med namestitvijo prikaže zahteva za ponovni zagon sistema. To se bo zgodilo samodejno po minuti. Postopek lahko pospešite tako, da kliknete gumb »Ponovni zagon« .
- Po ponovnem zagonu sistema se bo namestitveni program samodejno znova zagnal in namestitev se bo nadaljevala. V tem obdobju ni treba izvajati nobenih aplikacij, da bi se izognili izgubi podatkov.
- Ko se izvedejo vse potrebne operacije, se na zaslonu prikaže zadnje okno. Vsebuje besedilo z rezultati namestitve. Če želite zaključiti to metodo, morate to okno zaprite s klikom na gumb »Zapri« .
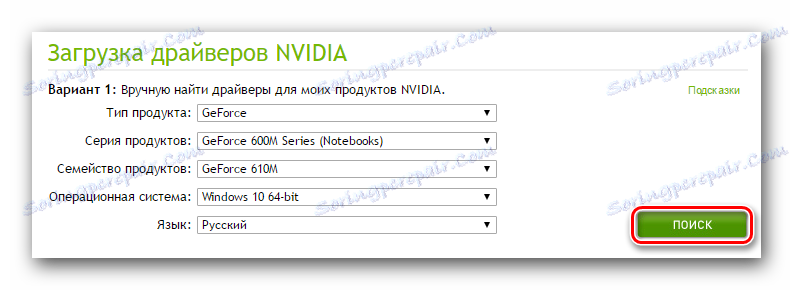
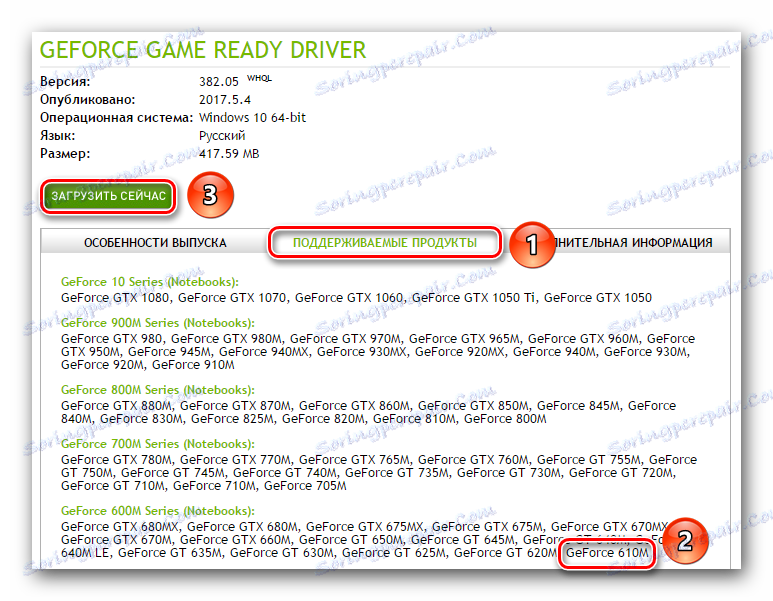

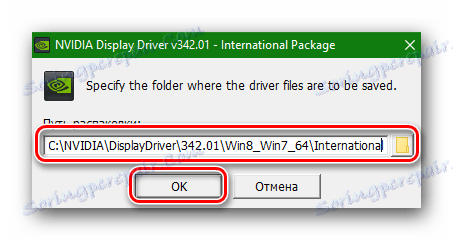

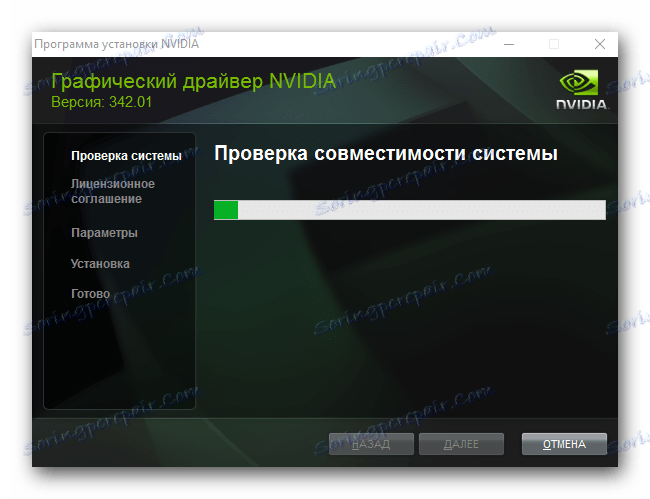
Preberite več: Odpravljanje težav z namestitvijo gonilnika nVidia
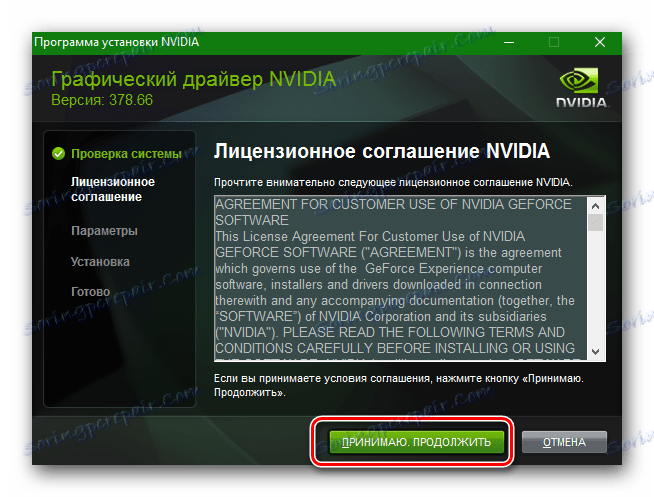
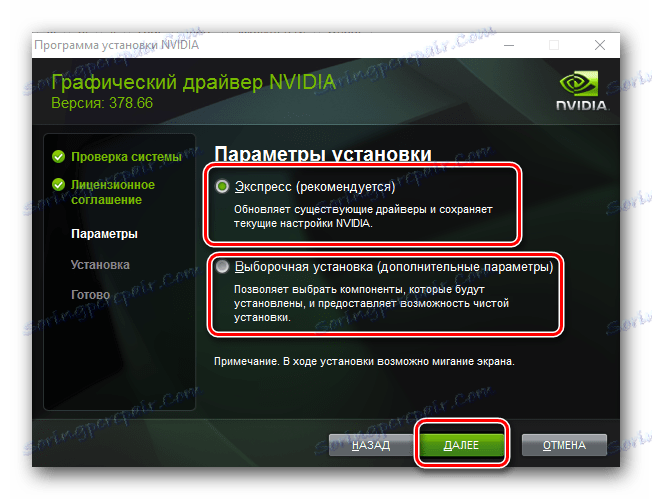
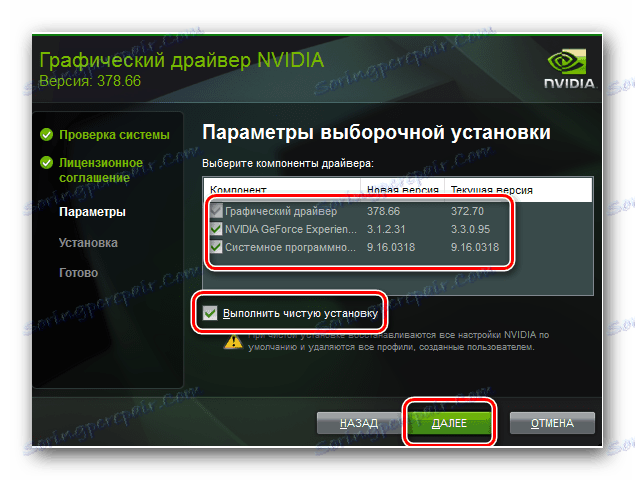
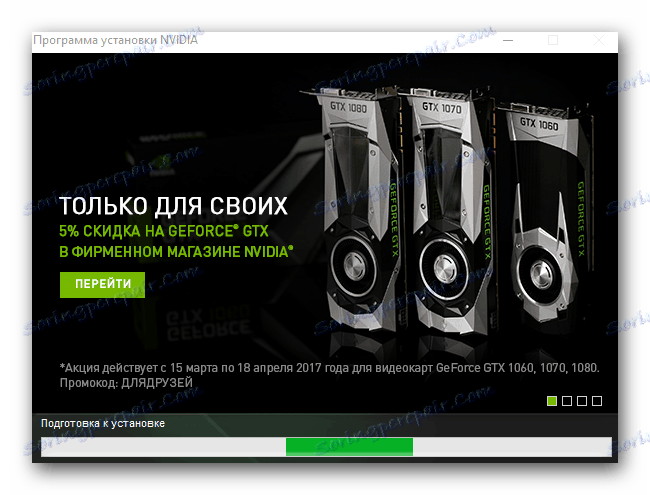
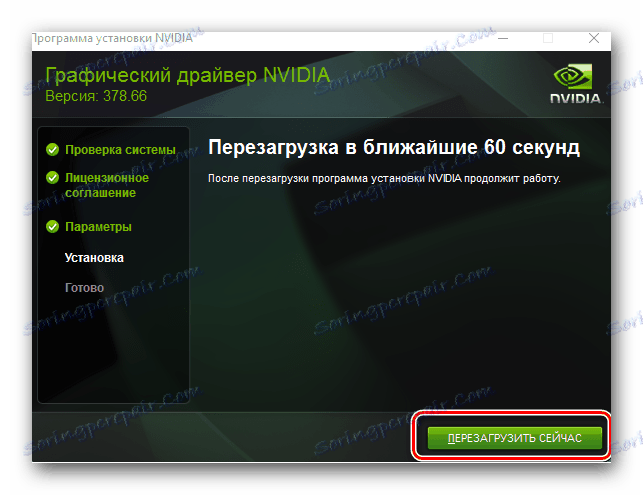
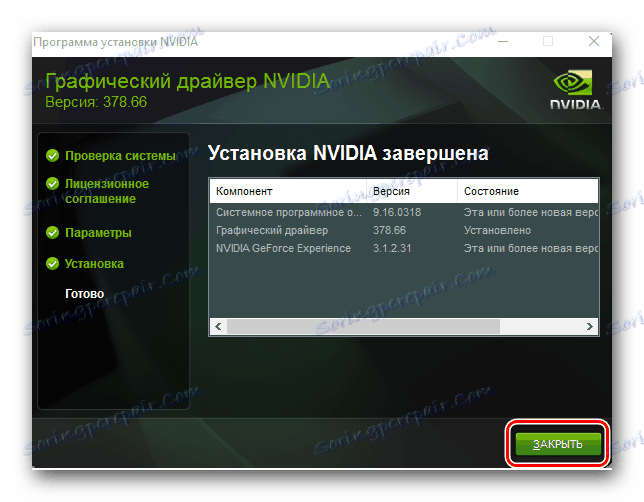
S tem se zaključi opisana metoda. Kot lahko vidite, je zelo preprosto, če upoštevate vsa navodila in napotke. Poleg tega je ena izmed najbolj zanesljivih metod za namestitev programske opreme nVidia.
Metoda 2: Specializirane spletne storitve proizvajalca
Ta metoda je skoraj enaka prejšnji. Edina razlika je, da vam ni treba določiti modela vašega adapterja, pa tudi različico in bitno globino vašega operacijskega sistema. Vse to vam bo omogočilo spletno storitev.
Upoštevajte, da je brskalnik Google Chrome ta metoda ne bo delovala. Dejstvo je, da boste v tem procesu morali zagnati skript Java. In omenjeni Chrome že dolgo ni več podpiral tehnologije, ki je potrebna za to.
Če želite uporabiti to metodo, morate storiti naslednje:
- Kliknite povezavo do uradna stran nVidia , kjer se omenjena storitev nahaja.
- Čakamo nekaj časa, dokler ne določi vseh potrebnih podatkov in skenira vaš sistem.
- Med optičnim branjem lahko vidite okno Java. Ta skript je potreben za veljaven pregled. Potrebujete le potrditev njegovega zagona. Če želite to narediti, v oknu, ki se prikaže, kliknite »Zaženi« .
- Po nekaj minutah boste videli besedilo na strani. Navedel bo model vaše video kartice, trenutnega gonilnika za to in priporočene programske opreme. Kliknite gumb »Prenos« .
- Nato pojdite na stran, ki smo jo omenili pri prvi metodi. Na njej si lahko ogledate seznam podprtih naprav in preverite vse povezane informacije. Svetujemo preprosto, da se vrnete na peto točko prve metode in nadaljujemo od tam. Vsi nadaljnji ukrepi bodo povsem enaki.
- Če na vašem prenosnem računalniku nimate nameščene programske opreme Java, boste pri skeniranju sistema videli ustrezno obvestilo na strani spletne storitve.
- Kot je navedeno v besedilu sporočila, morate klikniti oranžni gumb s sliko logotipa Java, da odprete stran za prenos.
- Zato boste na uradni spletni strani Java. V središču bo velik rdeči gumb z besedilom »Prenesi Java brezplačno« . Pritisnemo na to.
- Nato boste na strani, kjer vam bo ponudil, da preberete besedilo licenčne pogodbe. To lahko storite tako, da kliknete ustrezno povezavo na strani. Vendar to ni potrebno storiti. Če želite nadaljevati, kliknite gumb »Agree and start free download« .
- Takoj po tem bo prenesena namestitvena datoteka Java. Ko je prenesen, ga začnite.
- Sledite preprostim pozivom namestitvenega programa in namestite programsko opremo na prenosni računalnik.
- Ko je Java uspešno nameščen, se vrnite na prvi element te metode in znova ponovite postopek optičnega branja. Tokrat je vse potrebno za vas.
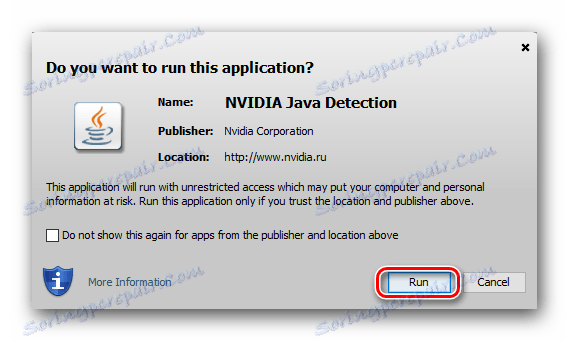
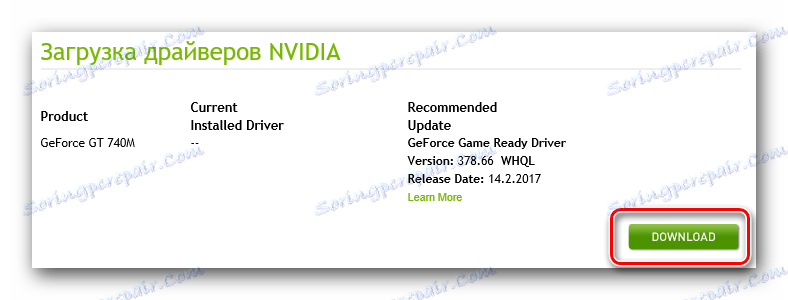
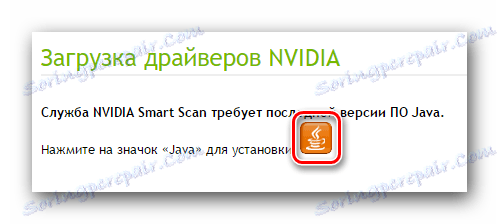
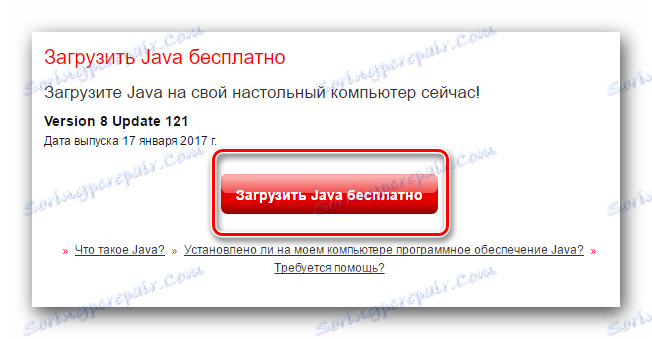
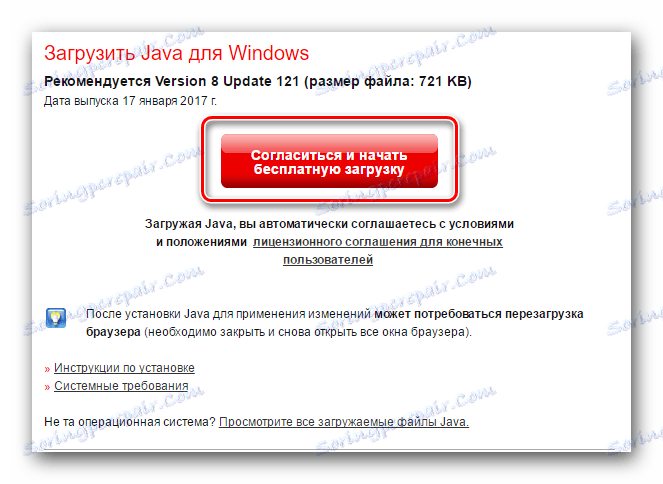
To je pravzaprav celoten postopek iskanja in prenosa gonilnikov z uporabo spletne storitve nVidia. Če ne želite namestiti Java ali preprosto najti to metodo, lahko uporabite druge možnosti.
3. način: GeForce Experience
Če imate na vašem prenosniku nameščen program GeForce Experience , ga lahko uporabite za namestitev potrebnih gonilnikov. To je uradna programska oprema podjetja nVidia, zato je ta metoda, tako kot prejšnja, dokazana in zanesljiva. Postopek v tem primeru je naslednji:
- Odpremo programsko opremo GeForce Experience. Privzeto je ikona programa v pladnju. Toda včasih je tam odsoten. Če želite to narediti, morate iti na eno od naslednjih poti:
- Če je nameščen program, določen v naslovu, boste na določeni poti videli seznam datotek. Začnemo datoteko z imenom "NVIDIA GeForce Experience" .
- Zato se odpre glavno okno programa. V zgornjem delu boste videli dva zavihka. Odprite razdelek »Gonilniki« . Na odprli strani na vrhu boste videli ime in različico programske opreme, ki je na voljo za prenos. Na desni strani te vrstice bo ustrezen gumb "Prenos" . Na njej morate klikniti.
- Nato se bo začelo nalaganje potrebnih datotek za namestitev. Namesto gumba »Prenos« se prikaže vrstica, v kateri bo prikazan napredek prenosa.
- Na koncu prenosa namesto vrstice za napredovanje se pojavita dva gumba - "Express installation" in "Custom installation" . V prvi metodi smo opisali razliko med temi vrstami namestitve, zato ga ne bomo ponovili.
- V primeru, da izberete "Custom installation" , boste morali v naslednjem oknu označiti tiste komponente, ki jih želite namestiti.
- Po tem se začne postopek namestitve gonilnika. Traja nekaj minut. Samo počakaj malo.
- Na koncu boste videli okno z besedilom sporočila. Vsebuje samo informacije o rezultatu namestitve. Če vse gre brez napak, boste videli sporočilo »Namestitev končana« . Šele zdaj je treba zapreti trenutno okno s klikom gumba z istim imenom.
C:Program FilesNVIDIA CorporationNVIDIA GeForce Experience - za 32-bitne operacijske sisteme
C:Program Files (x86)NVIDIA CorporationNVIDIA GeForce Experience - za operacijski sistem x64
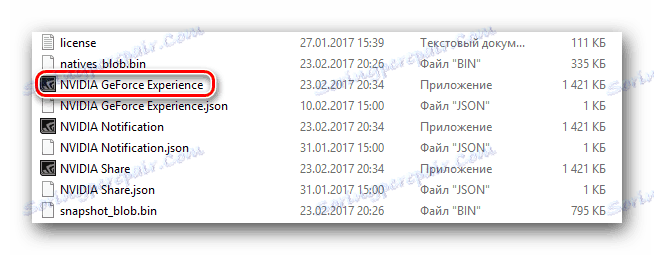

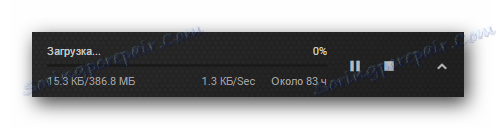

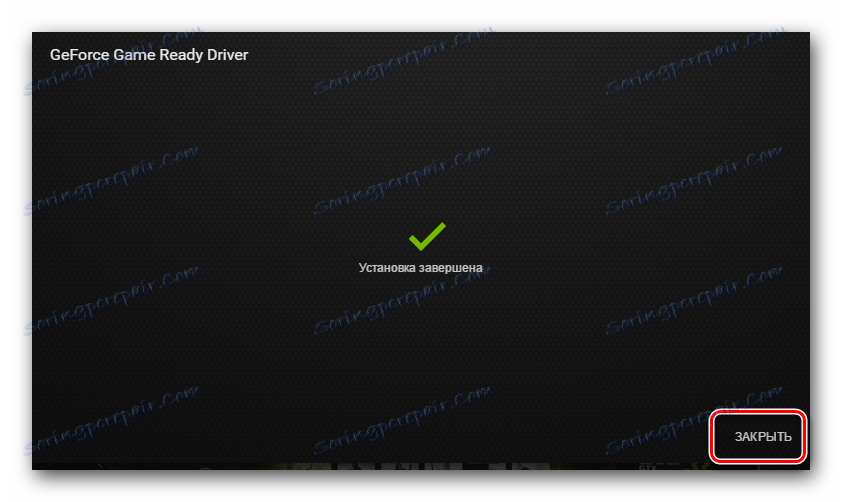
To je celotna metoda. Upoštevajte, da vam v tem primeru ni treba znova zagnati sistema. Vendar pa močno priporočamo, da ponovno zagnate OS, ko so nameščeni gonilniki. To vam bo omogočilo, da v celoti uporabite vse nastavitve in spremembe, ki so bile opravljene med postopkom namestitve.
Metoda 4: Globalna programska oprema za iskanje voznika
V omrežju je veliko programov, ki so ustvarjeni posebej za iskanje programske opreme. Samodejno preverjajo celoten sistem in prepoznajo naprave, za katere morate posodobiti / namestiti programsko opremo. Eden takih programov je mogoče uporabiti za nalaganje gonilnikov za GeForce 610M. Vse kar potrebujete je, da izberete katero koli takšno programsko opremo. Za olajšanje izbirnega postopka smo objavili članek, v katerem smo pregledali najboljšo programsko opremo za iskanje gonilnikov.
Preberite več: Najboljši programi za namestitev gonilnikov
Kateri izmed navedenih programov je odvisen od vas. Vendar priporočamo uporabo Rešitev DriverPack . Prvič, redno posodablja bazo podatkov, zaradi česar je enostavno prepoznati skoraj vsako napravo. In drugič, DriverPack Solution nima samo spletne različice, temveč tudi brez povezave, ki vam omogoča namestitev programske opreme brez povezave z internetom. To je zelo uporabno v primerih, ko dostop do omrežja iz nekega razloga manjka. Ker je omenjeni program zelo priljubljen, smo izdelali vodnik za njegovo uporabo. Svetujemo vam, da se seznanite z njo, če še vedno raje uporabite DriverPack Solution.
Lekcija: Kako posodobiti gonilnik v računalniku s programom DriverPack Solution
Metoda 5: ID grafične kartice
Kot katera koli oprema v prenosnem računalniku ima grafična kartica svoj poseben identifikator. To je osnova za opisano metodo. Najprej morate vedeti to zelo osebno izkaznico. Grafična kartica GeForce 610M ima lahko naslednje vrednosti:
PCIVEN_10DE&DEV_1058&SUBSYS_367A17AA
PCIVEN_10DE&DEV_0DEA&SUBSYS_22DB1019
PCIVEN_10DE&DEV_0DEA&SUBSYS_00111BFD
PCIVEN_10DE&DEV_105A&SUBSYS_05791028
Nato morate kopirati eno od ID vrednosti in ga uporabiti na specializiranih spletnih mestih. Takšna spletna mesta opredeljujejo naprave in najdejo programsko opremo le z identifikatorjem. Podrobnosti o vsakem od postavk ne podrobno opisujemo, saj je bila ta metoda namenjena ločeni lekciji. Zato priporočamo, da sledite tej povezavi in jo preberete. V njej boste našli odgovore na vsa vprašanja, ki se lahko pojavijo pri iskanju programske opreme z uporabo identifikatorja.
Lekcija: Iskanje gonilnika po ID-ju strojne opreme
Metoda 6: Vgrajeno orodje za Windows
V nekaterih primerih lahko za namestitev gonilnikov grafičnih kart potrebujete vgrajeno orodje za iskanje programske opreme za Windows. Svetujemo vam, da ga uporabljate le v skrajnih primerih. Na primer, ko sistem popolnoma ne želi določiti grafične kartice. Bistvo je, da bodo v tem primeru nameščene samo osnovne datoteke gonilnikov. To pomeni, da pomožne komponente, ki so potrebne tudi za stabilno delovanje adapterja, ne bodo nameščene. Kljub temu pa bo vsaj dobro vedeti o obstoju takšne metode zelo koristna. Tukaj je tisto, kar potrebujete:
- Na tipkovnici prenosnika morate skupaj pritisniti tipke "Windows" in "R" .
- Odprlo se bo okno "Zaženi" . V njej morate nastaviti parameter
devmgmt.msc, nato pritisnite tipko "Enter" . - To vam bo omogočilo, da odprete »Upravitelj naprav« . Načeloma lahko to storite na kakršenkoli način, ki je primeren za vas.
- Na seznamu skupin naprav morate odpreti kartico »Video adapterji «. Tukaj boste videli dve grafični kartici - integrirani čip Intel in diskretni adapter GeForce 610M. Kliknite zadnjo desno miškino tipko in v odprtem meniju izberite predmet »Posodobi gonilnike« .
- Nato izberite vrsto iskanja. Priporočamo uporabo možnosti z »samodejnim« procesom. To bo sistemu omogočilo samostojno iskanje programske opreme za adapter na internetu.
- Če lahko iskalno orodje najde potrebne datoteke, jih takoj prenese in uporabi vse nastavitve.
- Na koncu boste videli sporočilo, v katerem bo prikazan rezultat celotne metode. Upoštevajte, da se ni vedno izkazalo za pozitivno. V nekaterih primerih sistem ne more najti voznikov sam. V takih situacijah boste morali uporabiti enega od zgornjih metod.
- Če je iskanje uspešno, potem zaprite okno orodja za iskanje programske opreme za Windows.
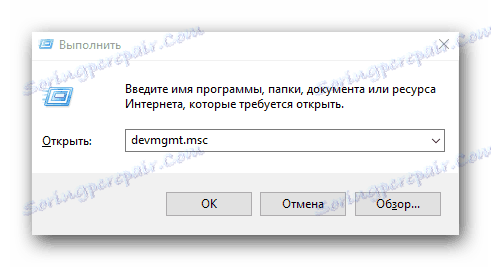
Preberite več: Odprite »Upravitelj naprav«

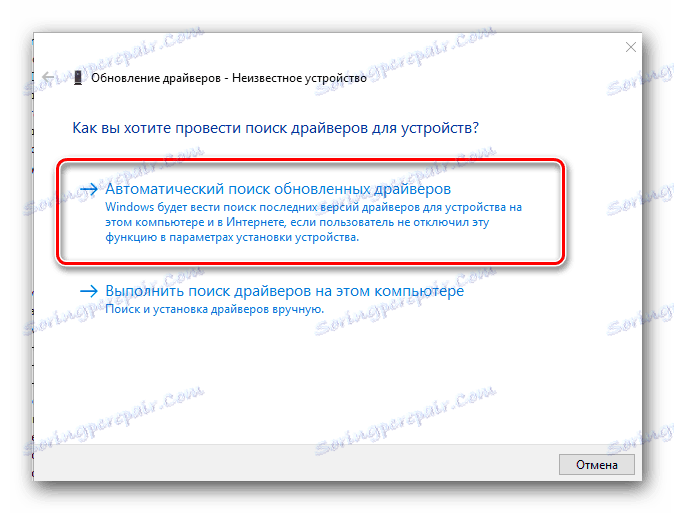
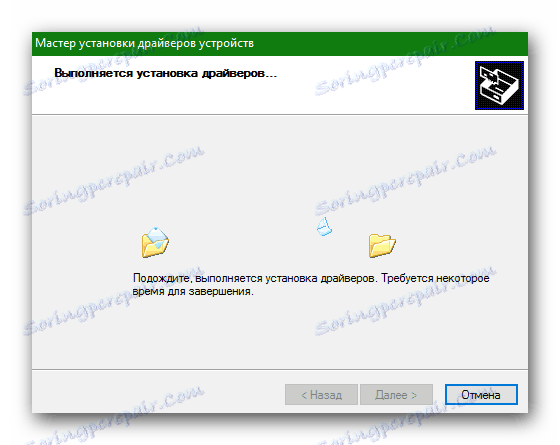
To je dejansko vse metode, ki vam bodo pomagale najti in namestiti gonilnike za grafično kartico nVidia Geforce 610M. Upamo, da bo vse minilo brez napak in težav. Ampak, če se pojavijo - pišite o tem v komentarjih. Poskusimo skupaj, da ugotovimo vzrok njihovega videza in popravimo trenutno stanje.
