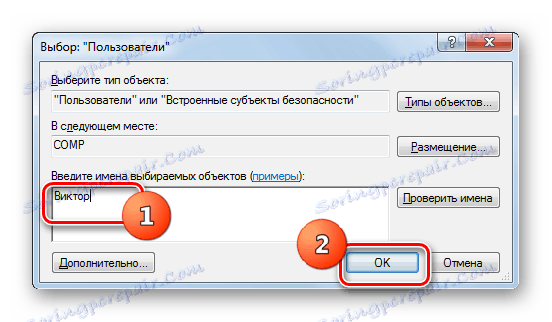Omogoči RDP 8 / 8.1 v operacijskem sistemu Windows 7
Večina uporabnikov sistema Windows 7, ki želijo aktivirati oddaljeno namizje na svojem računalniku, vendar za to ne želite uporabljati programske opreme drugih proizvajalcev, uporabite vgrajeno orodje tega operacijskega sistema - RDP 7. Vendar pa vsi ne vedo, da lahko uporabite več Napredni RDP 8 ali 8.1 protokoli. Poglejmo, kako je to mogoče storiti in kako se postopek zagotavljanja oddaljenega dostopa na ta način razlikuje od standardne različice.
Glej tudi: Running RDP 7 v operacijskem sistemu Windows 7
Vsebina
Zagon RDP 8 / 8.1
Vrstni red namestitve in aktiviranja protokolov RDP 8 ali 8.1 je skoraj enak, zato ne bomo opisali zaporedja akcij za vsako od njih posebej, temveč opišite splošno različico.
1. korak: Namestite RDP 8 / 8.1
Najprej, po namestitvi operacijskega sistema Windows 7 boste imeli le en protokol za oddaljeni dostop - RDP 7. Če želite aktivirati RDP 8 / 8.1, morate najprej namestiti ustrezne posodobitve. To lahko storite s samodejnim prenosom vseh posodobitev prek »Posodobitveni center« ali pa ročno namestite s prenosom ene od datotek s uradnega spletnega mesta Microsoft prek spodnjih povezav.
Prenesite RDP 8 z uradne strani
Prenesite RDP 8.1 z uradne strani
- Izberite katero od dveh možnosti protokola, ki jih želite namestiti, in sledite ustrezni povezavi. Na uradni spletni strani poiščite povezavo za prenos posodobitve, ki ustreza vašemu OS (32 (x86) ali 64 (x64) bitov) in kliknite nanjo.
- Ko prenesete posodobitev na trdi disk računalnika, ga zaženite na običajen način, ker zaženete kateri koli program ali bližnjico.
- Nato se bo zagnal namestitveni program za posodobitev brez povezave, ki namesti posodobitev v računalniku.
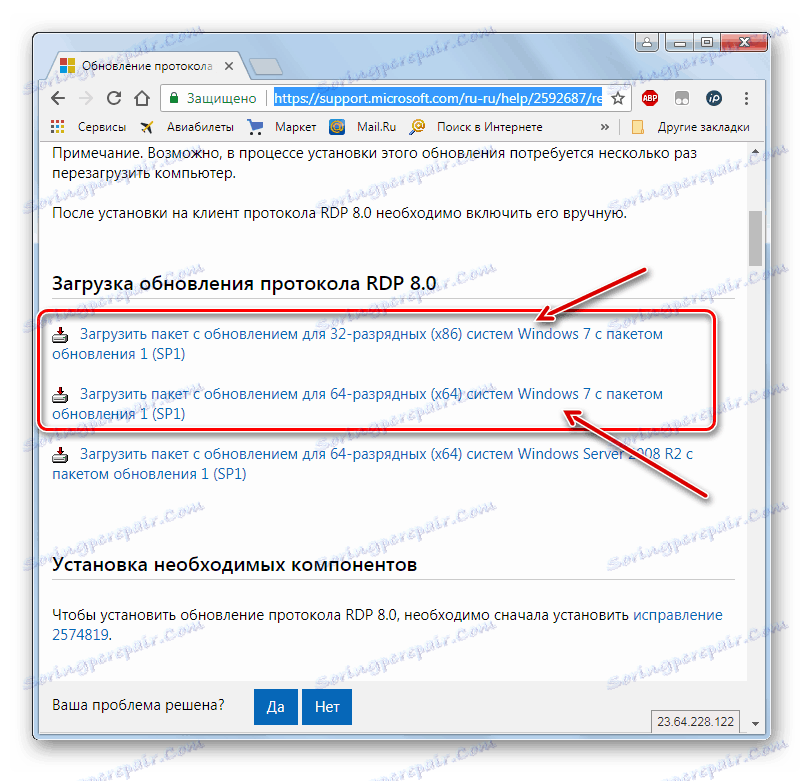
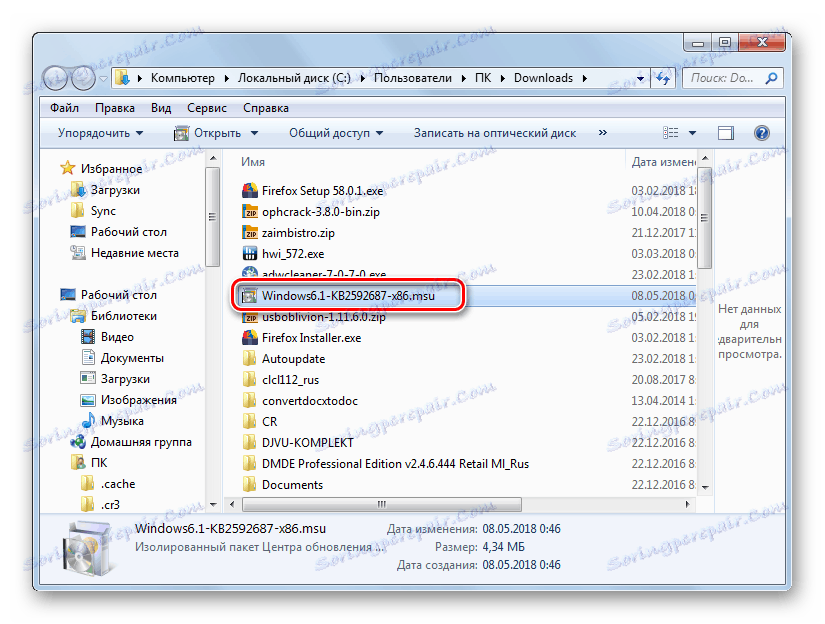

2. stopnja: Aktiviranje oddaljenega dostopa
Koraki za omogočanje oddaljenega dostopa se izvajajo z natančno enakim algoritmom kot podobna operacija za RDP 7.
- Kliknite meni "Start" in z desno miškino tipko kliknite napis "Računalnik" . Na seznamu, ki se prikaže, izberite »Lastnosti«.
- V oknu lastnosti, ki se odpre, kliknite aktivno povezavo v levem delu - "Dodatne parametre ..." .
- Nato odprite razdelek »Oddaljeni dostop« .
- Tu je potreben protokol aktiviran za nas. Označite polje zraven »Dovoli povezave ...« na področju »Oddaljena pomoč « . V podoknu »Oddaljeno namizje« premaknite gumb stikala na položaj »Dovoli povezovanju ...« ali »Dovoli povezave ...« . Če želite to narediti, kliknite »Izberi uporabnike ...« . Za uveljavitev vseh nastavitev kliknite »Uporabi« in »V redu« .
- Omogočen bo oddaljeni namizni računalnik .

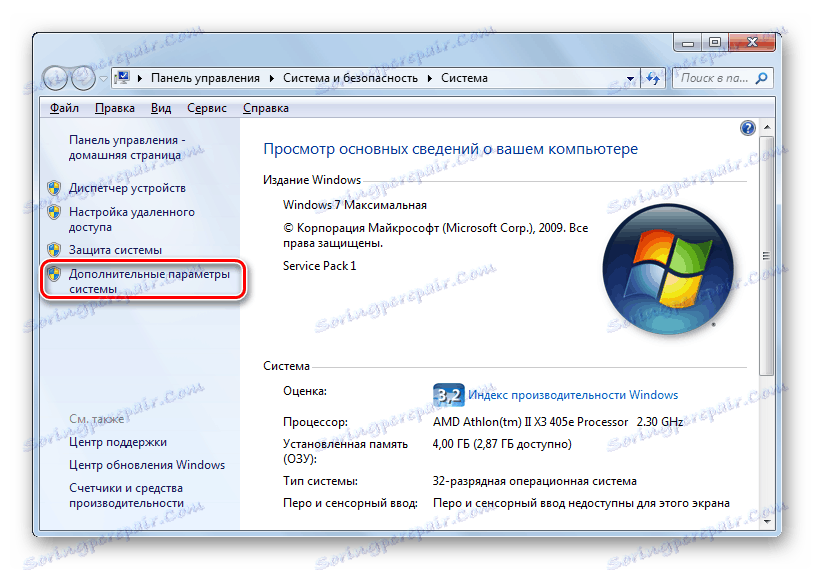
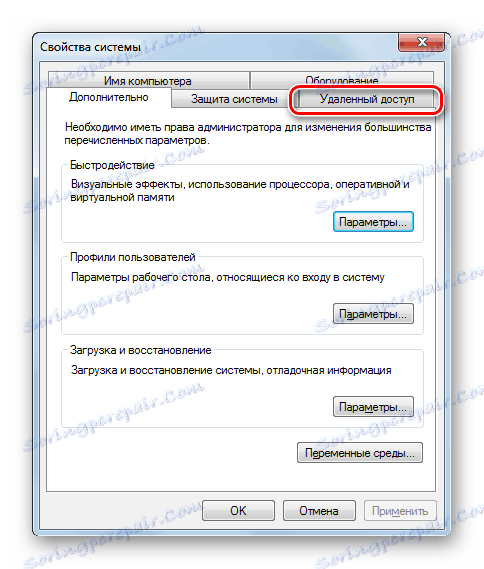
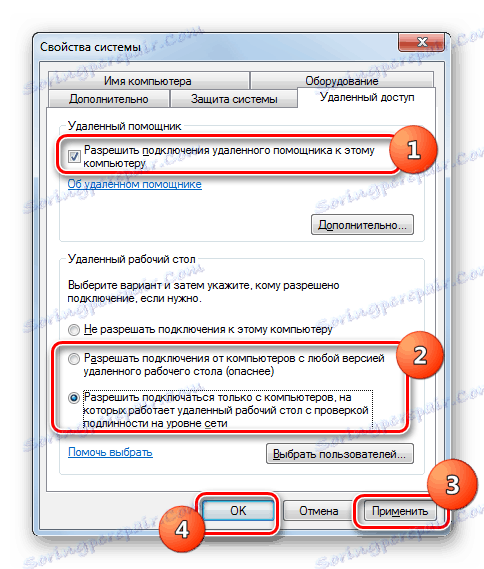
Lekcija: Povezovanje »oddaljenega namizja« v operacijskem sistemu Windows 7
3. korak: Aktivirajte RDP 8 / 8.1
Opozoriti je treba, da bo oddaljeni dostop privzeto omogočen prek protokola RDP 7. Zdaj morate aktivirati protokol RDP 8 / 8.1.
- Vnesite tipkovnico Win + R. V oknu Run, ki se odpre , vnesite:
gpedit.mscNato kliknite na gumb »V redu« .
- Začne se urejevalnik pravilnika skupine . Kliknite ime razdelka »Konfiguracija računalnika« .
- Nato izberite »Upravne predloge« .
- Nato pojdite v imenik »Windows Components« .
- Pomaknite se do storitev za oddaljeno namizje .
- Odprite mapo Session Host ....
- Končno, pojdite v imenik Remote Session Environment .
- V odprtem imeniku kliknite element »Dovoli RDP različico 8.0« .
- Odpre se okno aktiviranja RDP 8 / 8.1. Premaknite izbirni gumb na položaj »Omogoči« . Če želite shraniti vnesene nastavitve, kliknite Apply in OK .
- Nato ne ovira aktiviranja bolj grdega UDP protokola Če želite to narediti , pojdite na "Connections" imenik na levi strani lupine "Editor" , ki se nahaja v mapi Session Host ... , ki je bila obiskana prej.
- V oknu, ki se odpre, kliknite element "Izberi RDP protokole . "
- V oknu za izbiro protokola, ki se odpre, preuredite izbirni gumb na položaj »Omogoči« . Spodaj s spustnega seznama izberite možnost »Uporabi bodisi UDP ali TCP«. Nato kliknite »Uporabi« in »V redu« .
- Če želite aktivirati protokol RDP 8 / 8.1, morate znova zagnati računalnik. Ko jo znova omogočite, bo potreben element že deloval.
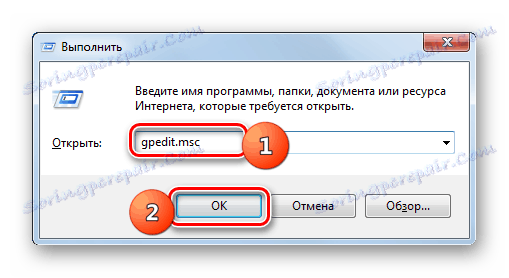
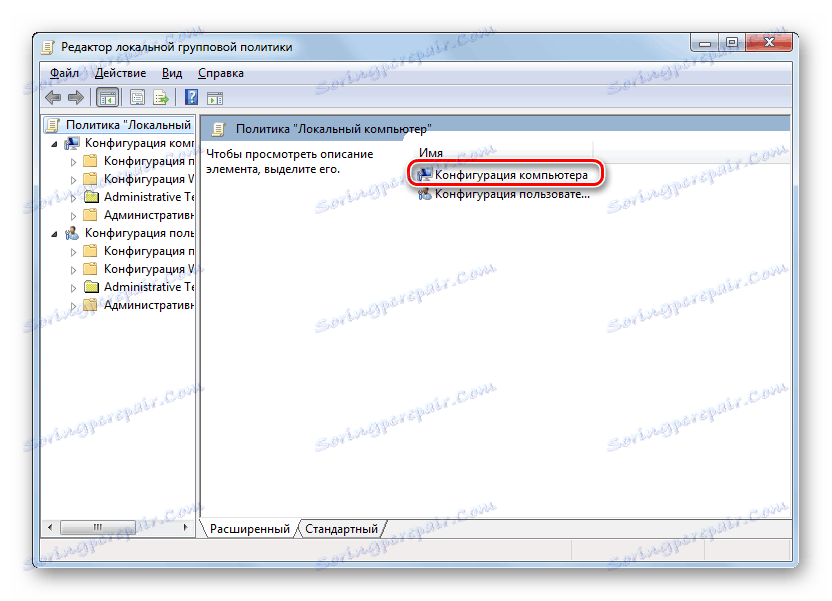
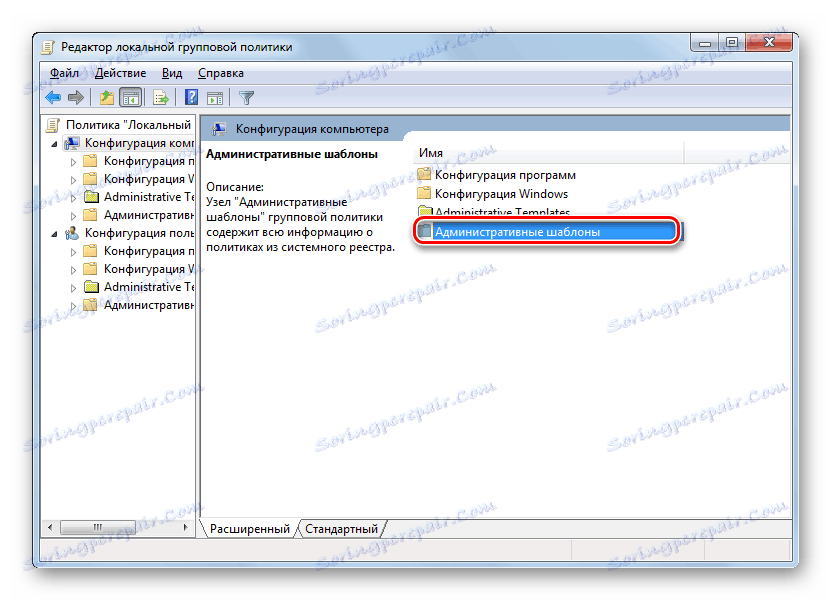
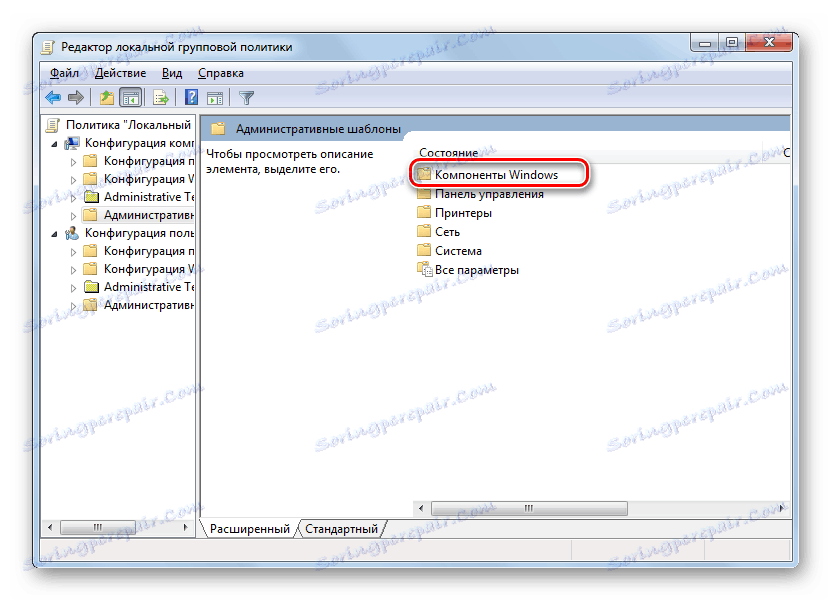
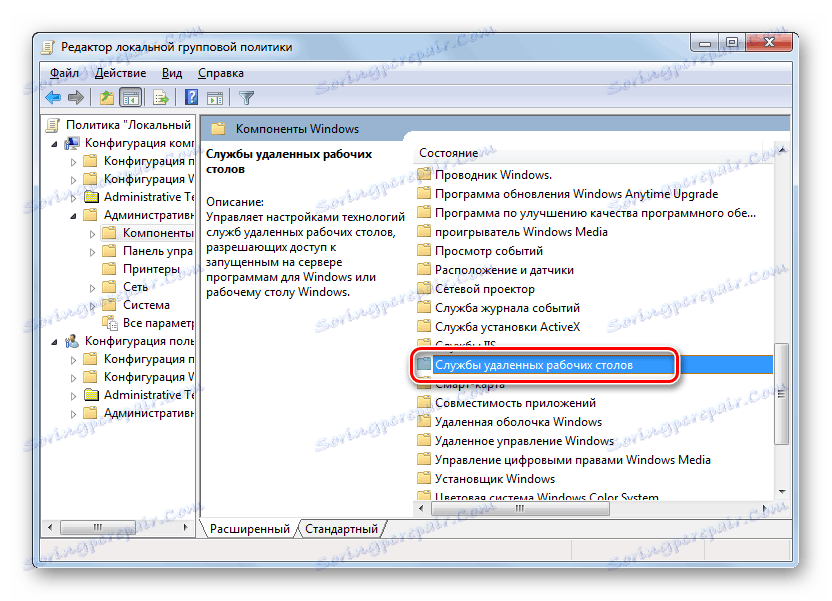
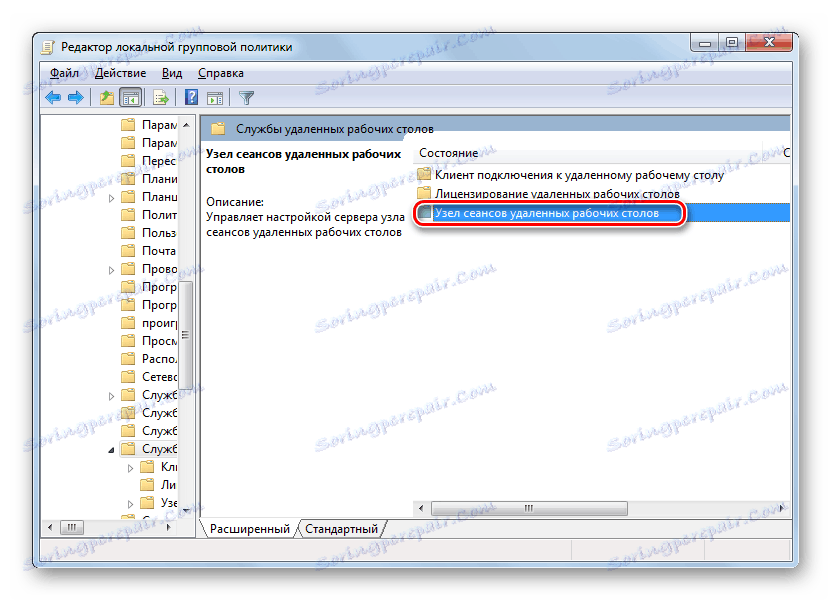
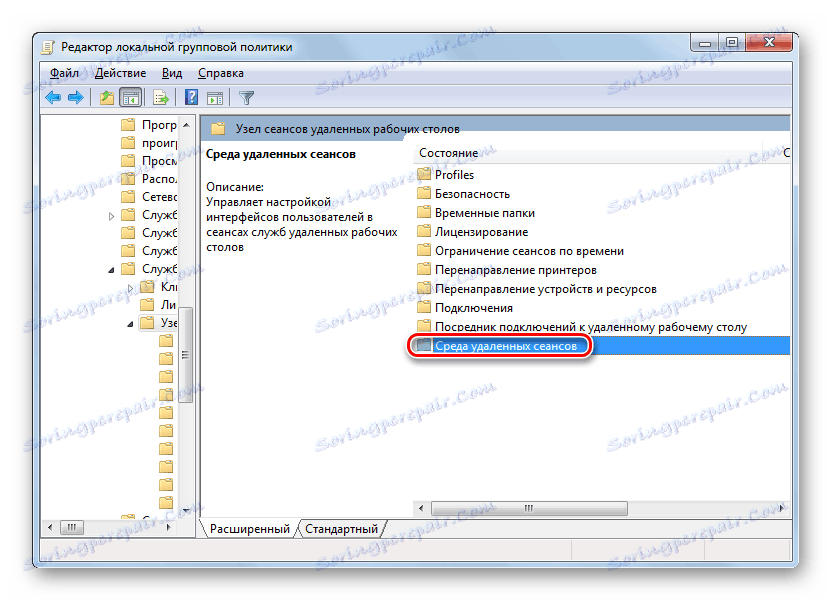
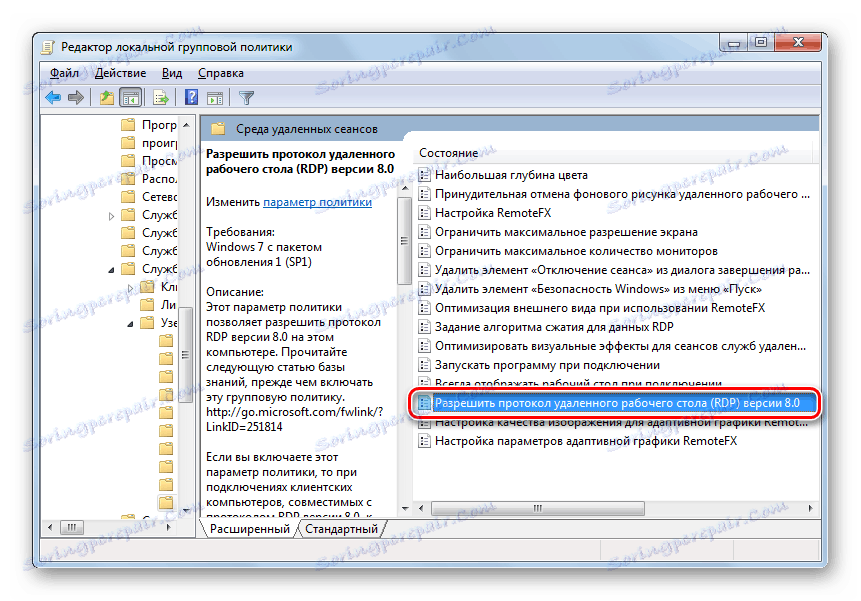
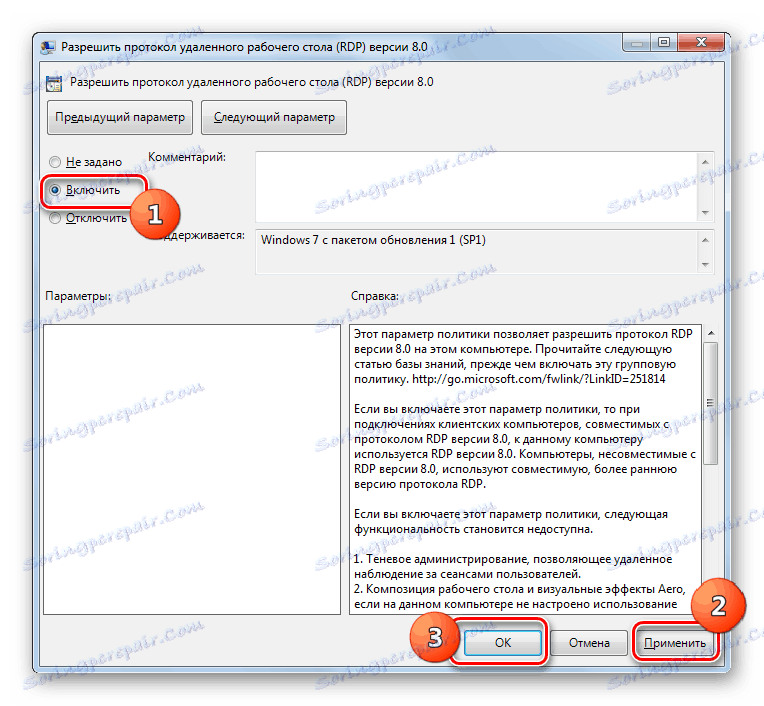
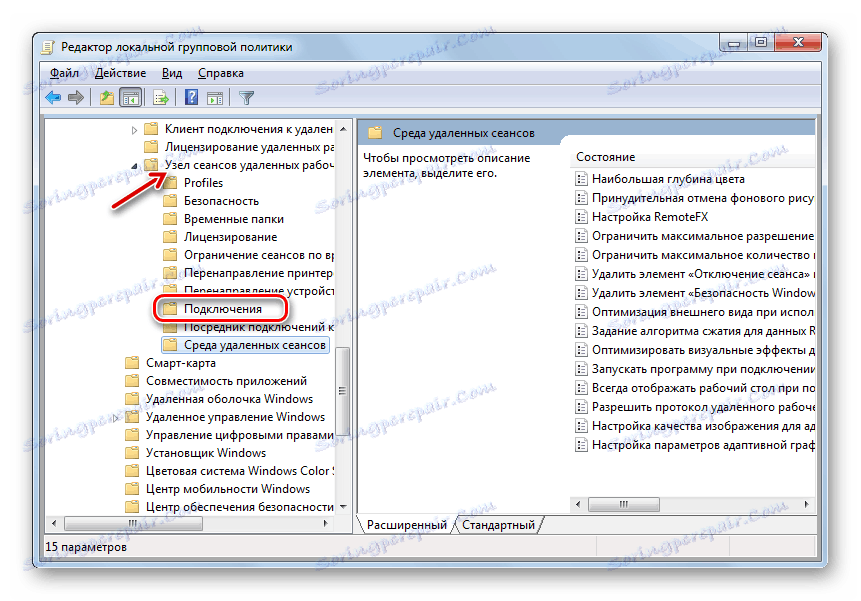
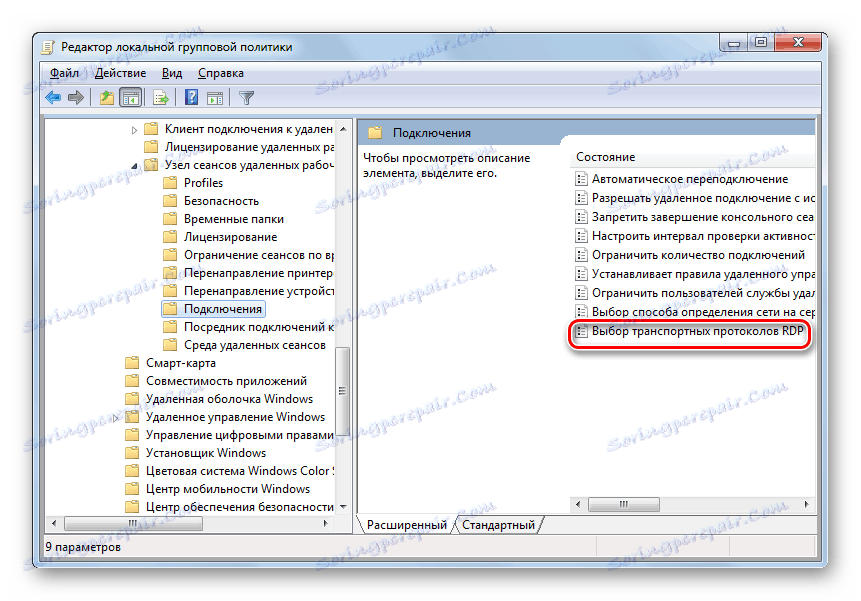
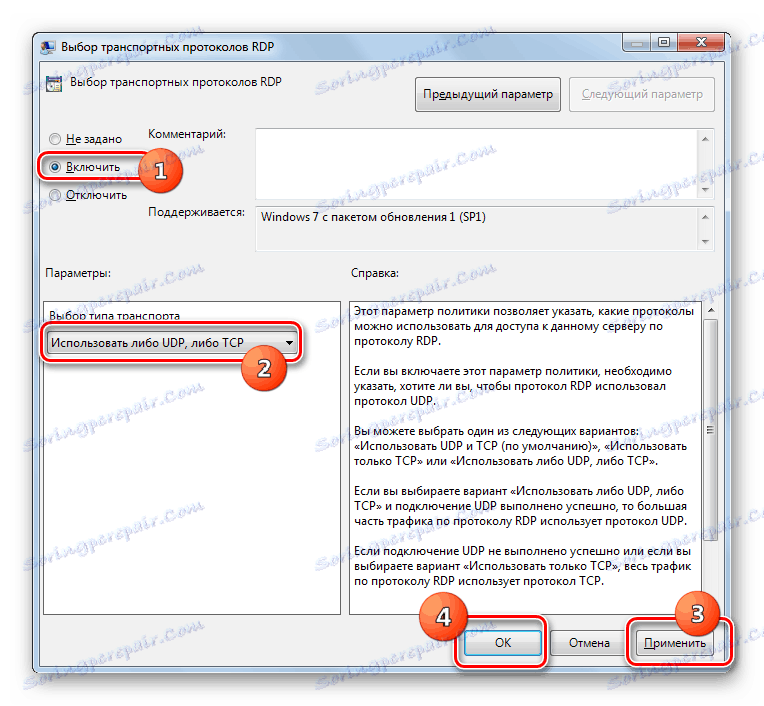
Faza 4: Dodajanje uporabnikov
V naslednjem koraku morate dodati uporabnike, ki bodo imeli oddaljeni dostop do računalnika. Tudi če je bilo dovoljenje za dostop dodano prej, boste še vedno morali izvesti postopek, saj bodo računi, ki jim je bil omogočen dostop prek RDP 7, izgubili, če se bo protokol spremenil v RDP 8 / 8.1.
- Odprite okno naprednih sistemskih nastavitev v razdelku »Oddaljeni dostop« , ki smo ga že obiskali v 2. koraku . Kliknite element »Izberi uporabnike ...« .
- V odprtem mini oknu kliknite »Dodaj ...« .
- V naslednjem oknu preprosto vnesite ime računov tistih uporabnikov, ki želijo zagotoviti oddaljeni dostop. Če njihovi računi na vašem računalniku še niso bili ustvarjeni, jih morate ustvariti, preden vnesete ime profila v trenutnem oknu. Ko je vnos vnesen, kliknite »V redu« .
![V okno Izberite uporabnike v operacijskem sistemu Windows 7 vnesite ime uporabniškega računa]()
Lekcija: Dodajanje novega profila v operacijskem sistemu Windows 7
- Vrne se na prejšnjo lupino. Kot vidite, so imena izbranih računov že prikazana. Nobenih dodatnih parametrov ni potrebno, samo kliknite »V redu« .
- Če se vrnete v napredne nastavitve računalnika, kliknite »Uporabi« in »V redu« .
- Po tem bo omogočen in dostopen uporabnikom dostop do oddaljenega dostopa, ki temelji na protokolu RDP 8 / 8.1.
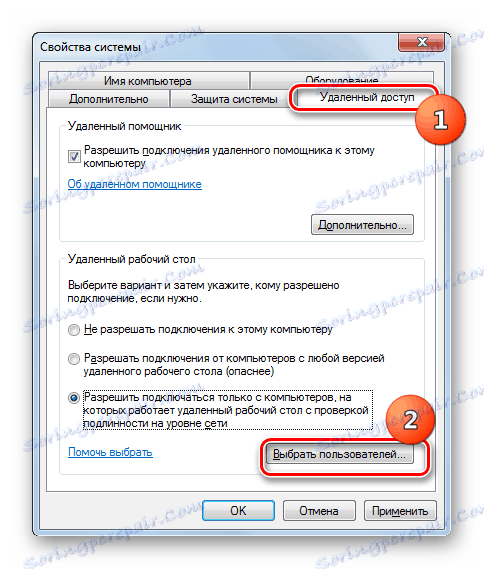


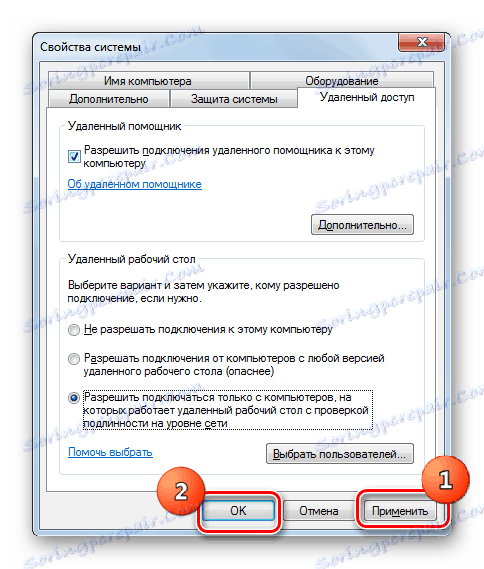
Kot lahko vidite, postopek neposrednega aktiviranja oddaljenega dostopa, ki temelji na protokolu RDP 8 / 8.1, se ne razlikuje od podobnih ukrepov za RDP 7. Vendar morate predati in prenesti potrebne posodobitve v svoj sistem, nato pa aktivirajte komponente tako, da uredite nastavitve pravilnika lokalne skupine.