Nastavitev mikrofona na osebnem računalniku z operacijskim sistemom Windows 7
Za pravilno in najučinkovitejše delovanje skoraj vsake opreme je potrebna njegova pravilna namestitev. Mikrofoni za računalnike v tem pravilu niso nobena izjema. Spoznajmo, kako nastaviti to elektroakustično napravo za delo z računalnikom v operacijskem sistemu Windows na 7 različnih načinov.
Glej tudi: Nastavitev mikrofona v operacijskem sistemu Windows 10
Vsebina
Prilagoditev
Kot večina drugih nalog na računalniku se nastavitev mikrofona izvaja z uporabo dveh skupin metod: z uporabo programske opreme tretjih oseb in vgrajenih operacijskih sistemov. Nato si podrobneje ogledamo obe možnosti. Toda preden nadaljujete s prilagajanjem, morate, kot veste, priključiti elektroakustično napravo v računalnik in jo vključiti.
Lekcija: Vklopite mikrofon na računalniku z operacijskim sistemom Windows 7
1. način: programi tretjih oseb
Najprej preuči metodo, ki uporablja programe tretjih oseb za prilagoditev mikrofona. To bomo storili na primeru priljubljene aplikacije za brezplačni avdio snemalnik.
- Ko namestite aplikacijo, jo zaženite in pojdite na zavihek "Snemanje" .
- Odpre se jeziček, v katerem lahko neposredno prilagodite snemalnik, to je mikrofon.
- S spustnega seznama "Snemalna naprava" lahko izberete želeni mikrofon, nad katerim boste izvajali manipulacije z nastavitvami, če je na računalnik priključenih več takšnih naprav.
- Na spustnem seznamu »Ločitev in kanal« lahko izberete ločljivost bita in kanal.
- Na spustnem seznamu »Sampling Frenquency« lahko izberete stopnjo vzorčenja, ki je označena v Hertzu.
- V naslednjem spustnem seznamu »Bitrate bitrate« bitrate je izbrano v kbps.
- Nazadnje, polje OGG Quality označuje kakovost OGG.
- Pri tem lahko prilagodite mikrofon. Snemanje se začne s klikom na gumb "Začni snemanje" , ki je na sredini predstavljen kot krog z rdečo piko.
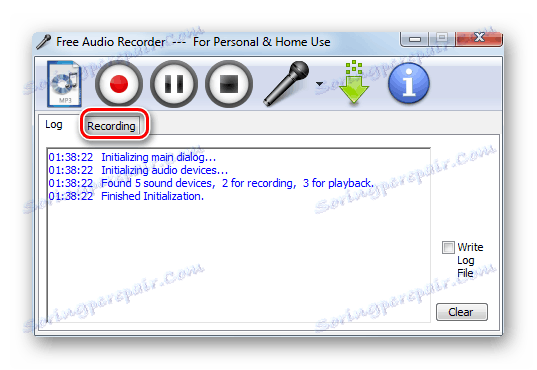
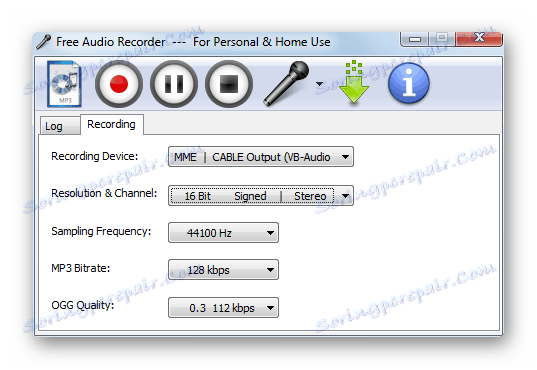
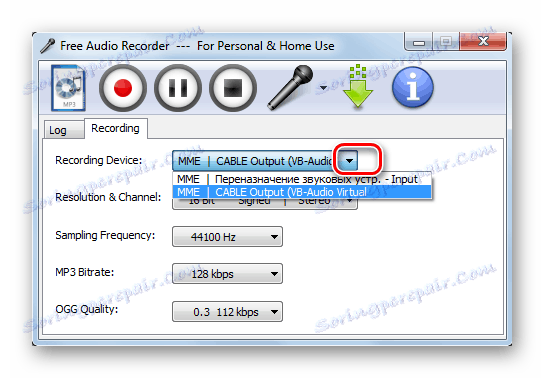
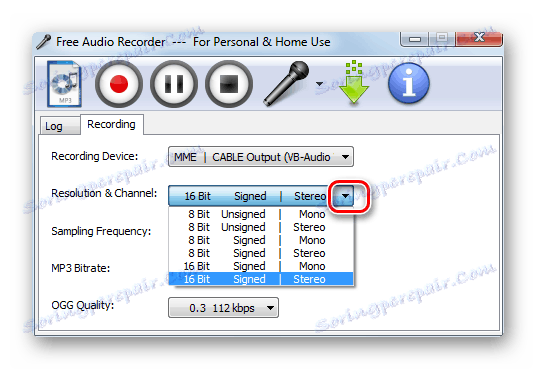
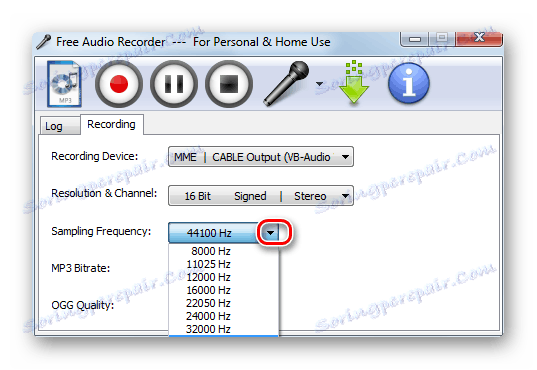
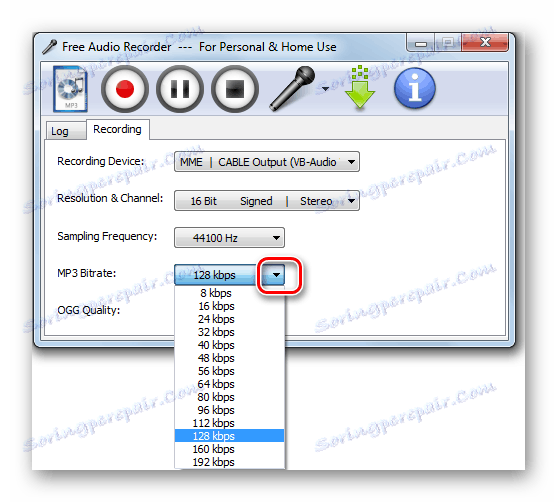
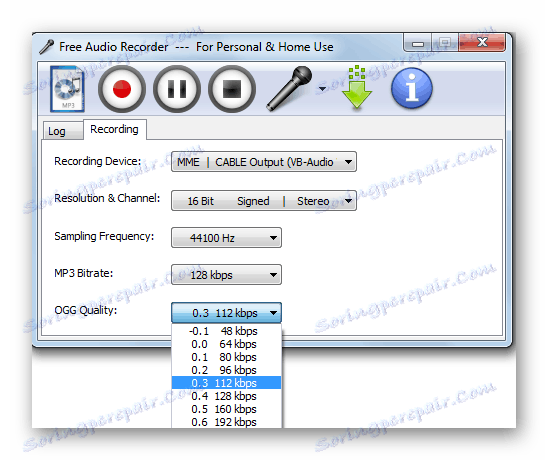
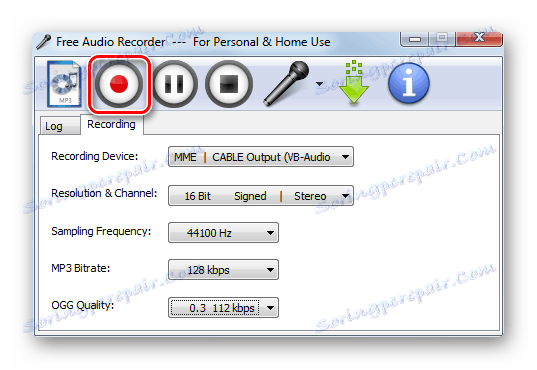
Vendar je treba upoštevati, da so nastavitve mikrofona v programu Free Audio Recorder lokalne, ne globalne, tj. Ne veljajo za celoten sistem, temveč le za snemanje, ki se pridobi z določeno aplikacijo.
Glej tudi: Aplikacije za snemanje zvoka iz mikrofona
2. način: orodje za operacijski sistem
Naslednji način namestitve mikrofona se izvaja z vgrajenim orodjem Windows 7 in velja za vse storitve in aplikacije z uporabo te zvočne naprave.
- Kliknite »Start« in pojdite na »Nadzorna plošča« .
- Odprite razdelek »Strojna oprema in zvok« .
- Pojdite na pododdelek "Zvok" .
- V odprtem oknu z nastavitvami zvoka pojdite na zavihek "Snemanje" .
![Pojdite na jeziček Snemanje v oknu Sound v sistemu Windows 7]()
Na tem zavihku lahko precej hitreje, tako da kliknete ikono zvočnika na ikono zvočnika z desnim gumbom miške in iz seznama izberete "Snemalne naprave" .
- Pojdite na zgornjo kartico, izberite ime aktivnega mikrofona, ki ga želite konfigurirati, in kliknite gumb »Lastnosti« .
- Odprlo se bo okno lastnosti mikrofona. Pojdite na jeziček Poslušajte .
- Označite potrditveno polje »Poslušaj iz te naprave« in kliknite »Uporabi« . Zdaj je vse, kar ste rekli v zvočni napravi, slišali v zvočnikih ali slušalkah, priključenih na računalnik. To je potrebno, da lahko med nastavljanjem določite optimalno raven zvoka. Toda za bolj priročno in natančno nastavitev je bolje uporabiti ne zvočnike, temveč tudi slušalke. Nato pojdite na kartico »Raven «.
- Na kartici »Raven« je glavna nastavitev mikrofona. Povlecite drsnik, da dosežete optimalen zvok. Za močne elektroakustične naprave je dovolj, da drsnik nastavite na sredini in za šibke - ga je potrebno povleči v skrajni desni položaj.
- V zavihku »Napredno « je prikazana globina bitja in hitrost vzorčenja. Iz spustnega seznama lahko izberete želeno raven. Če imate zelo star računalnik, lahko varno izberete najnižjo možnost. Če ste v dvomih, je bolje, da se te nastavitve ne dotaknite. Privzeta vrednost omogoča tudi sprejemljivo raven zvoka.
- Ko končate z vsemi potrebnimi nastavitvami in ste zadovoljni s predvajanjem zvoka, se vrnite na zavihek "Poslušajte" in ne pozabite počistiti možnosti »Poslušaj iz te naprave« . Nato kliknite »Uporabi« in »V redu« . To zaključi nastavitev mikrofona.
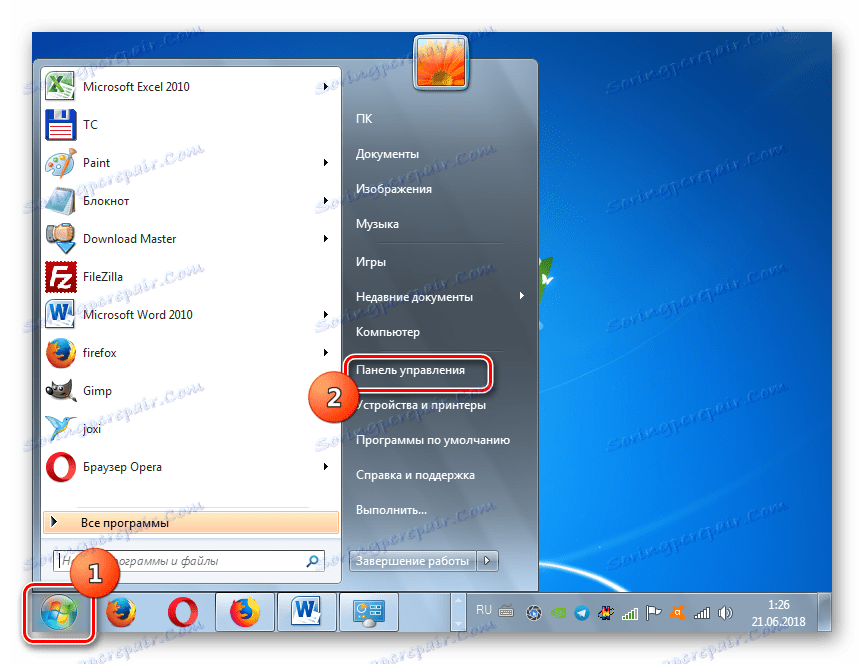
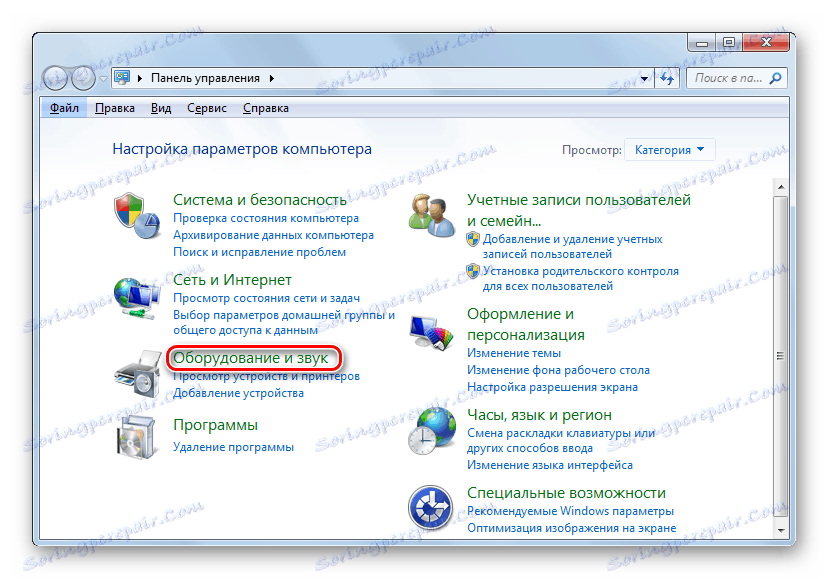
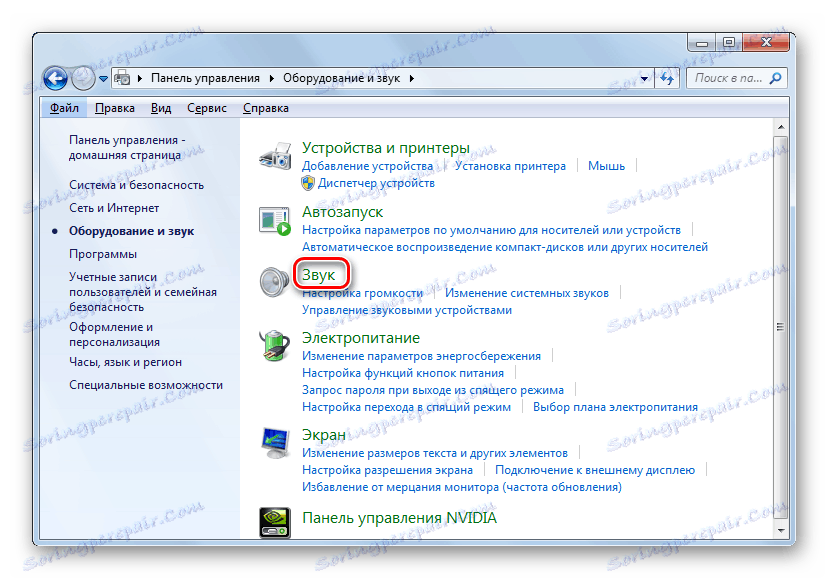
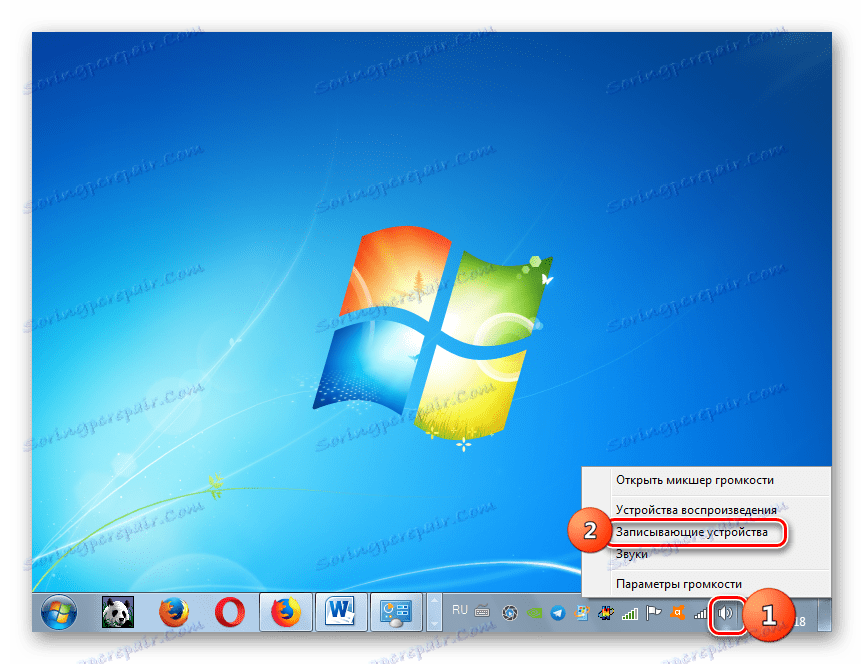

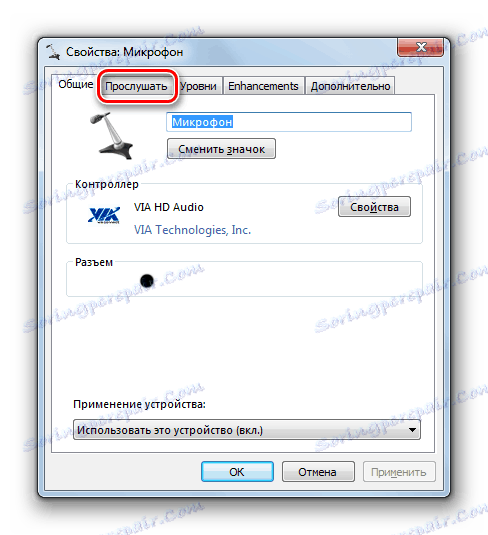

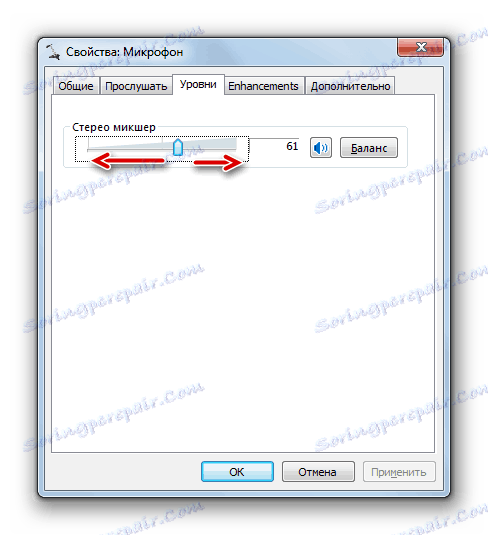
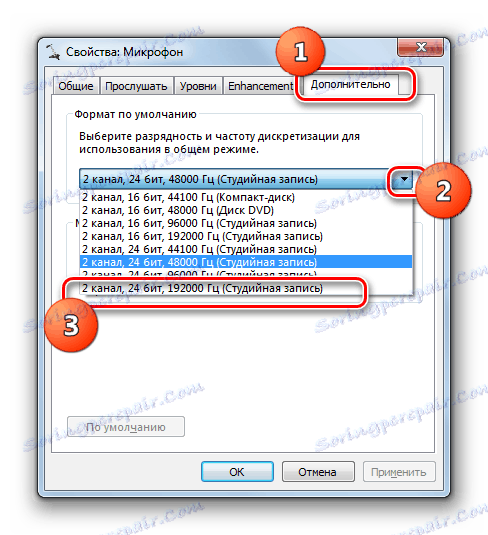

Mikrofon lahko konfigurirate v operacijskem sistemu Windows 7 z uporabo programov drugih proizvajalcev ali z vgrajenimi orodji sistema. V prvem primeru je pogosto več natančnejše nastavitve z različnimi zvočnimi kazalci, vendar pa te nastavitve veljajo samo za zvok, ki ga je zabeležil sam program. Spreminjanje istih sistemskih parametrov vam omogoča, da globalno prilagodite nastavitve mikrofona, čeprav ne vedno tako natančno kot s programsko opremo tretjih oseb.

