
Vsebina
- 1. način: Odstranjevanje naloge zaganjalnika epskih iger
- 2. način: Zagon prek Start
- 3. način: preverite lestvico zaslona
- 4. način: Posodobite grafične gonilnike
- 5. način: Spremenite možnosti zagona
- 6. način: Onemogočite požarni zid in protivirusni program
- 7. način: Onemogočite VPN in proxy
- 8. način: odprite potrebna vrata
- Vprašanja in odgovori
Iger, ki so v zaganjalniku Epic Games v sistemu Windows 10, ni vedno mogoče zagnati, če se zaganjalnik iz nekega razloga ustavi. Takšnih dejavnikov je veliko in uporabnik se bo moral z njimi spoprijeti, da bo razumel, kaj natančno je vplivalo na to, da aplikacija ni opravljala svojih funkcij. Danes bomo pomagali obvladati to težavo tako, da bomo podrobno analizirali vse razpoložljive metode za njeno reševanje, začenši z najpreprostejšimi in najučinkovitejšimi metodami, končali s kompleksnimi in ne univerzalnimi.
1. način: Odstranjevanje naloge zaganjalnika epskih iger
Najprej bi se radi pogovorili o tem, da se Epic Games Launcher včasih ne zažene ravno prvič, vendar njegova naloga ostaja aktivna v sistemu in poznejši poskusi, da bi jo odprli, sploh ne prinesejo nobenega rezultata. Priporočamo, da odstranite procesno nalogo in poskusite znova zagnati zaganjalnik. To bo trajalo manj kot minuto.
- Z desno miškino tipko kliknite prazen prostor v opravilni vrstici in izberite "Upravitelj opravil".
- Poiščite na seznamu Epic Games Launcher, označite to vrstico in kliknite na "Odstrani opravilo".
- Prepričajte se, da v upravitelju opravil ni več elementov, povezanih z zadevnim zaganjalnikom, nato pa ga lahko zaprete.
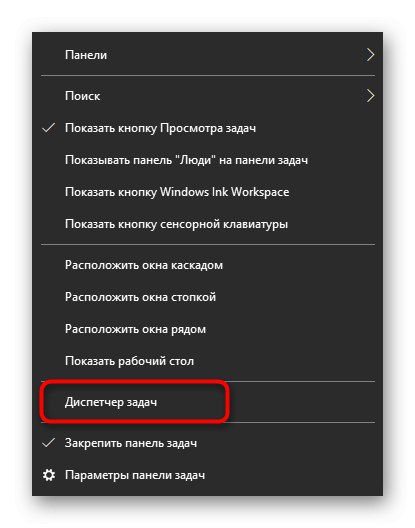
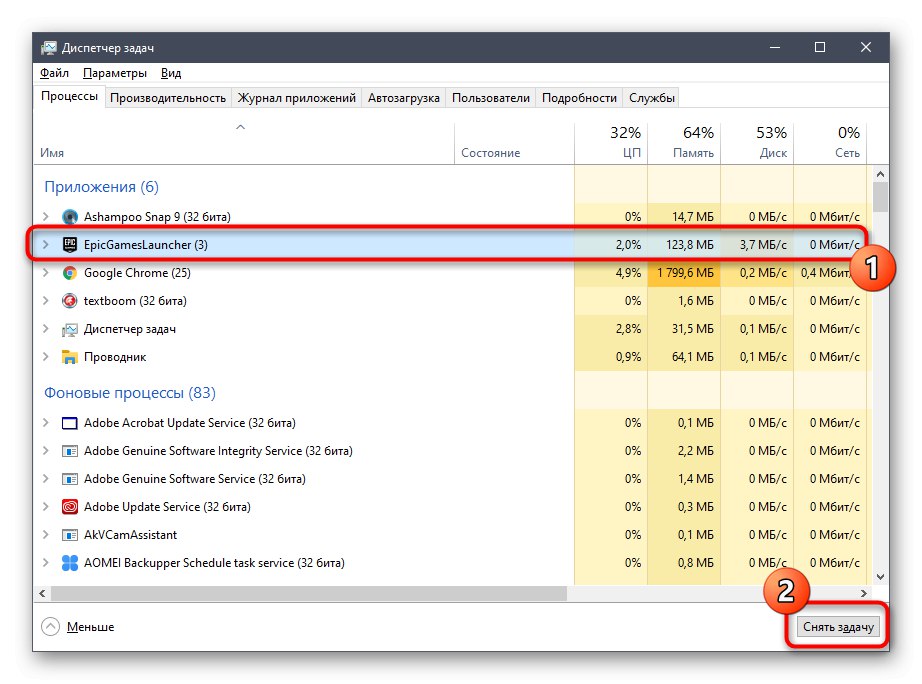
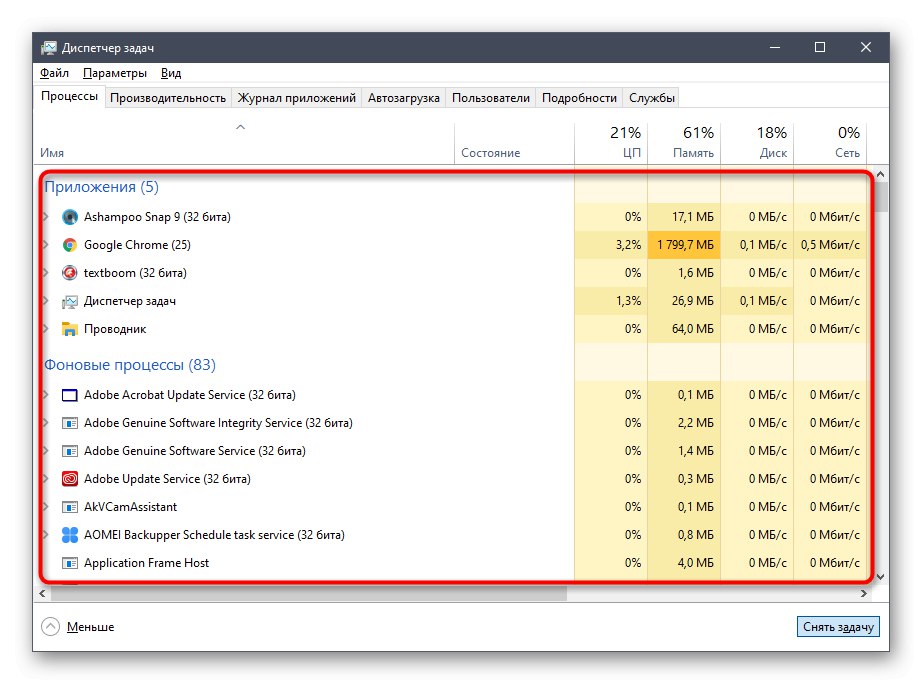
Zdaj zaženite Epic Games Launcher na standardni način, da preverite, ali se vse aplikacije začnejo prenašati. Če je odgovor pritrdilen, lahko na tem mestu odpravite težavo, saj zdaj veste, da ni kritična in je povezana z manjšimi sistemskimi okvarami, ki jih je mogoče odpraviti z odstranitvijo nedelujoče naloge. V nasprotnem primeru preskočite na naslednje metode.
2. način: Zagon prek Start
Ta možnost je redko učinkovita, vendar iz nekega razloga pomaga nekaterim uporabnikom. Njeno bistvo je v iskanju aplikacije Epic Games Launcher prek Start, kjer je za to na voljo posebna vrstica. Začnite vnašati ime zaganjalnika in ga nato zaženite skozi najdeno ujemanje. Če je šlo vse dobro, morate zdaj na ta način odpreti program ali pa ga znova namestiti v upanju, da bo ta napaka odpravljena.
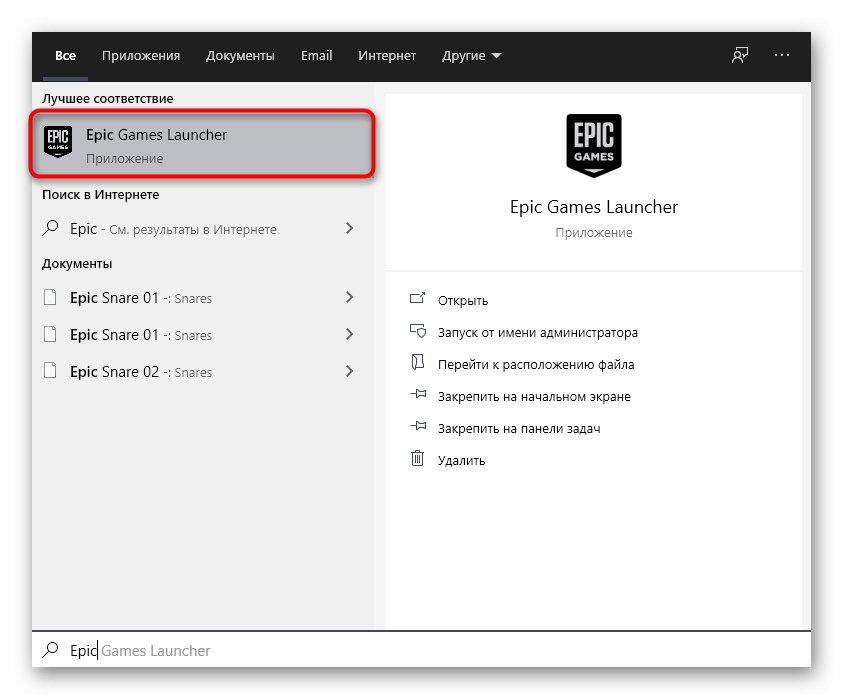
3. način: preverite lestvico zaslona
Ta metoda se bo osredotočila na preverjanje sistemskih nastavitev zaslona glede na njegovo velikost. Aplikacija, ki je danes v pregledu, je zelo dovzetna za različne spremembe operacijskega sistema, zato se morda ne bo zagnala zaradi nestandardne lestvice zaslona. Preverjanje tega razloga in po potrebi popravek je videti takole:
- Odkrijte "Začni" in pojdi na "Opcije"s klikom na posebej določen gumb v obliki zobnika.
- Izberite prvi element pod naslovom "Sistem".
- Kategorija "Prikaz" potrebujete razdelek "Lestvica in postavitev"kjer morate nastaviti parameter "Spreminjanje velikosti besedila, aplikacij in drugih elementov" v državi "100% (priporočeno)".
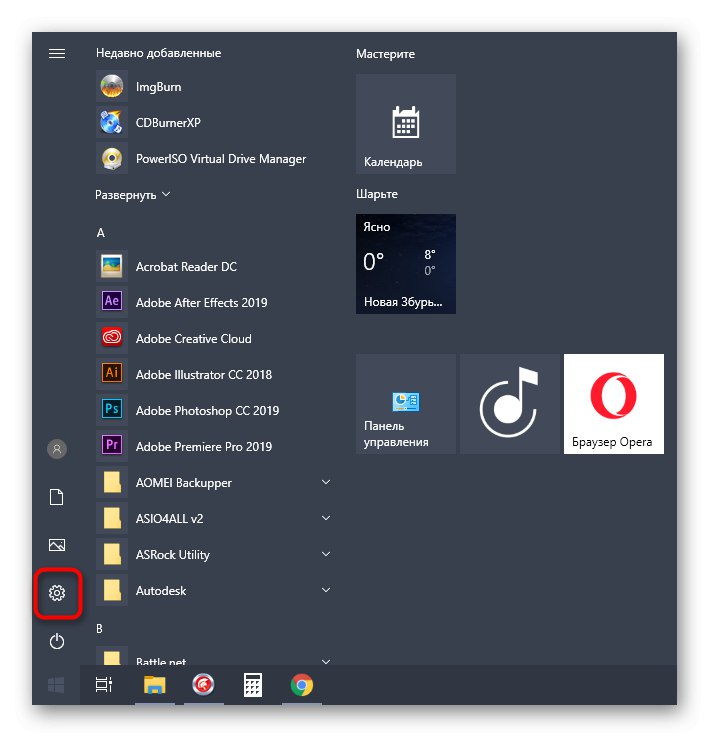
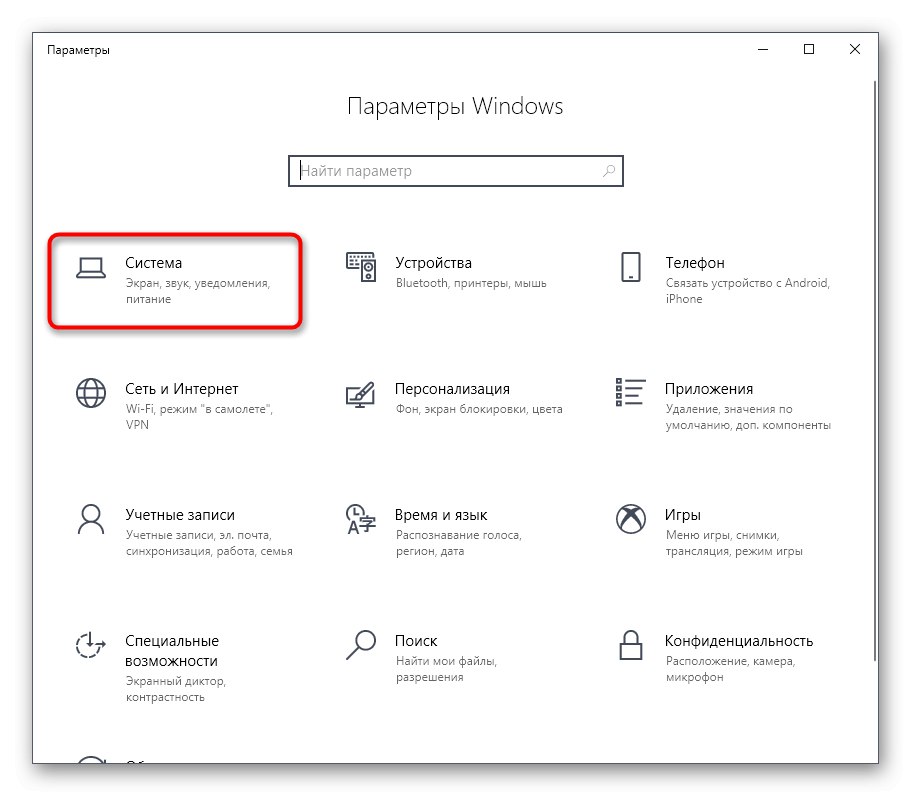
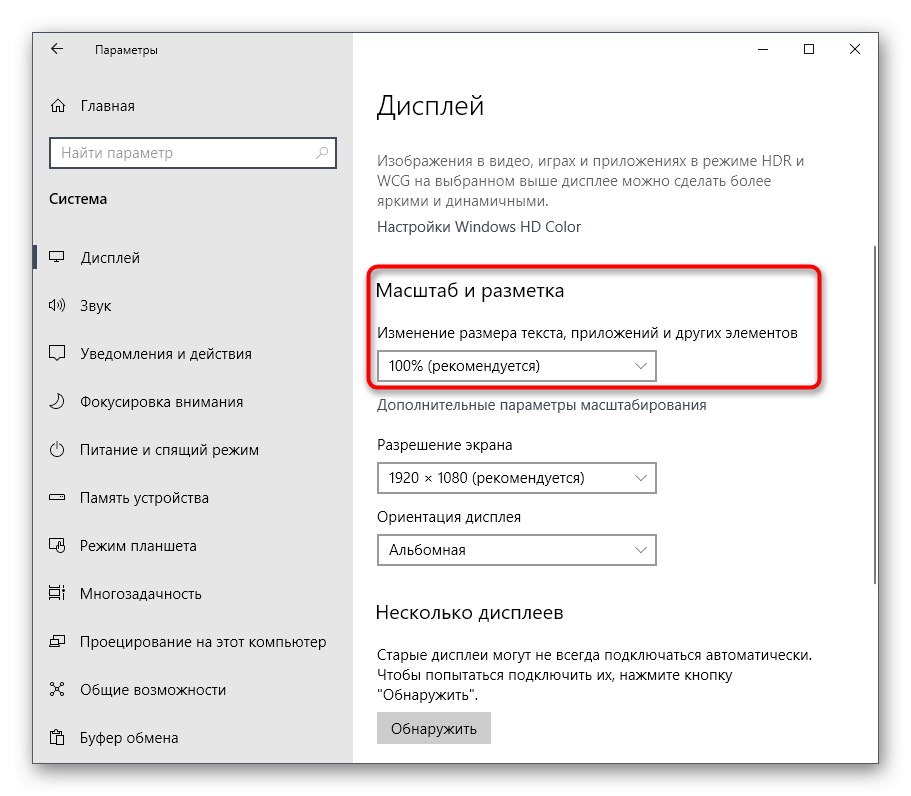
4. način: Posodobite grafične gonilnike
Nadaljujmo s temo odvisnosti Epic Games Launcherja od sistemskih parametrov. Druga pomembna komponenta je programska oprema grafičnega vmesnika, ki mora biti vedno posodobljena, da lahko zaganjalnik pravilno prepozna značilnosti sistema in začne delovati. Posodobitev gonilnikov za grafične kartice vam ne bo vzela veliko časa, a drug članek na naši spletni strani vam bo pomagal pri reševanju vseh vidikov te naloge, do katere lahko pridete s klikom na spodnjo povezavo.
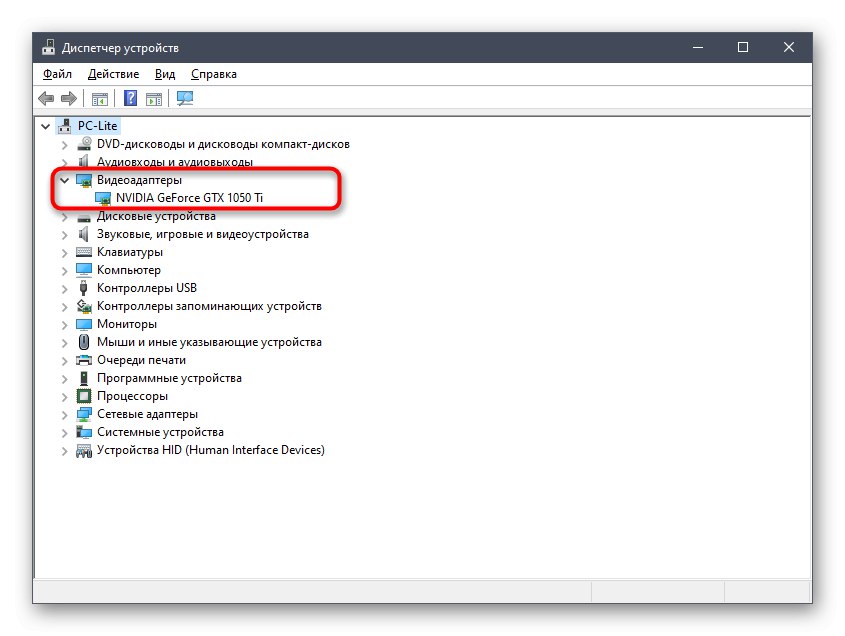
Več podrobnosti: Načini posodobitve gonilnikov grafičnih kartic v sistemu Windows 10
5. način: Spremenite možnosti zagona
Če nobeno od zgoraj navedenih ni prineslo želenega rezultata, priporočamo, da spremenite nastavitve za zagon aplikacije, da vidite, kako bo to vplivalo na njegovo delovanje. Na dva parametra bi vas rad opozoril.Prva je povezana z grafično komponento, druga pa je odgovorna za parametre internetne povezave. Konfigurirane so prek lastnosti bližnjice.
- Na namizju poiščite izvršljivo datoteko ali bližnjico Epic Games Launcher in z desno miškino tipko kliknite ikono. V priročnem meniju, ki se prikaže, izberite "Lastnosti".
- V oknu, ki se odpre, pojdite na zavihek "Oznaka".
- Premaknite se na konec polja "Predmet" in prilepite tja
-OpenGLin nato kliknite na gumb "Uporabi" in izvedite poskusni zagon zaganjalnika. - Ko se prikaže obvestilo "Dostop zavrnjen" samo kliknite "Nadaljuj"da izvede isto dejanje kot skrbnik in spremembe uspešno uporabi.
- Če to ne deluje, odstranite izraz, ki ste ga dodali prej, in namesto tega vstavite
-http = wininetza urejanje nastavitev za interakcijo z internetom.
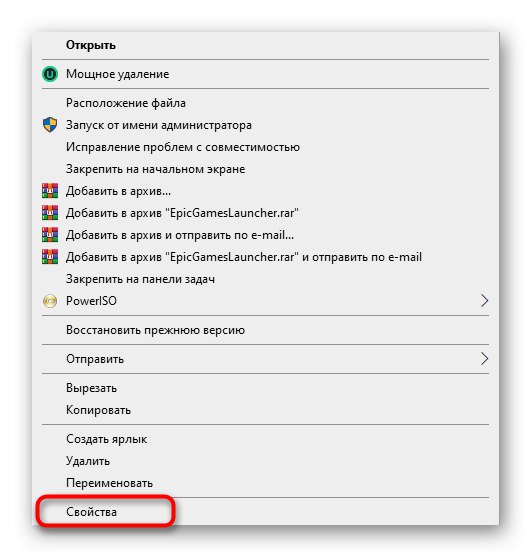
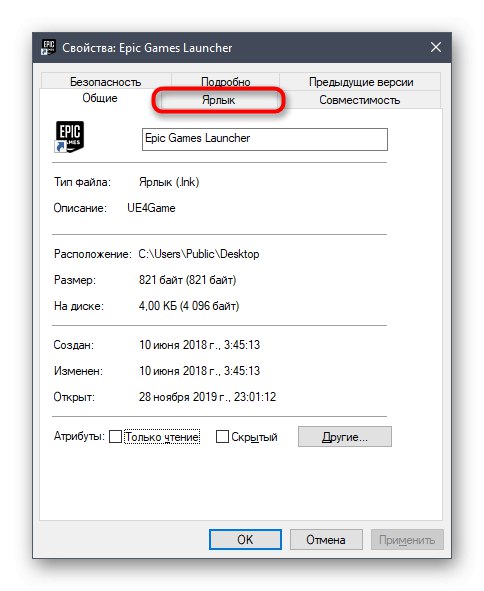
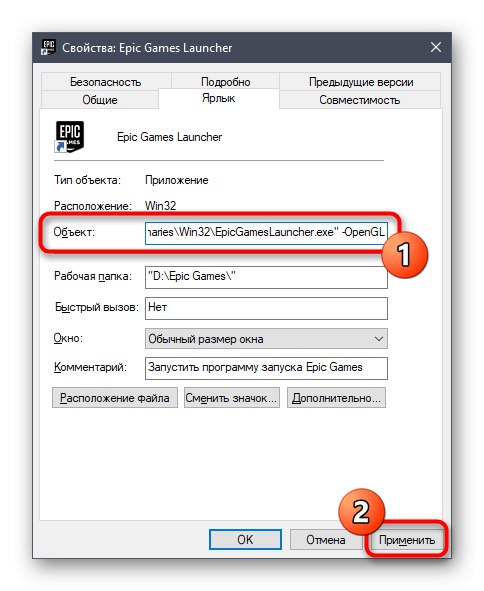
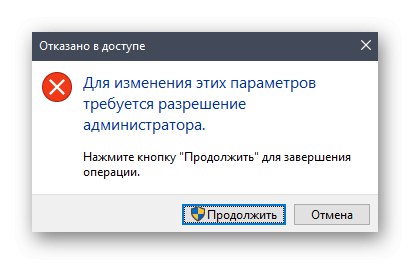
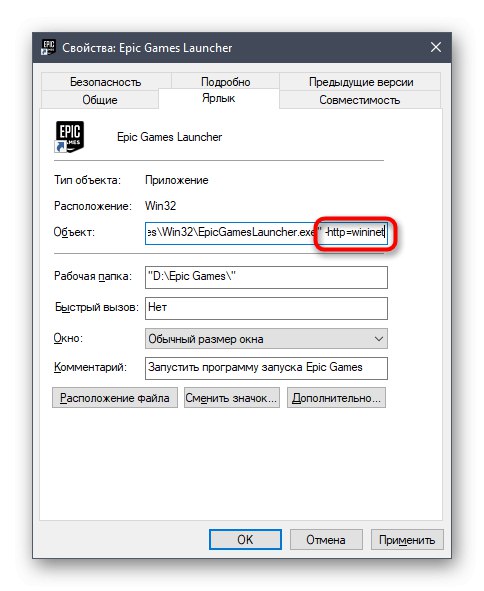
6. način: Onemogočite požarni zid in protivirusni program
Včasih so težave z zagonom različne programske opreme povezane z dejstvom, da protivirusni in požarni zid, nameščen v računalniku, iz nekega razloga blokira izvajanje postopka in meni, da je sumljiv. To teorijo preizkuša le ena metoda - z začasnim odklopom pravkar omenjenih komponent. V drugih člankih na naši spletni strani boste izvedeli vse o izvajanju te naloge in lahko preverili učinkovitost te metode.
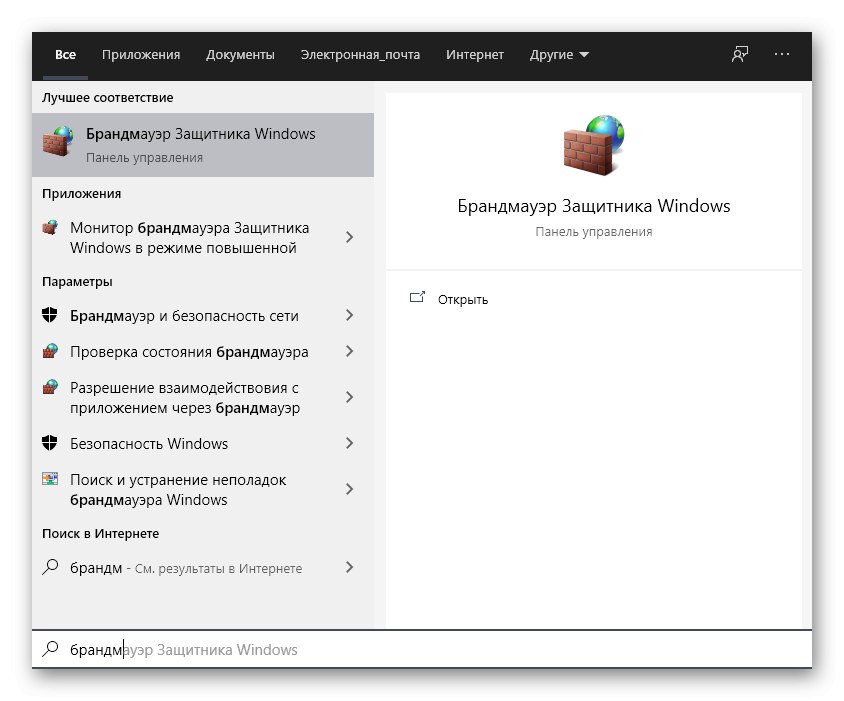
Več podrobnosti:
Onemogočite požarni zid v sistemu Windows 10
Onemogoči protivirusni program
Če se izkaže, da je težava res v vašem protivirusnem programu ali požarnem zidu, lahko komponento pustite onemogočeno in nadaljujete z običajno interakcijo z zaganjalnikom Epic Games. Vendar je to nezaželeno, ker ogroža splošno varnost operacijskega sistema. Idealna možnost bi bila, da program dodamo izjemam, tako da ga požarni zid in druga varnostna orodja ob zagonu preprosto prezrejo. Ustrezna navodila o teh temah so na voljo tudi na naši spletni strani in predstavljena spodaj.
Več podrobnosti:
Program dodajte izjemam v požarnem zidu Windows 10
Dodajanje programa protivirusnim izključitvam
7. način: Onemogočite VPN in proxy
Verjetno veste, da je zaganjalnik, o katerem razmišljamo danes, neposredno povezan z internetom, saj mora preveriti, ali so na voljo posodobitve za igre, prikazati novice in druge koristne informacije. Če je v vašem računalniku aktiviran način proxy ali je vklopljen standardni VPN, se bodo verjetno pojavile napake pri poskusu zagona Epic Games Launcherja, saj se aplikacija preprosto ne more povezati z omrežjem. Ta razlog se preveri z banalno prekinitvijo povezave VPN in proxy strežnika prek standardnega menija Windows.
- Odkrijte "Začni" in pojdite od tam do menija "Opcije".
- Tam vas zanima odsek "Omrežje in internet".
- Skozi levo ploščo najprej pojdite na razdelek "VPN".
- Tukaj onemogočite dodano povezavo, če obstaja.
- Nato se pomaknite do kategorije "Proxy strežnik".
- Preklopite drsnik "Uporabi proxy strežnik" v državi "Izklopljeno".
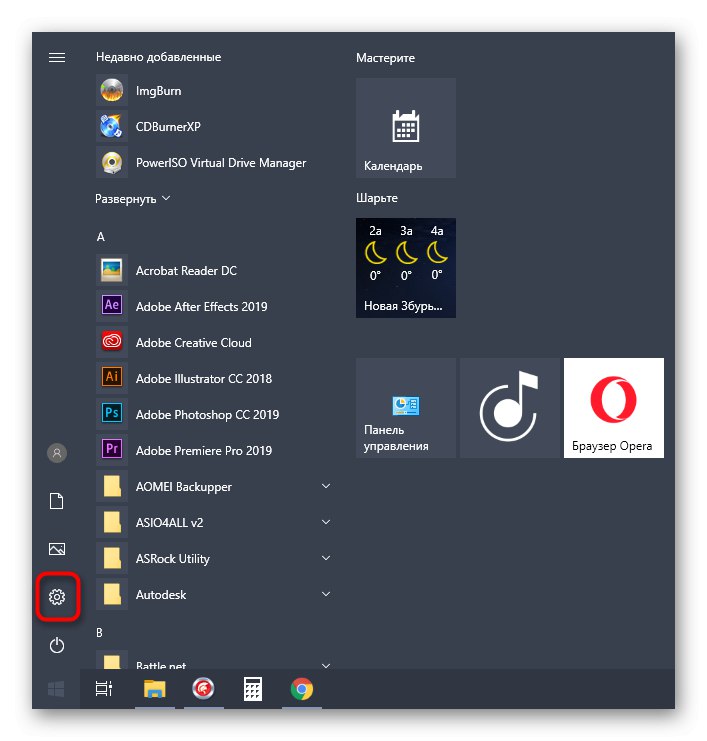
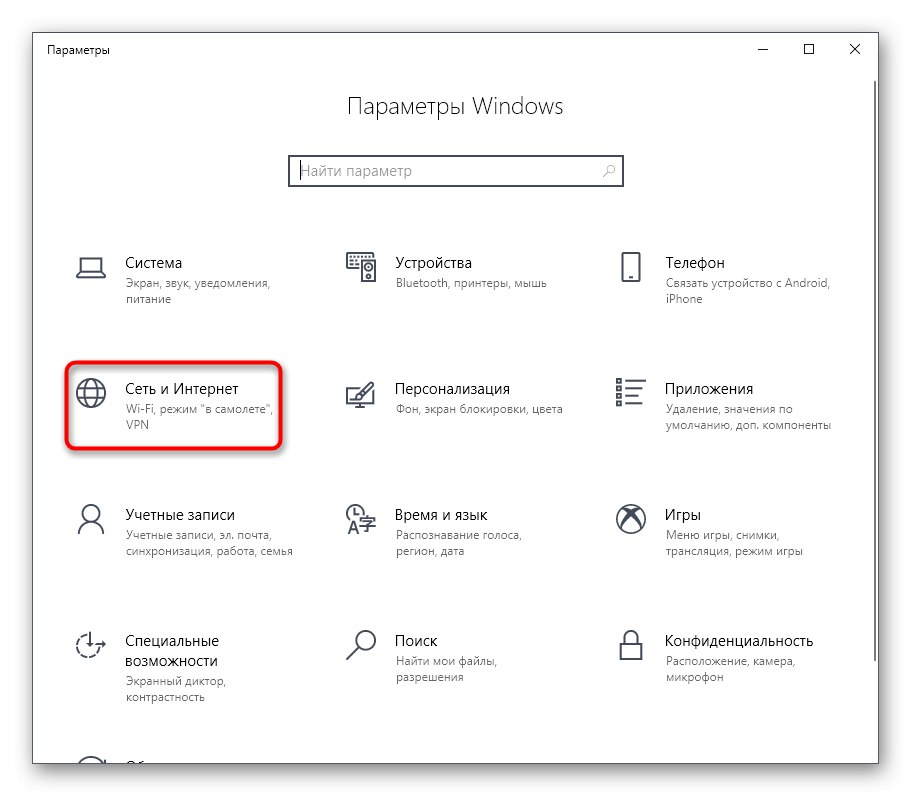
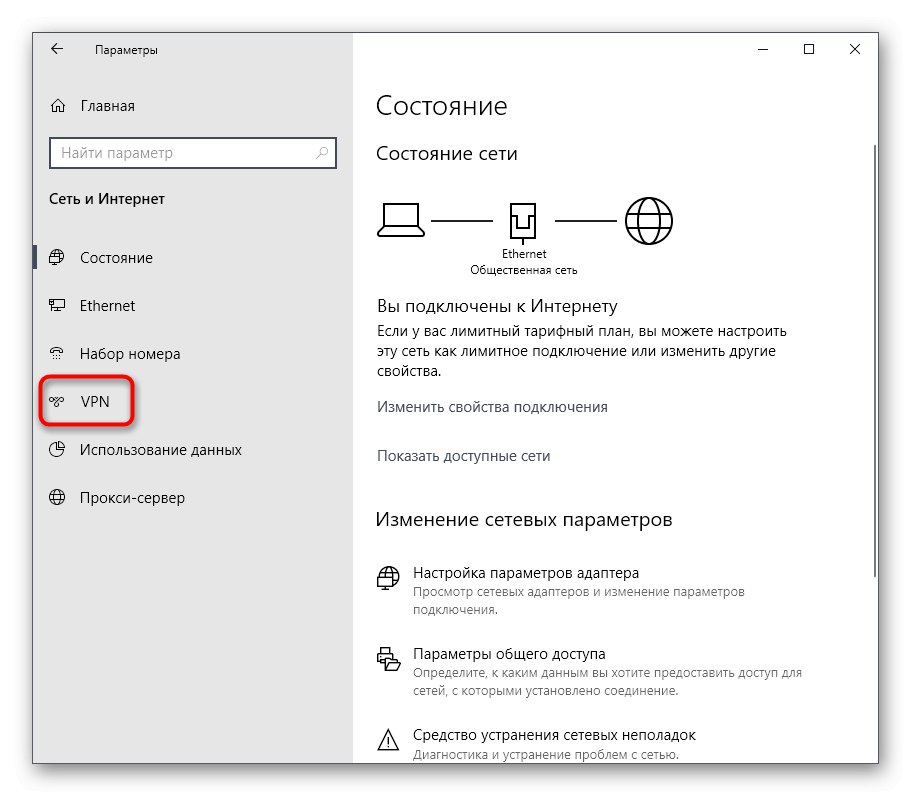
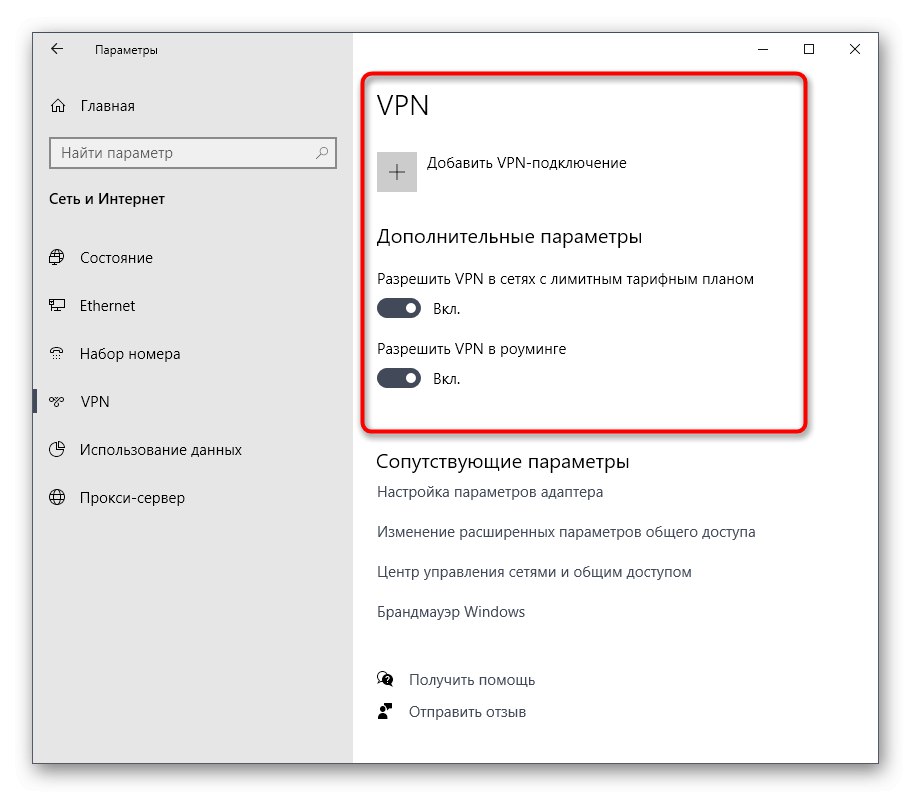
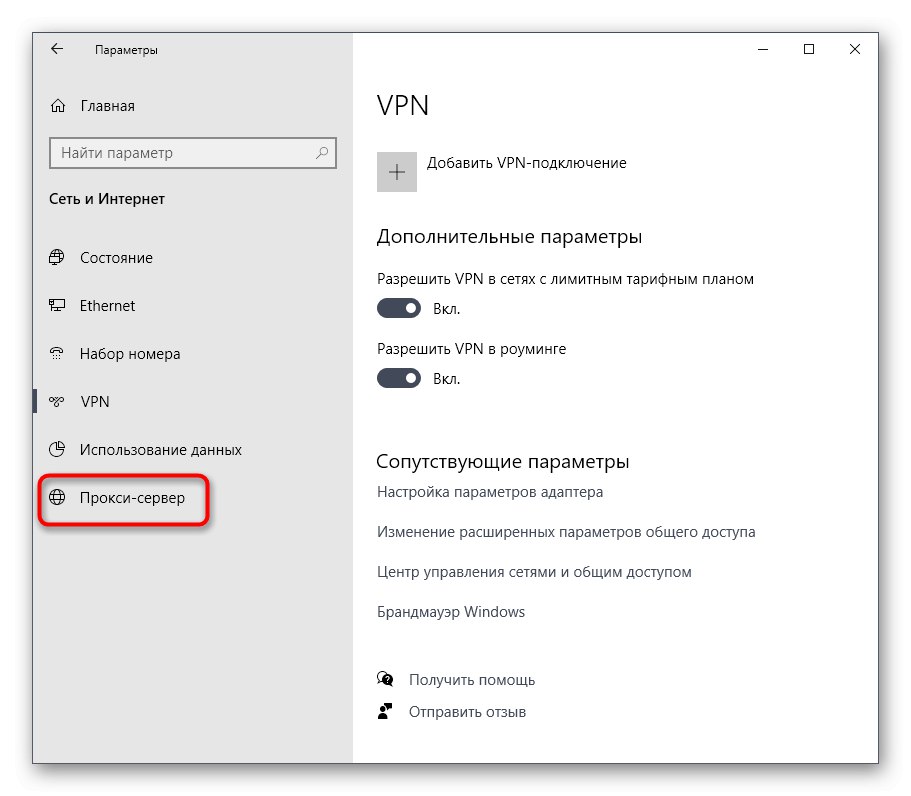
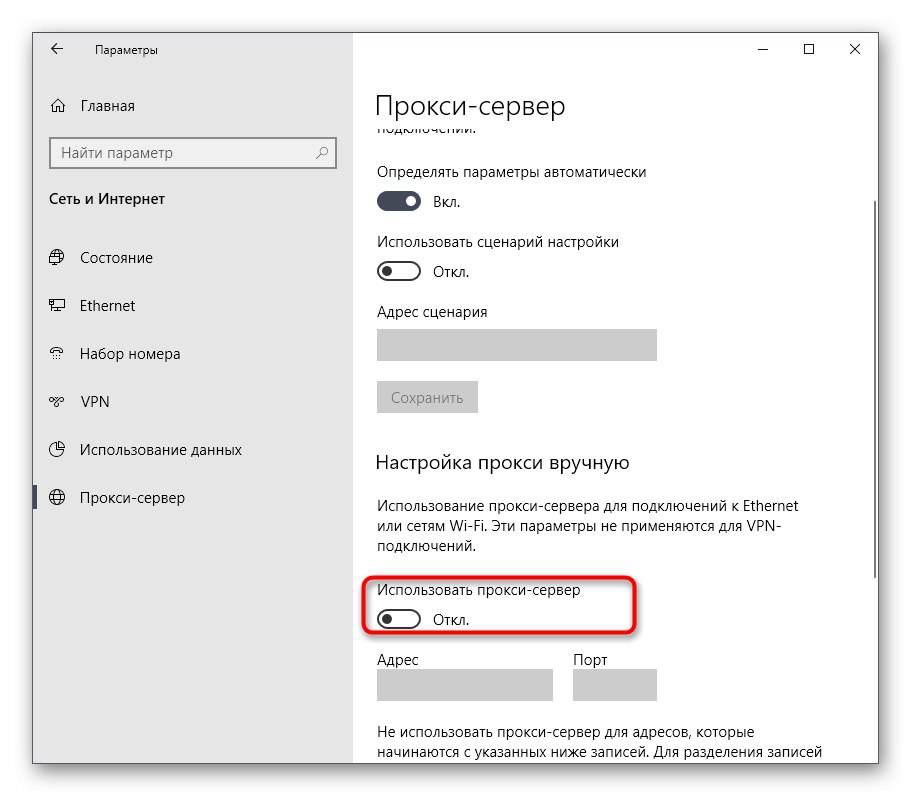
Zdaj nadaljujte z neposrednim zagonom zadevnega zaganjalnika. Če je bila težava resnično internetna povezava prek tujih strežnikov, boste med uporabo Epic Games Launcherja in z njim povezanih iger morali onemogočiti to možnost.
8. način: odprite potrebna vrata
Na koncu današnjega gradiva želimo spregovoriti o metodi, ki se le redko izkaže za učinkovito, saj se v večini primerov vsa potrebna vrata odprejo takoj med namestitvijo programa. Če pa se to ne zgodi, se programska oprema ne bo mogla povezati z internetom, zato bo uporabnik prejel neskončen prenos ali težave z zagonom programa Epic Games Launcher. Če želite preizkusiti to možnost, odprite vrata 80 za HTTP, 443 za HTTPS in 5222. Za podrobnosti o izvajanju te naloge preberite podrobno vadnico našega drugega avtorja.
Več podrobnosti:
Odpiranje vrat na usmerjevalniku
Odpiranje vrat v požarnem zidu Windows 10
Pravkar ste se naučili osmih različnih načinov za odpravljanje težav z Epic Games Launcherjem v sistemu Windows 10. Če nobeden od njih ni pomagal, priporočamo, da aplikacijo znova namestite v upanju, da boste odpravili manjše napake, ki so se zgodile med namestitveno fazo. Poleg tega lahko pišete v tehnično podporo na uradni spletni strani in razložite svojo težavo. Včasih pristojni strokovnjaki ne dajo očitnih odgovorov na vprašanja, ki se izkažejo za uspešna, in zaganjalnik nato deluje pravilno.