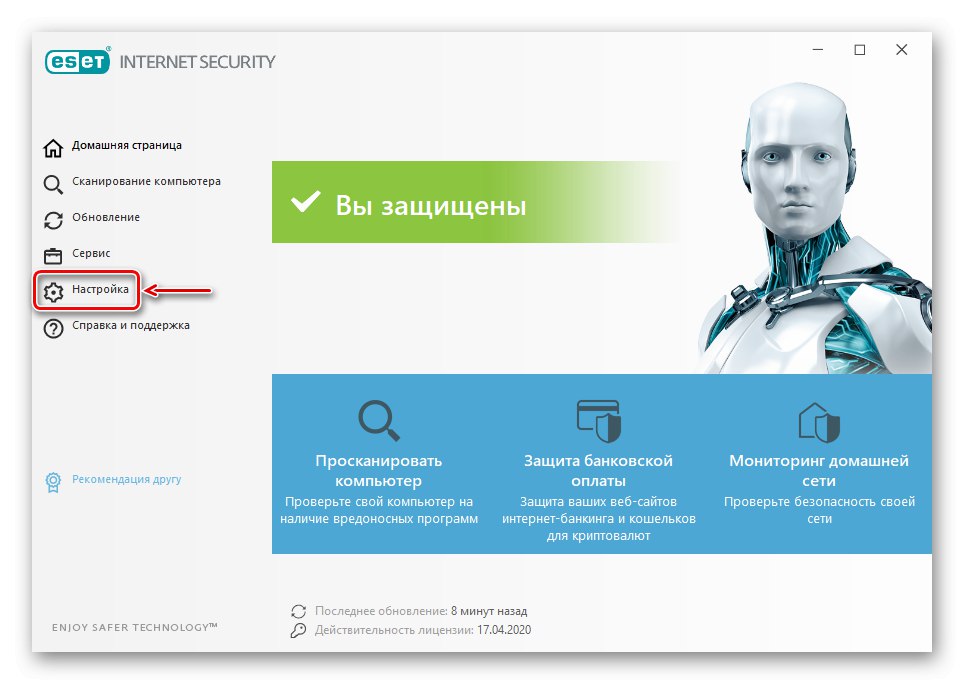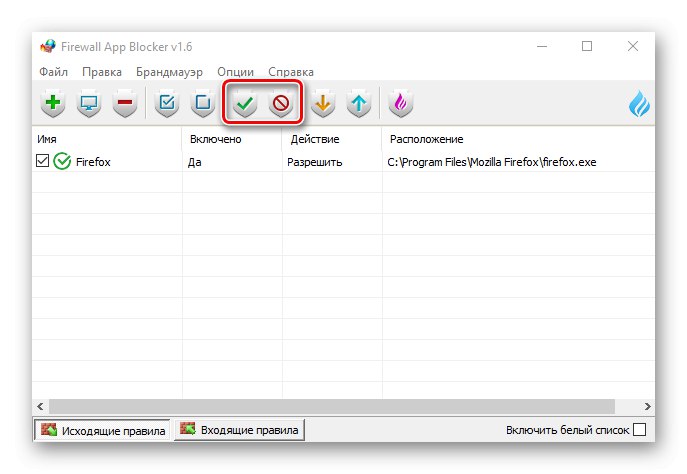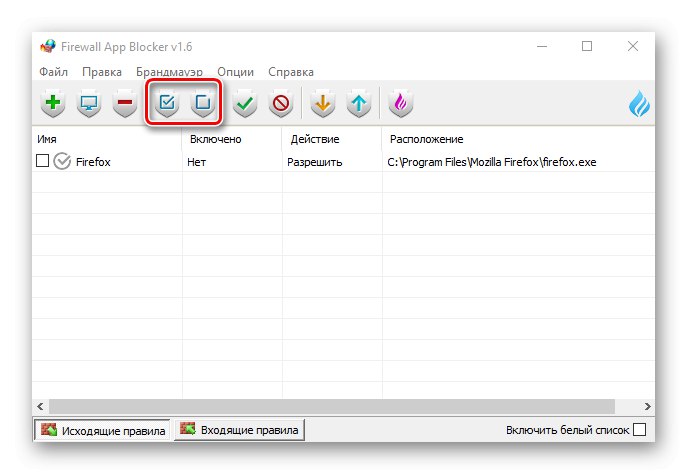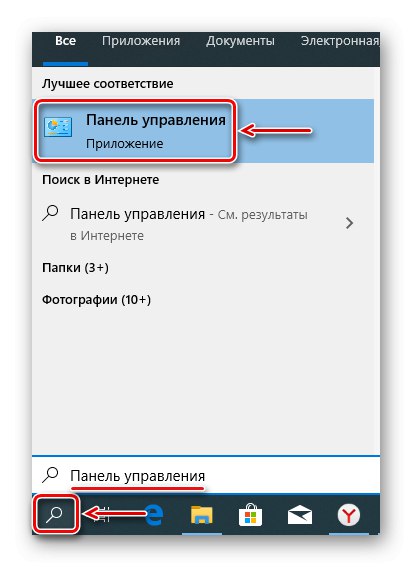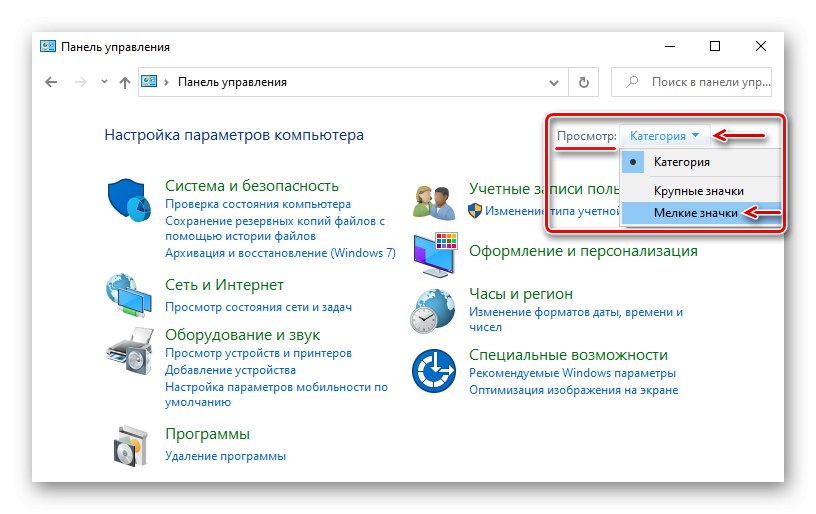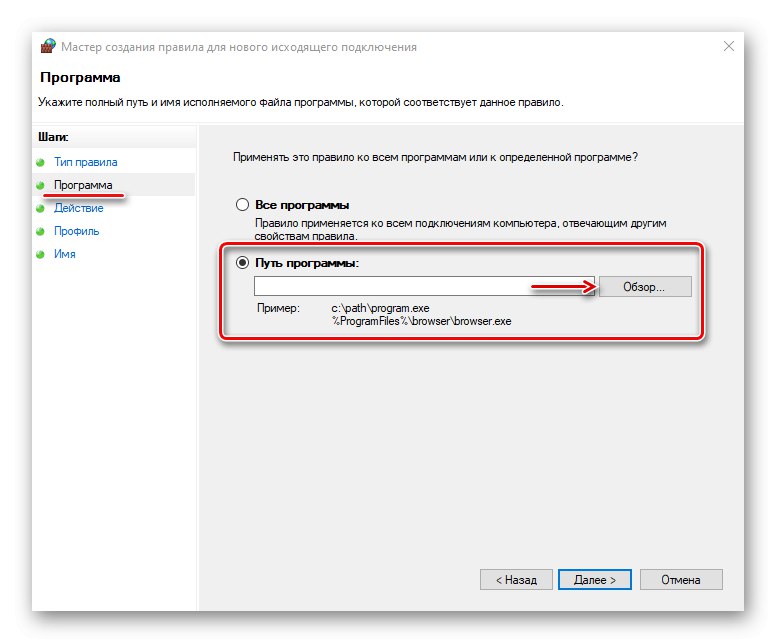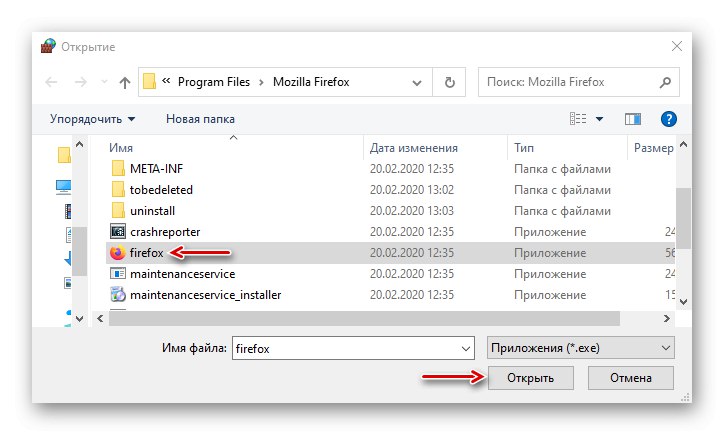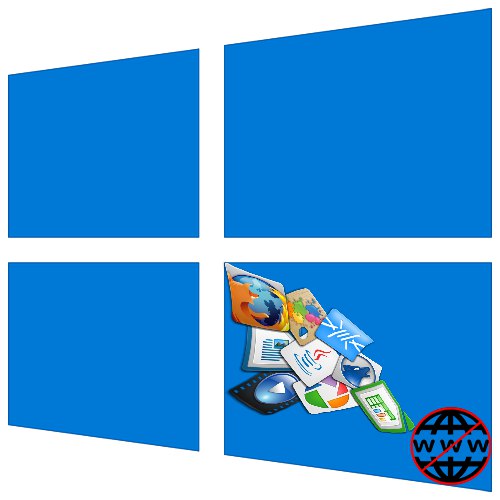
Programom, ki lahko delujejo brez povezave, hkrati pa nenehno vzpostavljajo povezavo, je prepovedano povezovanje z njimi, da bi prihranili promet, povečali hitrost interneta ali za druge namene. Danes vam bomo pokazali, kako to storiti v računalniku z Windows 10.
1. način: protivirusni program
Požarni zid (požarni zid, požarni zid) ščiti sistem pred nepooblaščenim dostopom in grožnjami od zunaj. Nadzira in filtrira dohodni in odhodni promet, kar pomeni, da ga je mogoče uporabiti za prekinitev povezave katere koli aplikacije z omrežjem, preprosto z ustvarjanjem ustreznega pravila. To lahko storite v nastavitvah protivirusnih programov, ki imajo lasten požarni zid. Na primer ESET Internet Security izgleda takole:
- V območju za obvestila na desni strani opravilne vrstice sistema Windows 10 kliknite ikono puščice navzgor in kliknite ikono protivirusne programske opreme.
- Odprite nastavitve ESET Internet Security.
![Vstop v nastavitve Eset Nod32]()
Pojdi do "Dodatne nastavitve".
- V zavihku "Zaščita omrežja" odprite razdelek "Požarni zid" in v bloku "Dodatno" nasprotna točka "Pravila" potisnite "Spremeni".
- Ko se prikaže seznam pravil, kliknite Dodaj.
- V zavihku "So pogosti" pravilu v stolpcu dodelite poljubno ime "Smer" namestite "Odhodno"in v grafu "Zakon" — Zanikati.
- Pojdite na zavihek "Lokalno" in v grafu "Aplikacije" kliknite ikono s tremi pikami.
![Iskanje programa za blokiranje v Eset Nod32]()
Poiščite izvedljivo datoteko programa in kliknite "Odprto".
- Ko je aplikacija dodana, kliknite "V REDU".
- Če želite shraniti spremembe, z gumbom zaprite naslednje okno "V REDU".
- Če želite odstraniti prepoved, znova odprite seznam pravil, izberite zdaj nepotrebno aplikacijo in kliknite "Izbriši", in potem "V REDU".
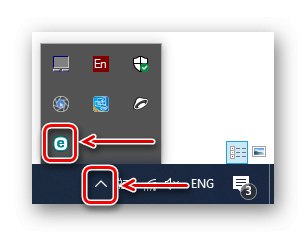
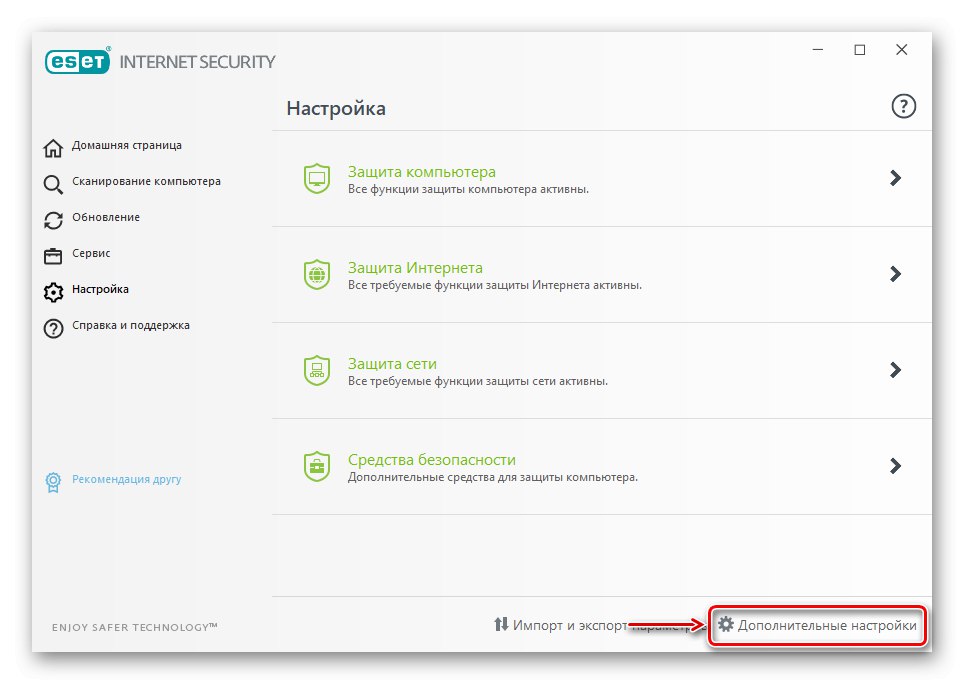
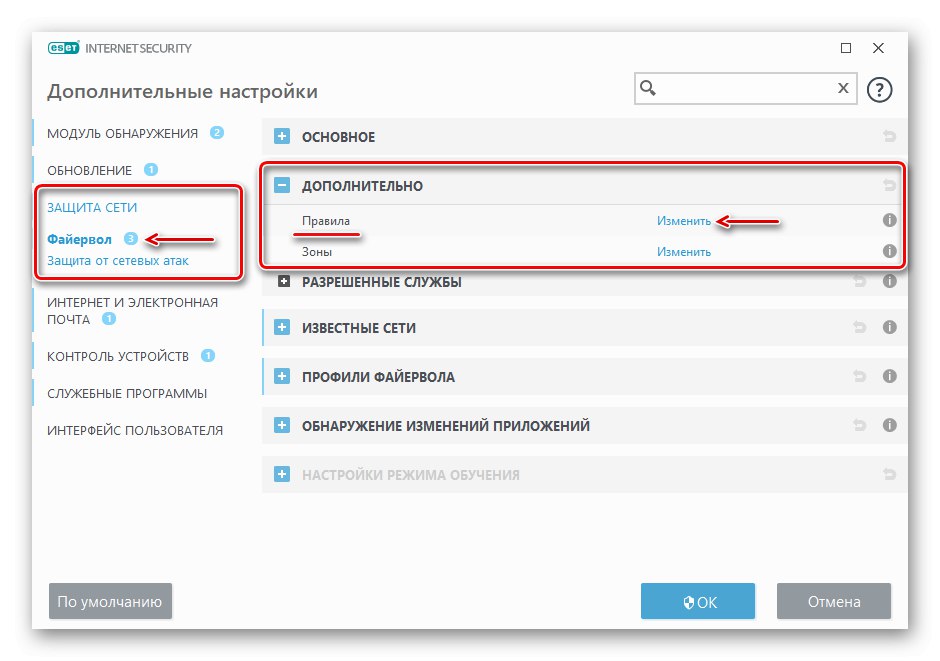
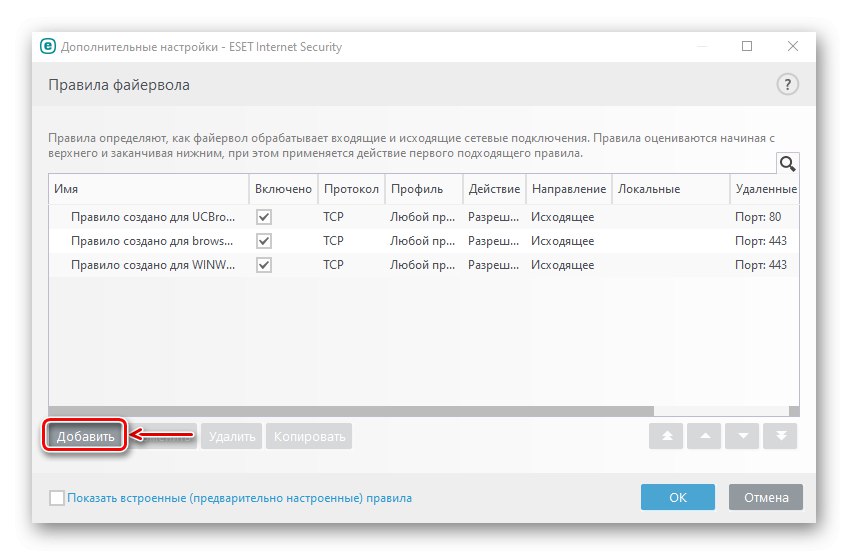
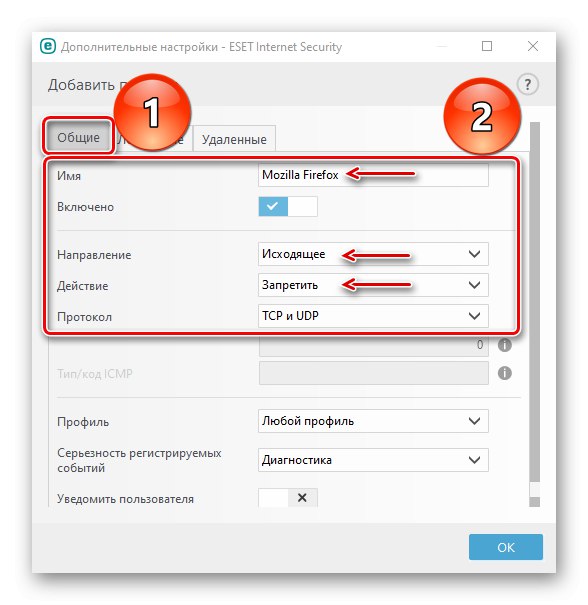
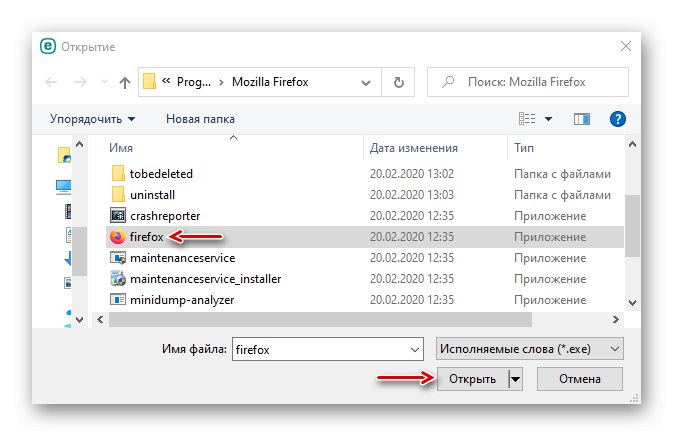
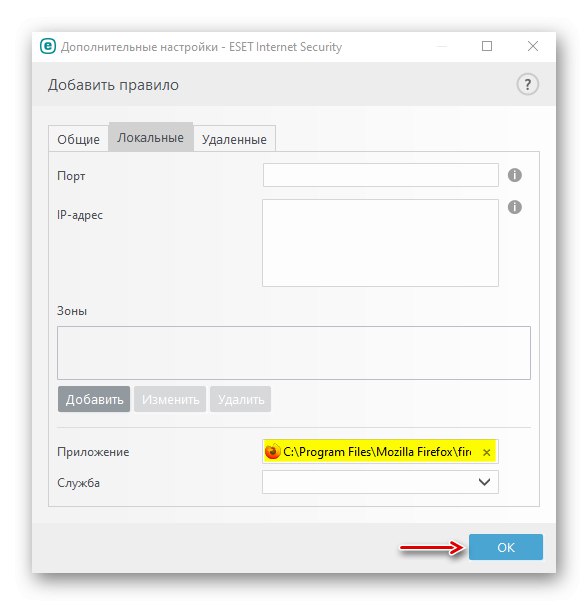
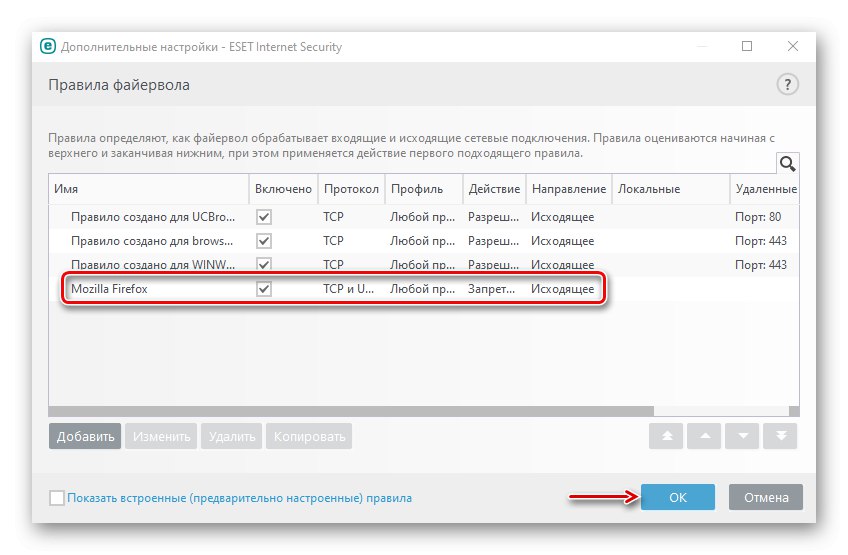
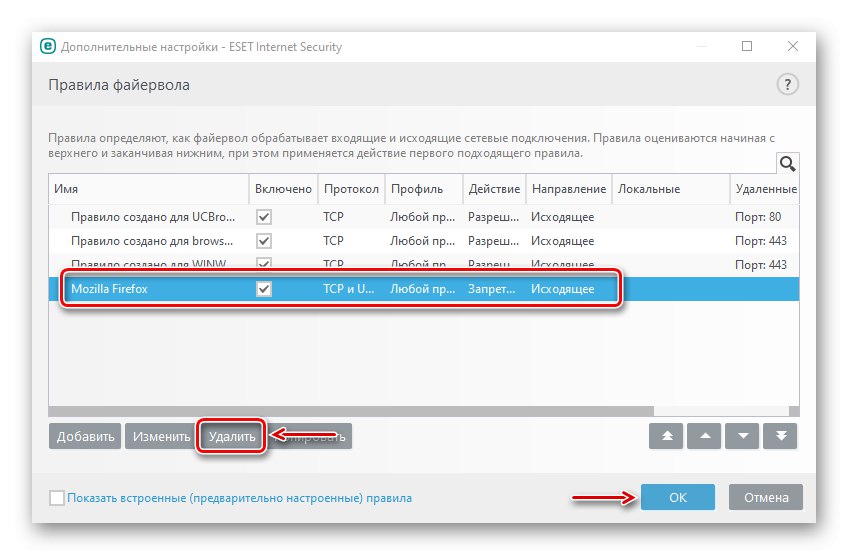
2. način: posebna programska oprema
Posebna programska oprema uporablja požarni zid Windows Defender. Pravila ustvari samodejno, le usmeriti jo morate na aplikacijo, ki se ne more povezati z omrežjem. Upoštevali bomo dve takšni pripomočki hkrati, če nenadoma eden od njih ne deluje.
1. možnost: OneClickFirewall
Prenesite OneClickFirewall z uradne spletne strani
- Prenesite arhiv, ga razpakirajte in zaženite namestitveno datoteko.
- Izberite mesto za namestitev pripomočka in kliknite "Namesti".
- Zdaj z desnim gumbom miške kliknemo bližnjico katere koli aplikacije in izberemo "Blokiraj dostop do interneta".
- Če želite obnoviti dostop do interneta, znova pokličite bližnjico in kliknite Obnovite dostop do interneta.
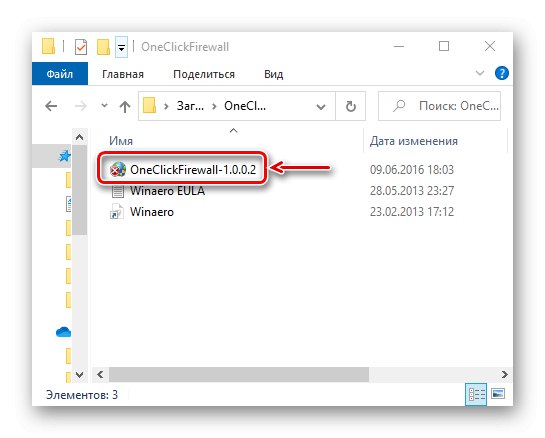
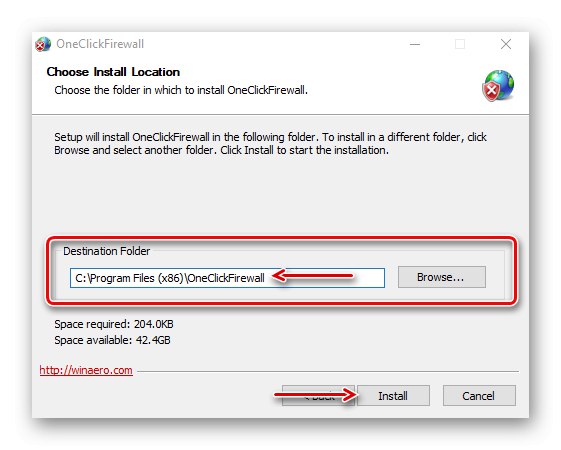
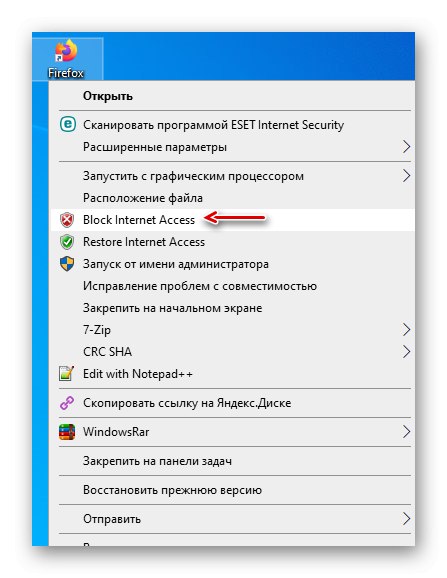
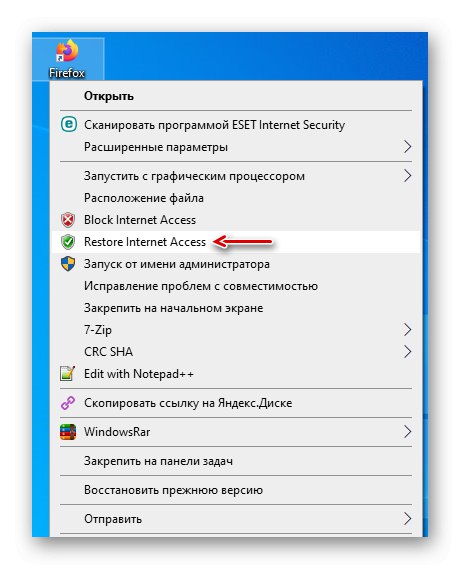
2. možnost: Blokiranje aplikacij požarnega zidu
Prenesite aplikacijo Firewall App Blocker z uradne spletne strani
- Če v računalnik ne želite namestiti programske opreme drugih proizvajalcev, uporabite ta pripomoček. Dovolj je, da ga prenesete z uradne spletne strani, razpakirate arhiv in zaženete datoteko, ki ustreza bitnosti vašega sistema (x64 ali x86).
- Privzeto se Firewall Ep Blocker izvaja v angleško-jezikovnem vmesniku, na voljo pa je tudi podpora za ruski jezik. Če ga želite omogočiti, pojdite na zavihek "Opcije", odprite seznam Jeziki in izberite "Ruščina".
- Na dnu okna programa aktivirajte zavihek Pravila o odhodu, nato kliknite ikono plus.
- Poiščite in odprite izvršljivo datoteko blokiranega programa.
- Ko je aplikacija dodana na seznam, preverimo, ali so stolpci "Vključeno" in "Zakon" vredne vrednosti "Da" in "Blokiraj".
- Za upravljanje pravila uporabite zgornjo ploščo. Na primer z gumbi s kljukico in prepovednim znakom lahko blokirate in dovolite dostop do interneta.
![Omogočanje in blokiranje dostopa do internetnega programa v FAB]()
Gumbe z ikono potrditvenega polja lahko uporabite za omogočanje ali onemogočanje pravila.
![Omogočanje in onemogočanje pravila v FAB]()
S pritiskom na gumb z znakom minus ga lahko izbrišete.
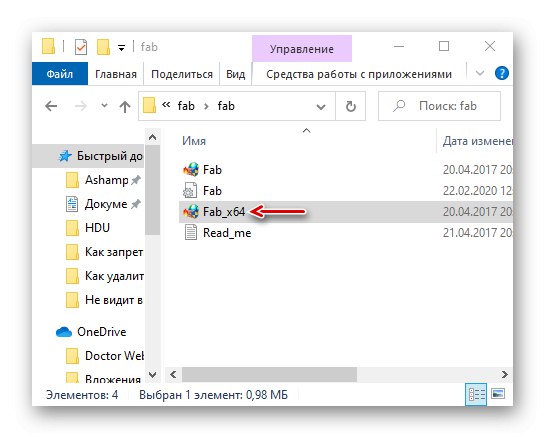
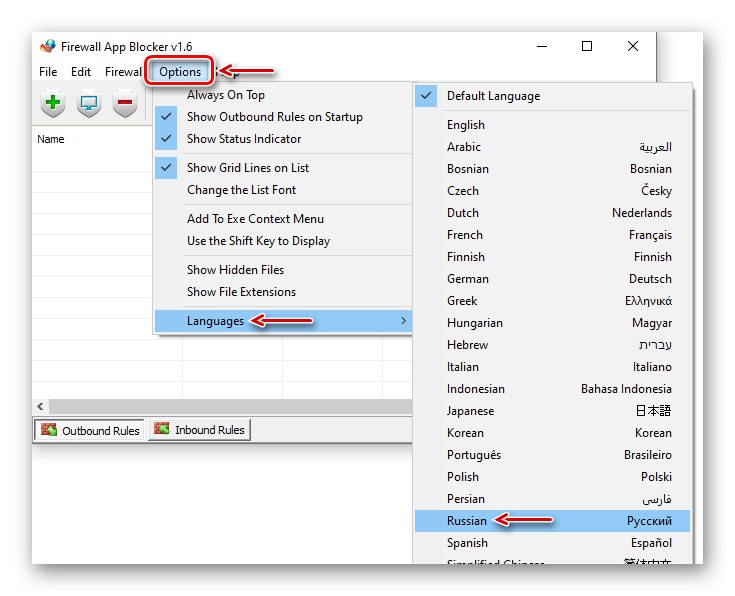
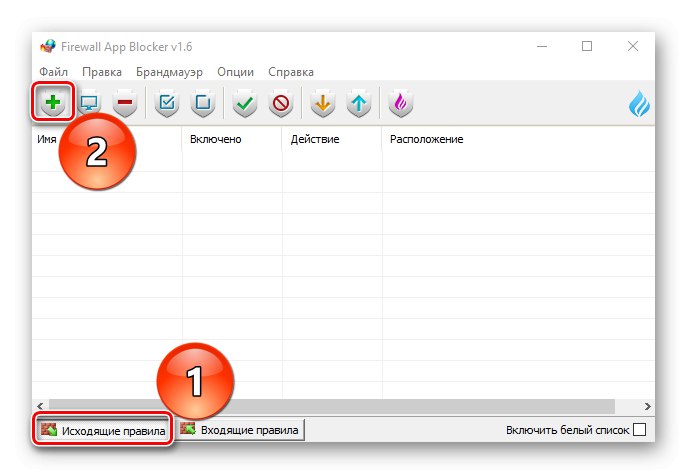
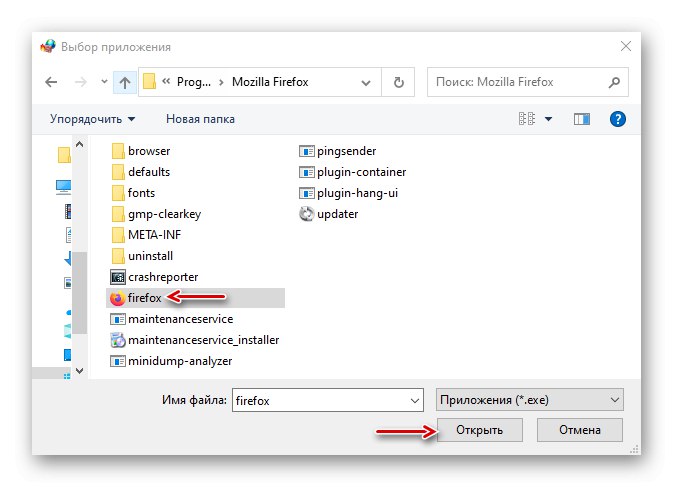
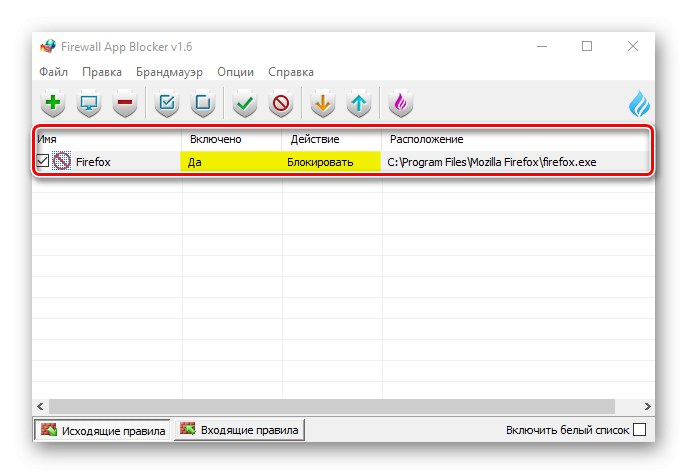
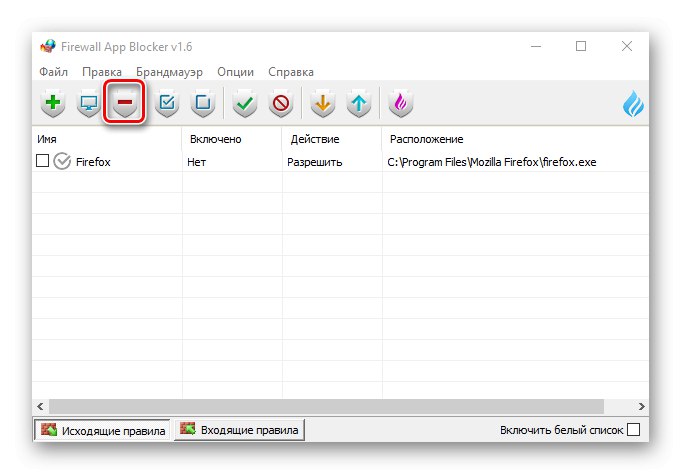
3. način: Windows Defender
Pravilo lahko ustvarite neposredno v požarnem zidu Windows Defender, vendar bo to trajalo nekaj več časa, saj boste morali vse konfigurirati ročno.
- V iskanju sistema Windows vnesite "Nadzorna plošča" in odprite aplikacijo.
![Zagon nadzorne plošče Windows 10]()
Preberite tudi:
Kako odpreti iskanje v operacijskem sistemu Windows 10
Odpiranje nadzorne plošče v računalniku z operacijskim sistemom Windows 10 - V grafu "Pogled" potisnite "Kategorija" in izberite najmanjše ikone.
![Izbira velikosti ikon na nadzorni plošči]()
Mi kličemo Požarni zid Windows Defender.
- Pojdite na zavihek "Dodatne možnosti".
- Odpiranje razdelka Pravila o odhodu in kliknite "Ustvari pravilo"... To zahteva nekaj korakov.
- Pri izbiri vrste pravila označite "Za program" in kliknite "Naprej".
- Izberite predmet "Programska pot"nato kliknite "Pregled".
![Poiščite program, ki ga želite blokirati]()
Poiščemo aplikacijsko datoteko, dostop do omrežja, za katerega želimo zavrniti, in kliknemo "Odprto".
![Izbira programa za blokiranje v programu Windows Defender]()
Ko se pot do polja prikaže v polju, kliknite "Naprej".
- Izbira akcije "Blokiraj povezavo" in pojdi naprej.
- V naslednjem oknu ne spremenimo ničesar, ampak samo kliknemo "Naprej".
- Pravilu dodelimo poljubno ime, da ga kasneje lahko poiščemo in onemogočimo, nato pa kliknemo "Končano".
- Preverimo, ali se novo pravilo pojavi na seznamu za odhodne povezave. Od zdaj naprej se izbrana aplikacija ne bo več povezala z omrežjem.
- Z levim gumbom miške kliknemo pravilo in gremo na seznam dejanj, ki se bodo pojavila v desnem podoknu okna. Tu lahko pravilo onemogočite, odstranite ali spremenite njegove lastnosti.
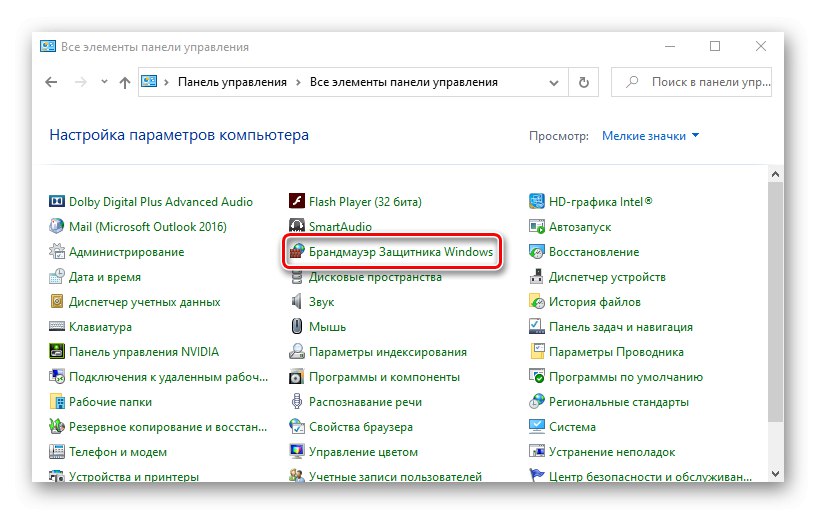
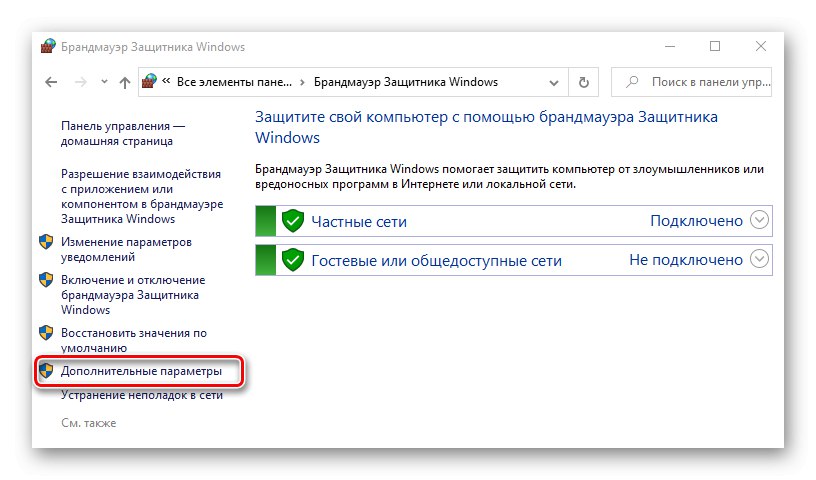
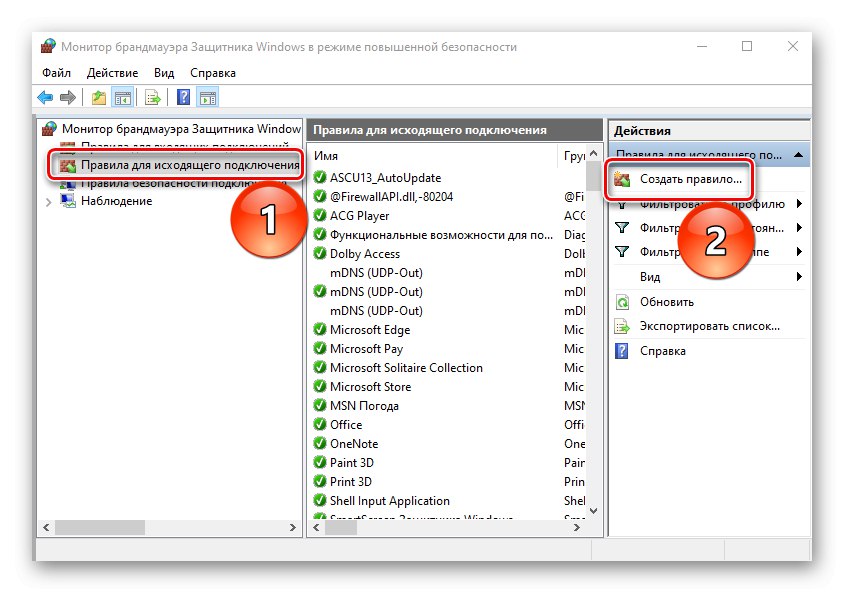
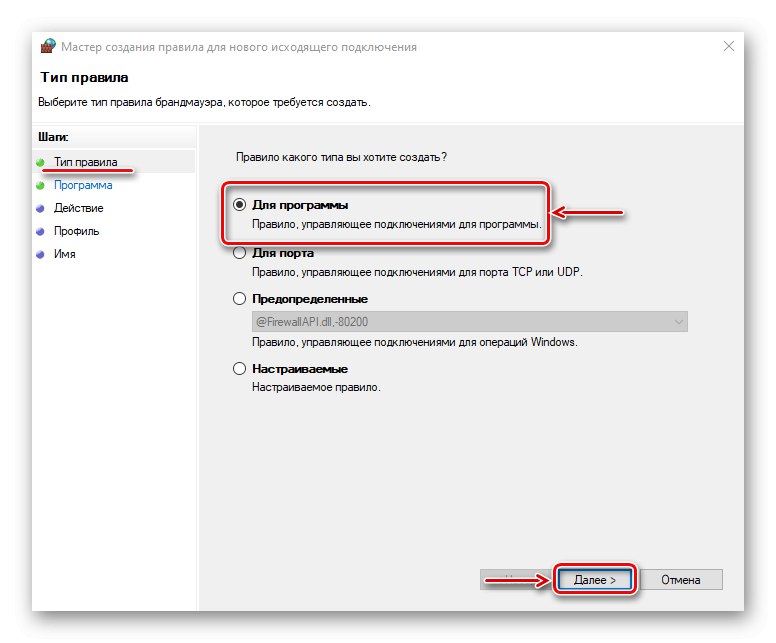
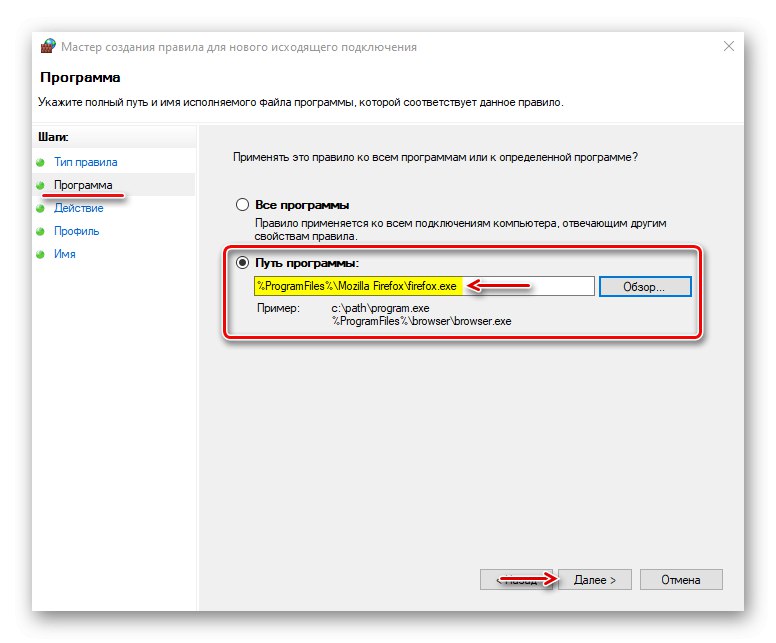
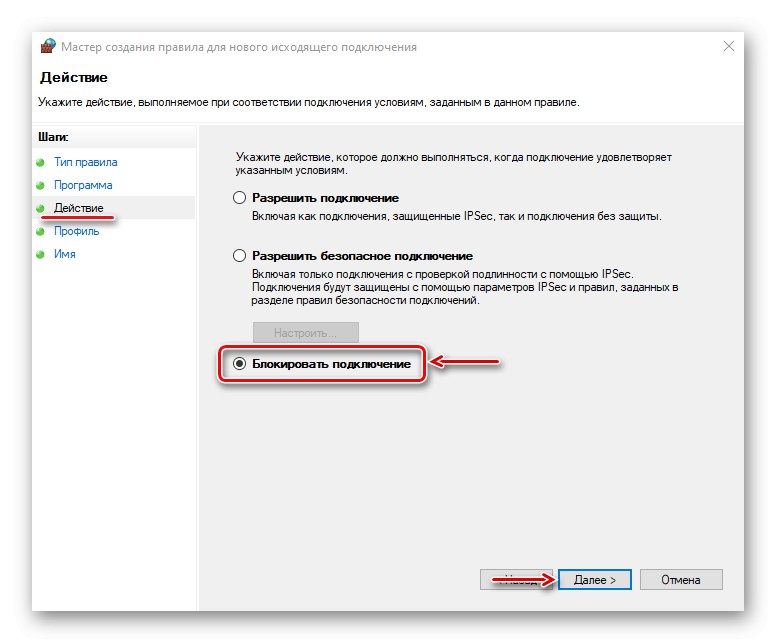
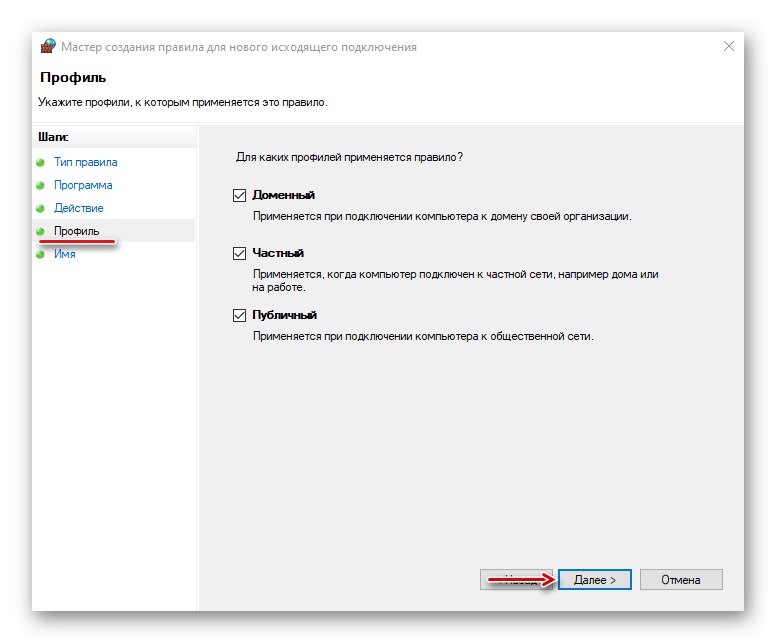
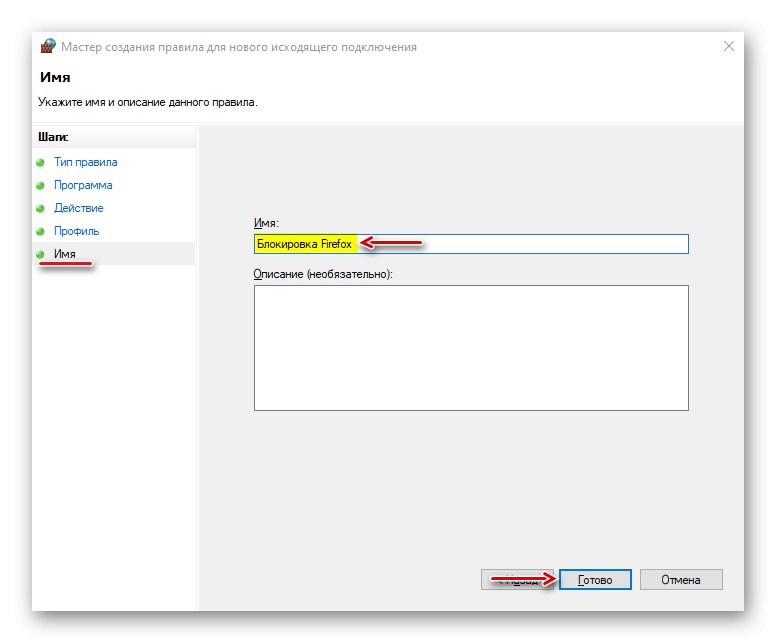
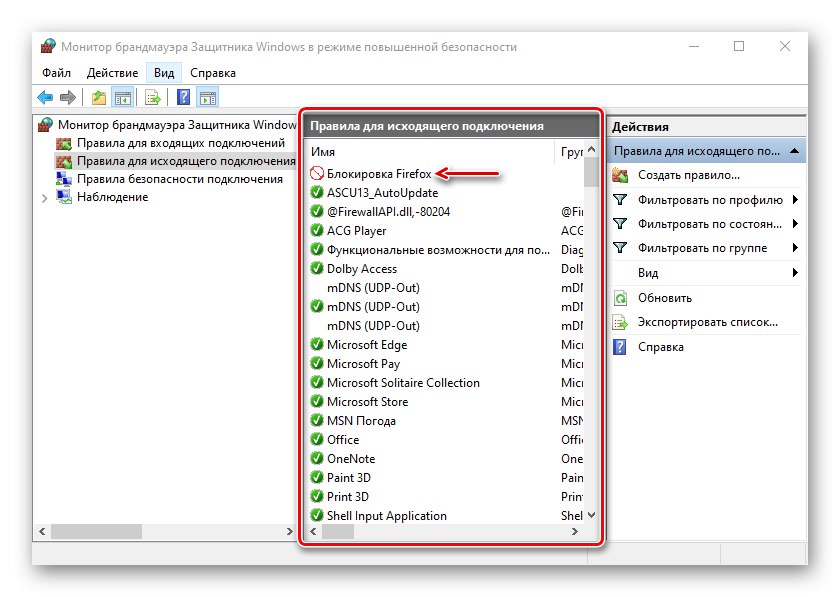
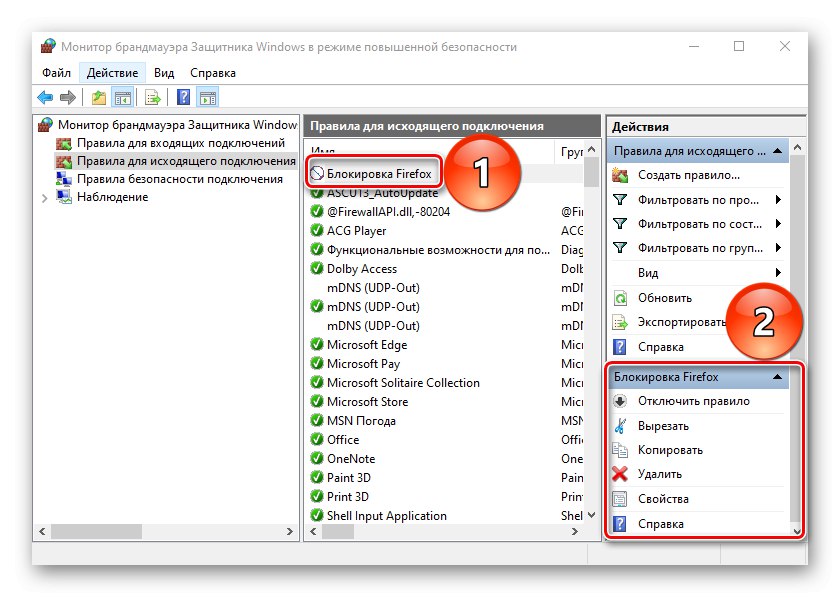
Običajno protivirusni programi samodejno prevzamejo nadzor nad nastavitvami požarnega zidu Windows Defender. V tem stanju ne more nadzorovati dohodnega in odhodnega prometa.
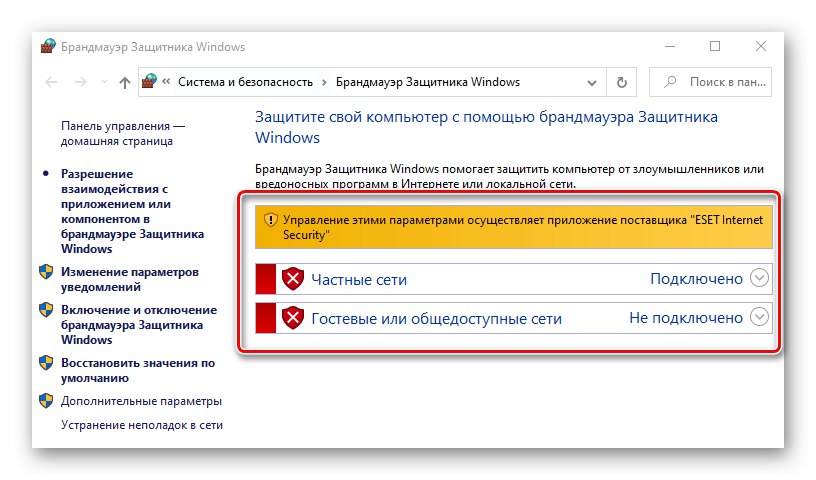
Pravila, ustvarjena v njem ali s pomočjo posebne programske opreme, ne bodo delovala. Če želite prenesti nadzor na požarni zid Windows, morate onemogočiti protivirusni požarni zid. Odpiranje spet "Dodatne nastavitve" ESET Internet Security, na zavihku "Zaščita omrežja" pojdite na razdelek "Požarni zid" in v bloku "Osnovno" onemogočite. Potisni "V REDU"da shranite spremembe. Če se stanje ne spremeni, znova zaženite računalnik.
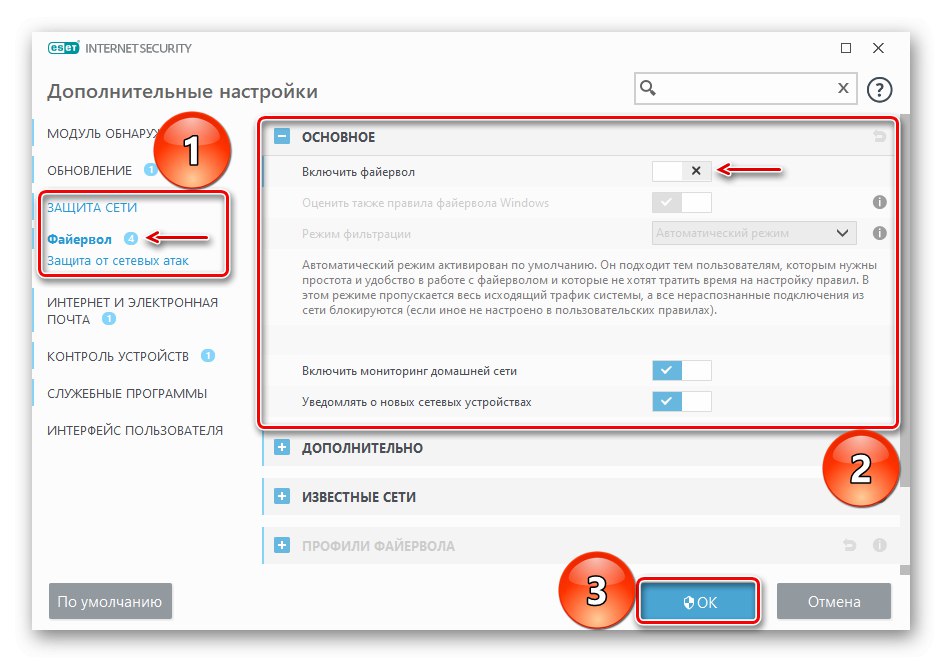
Metode, ki smo jih predlagali, vam omogočajo, da programom onemogočite dostop do interneta, vendar je pomembno vedeti, da če jim na ta način želite preprečiti prejemanje posodobitev, ima neka programska oprema za to ločeno datoteko. Najti in blokirati ga bo treba posamično, sicer bo aplikacija še vedno posodobljena, ko bo izvršljiva datoteka blokirana.