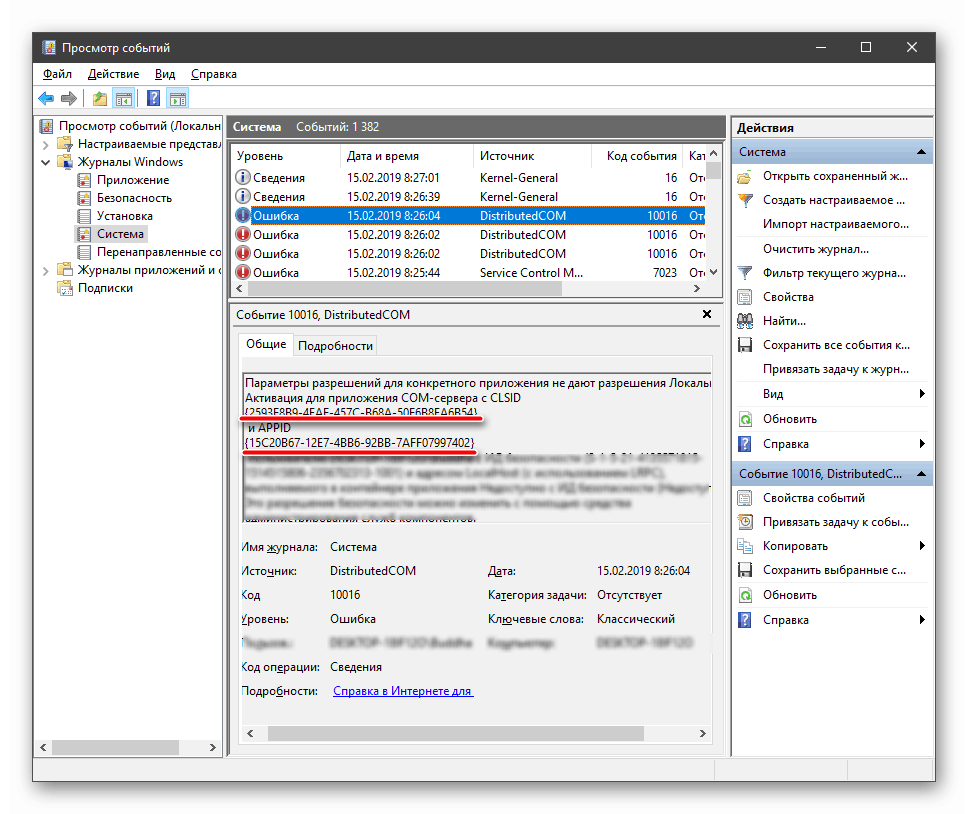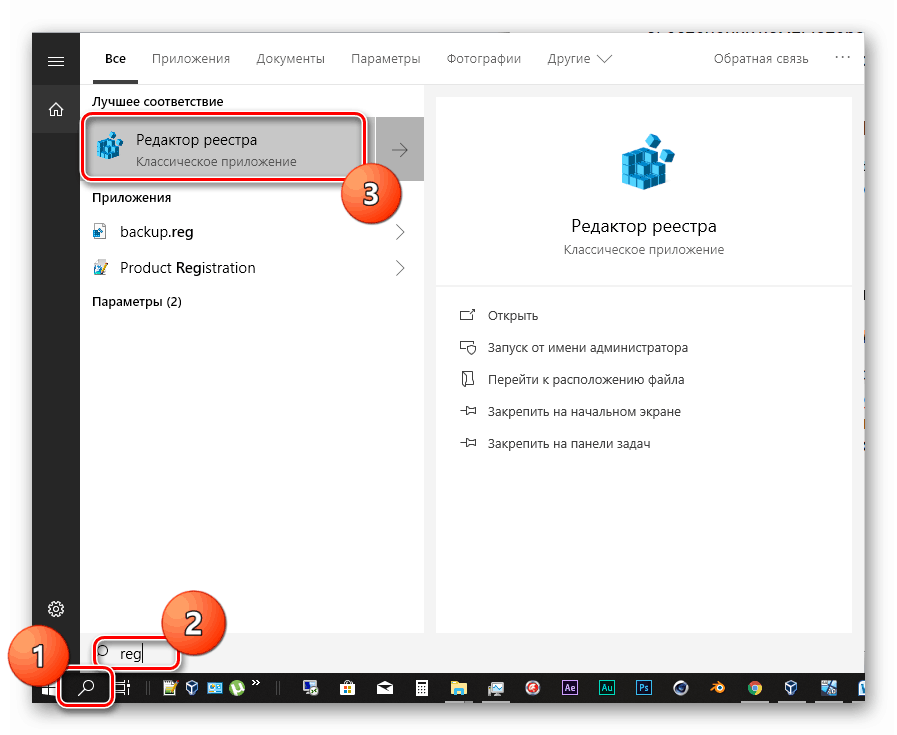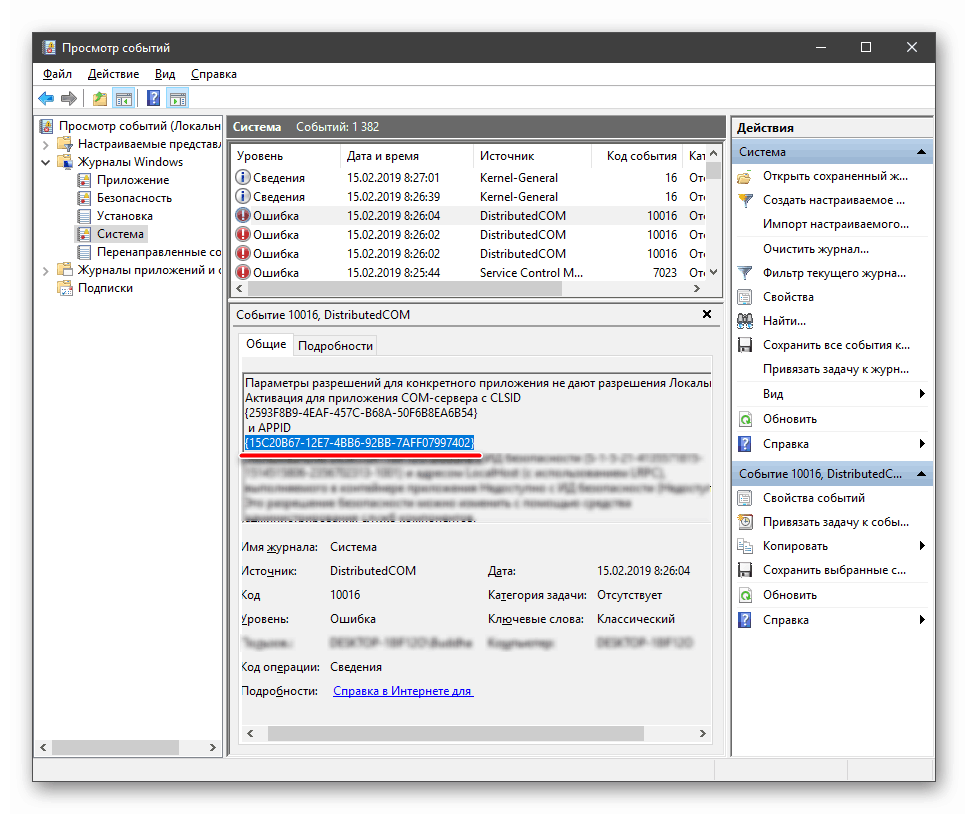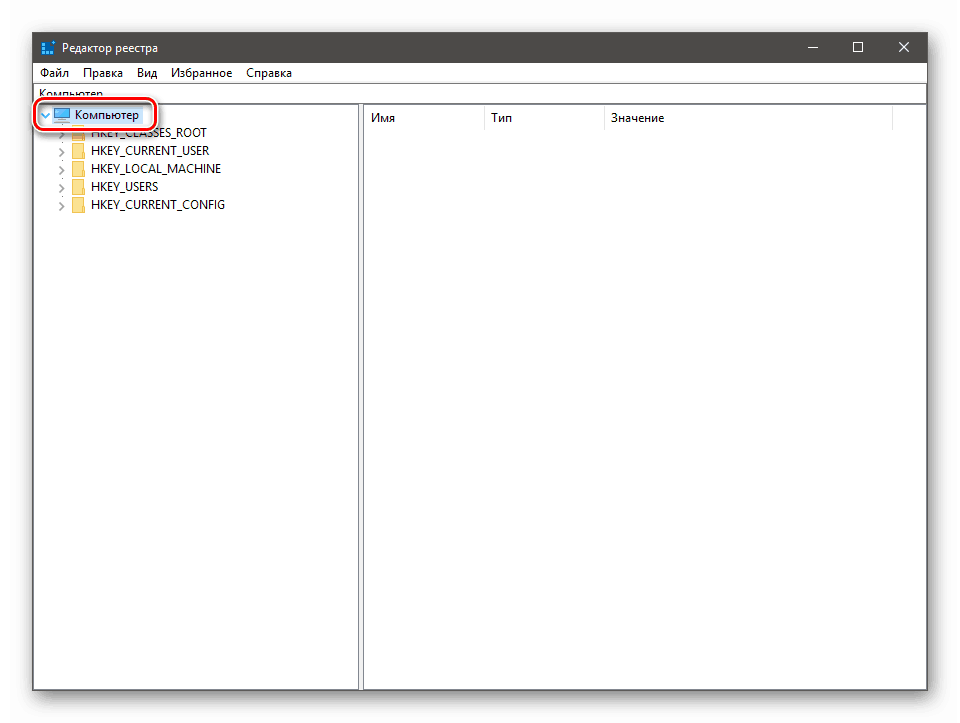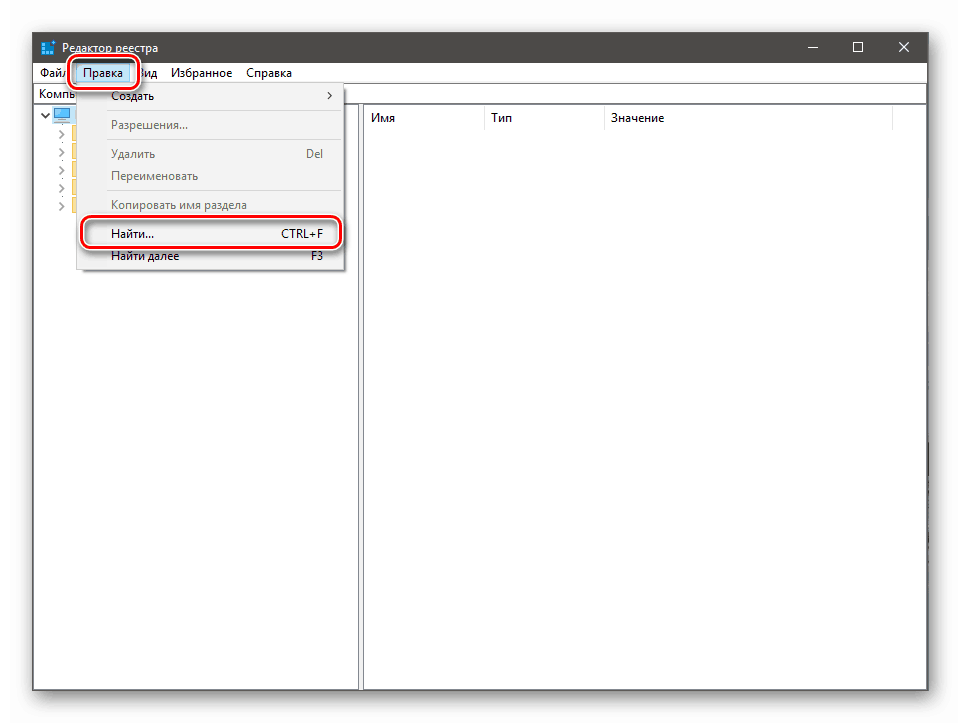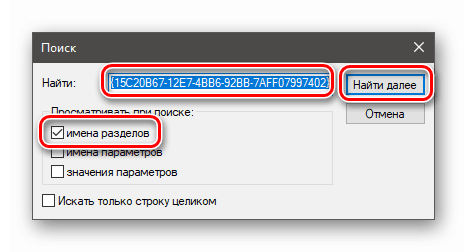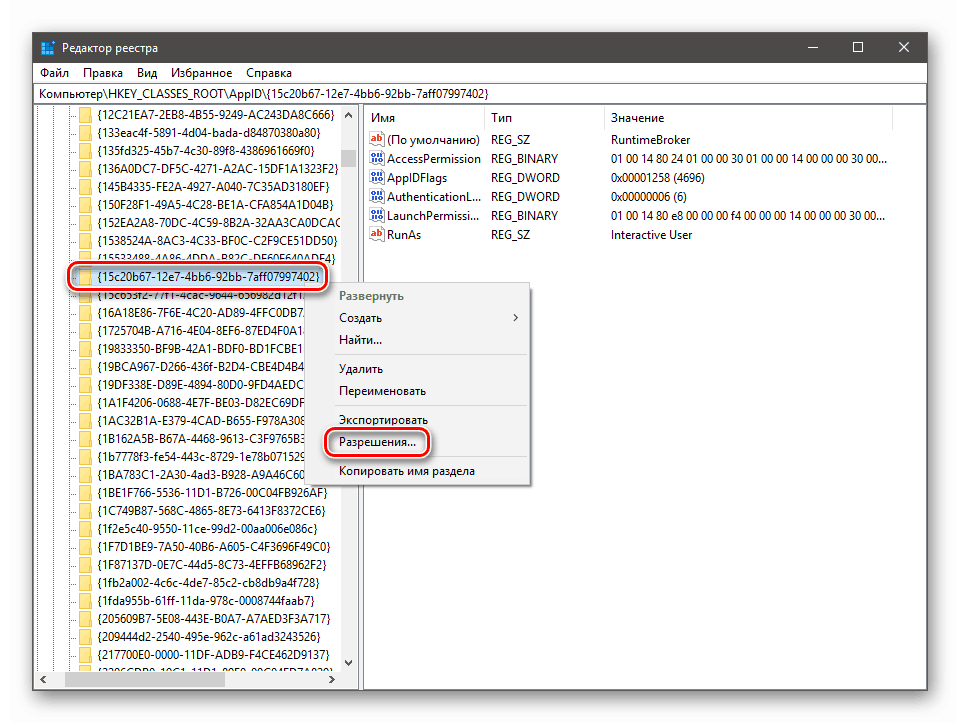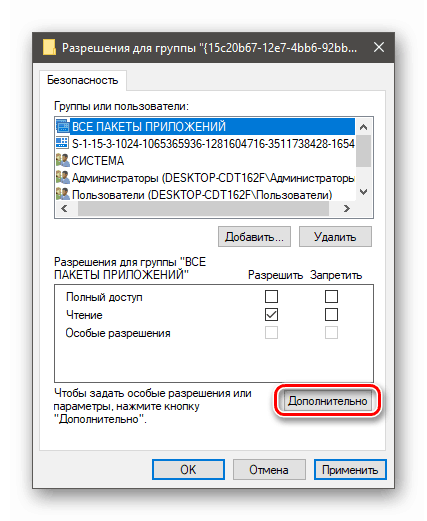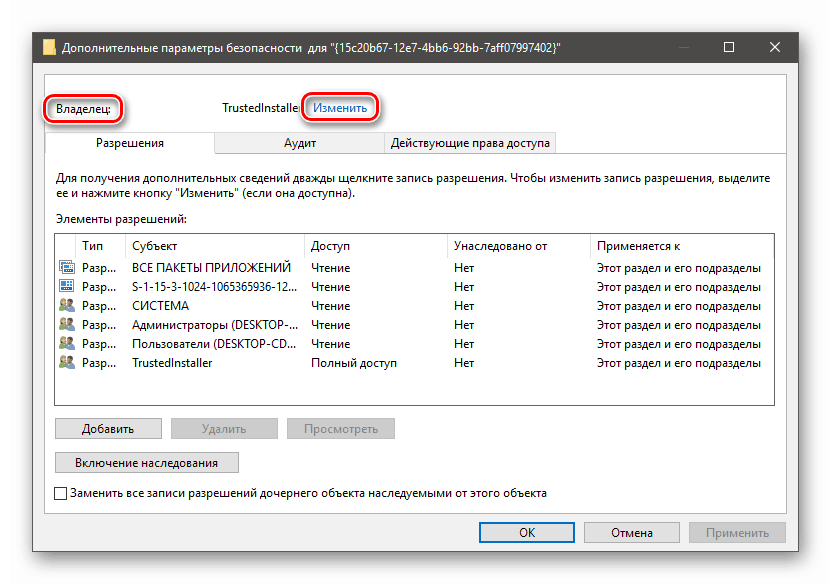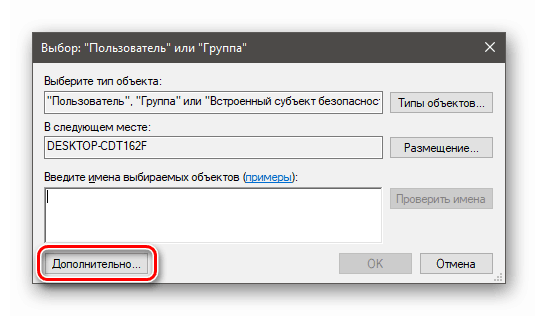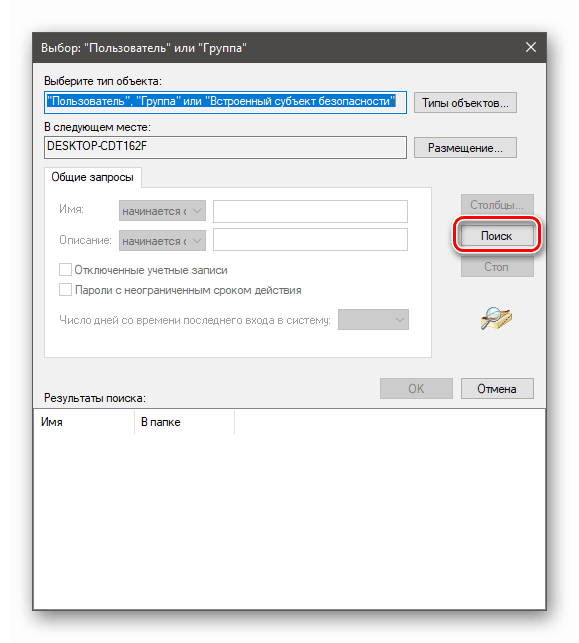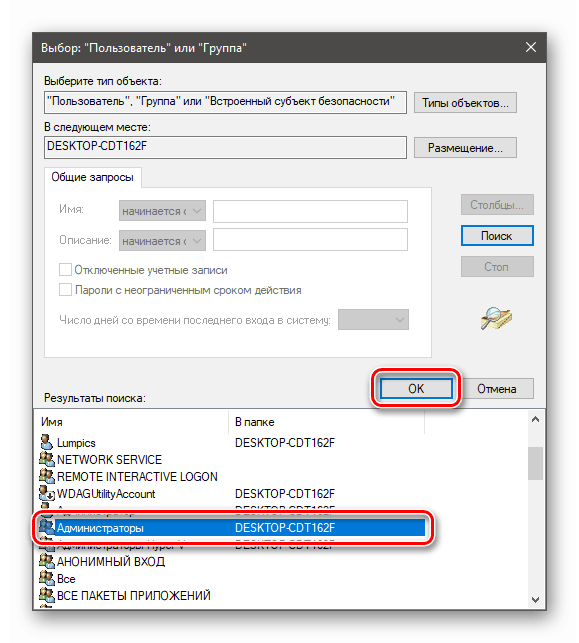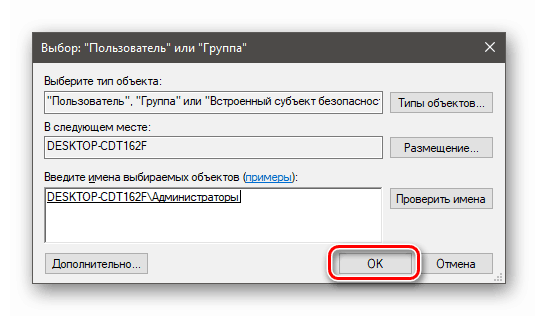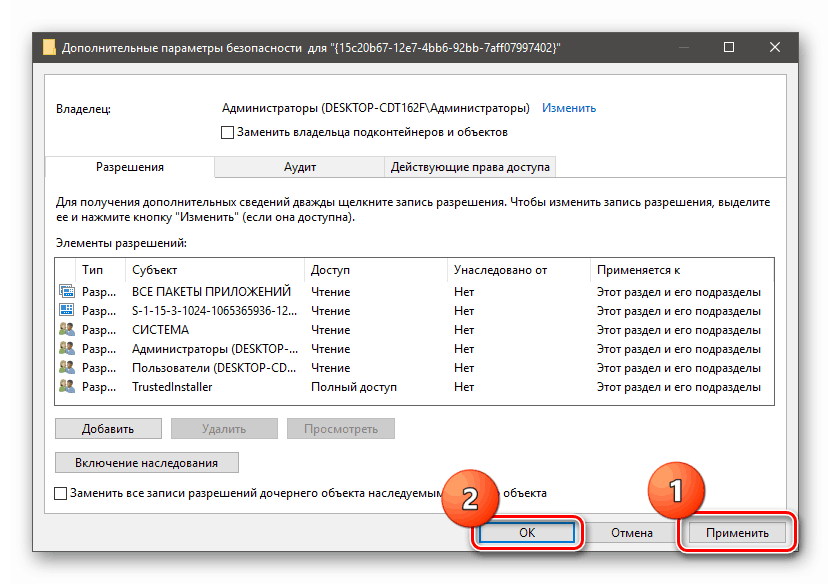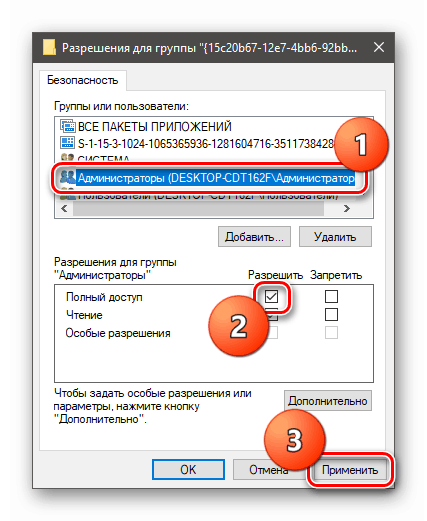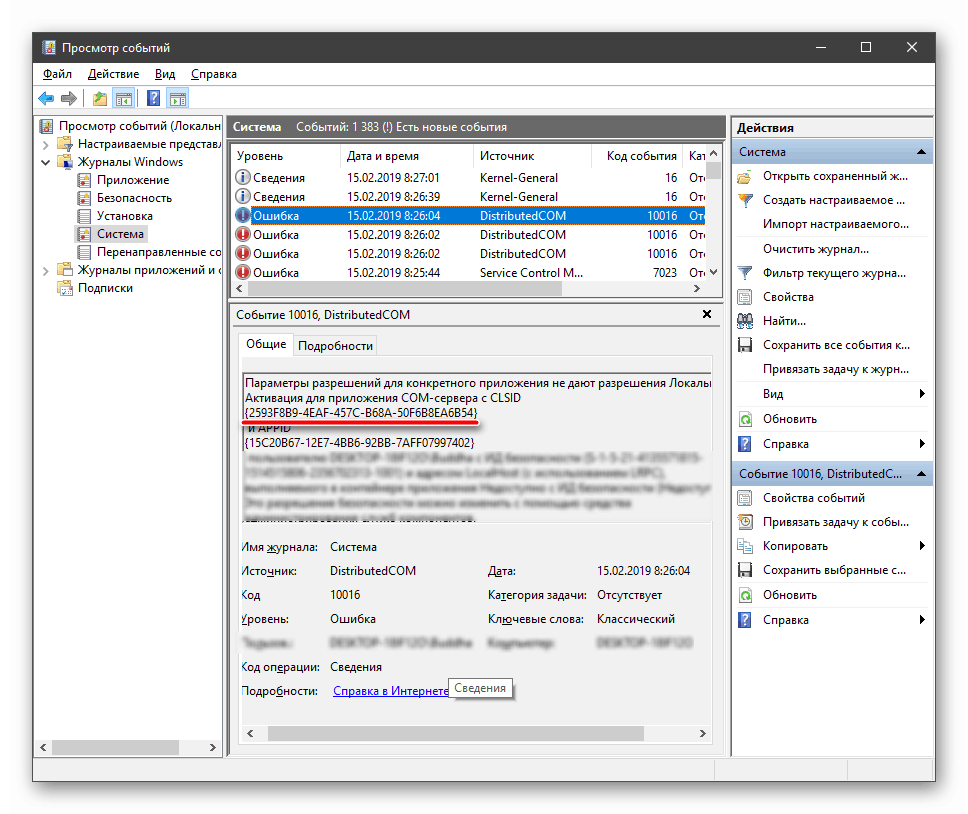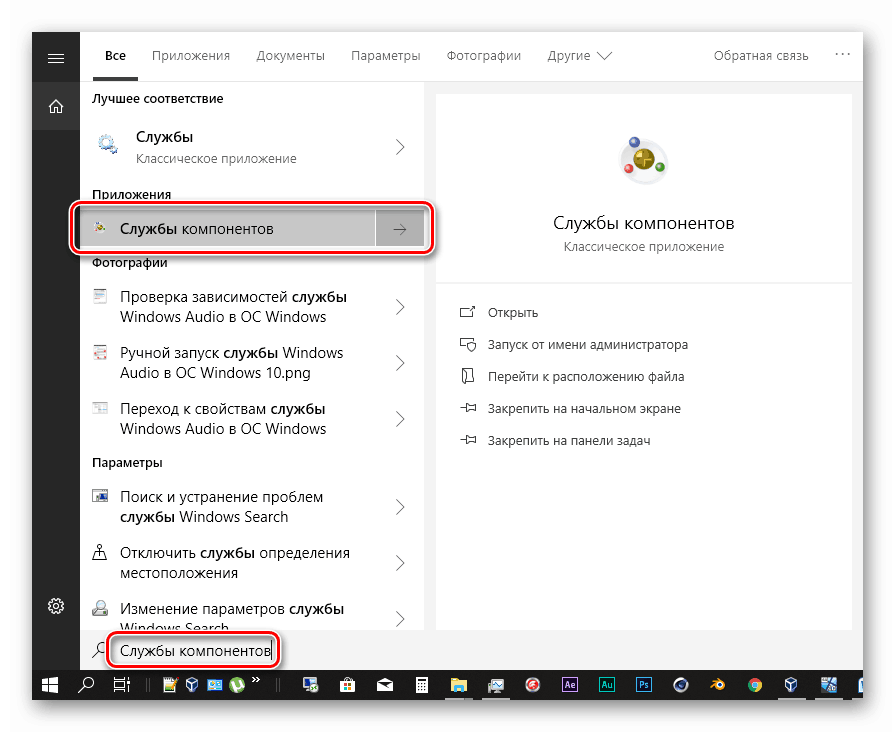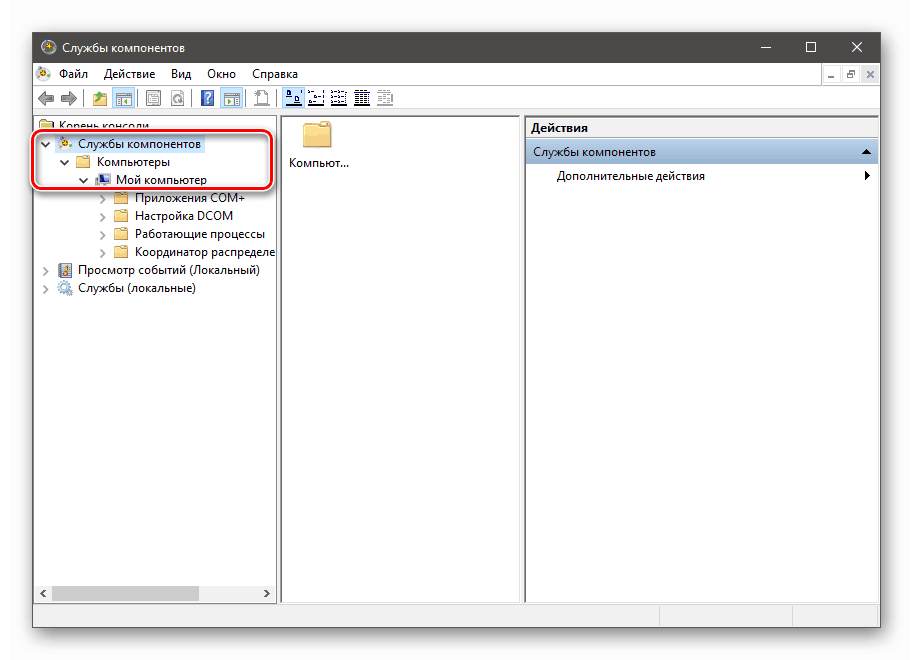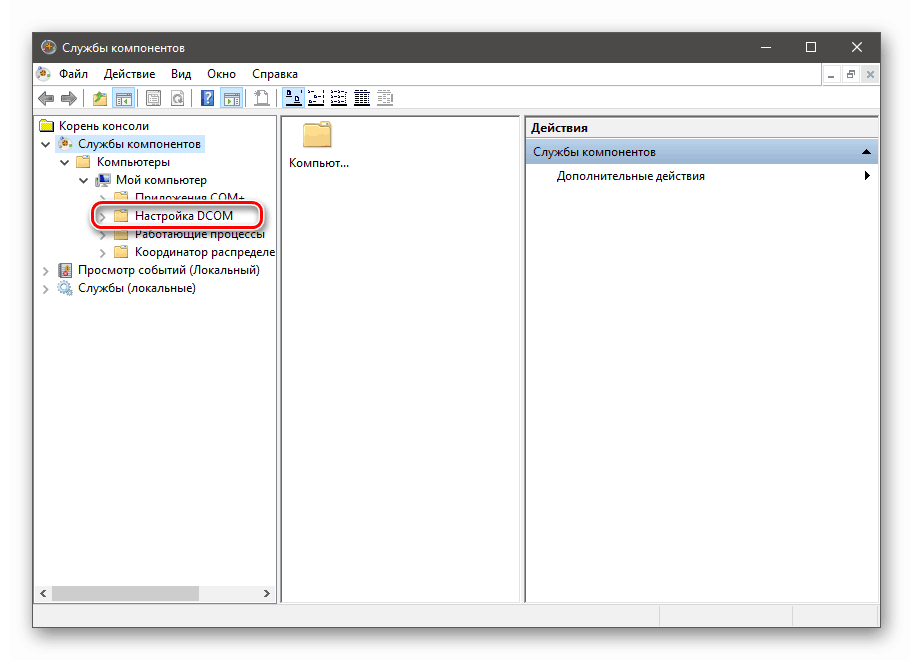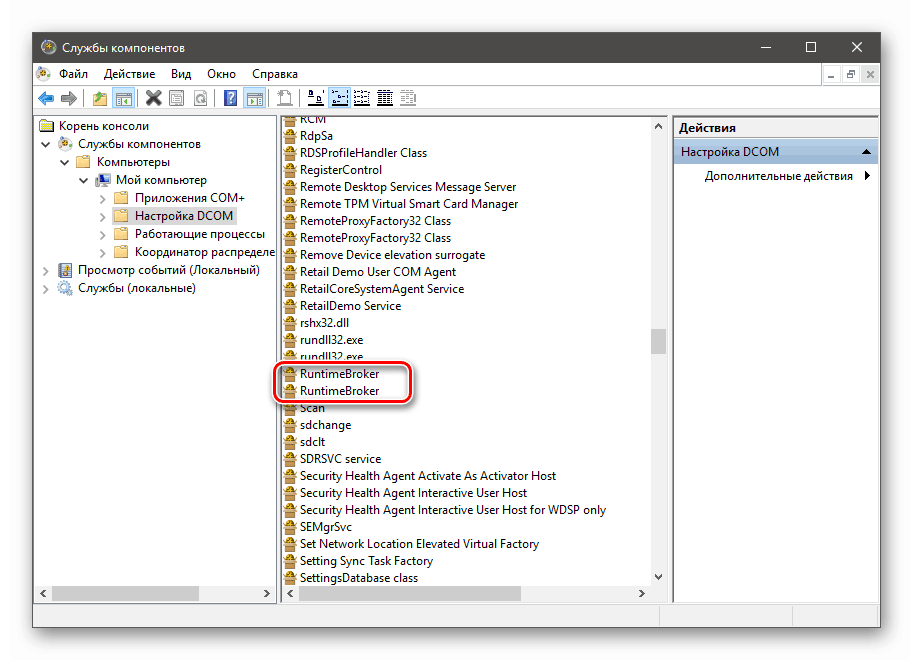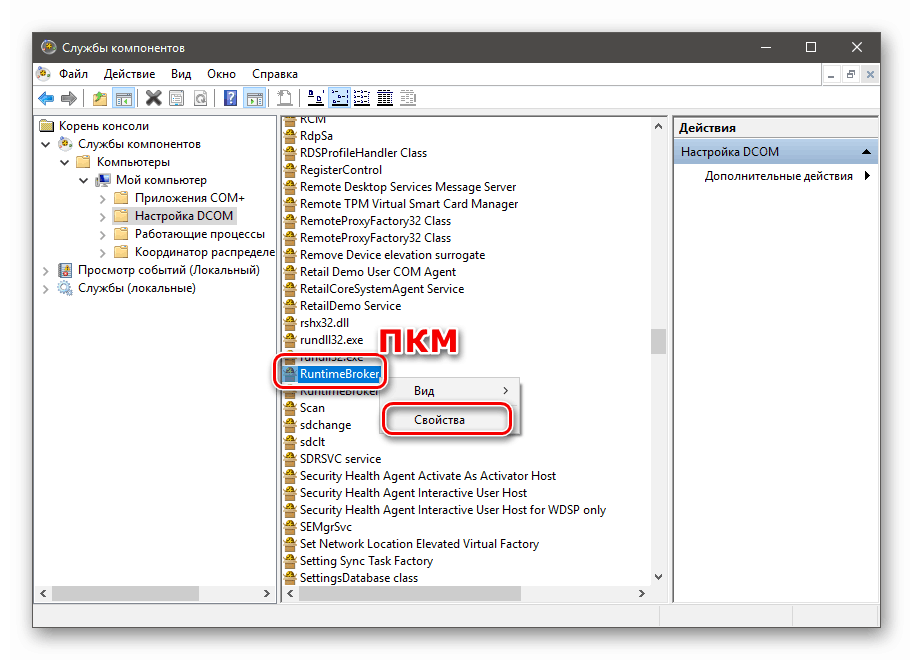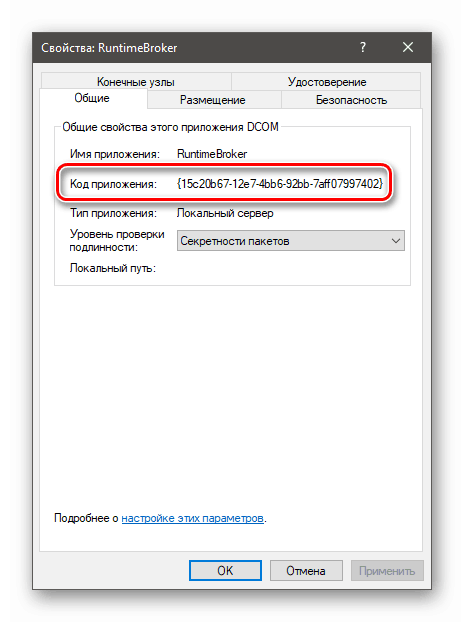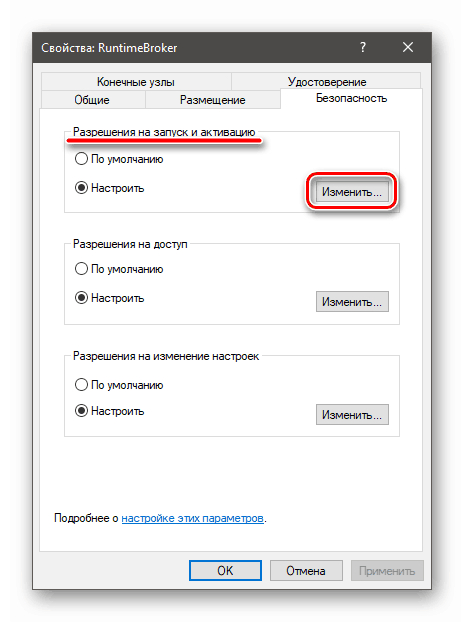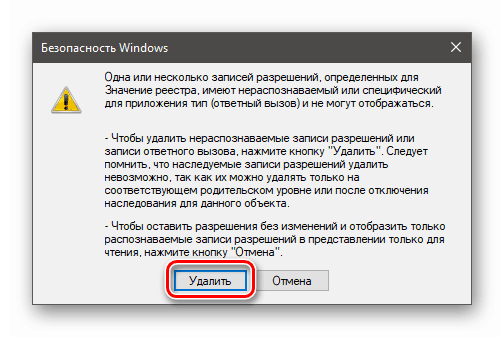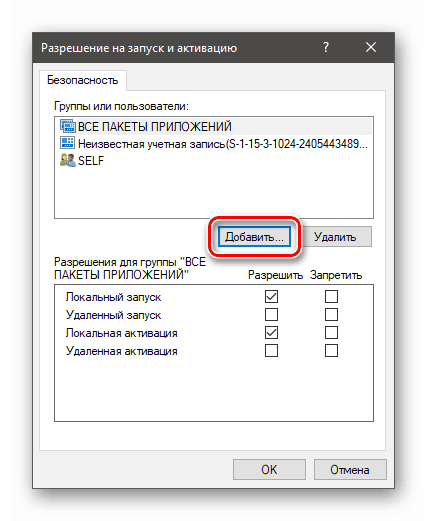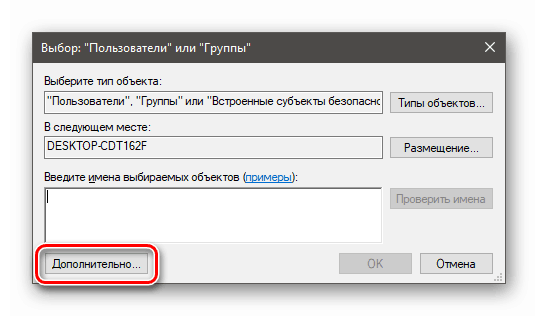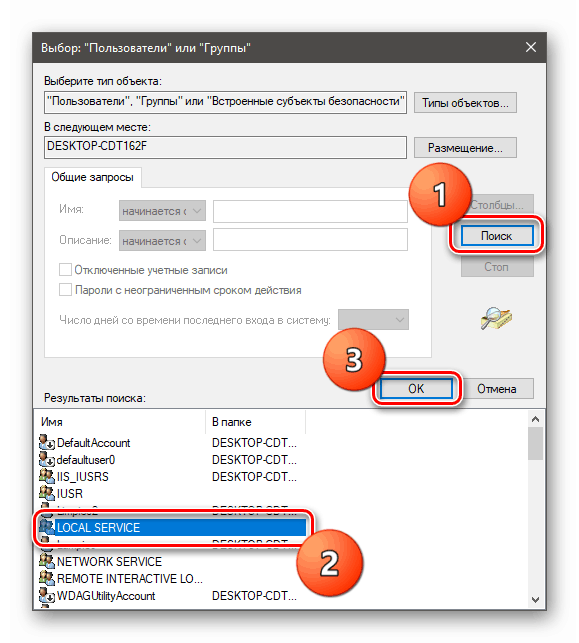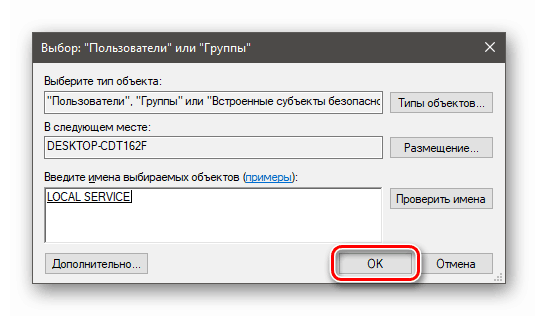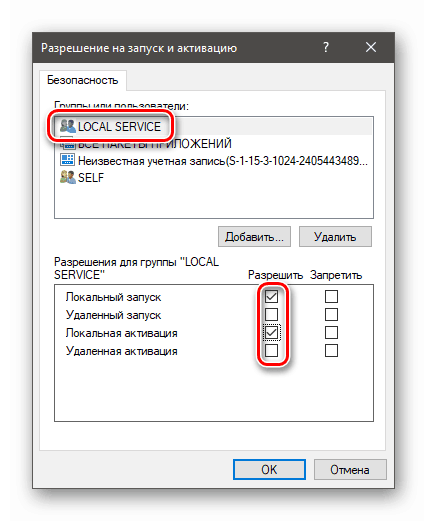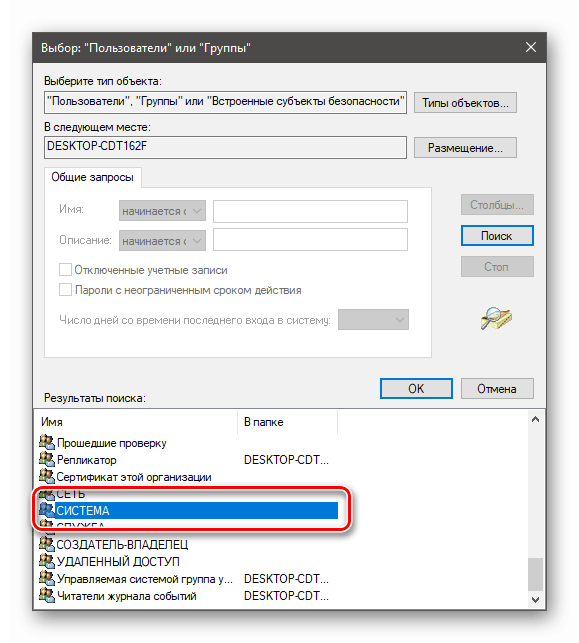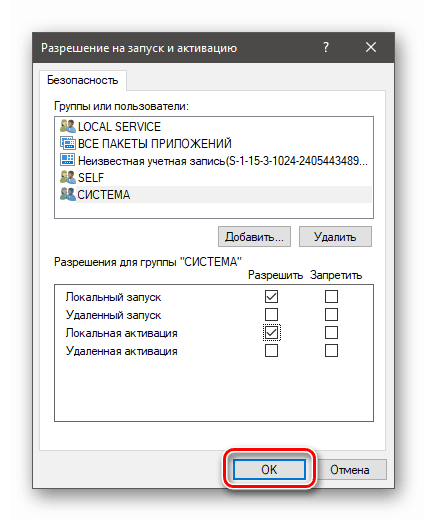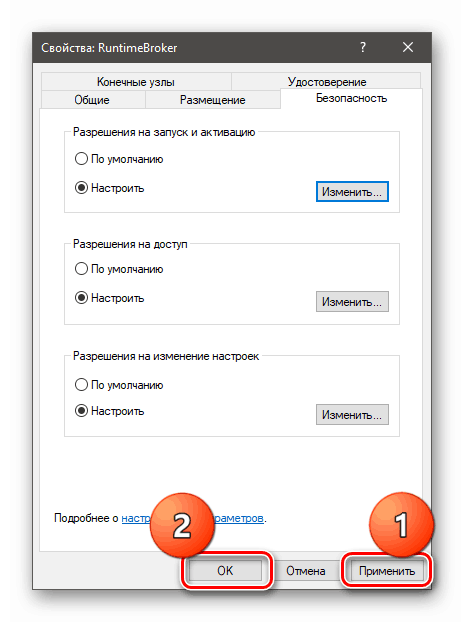Popravi napako 10016 v dnevniku dogodkov Windows 10. t
Napake, ki so zabeležene v dnevniku sistema Windows, kažejo na sistemske težave. To so lahko resni problemi in tisti, ki ne zahtevajo takojšnjega posredovanja. Danes bomo govorili o tem, kako se znebiti vsiljive vrstice na seznamu dogodkov s kodo 10016.
Vsebina
Popravek napake 10016
Ta napaka je med tistimi, ki jih uporabnik lahko prezre. To dokazuje vnos v Microsoftovi zbirki znanja. Vendar pa lahko poroča, da nekatere komponente ne delujejo pravilno. To velja za strežniške funkcije operacijskega sistema, ki zagotavljajo interakcijo z lokalnim omrežjem, vključno z navideznimi stroji. Včasih lahko opazimo napake med oddaljenimi sejami. Če opazite, da se je zapis pojavil po nastanku takšnih težav, morate ukrepati.
Drug vzrok napake je zrušitev sistema. To je lahko prekinitev napajanja, okvara programske opreme ali strojne opreme računalnika. V tem primeru morate preveriti, ali se dogodek med normalnim delovanjem ne bo pojavil, in nato nadaljujte z rešitvijo spodaj.
1. korak: Nastavitev dovoljenj v registru
Preden začnete urejati register, ustvarite obnovitveno točko sistema. Ta ukrep bo pomagal obnoviti delovanje v primeru neuspešnega nabora okoliščin.
Več podrobnosti:
Kako ustvariti obnovitveno točko v sistemu Windows 10
Kako povrniti Windows 10 za obnovitev točke
Še en odtenek: vse operacije morajo biti opravljene iz računa, ki ima skrbniške pravice.
- Previdno si oglejte opis napake. Tu nas zanimata dva dela kode: "CLSID" in "AppID" .
![Odkrivanje neuspelih identifikatorjev strežnika in aplikacij v dnevniku dogodkov sistema Windows 10. t]()
- Pojdite na sistemsko iskanje (ikona povečevalnega stekla na "opravilni vrstici" ) in začnite vnašati "regedit" . Ko se na seznamu prikaže “Registry Editor” , kliknite nanjo.
![Pojdite v urejevalnik registra iz iskanja v sistemu Windows 10]()
- Vrnite se v dnevnik in najprej izberite in kopirajte vrednost AppID. To lahko storite samo s kombinacijo CTRL + C.
![Kopirajte ID neuspele aplikacije v sistemski dnevnik sistema Windows 10. t]()
- V urejevalniku izberite korensko vejo "Računalnik" .
![Izbira korenske mape sistemskega registra v sistemu Windows 10]()
Pojdite v meni "Uredi" in izberite funkcijo iskanja.
![Pojdite na identifikator iskalne aplikacije v sistemskem registru sistema Windows 10]()
- Kopirno kodo prilepite v polje, potrdite polje poleg elementa »Razdelitvena imena« in kliknite »Najdi naprej« .
![Poiščite identifikator aplikacije v sistemskem registru sistema Windows 10]()
- V razdelku najdemo RMB in nadaljujemo z nastavljanjem dovoljenj.
![Premaknite se na nastavitve dovoljenj za registrski ključ v sistemu Windows 10]()
- Tukaj pritisnemo gumb "Napredno" .
![Pojdite, če želite spremeniti lastnika registrskega ključa v sistemu Windows 10]()
- V bloku "Lastnik" sledimo povezavi "Spremeni" .
![V operacijskem sistemu Windows 10 spremenite lastnika registrskega ključa]()
- Ponovno kliknite »Napredno«.
![Prehod na dodatne parametre uporabnikov in skupin v urejevalniku registra v sistemu Windows 10]()
- Pojdi na iskanje.
![Pojdite na iskanje uporabnikov in skupin v urejevalniku registra v sistemu Windows 10]()
- V rezultatih izberite »Skrbniki« in OK .
![Izbira uporabnikov skupine skrbnikov v registru sistema Windows 10. t]()
- V naslednjem oknu kliknite tudi V redu .
![Potrdite izbiro uporabnika v registru Windows 10]()
- Za potrditev spremembe lastništva kliknite »Uporabi« in V redu .
![V operacijskem sistemu Windows 10 potrdite spremembo lastništva registrskega ključa]()
- Zdaj v oknu »Dovoljenja za skupino« izberite »Skrbniki« in jim omogočite popoln dostop.
![Zagotavljanje popolnega dostopa do ključa registra AppID v sistemu Windows 10]()
- Ponavljamo korake za CLSID, torej iščemo oddelek, spreminjamo lastnika in zagotavljamo popoln dostop.
![Zagotavljanje popolnega dostopa do registrskega ključa CLSID v sistemu Windows 10]()
2. korak: Konfigurirajte storitve komponent
Če želite priti do naslednjega snap-ina, je možno tudi s sistemskim iskanjem.
- Kliknite na povečevalno steklo in vnesite besedo "Storitve" . Tukaj nas zanima "Component Services" . Obrnemo se.
![Prehod na nastavitev komponentnih storitev v sistemu Windows 10]()
- Odpreva se tri vrhne veje.
![Preklopite na Moj računalnik v komponentnih storitvah v sistemu Windows 10]()
Kliknite mapo "Nastavitev DCOM" .
![Preklopite v konfiguracijo DCOM v komponentnih storitvah v sistemu Windows 10]()
- Na desni najdemo elemente z imenom "RuntimeBroker" .
![Iskanje elementov RuntimeBroker v komponentnih storitvah v sistemu Windows 10]()
Samo ena od njih nam ustreza. Preverite, kateri od njih lahko izberete s »Lastnosti« .
![Premaknite se na lastnost položaja RuntimeBroker v snap-inu komponentnih storitev v sistemu Windows 10]()
Koda aplikacije se mora ujemati s kodo AppID iz opisa napake (najprej smo jo iskali v urejevalniku registra).
![V snap-inu Component Services v operacijskem sistemu Windows 10 določite kodo za neuspelo aplikacijo]()
- Pojdite na zavihek »Varnost « in v polju »Dovoljenje za zagon in aktiviranje« kliknite gumb »Uredi« .
![Pojdite na nastavitve dovoljenj za izvajanje in aktiviranje programa RuntimeBroker v snap-inu komponentnih storitev v sistemu Windows 10. t]()
- Poleg tega sistem na zahtevo izbriše neprepoznavne zapise dovoljenj.
![Odstranite nepoznane zapise dovoljenj v snap-inu storitev in funkcij v sistemu Windows 10]()
- V oknu nastavitev, ki se odpre, kliknite gumb "Dodaj" .
![Preklopite na dodajanje uporabnikov za zagon dovoljenj v storitvah komponent v sistemu Windows 10]()
- Po analogiji z operacijo v registru, pojdite na dodatne možnosti.
![Premaknite se na možnosti naprednih dovoljenj v komponentnih storitvah v sistemu Windows 10]()
- Iščemo "LOCAL SERVICE" in kliknite OK .
![Dodajte uporabnika na seznam varnostnih dovoljenj v storitvah Component Services v sistemu Windows 10]()
V redu .
![Potrditev dodajanja uporabnika na seznam varnostnih dovoljenj v snap-inu komponentnih storitev v sistemu Windows 10]()
- Izberemo dodanega uporabnika in v spodnjem bloku postavimo potrditvena polja, kot je prikazano na spodnji sliki.
![Nastavitev dovoljenj za novega uporabnika v komponentnih storitvah v sistemu Windows 10]()
- Na enak način dodamo in konfiguriramo uporabnika z imenom "SYSTEM" .
![Dodajanje uporabnika sistema na seznam varnostnih dovoljenj v storitvah Component v sistemu Windows 10]()
- V oknu dovoljenj kliknite V redu .
![Zapri okno varnostnih dovoljenj v komponentnih storitvah v sistemu Windows 10]()
- V lastnostih "RuntimeBroker" kliknite "Uporabi" in OK .
![Uporaba nastavitev RuntimeBroker v komponentnih storitvah v sistemu Windows 10]()
- Znova zaženite računalnik.
Zaključek
Tako smo se znebili napake 10016 v dnevniku dogodkov. Tukaj je vredno ponoviti: če ne povzroča težav v sistemu, je bolje opustiti zgoraj opisano operacijo, saj lahko nerazumno poseganje v varnostne parametre vodi do resnejših posledic, ki jih je veliko težje odpraviti.