Oblikovanje tabel v programu Microsoft Word
Pogosto preprosto ustvarite predlogo tabele v MS Word ni dovolj. V večini primerov morate za to nastaviti določen slog, velikost in druge parametre. Preprosto rečeno, ustvarjeno tabelo je treba oblikovati in to lahko storite v Wordu na več načinov.
Lekcija: Oblikovanje besedila v programu Word
Uporaba vgrajenih slogov, ki so na voljo v Microsoftovem besedilnem urejevalniku, vam omogoča, da določite obliko celotne tabele ali posameznih elementov. V Wordu je tudi možnost predogleda oblikovane tabele, tako da lahko vedno vidite, kako bo videti v tem ali drugem slogu.
Lekcija: Funkcija predogleda besedila
Vsebina
Uporaba slogov
Standardni prikaz tabele ne more biti veliko za vsakogar, zato je za njegovo spreminjanje v Wordu na voljo veliko stilov. Vsi so na orodni vrstici za hitri dostop na zavihku »Designer« v skupini orodij »Slogi sloga« . Če želite prikazati ta zavihek, z levim gumbom miške dvokliknite na tabelo.

Lekcija: Kako ustvariti tabelo v Wordu
V oknu, prikazanem v skupini orodij "Slogi slogov" , lahko izberete ustrezen slog za postavitev tabele. Če si želite ogledati vse razpoložljive sloge, kliknite gumb »Več« ![]() ki se nahaja v spodnjem desnem kotu.
ki se nahaja v spodnjem desnem kotu.
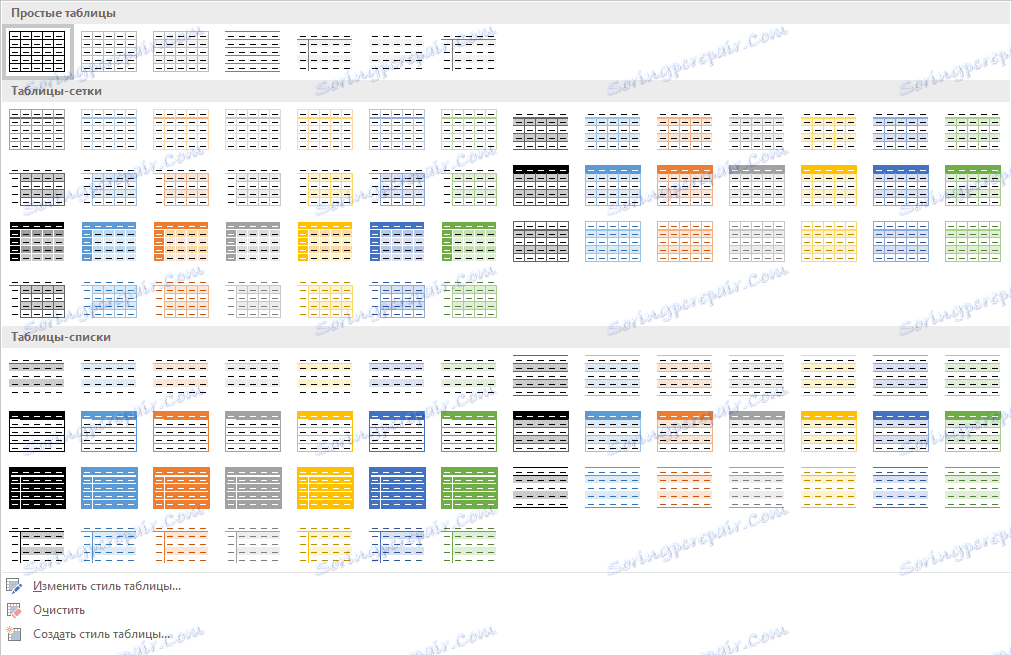
V skupini orodij »Nastavitve sloga stolpca« počistite ali preverite možnosti, ki jih želite skriti ali prikazati v izbranem slogu tabele.
Prav tako lahko ustvarite svoj slog mize ali spremenite obstoječo. Če želite to narediti, v ustreznem meniju okna »Več« izberite ustrezno možnost.
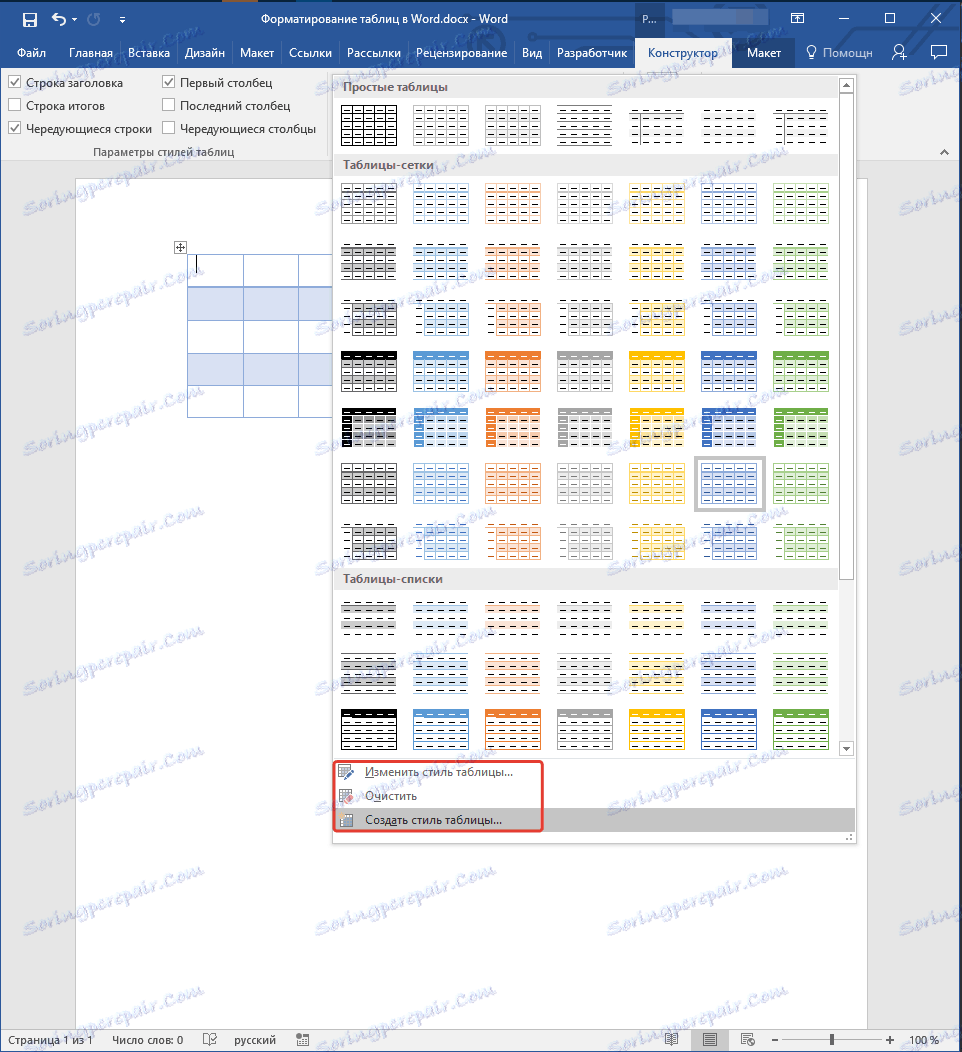
V oknu, ki se odpre, naredite potrebne spremembe, prilagodite potrebne parametre in shranite svoj slog.
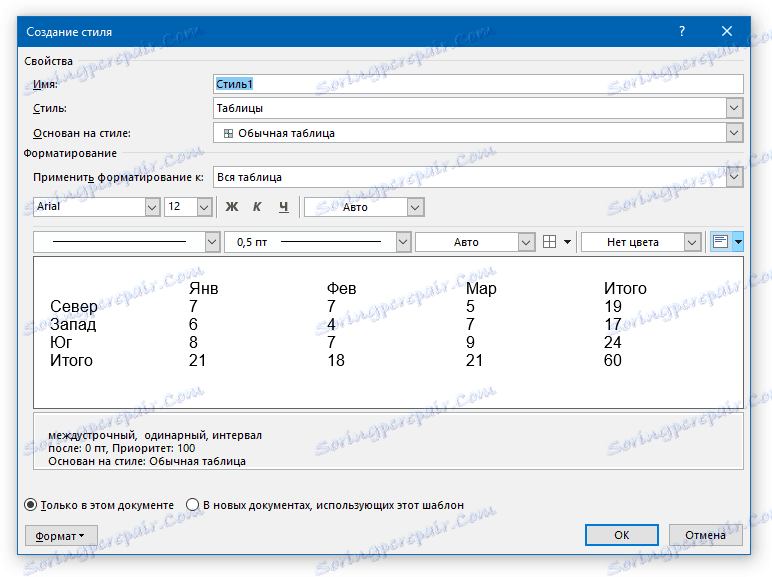
Dodajanje okvirjev
Oblika standardnih robov (okvirov) tabele je prav tako mogoče spremeniti, prilagoditi, kot se vam zdi primerno.
Dodajanje meja
1. Pojdite na kartico »Postavitev « (glavni razdelek »Delo s tabelami« ).

2. V skupini orodij »Tabela« kliknite gumb »Izberi« in v spustnem meniju izberite »Izberi tabelo« .
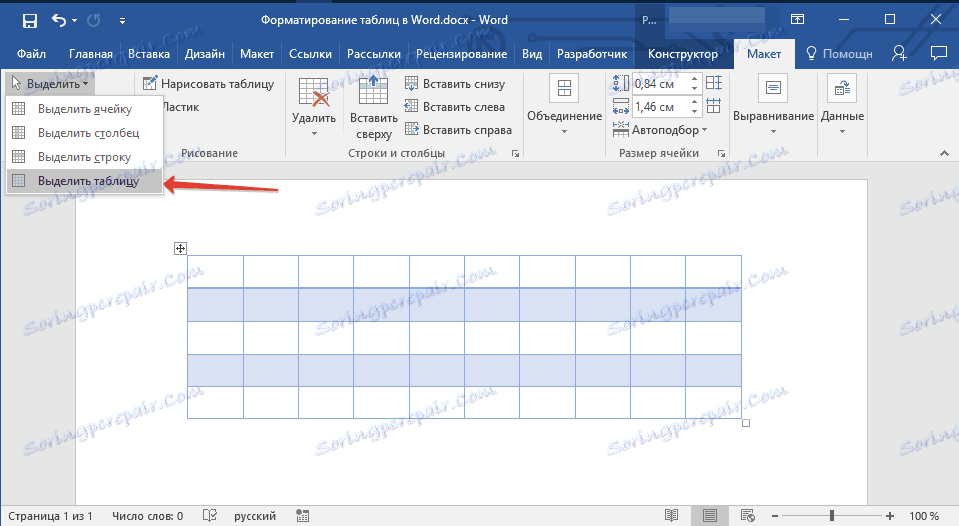
3. Pojdite na jeziček »Dizajner «, ki je prav tako v razdelku »Delo s tabelami« .
4. Kliknite gumb Omejitve v skupini Border in naredite naslednje:
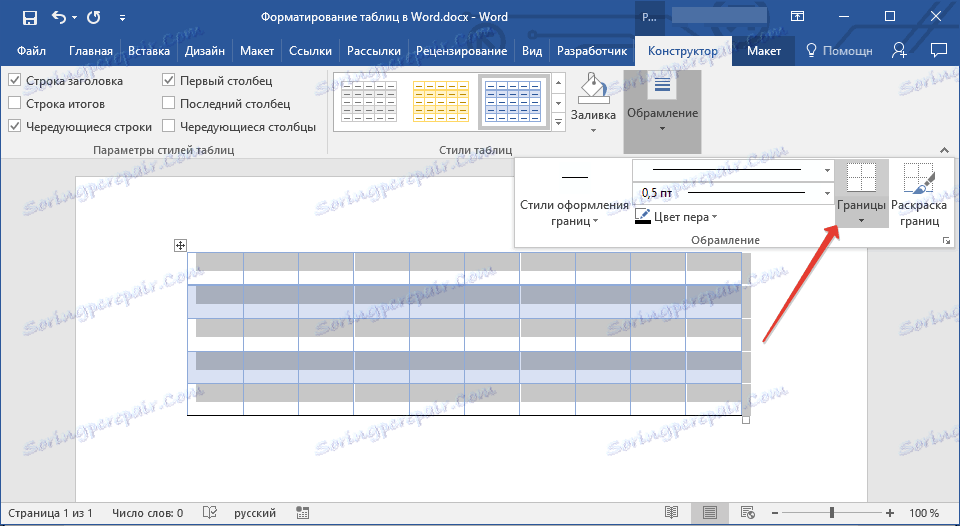
- Izberite ustrezen vgrajen niz meja;
- V razdelku »Borders and Fills« kliknite gumb »Borders« in nato izberite ustrezno možnost oblikovanja;
- Spremenite slog robov tako, da v meniju izberete gumb »Slogi obrobe «.
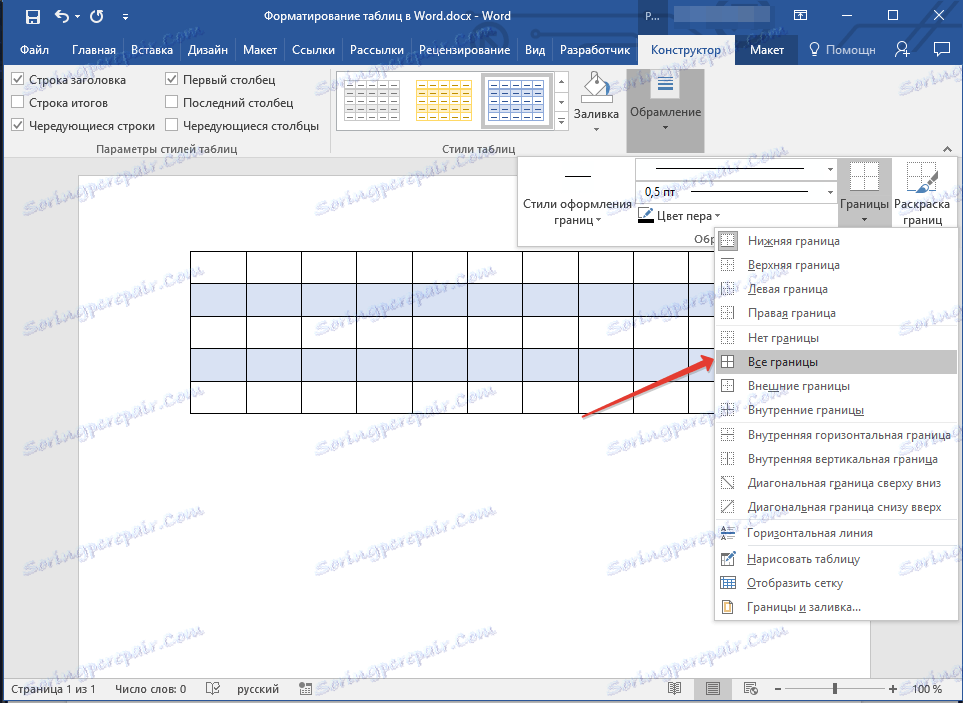
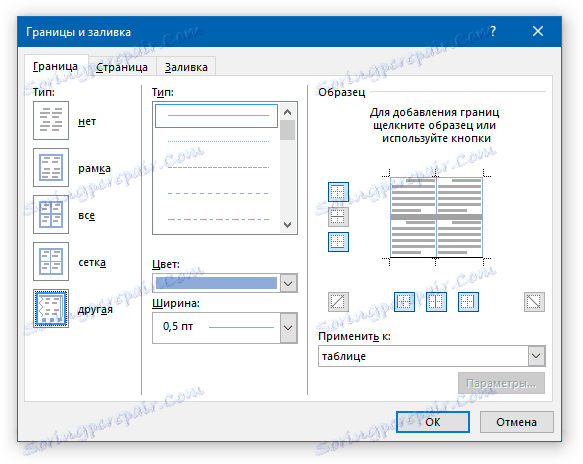
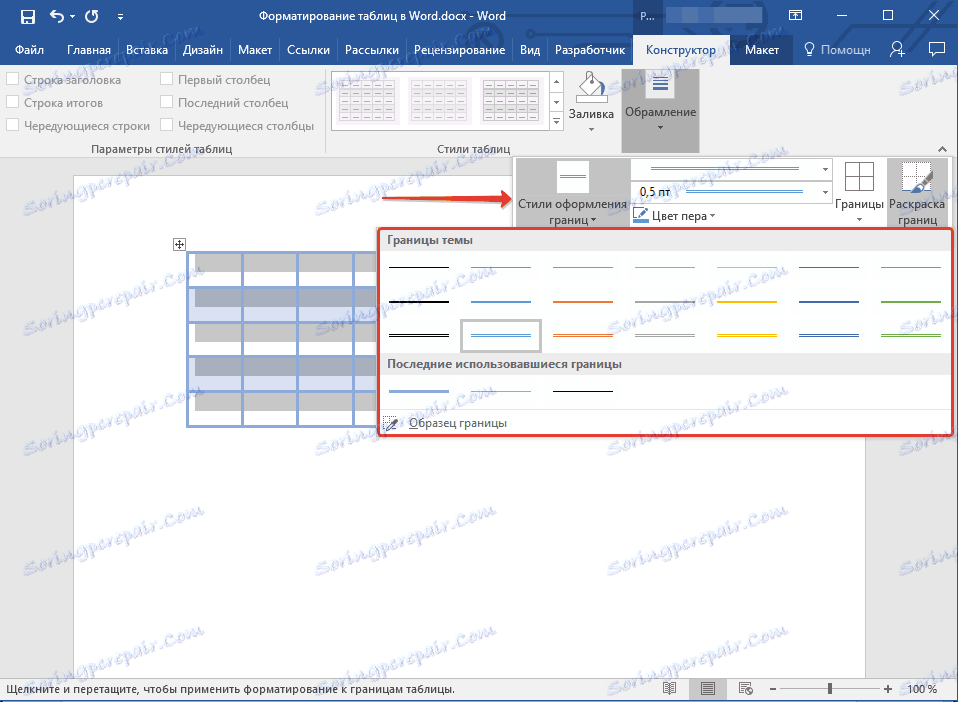
Dodajanje meja posameznim celicam
Po potrebi lahko vedno dodajate meje posameznim celicam. Če želite to narediti, izvedite naslednje manipulacije:
1. Na zavihku Domov v skupini orodij Odstavek kliknite gumb Pokaži vse oznake .
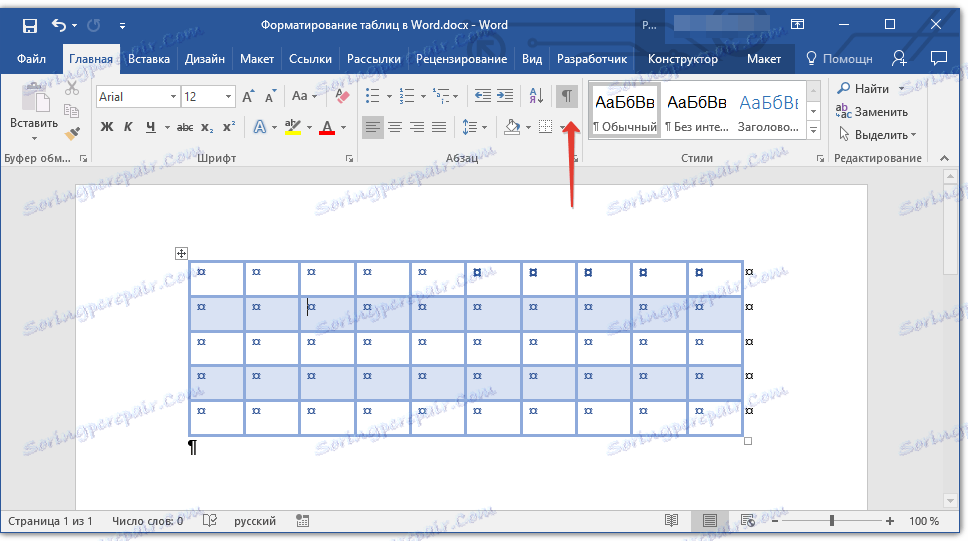
2. Izberite želene celice in pojdite na zavihek "Dizajner" .
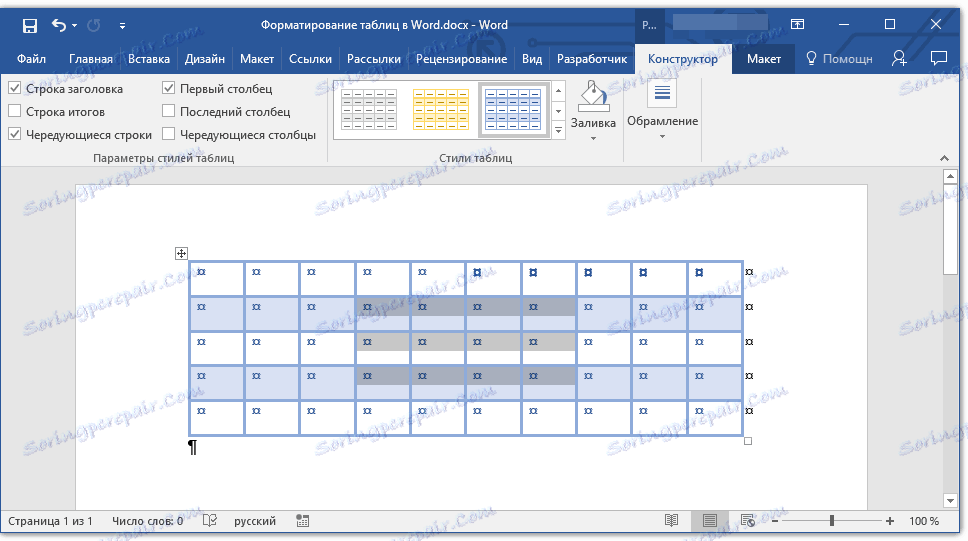
3. V skupini Border iz menija Border izberite ustrezen slog.
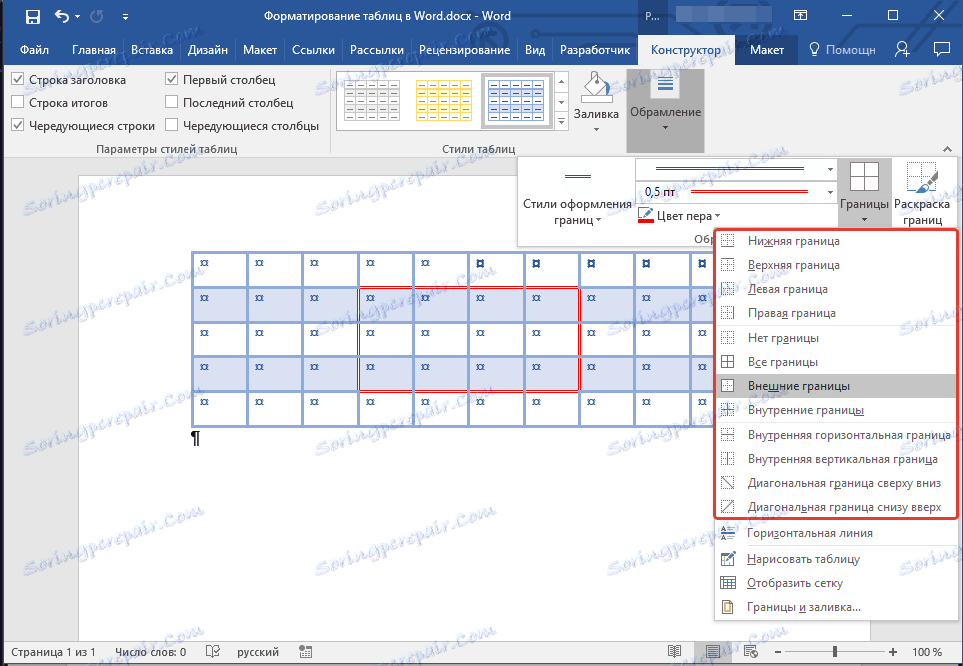
4. Izklopite prikaz vseh znakov, tako da ponovno pritisnete gumb v skupini »Odstavek« (zavihek Domov ).
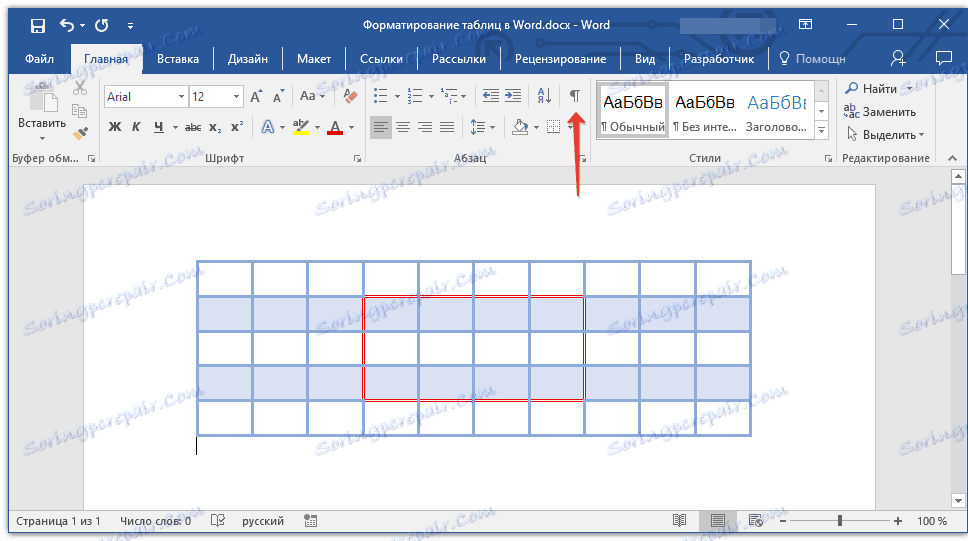
Izbrišite vse ali posamezne meje
Poleg dodajanja okvirjev (meja) za celotno tabelo ali njene posamezne celice v Wordu lahko storite tudi nasprotno - vse tabele v tabeli ne bodo vidne ali skrite meje posameznih celic. O tem lahko preberete v naših navodilih.
Lekcija: Kako skriti meje mize v Wordu
Skrivanje in prikaz mreže
Če skrijete meje tabele, bo to v določeni meri postalo nevidno. To pomeni, da bodo vsi podatki na svojih mestih v svojih celicah, vendar vrstice, ki ločujejo njihove vrstice, ne bodo prikazane. V mnogih primerih miza s skritimi mejami še vedno potrebuje neke vrste "merilo" za udobje. To je mreža - ta element ponavlja meje, prikazan je le na zaslonu, vendar ni natisnjen.
Prikaz in skrivanje mreže
1. Dvokliknite na mizo in jo izberite in odprite glavni razdelek »Delo s tabelami« .
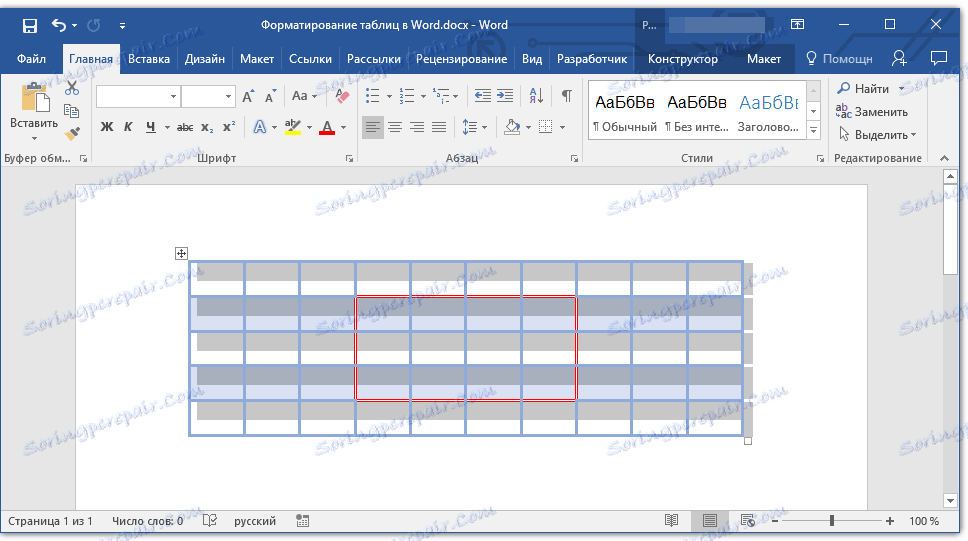
2. Pojdite na kartico »Postavitev« v tem razdelku.
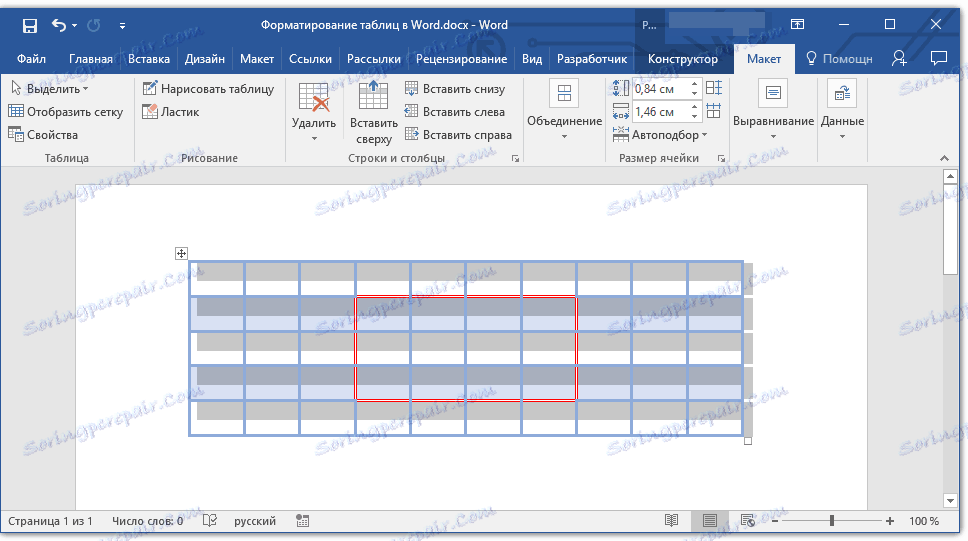
3. V skupini Tabela kliknite gumb Pokaži omrežje .
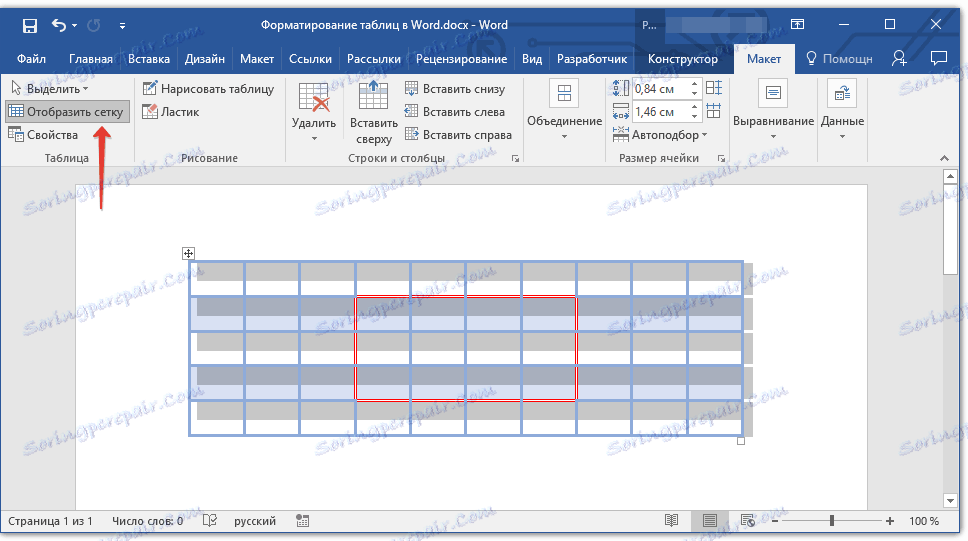
- Nasvet: Če želite skriti mrežo, ponovno kliknite ta gumb.
Lekcija: Kako prikazati mrežo v Wordu
Dodaj stolpce, vrstice celic
Ne sme vedno ostati nespremenjeno število vrstic, stolpcev in celic v ustvarjeni tabeli. Včasih je potrebno povečati tabelo tako, da ji dodamo vrstico, stolpec ali celico, kar je dokaj enostavno storiti.
Dodajanje celice
1. Kliknite na celico nad ali na desni strani mesta, kjer želite dodati novo.
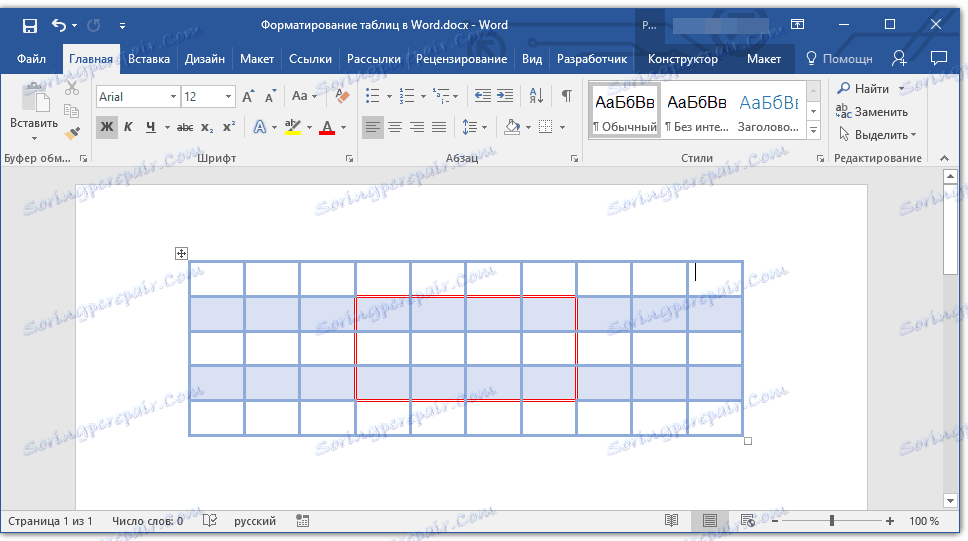
2. Pojdite na jeziček »Postavitev « ( »Delo z mizami« ) in odprite pogovorno okno »Vrstice in stolpci« (majhna puščica v spodnjem desnem kotu).
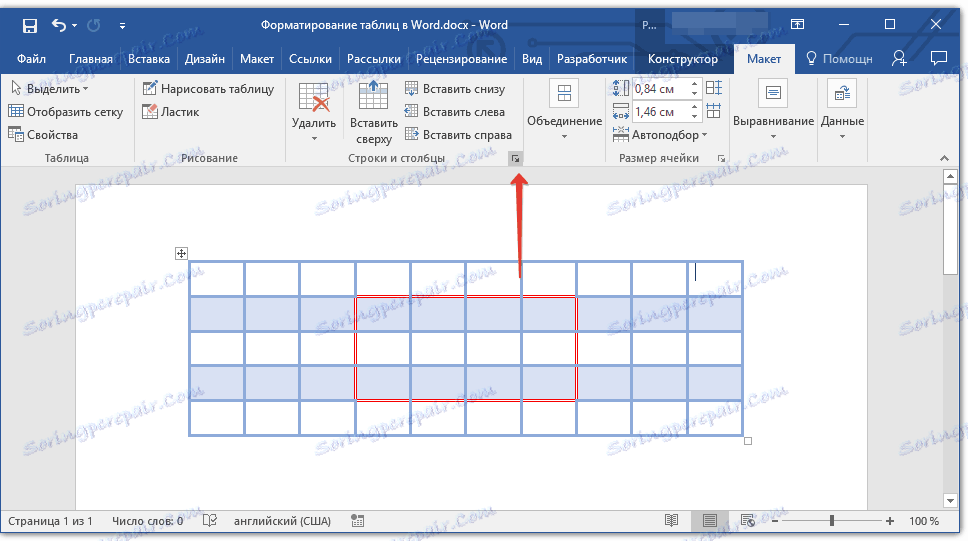
3. Izberite ustrezno možnost za dodajanje celice.
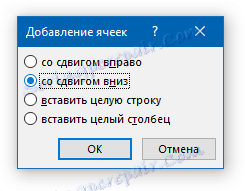
Dodajanje stolpca
1. Kliknite na celico stolpca, ki se nahaja levo ali desno od mesta, kamor želite dodati stolpec.
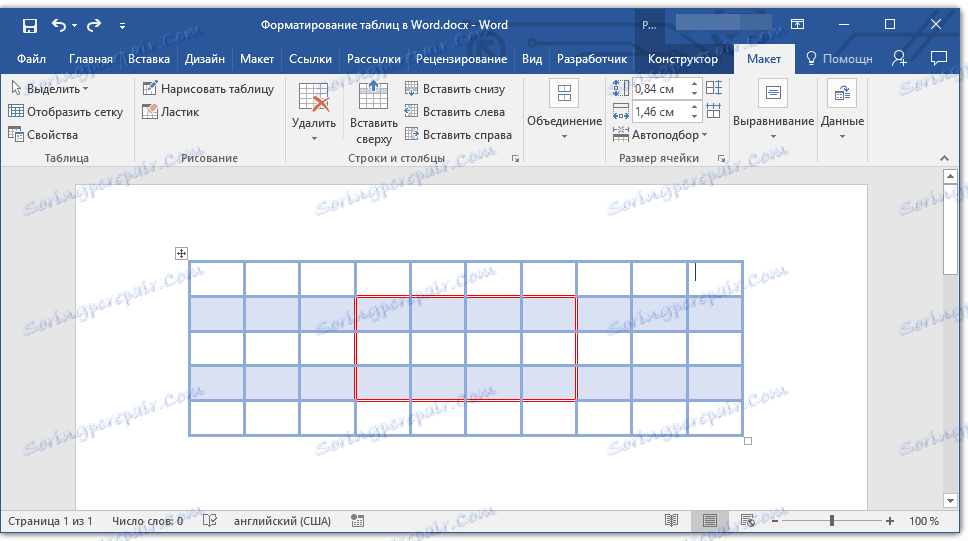
2. Na zavihku »Postavitev «, ki se nahaja v razdelku »Delo s tabelami« , izvedite zahtevano dejanje z orodji skupine »Stolpci in vrstice« :
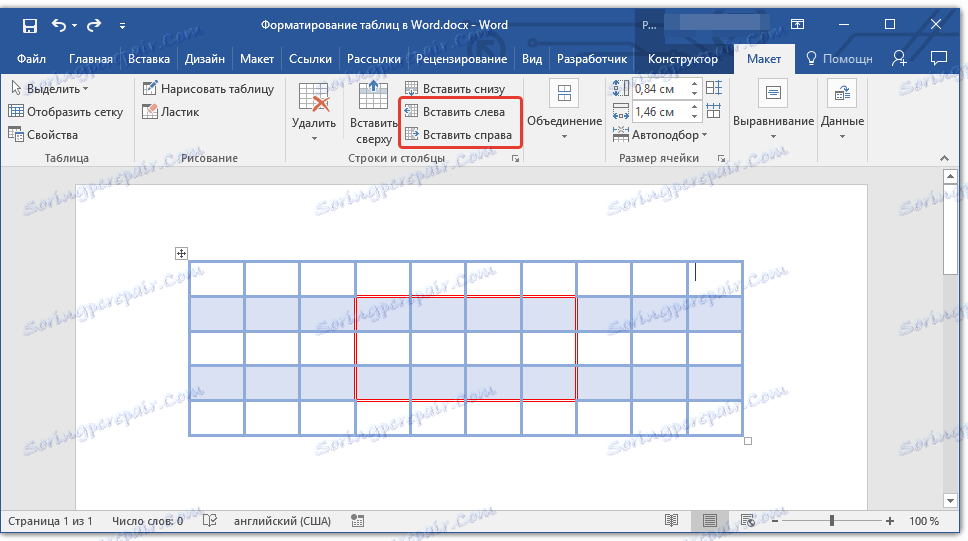
- Kliknite "Vstavi levo", da vstavite stolpec na levo od izbrane celice;
- Kliknite »Prilepi na desni«, če želite vstaviti stolpec na desni strani izbrane celice.
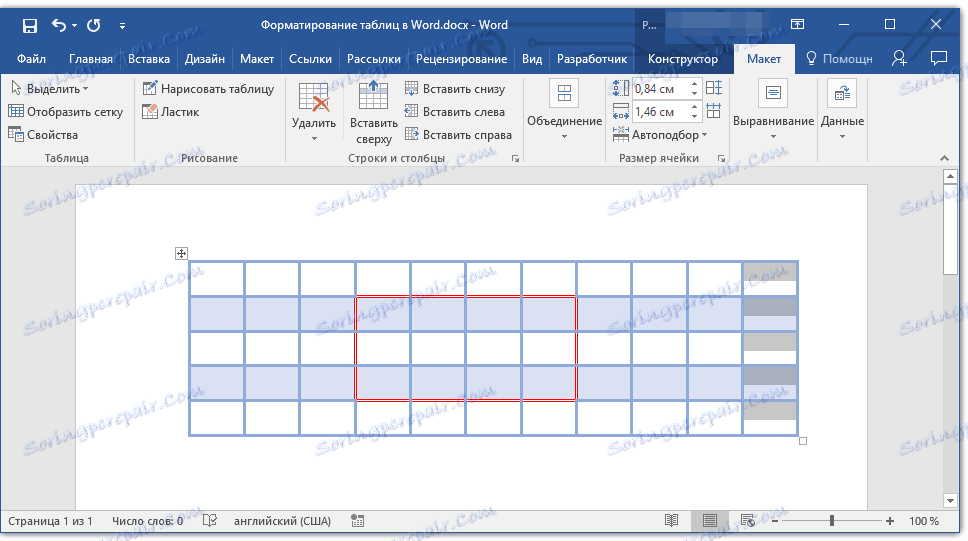
Dodajanje vrstice
Če želite v tabelo dodati vrstico, uporabite navodila, opisana v našem gradivu.
Lekcija: Kot v Wordu vstavite vrstico v tabelo
Brisanje vrstic, stolpcev, celic
Po potrebi lahko v tabeli vedno izbrišete celico, vrstico ali stolpec. Če želite to narediti, izvedite nekaj preprostih manipulacij:
1. Izberite delček tabele, ki jo želite izbrisati:
- Če želite izbrati celico, kliknite njen levi rob;
- Če želite izbrati vrstico, kliknite njeno levico;
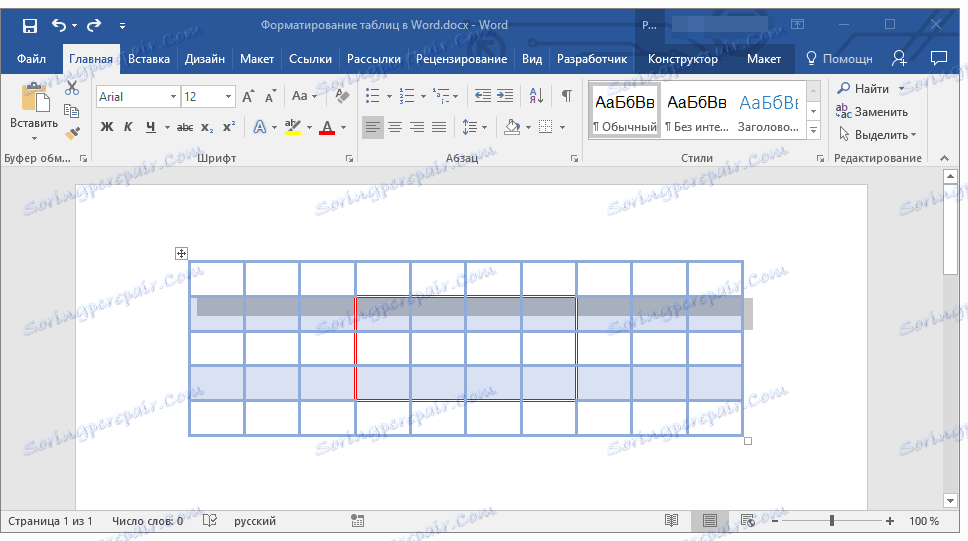
- Če želite izbrati stolpec, kliknite zgornjo mejo.
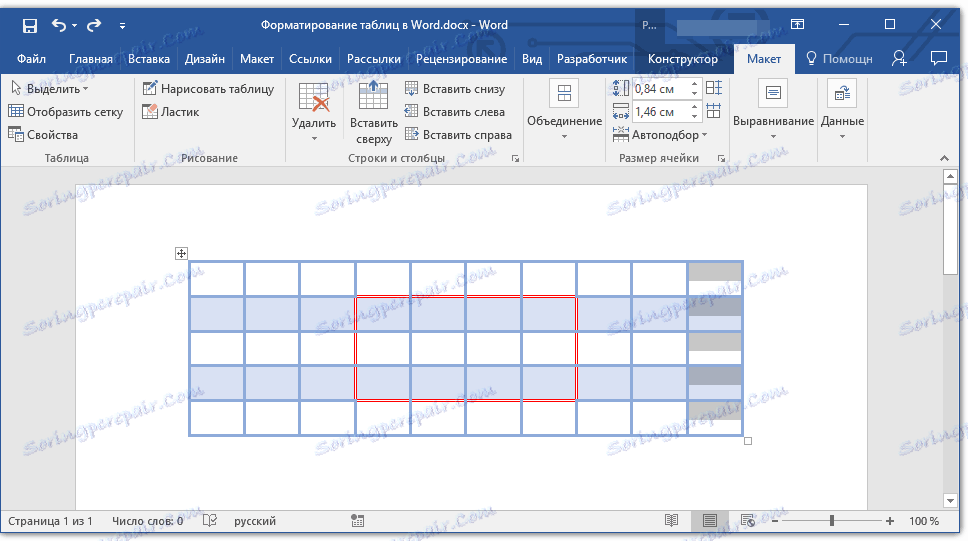
2. Kliknite jeziček "Postavitev" (Delo s tabelami).
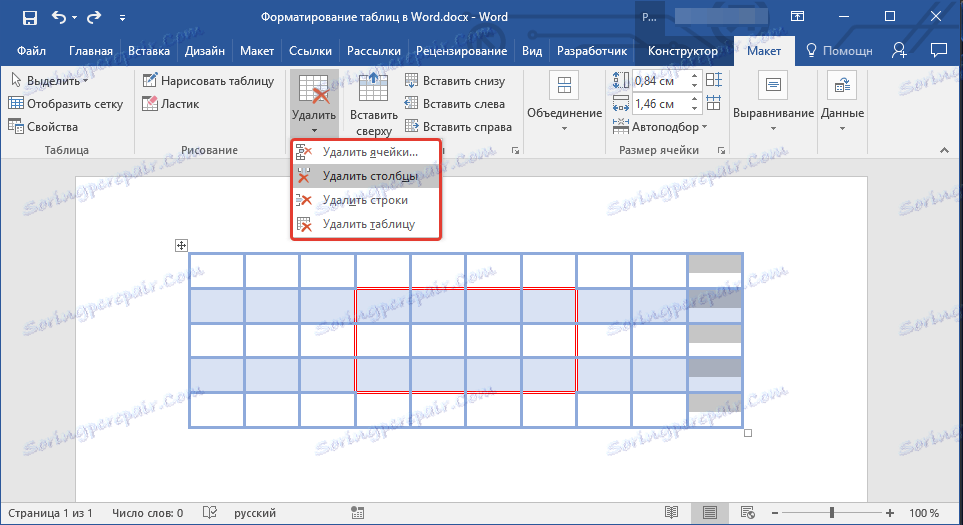
3. V skupini »Vrstice in stolpce« kliknite gumb »Izbriši« in izberite ustrezen ukaz za brisanje zahtevanega drobca tabele:
- Brisanje vrstic;
- Izbriši stolpce;
- Izbrišite celice.
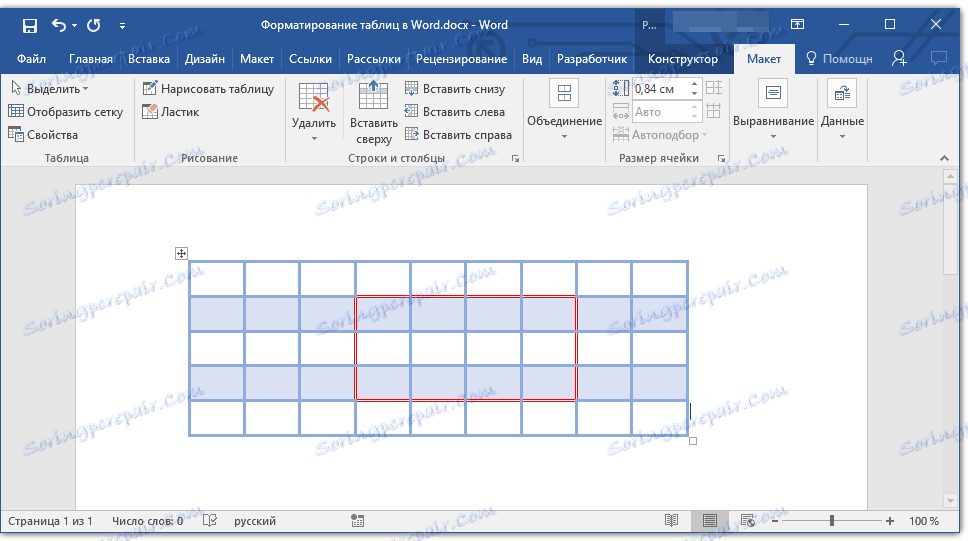
Spoji in razdelite celice
Celice ustvarjene tabele lahko vedno kombiniramo ali pa jih razdelimo. Natančnejša navodila o tem, kako to storiti, boste našli v našem članku.
Lekcija: Kako se pridružite celicam v Wordu
Poravnajte in premaknite tabelo
Če je potrebno, lahko vedno poravnate dimenzije celotne tabele, njenih posameznih vrstic, stolpcev in celic. Prav tako lahko uskladite besedilne in numerične podatke v tabeli. Če je potrebno, se lahko mizo pomakne vzdolž strani ali dokumenta in ga lahko premaknete tudi v drugo datoteko ali program. O tem, kako to storiti vse, preberite v naših člankih.
Lekcija o delu z besedo:
Kako poravnati tabelo
Kako spremeniti velikost mize in njegovih elementov
Premakni mizo
Ponovitev glave tabele na straneh dokumenta
Če je tabela, s katero delate, dolga, zaseda dve ali več strani, v mestih, kjer je stran prisilno raztrgana, jih je treba razdeliti na dele. Lahko pa tudi pojasnite drugo in vse naslednje strani vrste "Nadaljevanje tabele na strani 1". O tem, kako to storiti v našem članku, lahko preberete.
Lekcija: Kako narediti preglednico v Wordu
Vendar je veliko bolj primerno pri delu z veliko mizo, da ponovite zgornje meje na vsaki strani dokumenta. Podrobno navodilo o ustvarjanju takšne "prenosne" glave tabele je opisano v našem članku.
Lekcija: Kako ustvariti samodejno glavo glave
Podvojeni glavi bodo prikazani v načinu označevanja in tudi v natisnjenem dokumentu.
Lekcija: Tiskanje dokumentov v Wordu
Upravljanje prekinitev mize
Kot je navedeno zgoraj, je treba predolge mize razdeliti na kose z avtomatskimi prelomi strani. Če je prelom strani v dolgi vrsti, se bo nekaj vrstic samodejno preneslo na naslednjo stran dokumenta.
Kljub temu morajo biti podatki, ki jih vsebuje velika tabela, jasno in razumljivo predstavljeni za vsakega uporabnika. Če želite to narediti, izvedite določene manipulacije, ki bodo prikazane ne le v elektronski različici dokumenta, temveč tudi v natisnjeni kopiji.
Natisnite celotno vrstico na eni strani
1. Kliknite kjerkoli v tabeli.
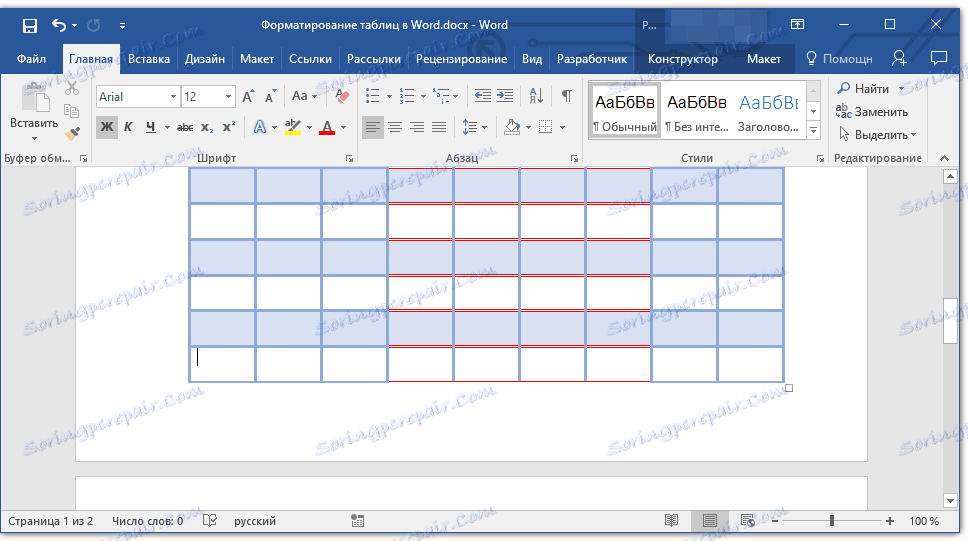
2. V razdelku »Delo s tabelami« kliknite jeziček »Postavitev« .
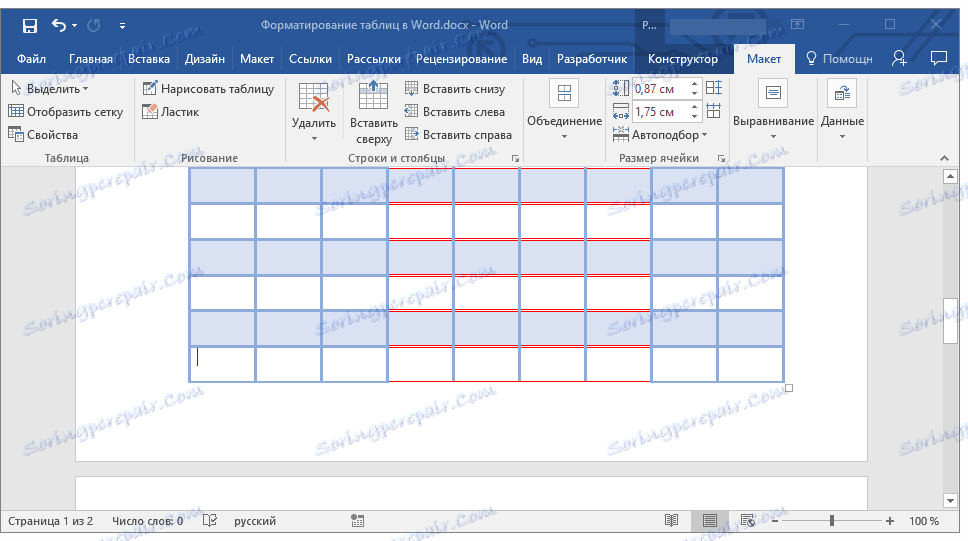
3. Kliknite gumb Lastnosti, ki se nahaja v skupini Tables .
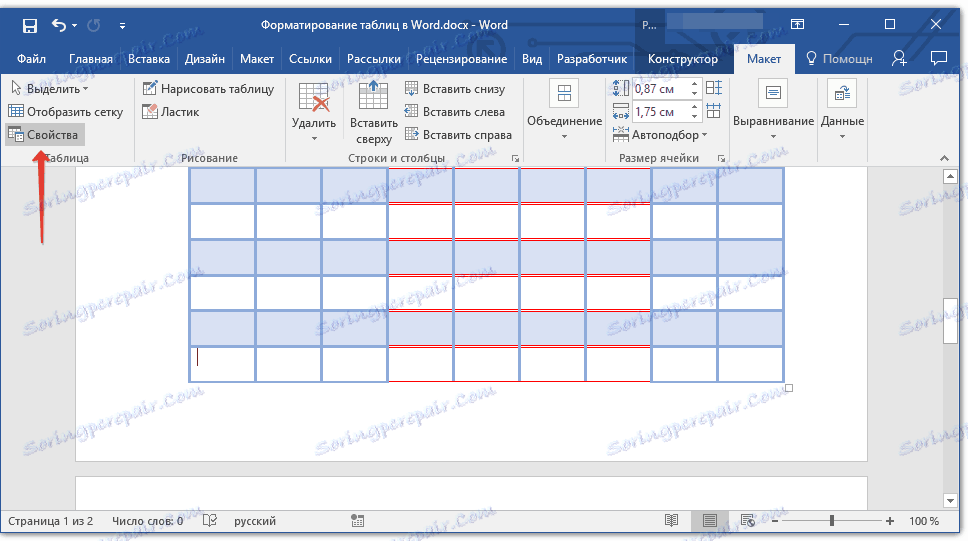
4. Pojdite na jeziček »Niz « v oknu, ki se odpre, počistite polje ob možnosti »Dovoli vrstice za prenos na naslednjo stran« in kliknite »V redu«, da zaprete okno.

Ustvarjanje prisilnega preloma strani na strani
1. Izberite vrstico tabele, ki jo je treba natisniti na naslednji strani dokumenta.
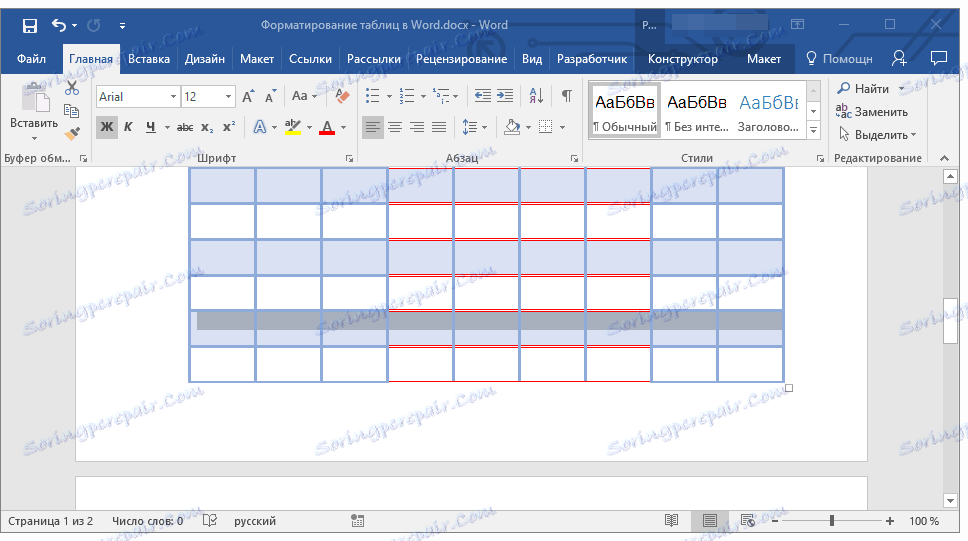
2. Pritisnite tipki "CTRL + ENTER" - ta ukaz doda prelom strani.
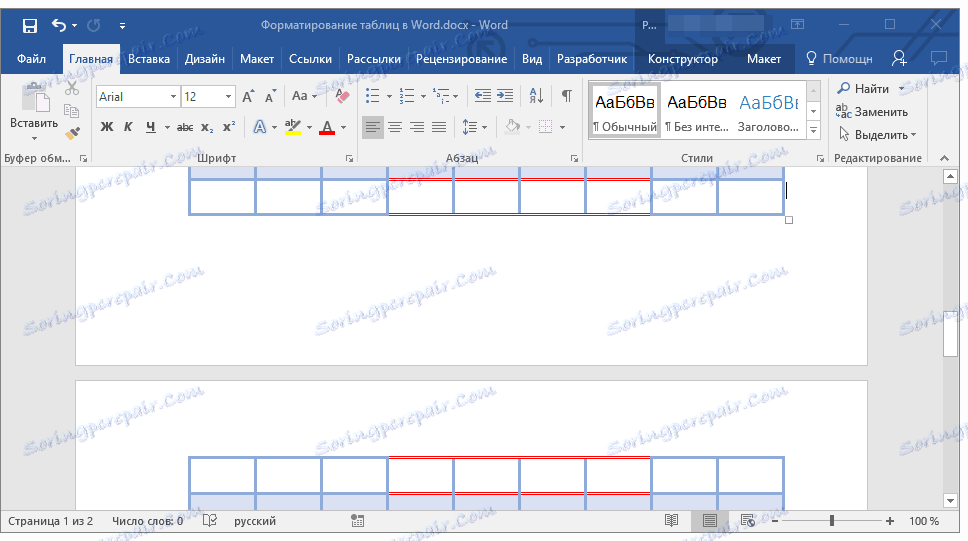
Lekcija: Kako narediti prelom strani v Wordu
To lahko storimo, kot v tem članku, smo podrobno pojasnili, kaj je oblikovanje tabel v Wordu in kako to storiti. Nadaljujte z raziskovanjem brezmejnih možnosti tega programa in naredili bomo vse, kar je mogoče za poenostavitev tega procesa.