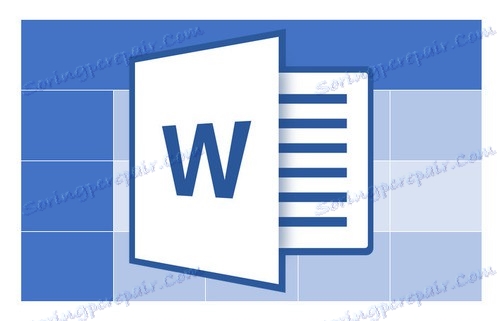Nadaljujemo tabelo v Microsoft Wordu
Na naši spletni strani najdete več člankov o tem, kako ustvariti tabele v MS Wordu in kako delati z njimi. Postopoma in izčrpno odgovarjamo na najbolj priljubljena vprašanja, zdaj pa je prišel še en odgovor. V tem članku vam bomo povedali, kako nadaljujete tabelo v Wordu 2007 - 2016 in tudi Word 2003. Da, spodnja navodila veljajo za vse različice tega Microsoftovega pisarniškega izdelka.
Lekcija: Kako narediti tabelo v Wordu
Najprej je treba reči, da je na to vprašanje odgovorjenih kar dve, preprosta in nekoliko zapletena. Torej, če boste šele potrebovali povečavo tabele, to pomeni dodati celice, vrstice ali stolpce k njemu, nato pa še naprej pisati z njimi, vnesite podatke, samo preberite gradivo na spodnjih povezavah (in zgoraj). V njih boste natančno našli odgovor na vprašanje, ki vas zanima.
Spoznanja iz tabel v Wordu:
Kako dodati vrstico v tabelo
Kako združiti celice tabele
Kako zlomiti mizo
Če je vaša naloga razdeliti veliko mizo, to pomeni, da ga preneseš v drugi list, a še vedno nekako kaže, da je druga stran nadaljevanje tabele, morate ukrepati precej drugače. O tem, kako napisati "nadaljevanje tabele" v Wordu, bomo opisali spodaj.
Torej, imamo tabelo na dveh listih. Tam se začne, če se začne (nadaljuje) na drugem listu in morate dodati napis »Nadaljevanje mize« ali kateri koli drug komentar ali opombo, ki jasno kaže, da to ni nova tabela, ampak njegovo nadaljevanje.
1. Postavite kazalko v zadnjo celico zadnje vrstice dela tabele, ki je na prvi strani. V našem primeru bo to zadnja celica linije na številki 6 .
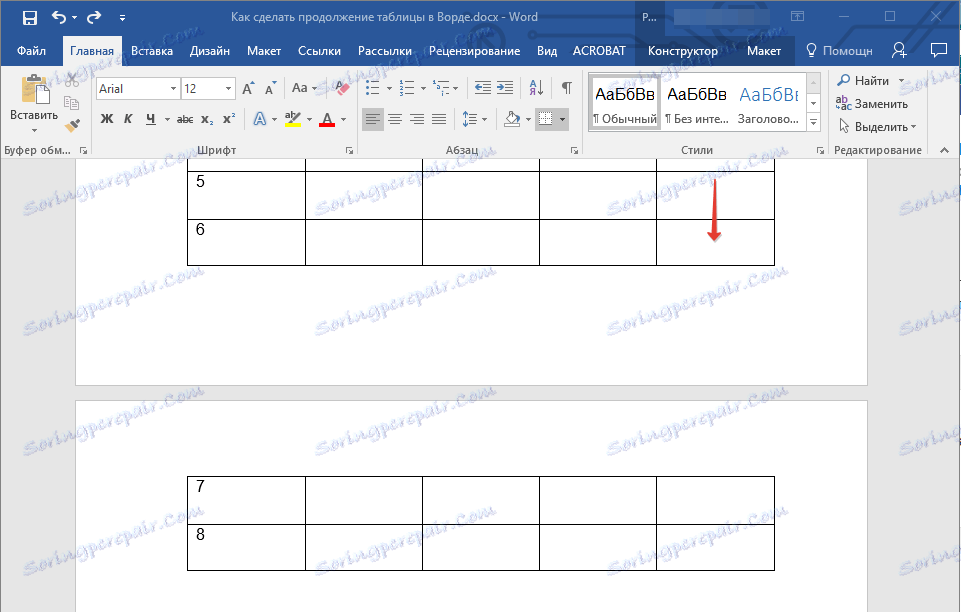
2. V tej točki dodajte odmor na strani tako, da pritisnete tipke »Ctrl + Enter« .
Lekcija: Kako narediti prelom strani v Wordu
3. Doda se prelom strani, 6. vrstica tabele v našem primeru bo "premaknila" na naslednjo stran in po 5. vrstici, neposredno pod tabelo, lahko dodate besedilo.
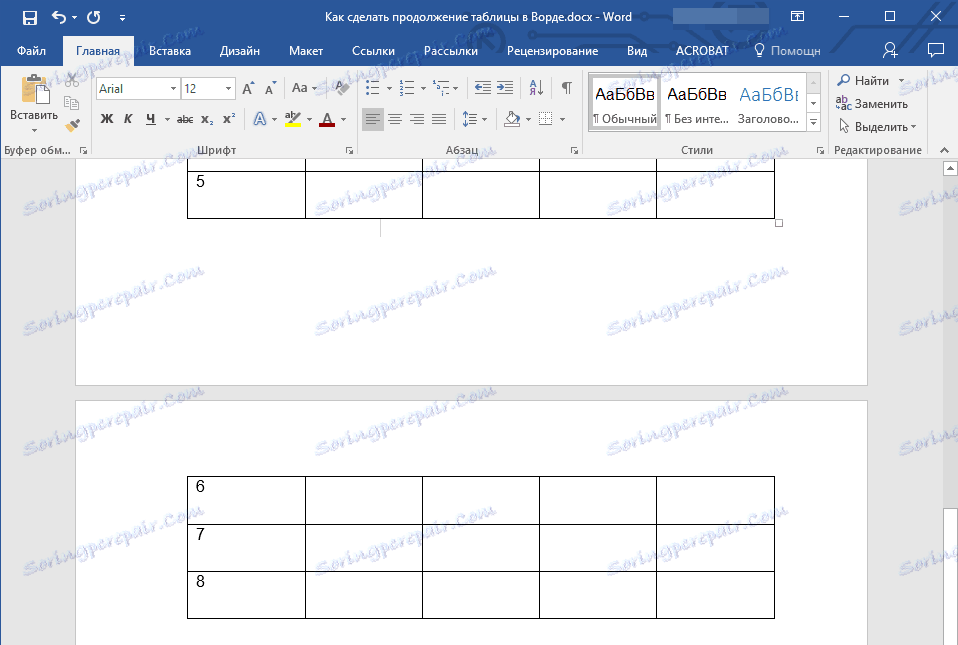
Opomba: po dodajanju preloma strani bo kraj za vnos besedila na prvi strani, toda takoj, ko začnete pisati, se bo premaknil na naslednjo stran, nad drugim delom tabele.
4. Napišite opombo, ki kaže, da je tabela na drugi strani nadaljevanje tiste na prejšnji strani. Če je treba, oblikujte besedilo.
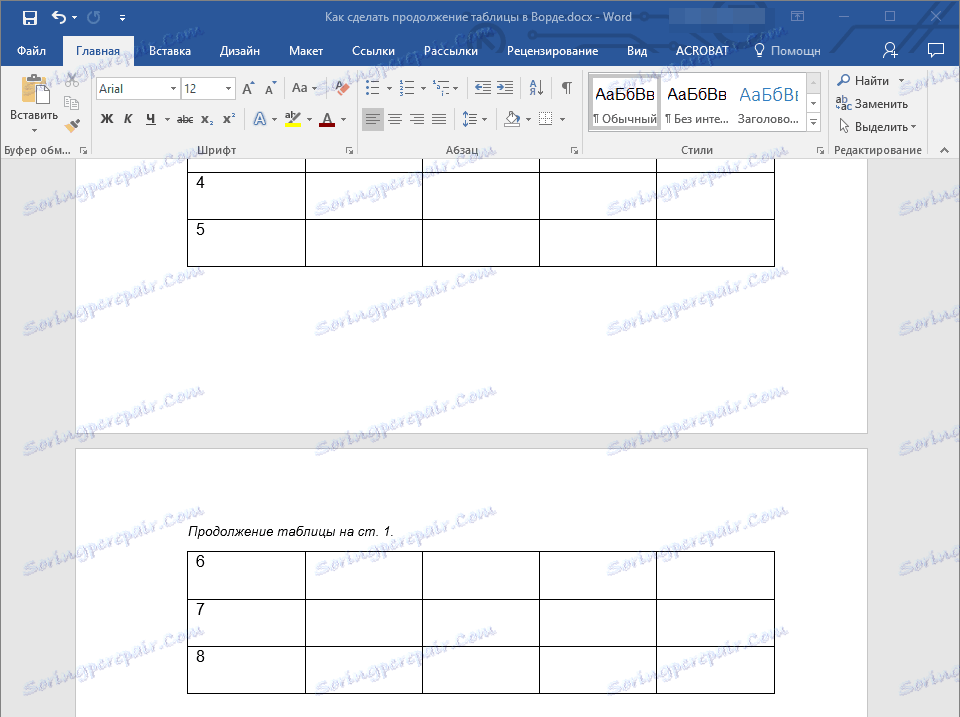
Lekcija: Kako spremeniti pisavo v Wordu
Na tem smo končali, ker zdaj veste, kako povečati tabelo, in kako nadaljevati tabelo v MS Wordu. Želimo vam uspeh in le pozitivne rezultate pri obvladovanju takšnega naprednega programa.