Določanje števila dni v mesecu v programu Microsoft Excel
Če želite določiti nekaj nalog pri ustvarjanju tabele, morate določiti število dni v mesecu v ločeni celici ali v formuli, da program izvede potrebne izračune. V Excelu so na voljo orodja, namenjena za izvedbo tega postopka. Oglejmo si različne načine za uporabo te funkcije.
Vsebina
Izračun števila dni
Izračunajte število dni v mesecu v Excelu lahko opravite s pomočjo posebnih operaterjev kategorije "Datum in čas" . Da bi ugotovili, katera možnost je najbolje uporabiti, je treba najprej določiti cilje operacije. Glede na to se lahko rezultat izračuna prikaže v ločenem elementu na listu, lahko pa se uporabi tudi v drugi formuli.
Metoda 1: kombinacija operaterjev DAY in MESEČNI
Najpreprostejši način reševanja tega problema je kombinacija operaterjev DAY in MESEČNI .
Funkcija DAY pripada skupini »Datum in ura« . Označuje določeno število od 1 do 31 . V našem primeru bo naloga tega operaterja prikaz zadnjega dne v mesecu z uporabo vgrajene funkcije kot argument CONNECTION .
Sintaksa izjave DAY je naslednja:
=ДЕНЬ(дата_в_числовом_формате)
To pomeni, da je edini argument te funkcije "datum v številski obliki" . Določil ga bo operator MESECA . Moram reči, da se datum v številčni obliki razlikuje od običajne oblike. Na primer, datum 04.05.2017 v numerični obliki bo videti 42859 . Zato Excel uporablja ta format le za notranje operacije. Redko se uporablja za prikaz v celicah
Operater CONNECTION je namenjen navesti zaporedno številko zadnjega dne v mesecu, ki je določeno število mesecev naprej ali nazaj od določenega datuma. Sintaksa funkcije je:
=КОНМЕСЯЦА(нач_дата;число_месяцев)
Operater "Start Date" vsebuje datum, od katerega se šteje, ali povezava do celice, kjer se nahaja.
Operator "Število mesecev" označuje število mesecev, ki jih je treba upoštevati z dane številke.
Zdaj pa poglejmo, kako to deluje s posebnim primerom. Če želite to narediti, vzemimo Excelov dokument, katerega ena vsebuje določeno številko koledarja. S pomočjo zgornjega nabora operaterjev je treba določiti, koliko dni v mesecu, na katerega se ta številka nanaša.
- Izberite celico na listi, na katero bo rezultat prikazan. Kliknemo na gumb "Vstavi funkcijo" . Ta gumb se nahaja levo od črte formule.
- Odpre se okno Čarovniki . Odprite razdelek »Datum in čas« . Poiščemo in izberite zapis »DAY« . Kliknite gumb »V redu« .
- Odpre se okno argumentov za izjavo DAY . Kot lahko vidite, vsebuje samo eno polje - »Datum v številski obliki« . Običajno je nastavljena številka ali povezava na celico, ki jo vsebuje, vendar pa imamo na tem področju funkcijo CONNECTION . Zato smo v polju postavili kazalko in nato kliknite ikono v obliki trikotnika levo od vrstice s formulo. Prikaže se seznam nedavno uporabljenih operaterjev. Če v njej najdete ime »CONNECTION« , takoj kliknite na to, da odprete okno argumentov te funkcije. Če tega imena ne najdete, v tem primeru kliknite na "Druge funkcije ..." .
- Čarovnik za funkcije se znova začne spet preseliti v isto skupino operaterjev. Toda tokrat iščemo ime "CONNECTION" . Ko označite podano ime, kliknite gumb »V redu« .
- Začne se okno argumentov operaterja CONNECTION .
V prvem polju, imenovanem »Začetni datum« , morate nastaviti številko, ki jo imamo v ločeni celici. To je število dni v obdobju, na katerega se nanaša, bomo ugotovili. Če želite nastaviti naslov celice, postavite kurzor v polje in ga kliknite na levi z levim gumbom miške. Koordinate bodo prikazane v oknu.
V polju »Število mesecev« nastavite vrednost na »0« , saj moramo določiti trajanje obdobja, na katerega se nanaša navedena številka.
Nato kliknite gumb "OK" .
- Kot vidite, po zadnjem dejanju se v celici na listu prikaže število dni v mesecu, v katerem pripada izbrana številka.
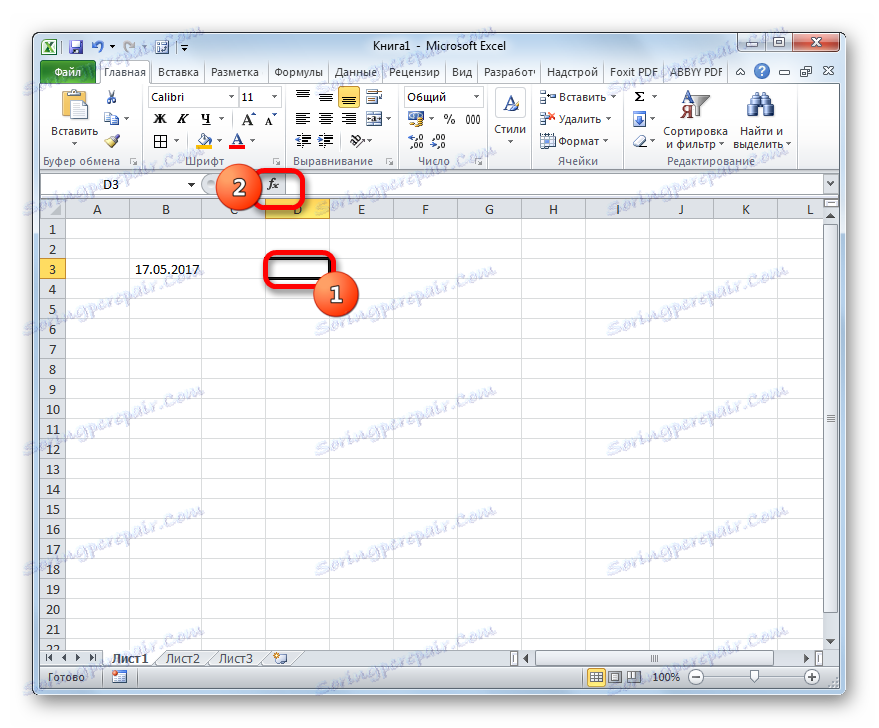
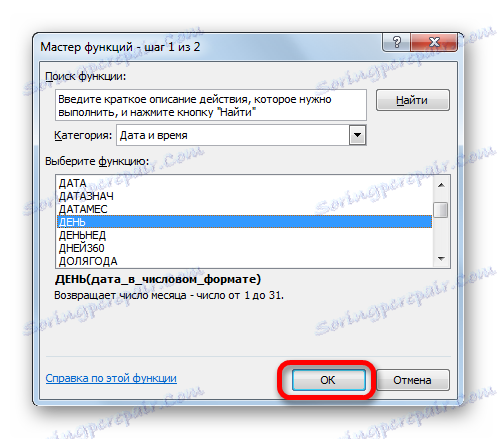
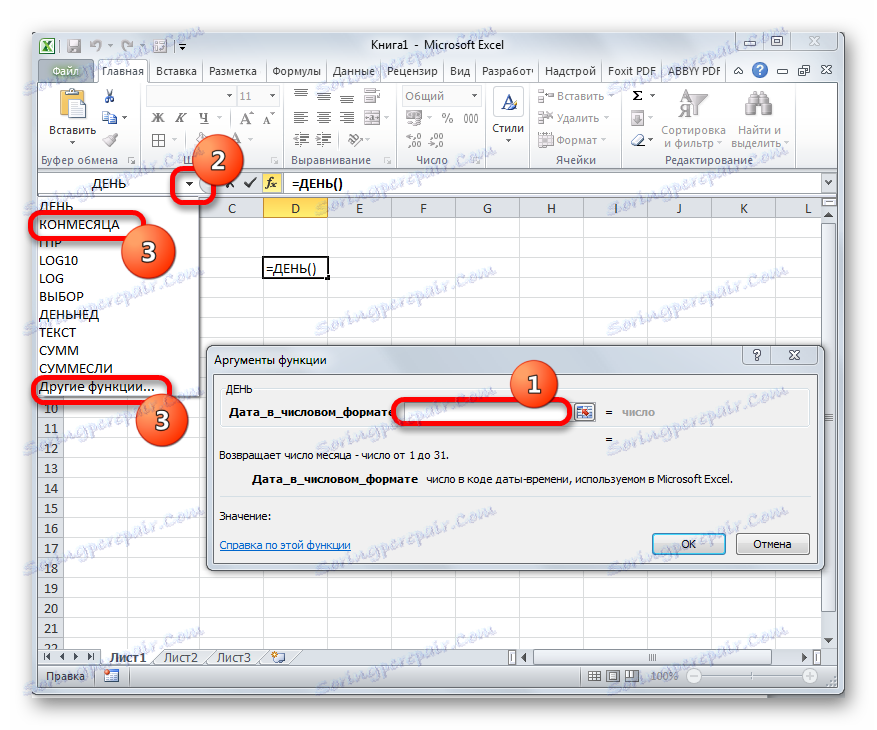
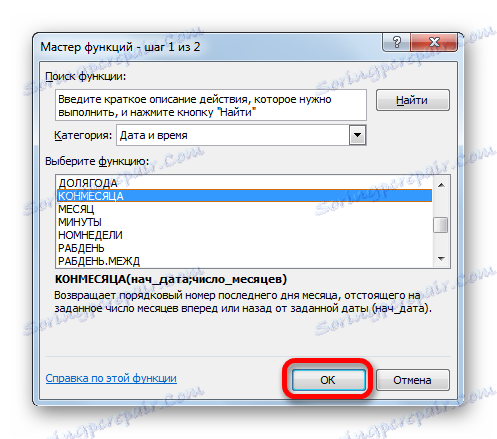
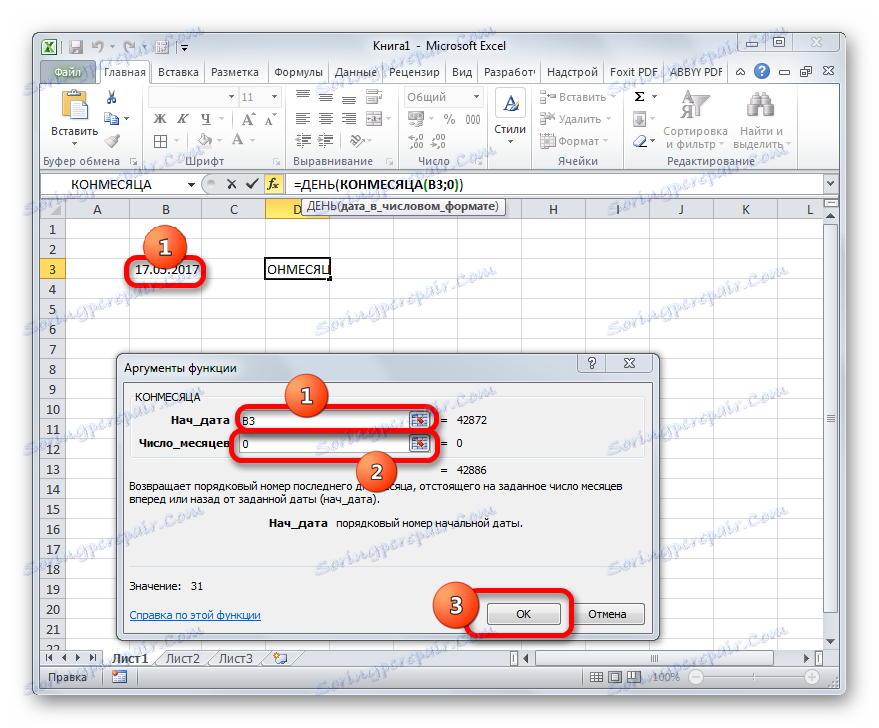
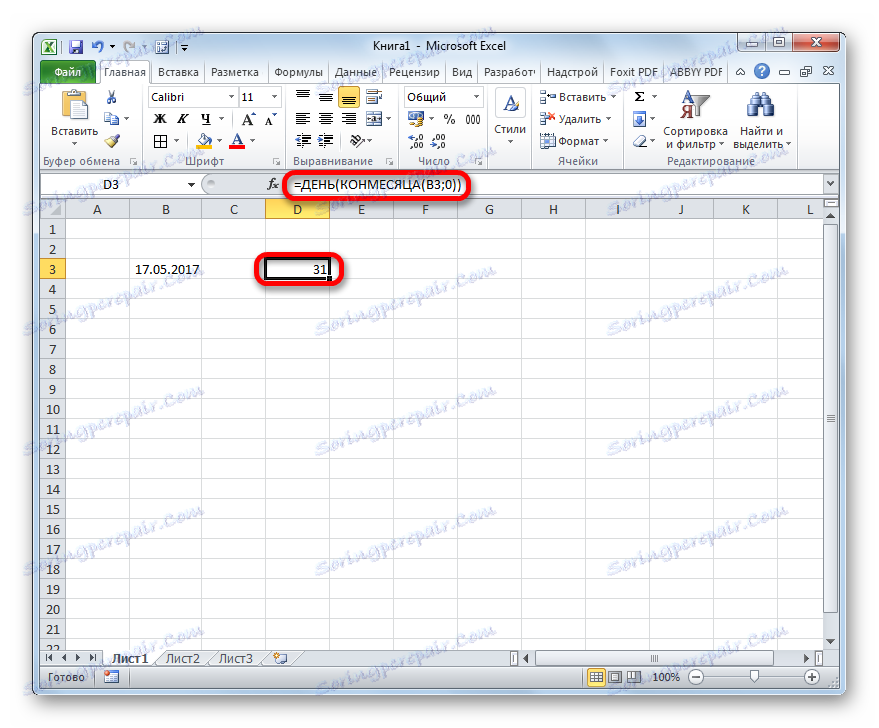
Splošna formula je bila naslednja:
=ДЕНЬ(КОНМЕСЯЦА(B3;0))
V tej formuli je le naslov celice ( B3 ) spremenljiva vrednost. Če torej postopka ne želite izvajati s čarovnikom za funkcije , lahko to formulo vstavite v kateri koli element lista, tako da preprosto zamenjate naslov celice, ki vsebuje številko, s tistim, ki je pomembna v vašem primeru. Rezultat bo podoben.
Lekcija: Čarovnik za funkcije v Excelu
2. način: samodejno določi število dni
Sedaj pa poglejmo še en problem. Zahtevati je, da se število dni ne prikaže glede na določeno številko koledarja, temveč glede na trenutno številko. Poleg tega bi se obdobja samodejno spremenila brez posredovanja uporabnika. Čeprav se to zdi čudno, vendar je ta naloga lažja od prejšnje. Če ga želite rešiti, tudi čarovnik za funkcije ni odprt, ker formula, ki izvaja to operacijo, ne vsebuje spremenljivih vrednosti ali sklicev celic. V to celico lista, kjer želite, da se prikaže rezultat, lahko vnesete naslednjo formulo brez sprememb:
=ДЕНЬ(КОНМЕСЯЦА(СЕГОДНЯ();0))
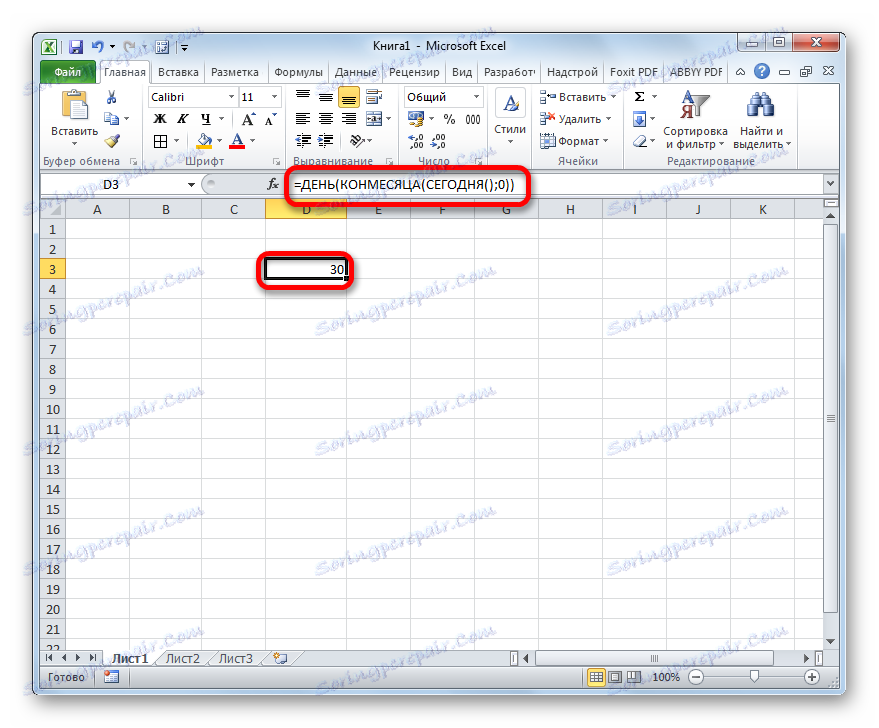
Vgrajena funkcija TODAY, ki smo jo uporabili v tem primeru, prikazuje današnjo številko in nima nobenih argumentov. Tako boste v svoji celici nenehno prikazovali število dni v tekočem mesecu.
3. način: Izračunajte število dni za uporabo v kompleksnih formulah
V zgornjih primerih smo prikazali, kako izračunati število dni v mesecu za določeno številko koledarja ali samodejno v tekočem mesecu z rezultatom rezultata v ločeni celici. Toda ugotovitev te vrednosti bo morda potrebna za izračun drugih kazalnikov. V tem primeru se izračuna število dni v kompleksni formuli in se ne bo prikazalo v ločeni celici. Poglejmo, kako to narediti z zgledom.
Poskrbeti moramo, da je v celici prikazano število dni, ki so ostali pred koncem tekočega meseca. Kot v prejšnji metodi, ta možnost ne zahteva odpiranja čarovnika za funkcije . V celico lahko samo udarite v naslednji izraz:
=ДЕНЬ(КОНМЕСЯЦА(СЕГОДНЯ();0))-ДЕНЬ(СЕГОДНЯ())
Po tem se v določeni celici prikaže število dni do konca meseca. Vsak dan bo rezultat samodejno posodobljen, od začetka novega obdobja pa se odštevanje začne ponovno. Izkazalo se je nekakšen odštevalni časomer.
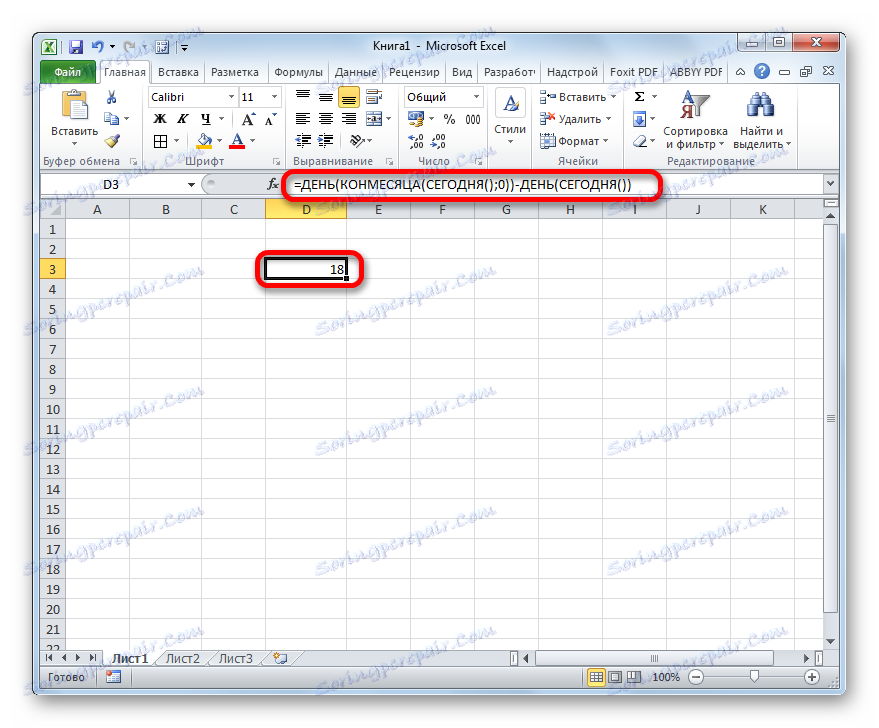
Kot smo videli, je ta formula sestavljena iz dveh delov. Prvi od teh je znani izraz za izračun števila dni v mesecu:
=ДЕНЬ(КОНМЕСЯЦА(СЕГОДНЯ();0))
Toda v drugem delu se odšteje od tega kazalnika današnje številke:
-ДЕНЬ(СЕГОДНЯ())
Tako je pri izračunu izračunana formula za izračun števila dni sestavni del bolj zapletene formule.
Metoda 4: Alternativna formula
Ampak, na žalost, različica programa pred Excelom 2007 nima operatorja CONNECTION . Kako biti tisti uporabniki, ki uporabljajo stare različice aplikacije? Za njih obstaja takšna možnost z drugo formulo, ki je večja od opisane zgoraj. Poglejmo, kako izračunati število dni v mesecu za določeno koledarsko številko, ki uporablja to možnost.
- Izberite celico za rezultat rezultata in pojdite do okna argumentov operaterja DAY na običajen način za nas. Postavite kazalko v eno polje tega okna in kliknite na obrnjen trikotnik levo od vrstice s formulo. Pojdite na razdelek »Druge funkcije ...« .
- V oknu Čarovniki pod skupino »Datum in čas« izberite ime » DATE« in kliknite gumb »V redu« .
- Odpre se okno operatorja DATA . Ta funkcija pretvori datum iz običajne oblike v številsko vrednost, ki jo mora nato obdelati operater DAY .
Odprto okno ima tri polja. V polju »Dan« lahko takoj vnesete številko »1« . To bo trajna akcija za vsako situacijo. Toda druga dva polja morata temeljito opraviti.
Nastavite kazalko v polju Leto . Nato se obrnemo k izbiri operaterjev prek znanega trikotnika.
- Vse v isti kategoriji čarovnika za funkcije izberite ime »LETO« in kliknite gumb »V redu« .
- Začelo se bo okno argumentov operaterja YEAR . Določa leto za določeno število. V enotnem polju okna »Datum v numerični obliki« navedemo sklic na celico, ki vsebuje prvotni datum, za kar moramo določiti število dni. Po tem ne hitite, da kliknete na gumb »V redu« , vendar v vrstici s formulo kliknite ime »DATE« .
- Nato se ponovno vrnemo v okno PODATKOV PODATKOV . Nastavite kazalko v polju "Mesec" in pojdite na izbiro funkcij.
- V čarovniku za funkcije kliknite na "MONTH" in kliknite gumb "OK" .
- Začelo se je okno argumentov za funkcijo MONTH . Njene naloge so podobne prejšnjemu operaterju, samo prikaže vrednost številke meseca. V edino polje tega okna nastavite isto sklicevanje na prvotno številko. Nato kliknite na ime »DAY« v vrstici s formulo.
- Vrnemo se v okno argumentov DAY . Tukaj imamo le en majhen dotik. V polju z enim oknom, ki že vsebuje podatke, dodajte izraz "-1" brez narekov do konca formule in po stavku MONTH dodajte "+1". Nato kliknite gumb "OK" .
- Kot vidite, v predhodno dodeljeni celici je število dni v mesecu, v katerega pripada določeno število. Splošna formula je naslednja:
=ДЕНЬ(ДАТА(ГОД(D3);МЕСЯЦ(D3)+1;1)-1)
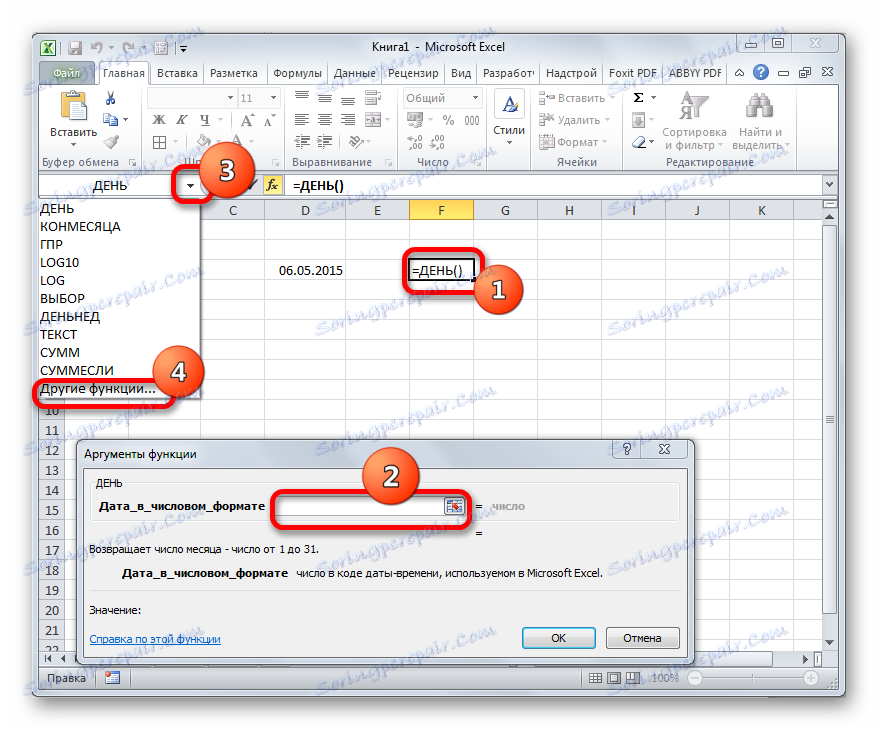

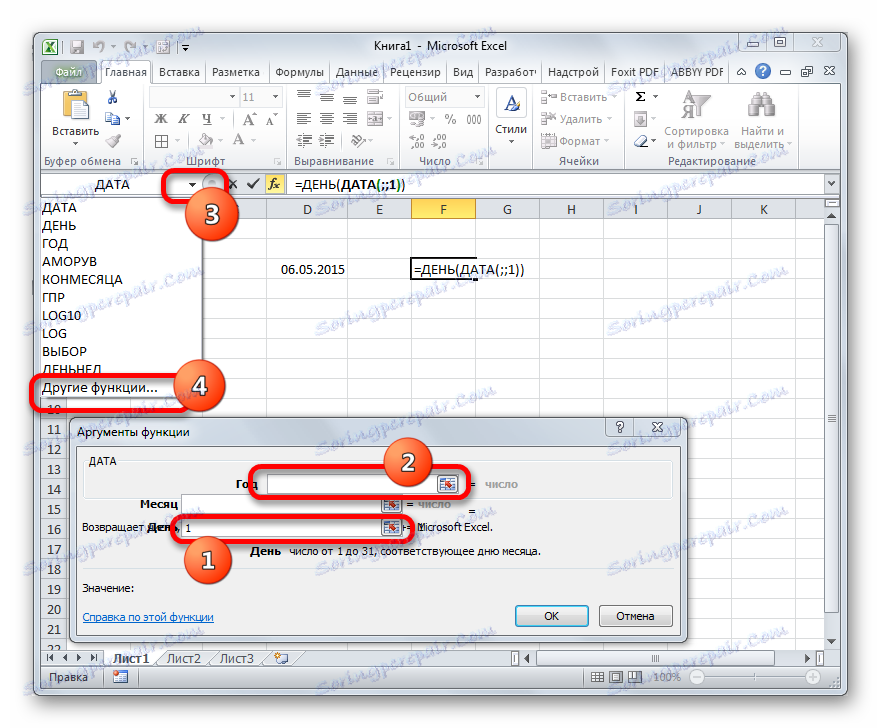

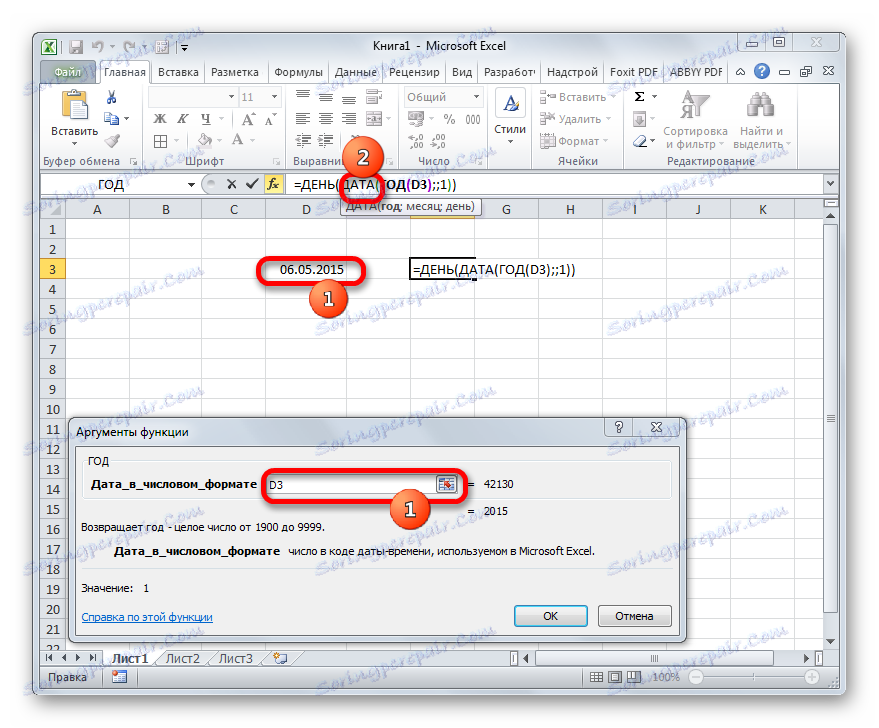
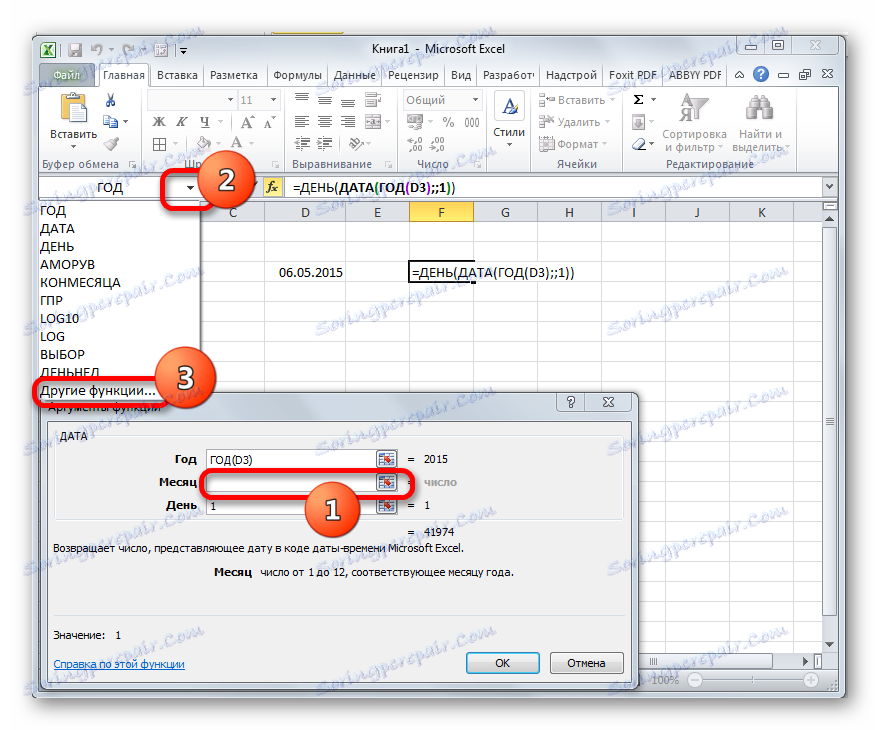

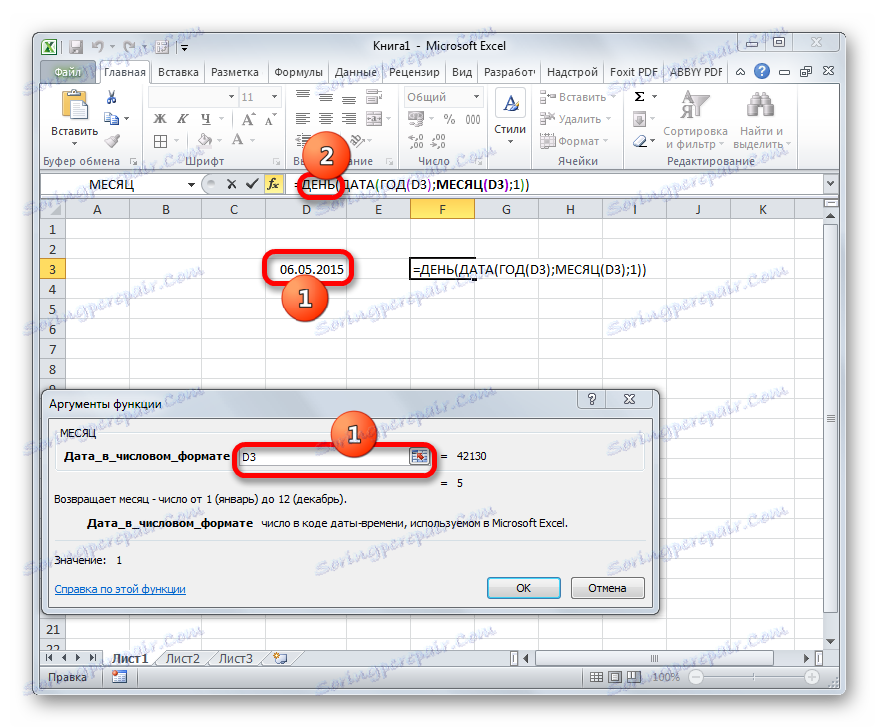
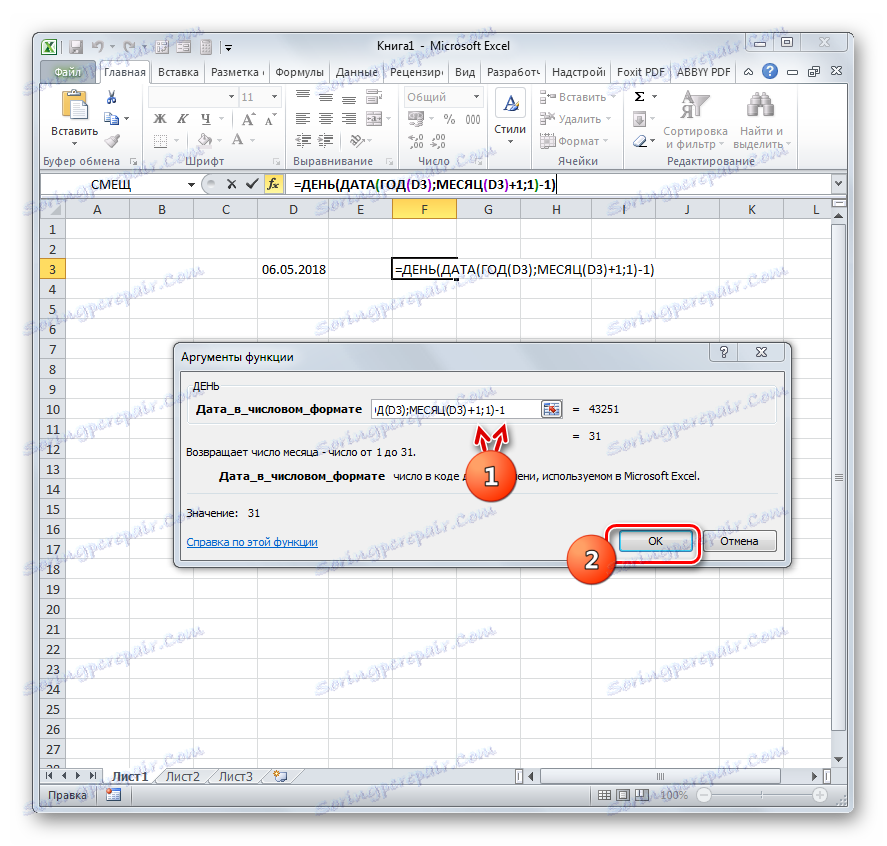
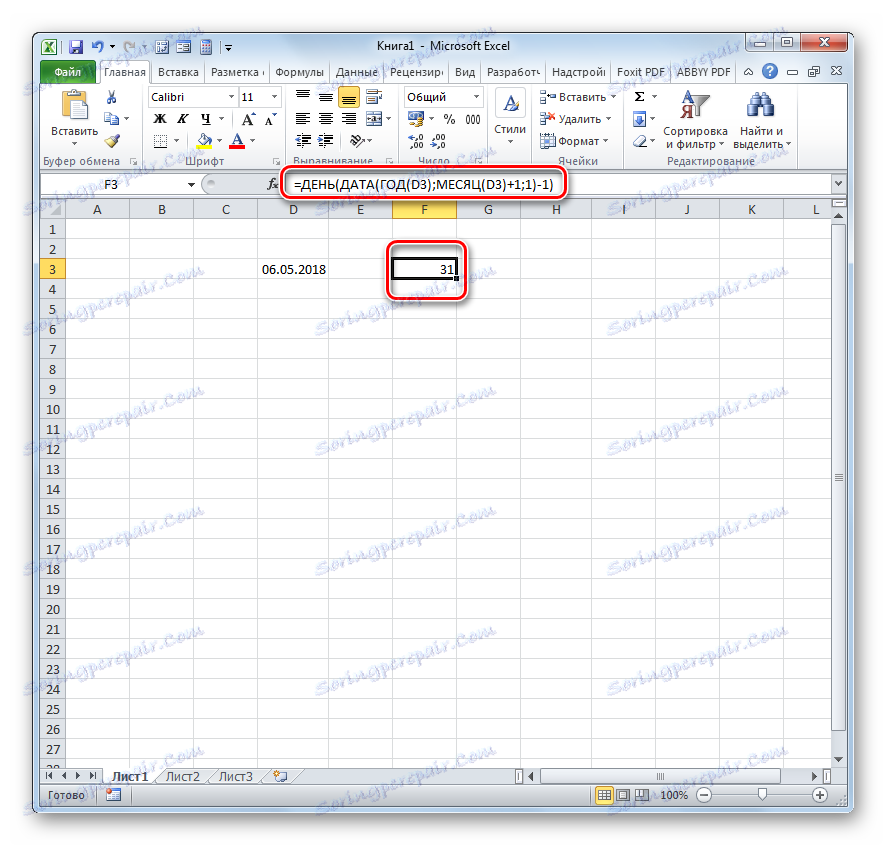
Skrivnost te formule je preprosta. Uporabljamo ga za določitev datuma prvega dne naslednjega obdobja, nato pa en dan odvzamemo od njega, pri čemer dobimo število dni v določenem mesecu. Spremenljivka v tej formuli je sklicevanje na celico D3 na dveh mestih. Če jo zamenjate z naslovom celice, v kateri je datum v vašem posebnem primeru, lahko to besedo preprosto vtaknete v kateri koli element lista brez pomoči čarovnika za funkcije .
Lekcija: Funkcije datuma in časa v Excelu
Kot lahko vidite, obstaja več načinov za iskanje števila dni v mesecu v Excelu. Katera izmed njih je odvisna od končnega cilja uporabnika in katere različice programa uporablja.
