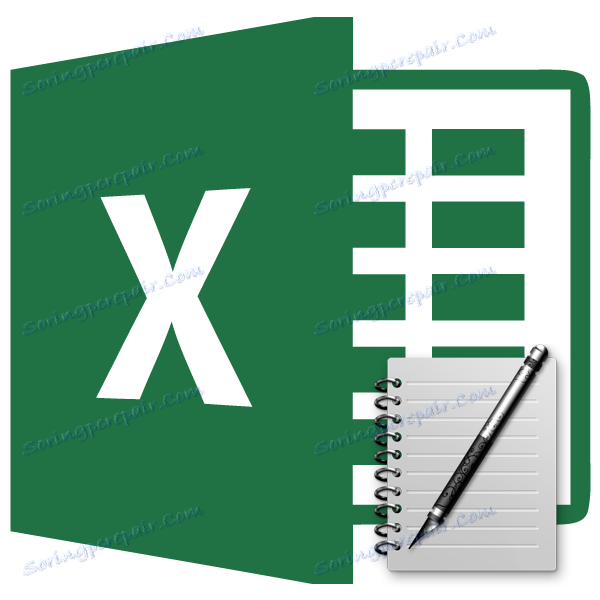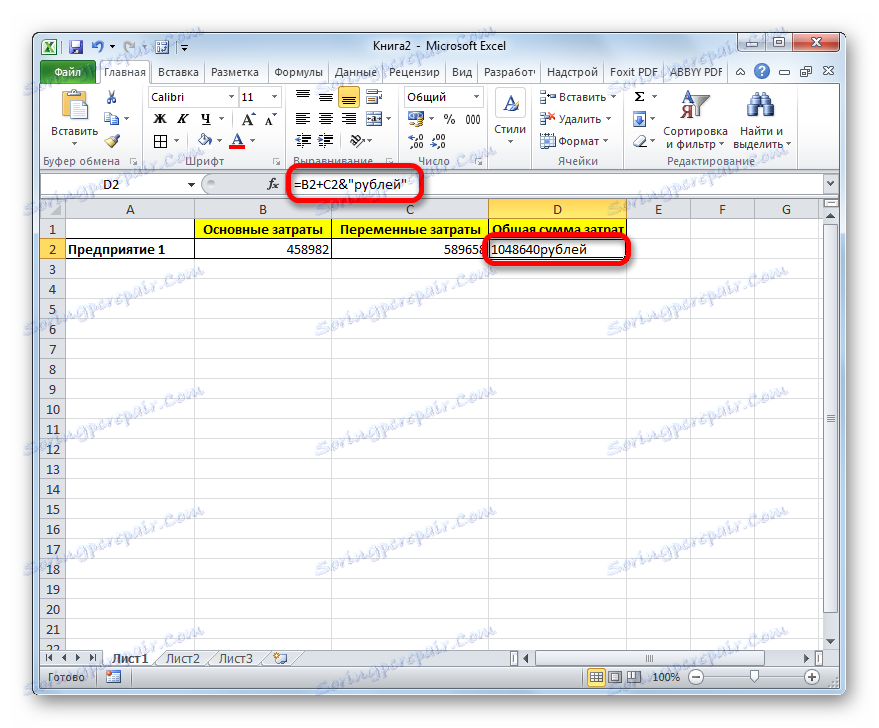Vstavljanje besedila v celico s formulo v Microsoft Excelu
Pogosto pri delu v Excelu obstaja potreba poleg rezultata izračuna formule, da se vstavi obrazložitveno besedilo, ki olajša razumevanje teh podatkov. Seveda je mogoče razložiti ločen stolpec, vendar v nobenem primeru ni smiselno dodati dodatnih elementov. Vendar pa v Excelu obstajajo načini, da se formula in besedilo v eni celici skupaj. Poglejmo, kako je to mogoče narediti z različnimi možnostmi.
Vsebina
Postopek za vstavljanje besedila po formuli
Če poskušate vstaviti besedilo v eno celico s funkcijo, bo Excel v formuli poročal o napaki in ne bo dovolil takšnega vstavka. Vendar pa lahko besedilo poleg izraza za formulo vstavimo na dva načina. Prva je uporaba ampersand, druga pa uporaba funkcije CLUTCH .
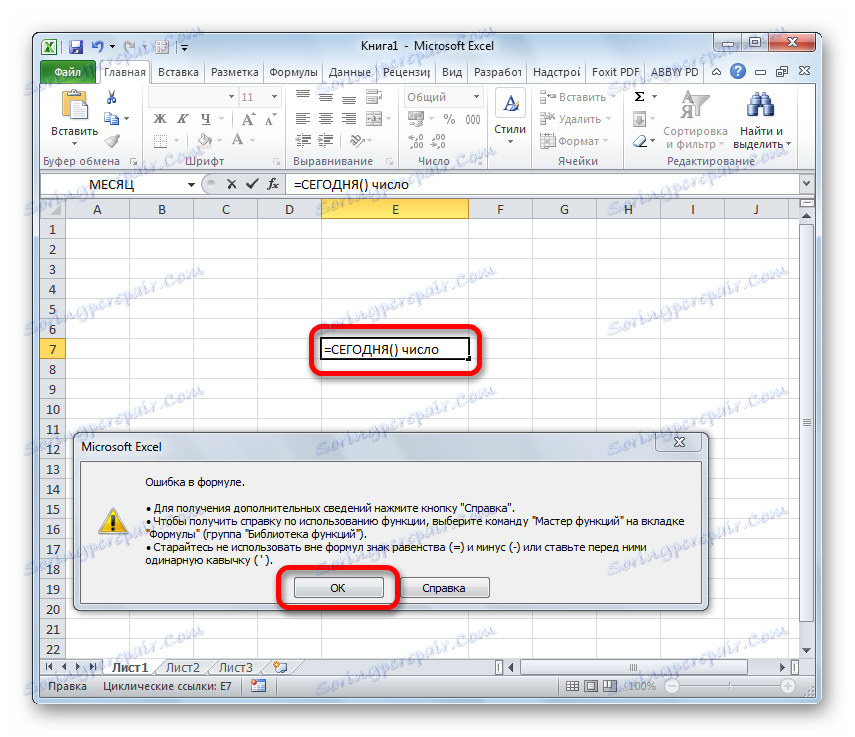
1. način: Uporabite ampersand
Najlažji način za rešitev te težave je uporaba ampersand simbol ( & ). Ta znak proizvaja logično ločitev podatkov, ki vsebuje formulo, iz besedilnega izraza. Poglejmo, kako se ta metoda lahko uporabi v praksi.
Imamo majhno mizo, v kateri dva stolpca navajajo fiksne in spremenljive stroške podjetja. V tretjem stolpcu je preprosta formulacija dodatka, ki jih povzema in jih izpisuje s skupnim rezultatom. Pod obrazcem moramo dodati pojasnjevalno besedo "rubljev" v isto celico, kjer so prikazani skupni stroški.
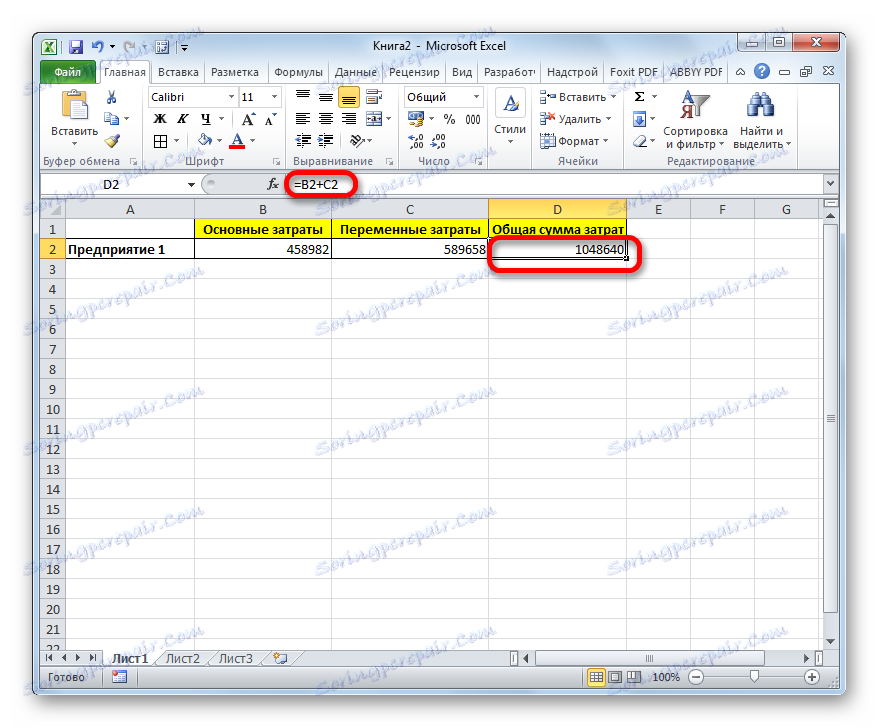
- Aktivirajte celico, ki vsebuje formulni izraz. Če želite to narediti, bodisi dvakrat kliknite na levi gumb miške ali izberite in pritisnite funkcijsko tipko F2 . Prav tako lahko izberete celico in nato postavite kazalko v vrstico s formulo.
- Takoj po formuli smo postavili ampersand ( & ). Nato v narekovajih napišite besedo "ruble" . V tem primeru se kvote po številki, prikazani po formuli, ne bodo prikazale v celici. Uporabljajo se le kot kazalec do programa, ki je besedilo. Če želite prikazati rezultat v celici, kliknite gumb Enter na tipkovnici.
- Kot lahko vidite, po tem dejanju, po številki, ki se prikaže v formuli, je napis »rubljev« . Toda ta varianta ima eno vidno pomanjkljivost: število in besedilna razlaga sta se združila brez prostora.
![Besedilo je prikazano v programu Microsoft Excel]()
V tem primeru, če poskušamo ročno postaviti prostor, ne bo delovalo. Takoj, ko pritisnete gumb Enter , se bo rezultat spet "držal skupaj".
- Toda iz sedanjega razmerja še vedno obstaja pot. Ponovno aktivirajte celico, ki vsebuje formulo in besedilni izraz. Takoj po ampersandu odprite kvote, nato pa nastavite prostor tako, da kliknete ustrezno tipko na tipkovnici in zaprete kvote. Po tem, ponovno postavite ampersand ( & ). Nato kliknite na tipko Enter .
- Kot lahko vidite, rezultat izračuna formule in besedilnega izraza je ločen s presledkom.
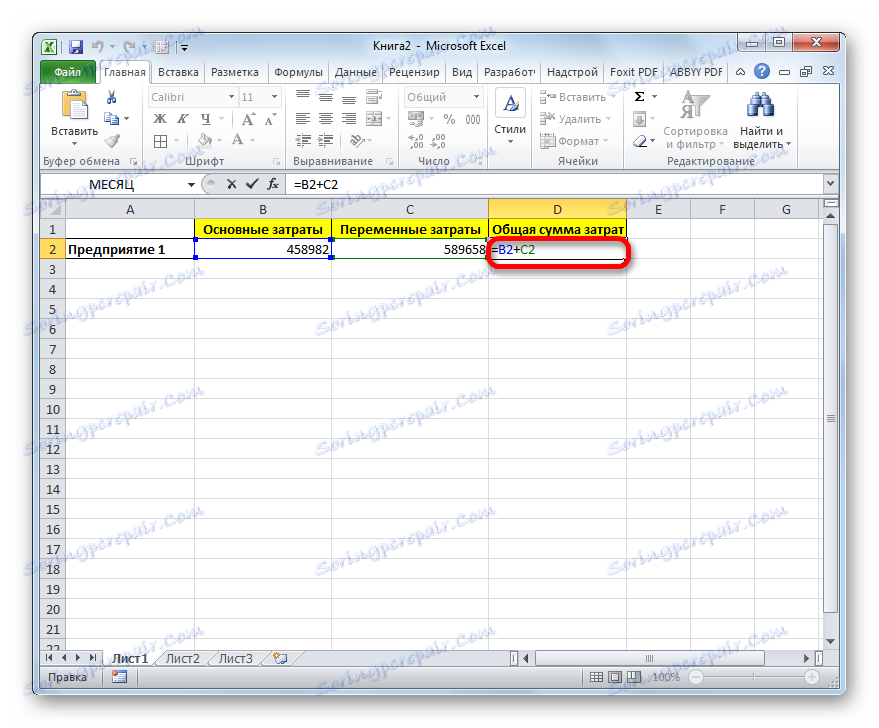
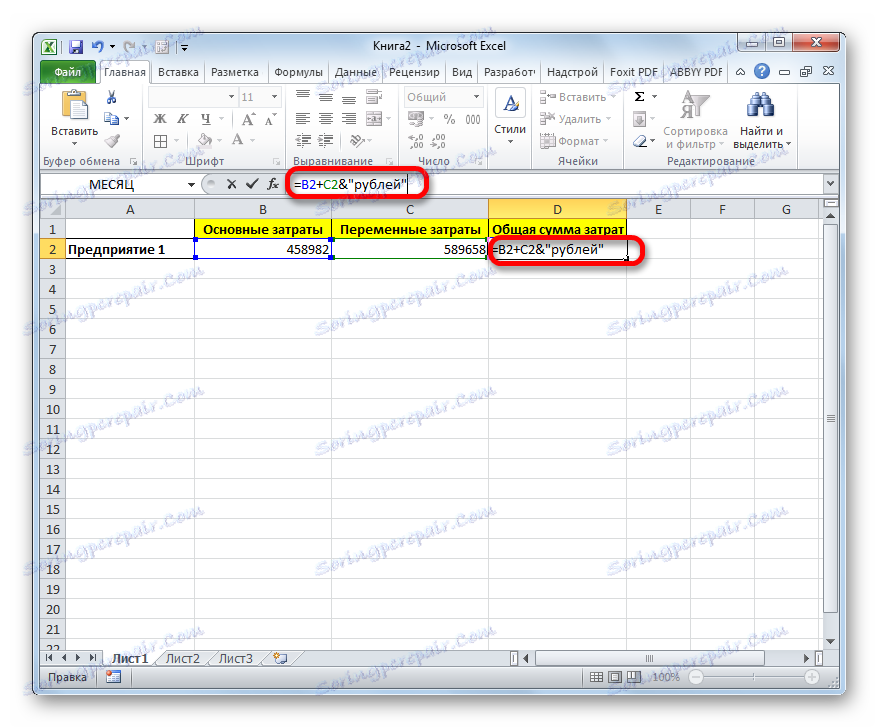
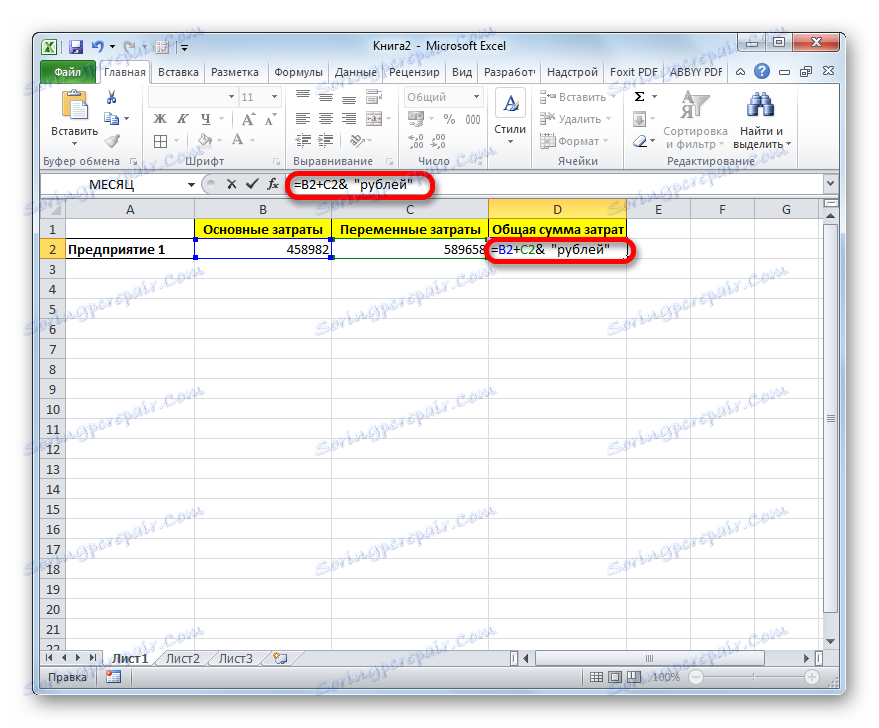
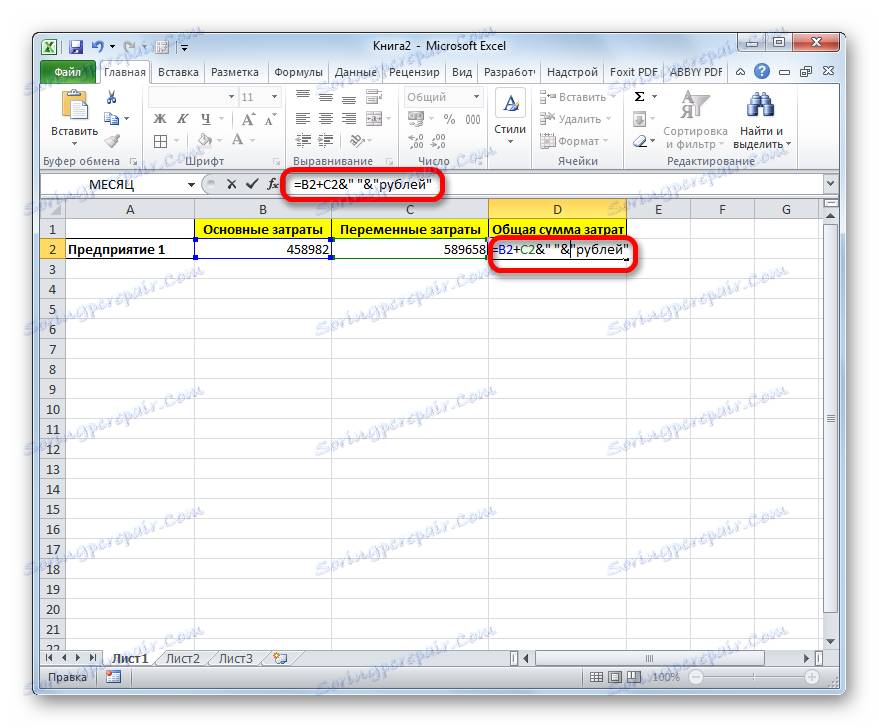
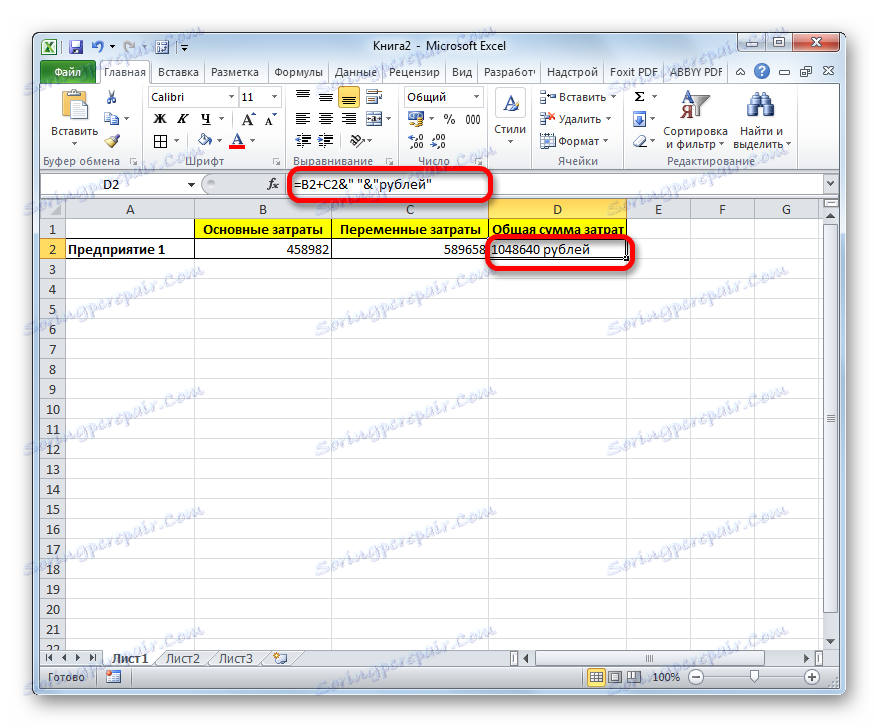
Seveda ti ukrepi niso potrebni. Pravkar smo pokazali, da se z normalno uvedbo brez drugega ampersand in citati s presledkom združita formula in podatki o besedilu. Prav tako lahko nastavite pravi prostor v drugem odstavku tega priročnika.
Pri pisanju besedila pred formulo se držimo naslednje sintakse. Takoj za znakom "=" odprite citate in napišite besedilo. Po tem zaprite ponudbe. Postavili smo znak ampersand. Nato v primeru, da morate vnesti prostor, odprite narekovaje, postavite presledek in zaprite ponudbe. Kliknemo na tipko Enter .
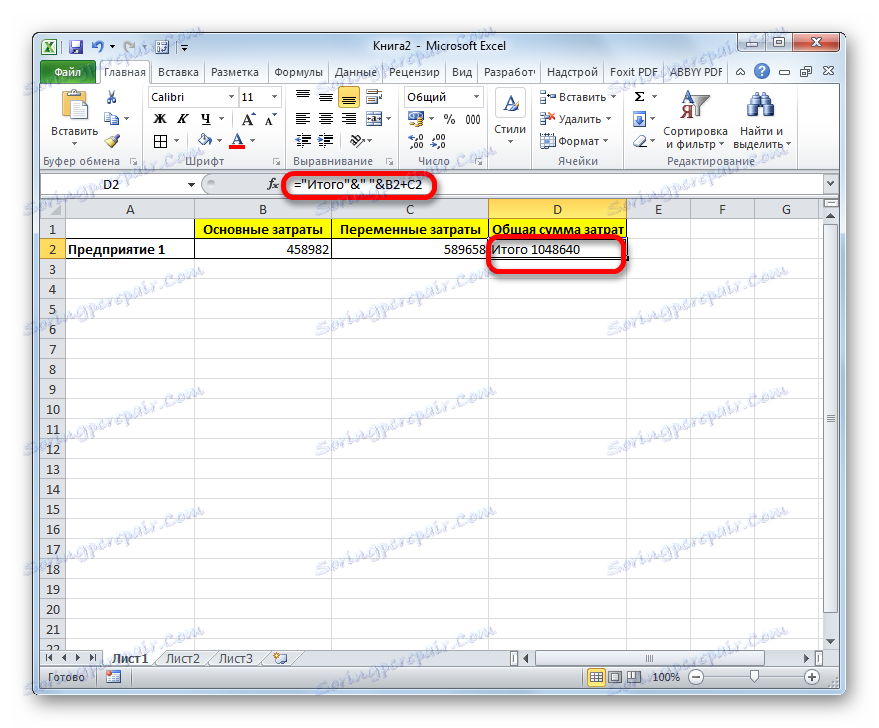
Če želite besedilo napisati skupaj s funkcijo in ne z običajno formulo, so vsa dejanja popolnoma enaka tistim, opisanim zgoraj.
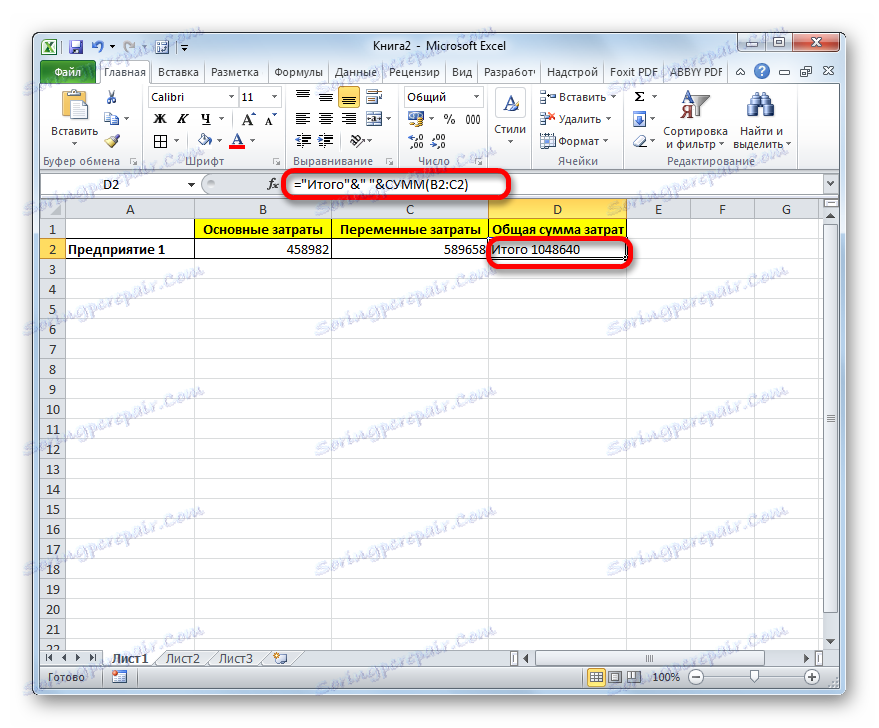
Besedilo se lahko navede tudi kot sklic na celico, v kateri se nahaja. V tem primeru algoritem ukrepov ostaja isti, le koordinate celice v narekovajih ni treba sprejeti.
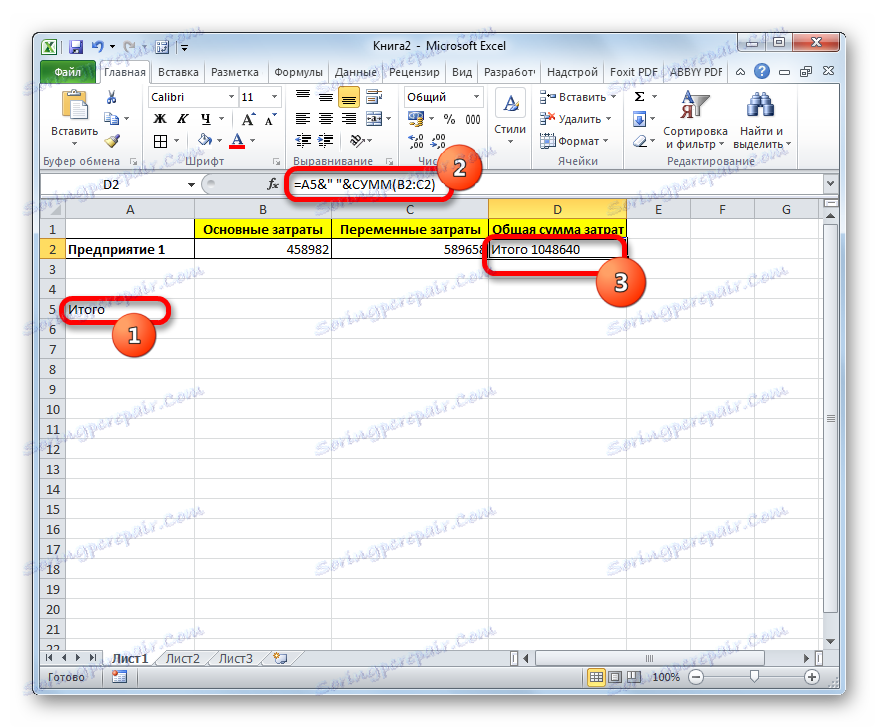
2. način: Uporabite funkcijo CONCEPT
Funkcijo COUNTER lahko uporabite tudi za vstavljanje besedila skupaj z rezultatom izračunavanja formule. Ta operater je zasnovan tako, da se poveže v eno vrednost celice v več elementih lista. Spada v kategorijo besedilnih funkcij. Sintaksa je naslednja:
=СЦЕПИТЬ(текст1;текст2;…)
Skupaj ima lahko ta operater od 1 do 255 argumentov. Vsaka od njih predstavlja bodisi besedilo (vključno s številkami in drugimi simboli) ali sklicevanje na celice, ki jo vsebujejo.
Poglejmo, kako deluje ta funkcija v praksi. Na primer, vzemite isto tabelo, dodajte še en stolpec »Skupni strošek« s prazno celico.
- Izberite prazno celico stolpca »Skupni stroški« . Kliknemo na ikono "Vstavi funkcijo" , ki se nahaja levo od črke formule.
- Aktivira se čarovnik za funkcije . Premaknemo se v kategorijo »Besedilo« . Nato izberite ime »CLUTCH« in kliknite gumb »OK« .
- Odpre se okno argumentov operaterja CLIMATE . To okno sestavljajo polja pod imenom "Besedilo" . Njihovo število doseže 255 , vendar je v našem primeru potrebno le tri polja. V prvem, bomo postavili besedilo, v drugem - povezavo do celice, ki vsebuje formulo, in na tretjem mestu spet besedilo.
Nastavite kazalko v polju "Text1" . Tukaj vnesemo besedo »Skupaj« . Besedne izraze lahko napišete brez citatov, saj jih program sam postavlja.
Potem pojdite na polje »Text2« . Tam smo nastavili kazalec. Tukaj moramo navesti vrednost, ki jo prikaže formula, zato se moramo sklicevati na celico, ki jo vsebuje. To lahko naredite preprosto tako, da ročno vnesete naslov, vendar je bolje, da kazalec postavite na polje in kliknete na celico, ki vsebuje formulo na listu. Naslov je samodejno prikazan v polju argumentov.
V polju "Text3" vnesemo besedo "rublji".
Nato kliknite gumb "OK" .
- Rezultat je izhod v predhodno dodeljeno celico, vendar, kot smo videli, kot v prejšnji metodi, so vse vrednosti zapisane skupaj brez presledkov.
- Da bi rešili ta problem, znova izberite celico, ki vsebuje operater CLIMATE , in pojdite na formulo. Po vsakem argumentu, to je po vsakem podpičju dodamo naslednji izraz:
" ";Med ponudbami mora biti prostora. V splošnem se v funkcijski vrstici prikaže naslednji izraz:
=СЦЕПИТЬ("Итого";" ";D2;" ";"рублей")Kliknemo na tipko ENTER . Zdaj so naše vrednosti ločene s presledki.
- Če želite, lahko prvotni stolpec »Skupni stroški« skrijete s prvotno formulo, tako da ne preteče dovolj prostora na listu. Samo odstranite to ne bo delovalo, ker bo kršilo funkcijo COUNTER , vendar ga lahko popolnoma odstranite. Kliknite na levi gumb miške na sektorju koordinatne vrstice stolpca, ki ga želite skriti. Po tem je poudarjen celoten stolpec. Z izbiro kliknite z desno tipko miške. Začel se je kontekstni meni. Izberite element »Skrij« v njem .
- Po tem, kot si lahko ogledate, je nepomemben stolpec skrit, vendar so podatki v celici, kjer je funkcija COUPLERja , prikazana pravilno.
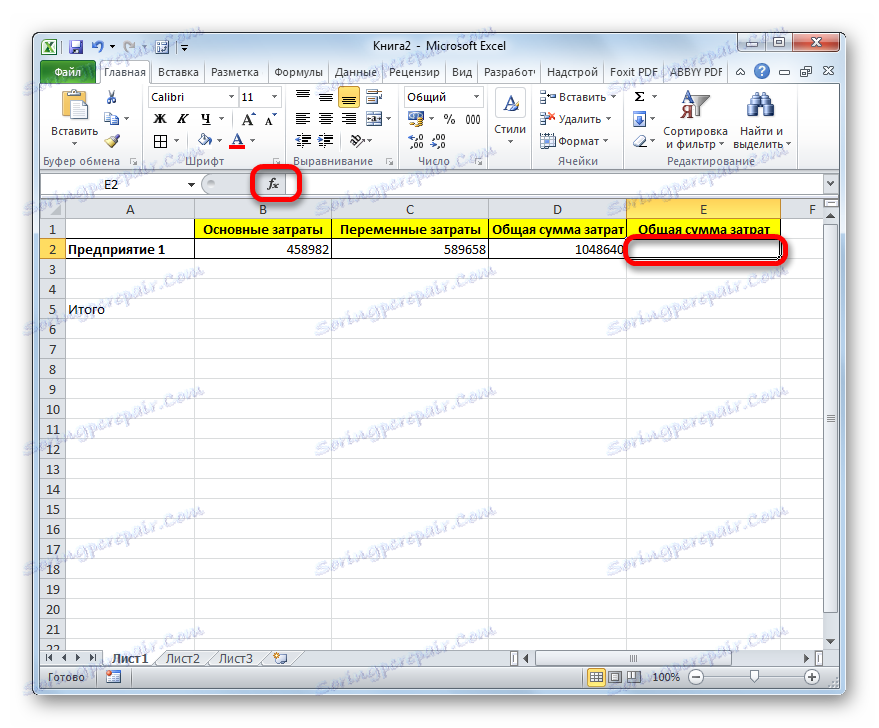
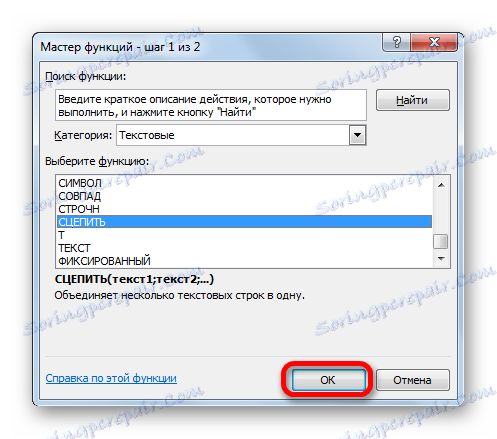
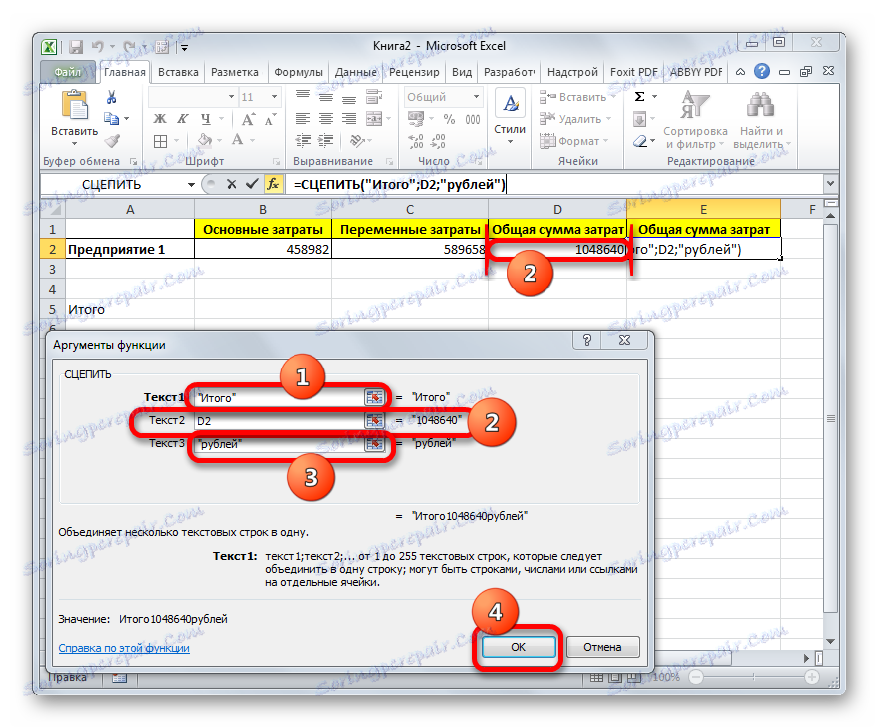
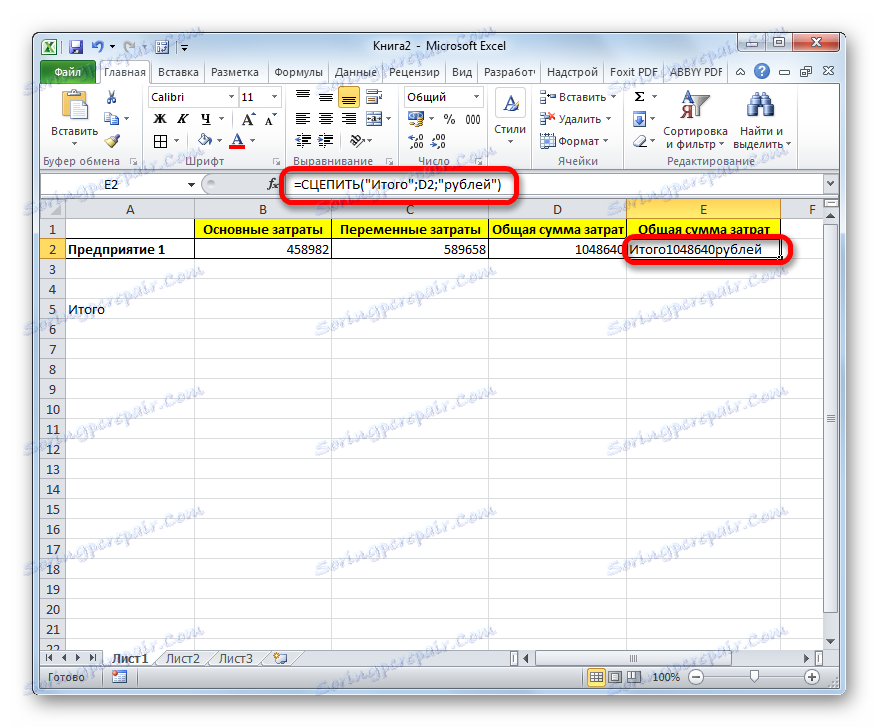
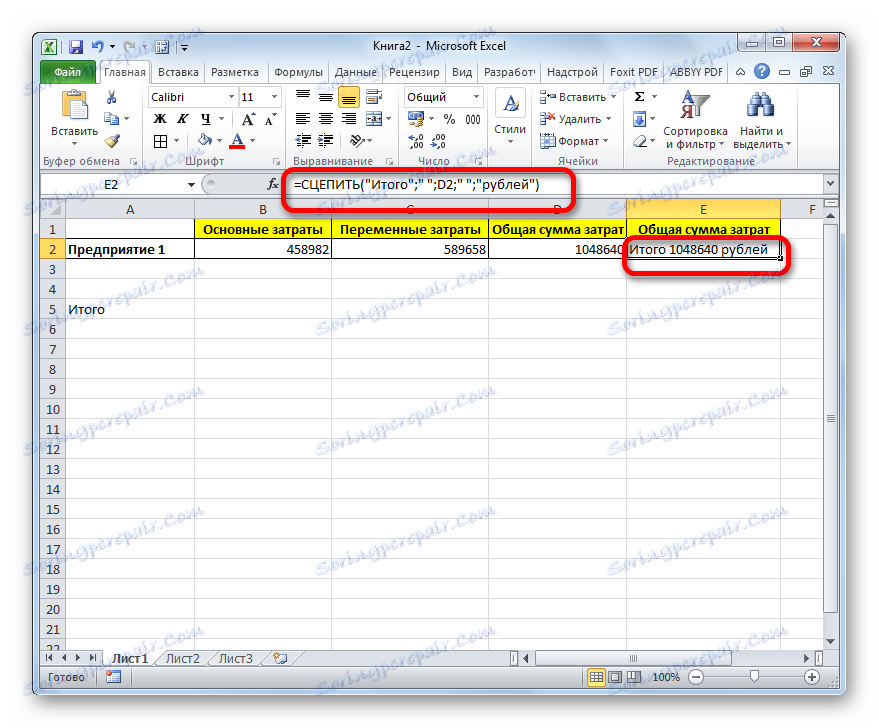
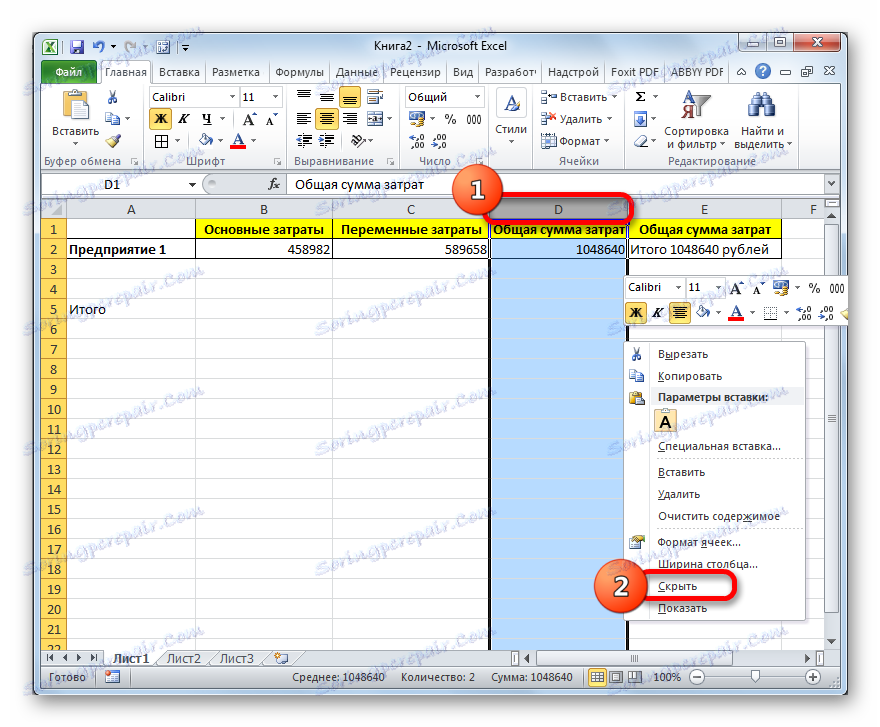
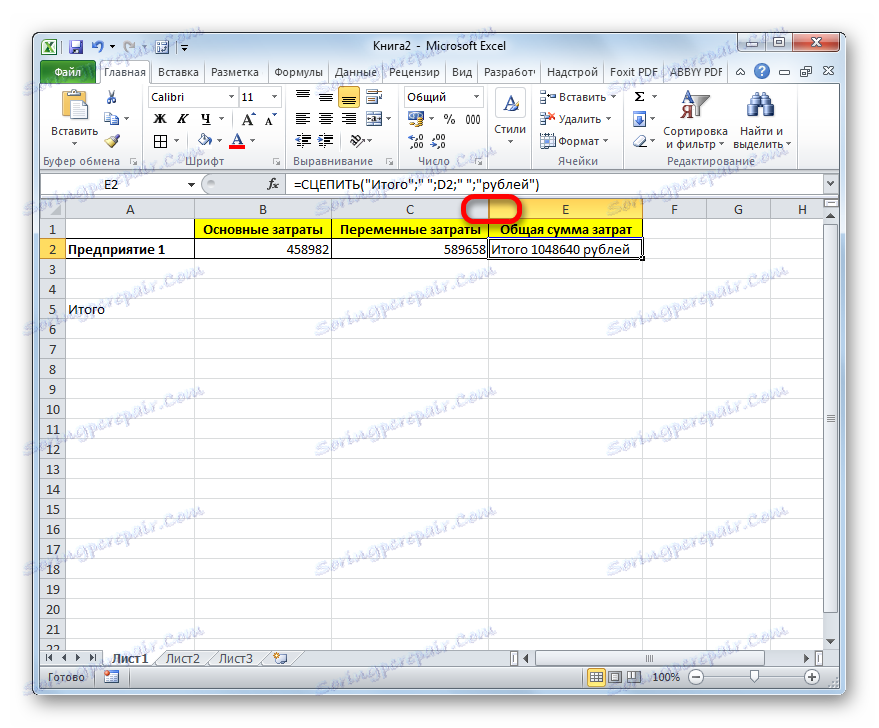
Preberite tudi: Funkcija CLIP v programu Excel
Kako skriti stolpce v Excelu
Tako lahko rečemo, da sta dve enoti za pisanje formule in besedila v eno celico: z uporabo funkcije ampersand in CLUTCH . Prva možnost je lažja in za mnoge uporabnike je primernejša. Toda kljub temu v nekaterih okoliščinah, na primer pri obdelavi zapletenih formul, je bolje uporabiti operaterja CLASH .