Rešimo problem s samodejnim minimiziranjem igre v sistemu Windows 10
Morda se vsi strinjajo z dejstvom, da je zelo neprijetno videti igro zložljivo v najpomembnejšem trenutku. In včasih se to zgodi brez sodelovanja in soglasja uporabnika. V tem članku bomo poskušali razumeti vzroke tega pojava v operacijskih sistemih. Windows 10 , in vam povem tudi, kako rešiti težavo.
Vsebina
Metode določanja samodejnega zlaganja iger v operacijskem sistemu Windows 10
Zgoraj opisano obnašanje v veliki večini primerov je posledica konflikta med različno programsko opremo in samo igro. Poleg tega to ne vodi vedno do resnih napak, ampak je na neki točki izmenjava podatkov med aplikacijo in operacijskim sistemom, kar slednja razlaga ni res. Ponujamo vam nekaj pogostih metod, ki vam bodo pomagale odpraviti avtomatsko zlaganje iger.
1. način: Izklopite obvestila operacijskega sistema
V operacijskem sistemu Windows 10 se je pojavila funkcija, kot je »Notification Center« . Prikazuje različne vrste sporočil, vključno z informacijami o delu določenih aplikacij / iger. Med temi in opomniki na spremembo dovoljenja. Toda tudi takšna malenkost je lahko vzrok za problem, ki je bil izražen v temi članka. Zato je prvi korak, da poskusite onemogočiti ta sama obvestila, kar je mogoče storiti na naslednji način:
- Kliknite gumb "Start" . V meniju, ki se odpre, kliknite na ikono »Nastavitve« . Privzeto je prikazan kot vektorska prestava. Lahko pa uporabite tudi kombinacijo tipk "Windows + I" .
- Nato morate iti v razdelek "Sistem" . V oknu, ki se odpre, kliknite na gumb z istim imenom.
- Po tem se prikaže seznam nastavitev. V levem delu okna pojdite na pododdelek »Obvestila in dejanja« . Nato na desni morate najti vrstico z imenom "Prejem obvestil iz aplikacij in drugih pošiljateljev . " Gumb poleg te vrstice preklopite v položaj »Izklop« .
- Ne hitite zapreti okna. Dodatno boste morali iti na podpoglavje »Osredotočanje pozornosti« . Nato v njem poiščite območje, imenovano »Avtomatska pravila« . Možnost »Ko igram igro« preklopite v položaj »Vklop« . S tem dejanjem sistem razume, da vam med igro ni treba motiti nadležnih obvestil.

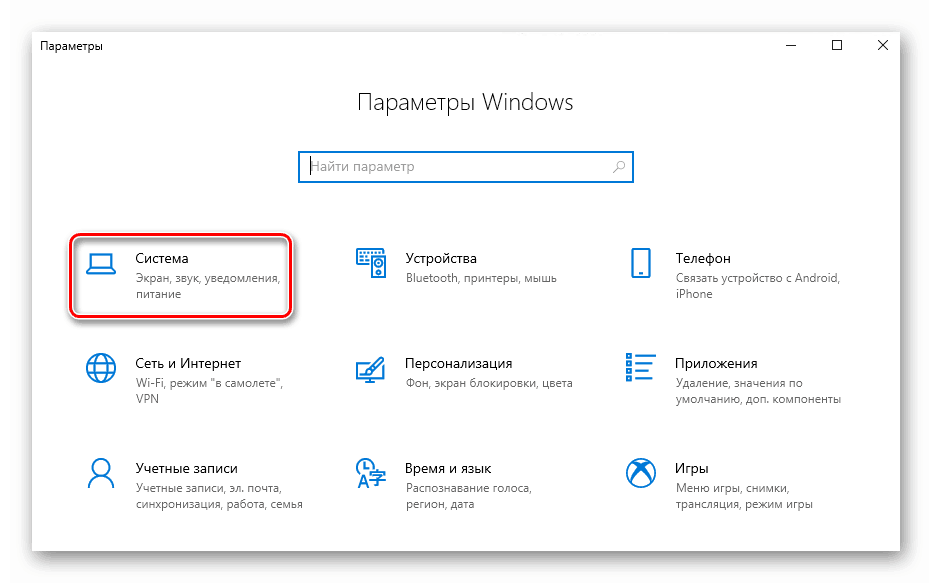
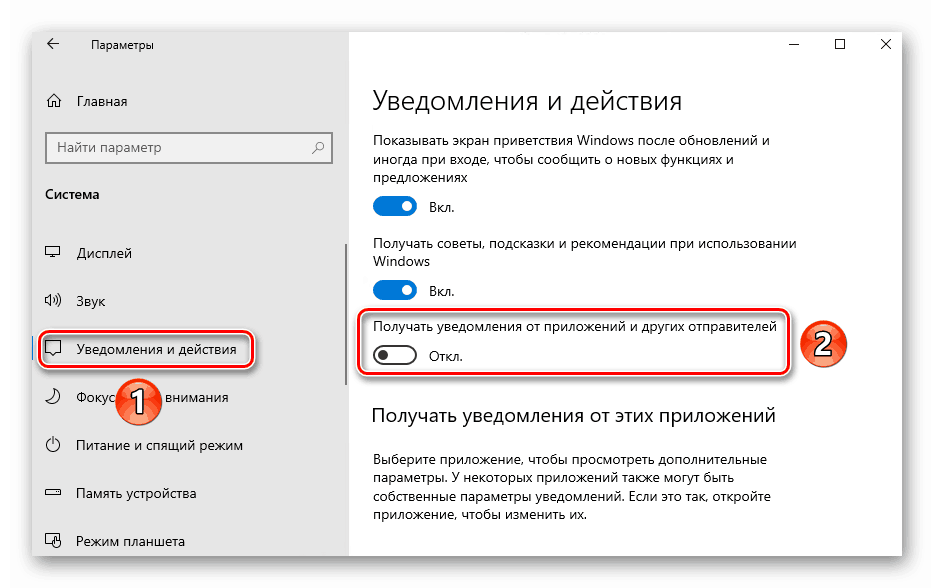
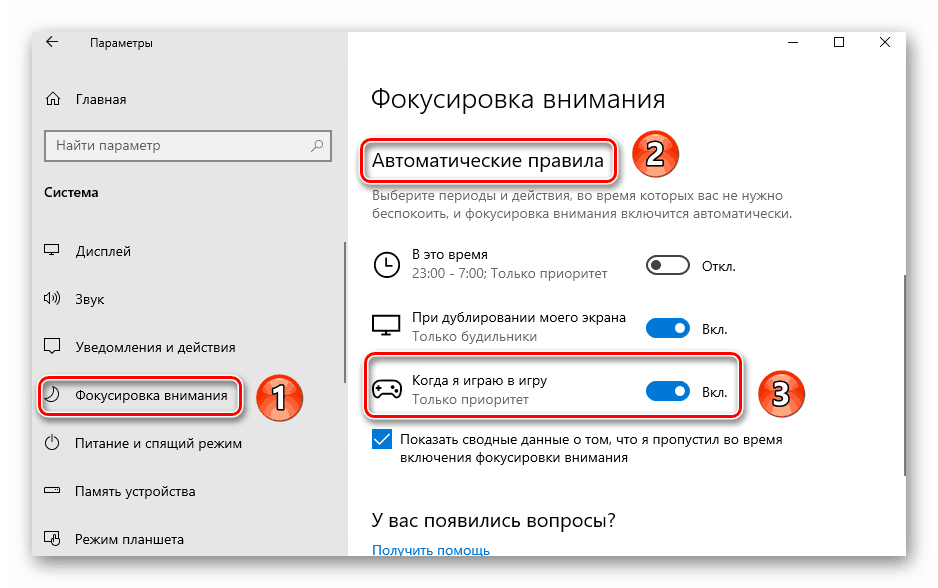
Ko ste izvedli zgornje korake, lahko zaprete okno parametrov in poskusite znova zagnati igro. Z veliko verjetnostjo lahko trdimo, da bo problem izginil. Če to ne pomaga, poskusite z naslednjo metodo.
Glejte tudi: Izklopite obvestila v sistemu Windows 10
2. način: Onemogočite protivirusno programsko opremo
Včasih je vzrok propada igre lahko protivirusni ali požarni zid. Najmanj jih morate poskusiti onemogočiti v času trajanja testov. V tem primeru obravnavamo taka dejanja na primeru vgrajene varnostne programske opreme Windows 10.
- Poiščite ikono ščita na pladnju in jo kliknite z levim gumbom miške. V idealnem primeru bi morala biti v zelenem krogu poleg ikone bela žogica, kar pomeni, da v sistemu ni nobenih težav z zaščito.
- Zato se bo odprlo okno, iz katerega morate iti v razdelek »Zaščita pred virusi in grožnjami« .
- Nato morate klikniti na vrstico "Upravljanje nastavitev" v polju "Nastavitve za zaščito pred virusi in drugimi grožnjami".
- Zdaj ostane nastavitev stikala parametra »Real-time Protection« v položaj »Off« . Če ste omogočili nadzor dejanj računa, se strinjate z vprašanjem, ki se prikaže v pojavnem oknu. V tem primeru boste videli tudi sporočilo, da je sistem ranljiv. Ob pregledu ga prezrite.
- Nato ne zapirajte okna. Pojdite v razdelek »Požarni zid in varnost omrežja« .
- V tem razdelku boste videli seznam treh vrst omrežij. Nasprotno od tistega, ki ga uporablja vaš računalnik ali prenosni računalnik, bo dodan dodatek »Aktivno« . Kliknite ime takega omrežja.
- Za dokončanje te metode morate izklopiti požarni zid programa Windows Defender. V ta namen preprosto preklopite gumb v bližini ustrezne linije na položaj »Izklop« .
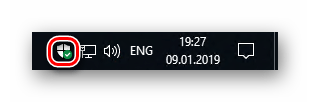
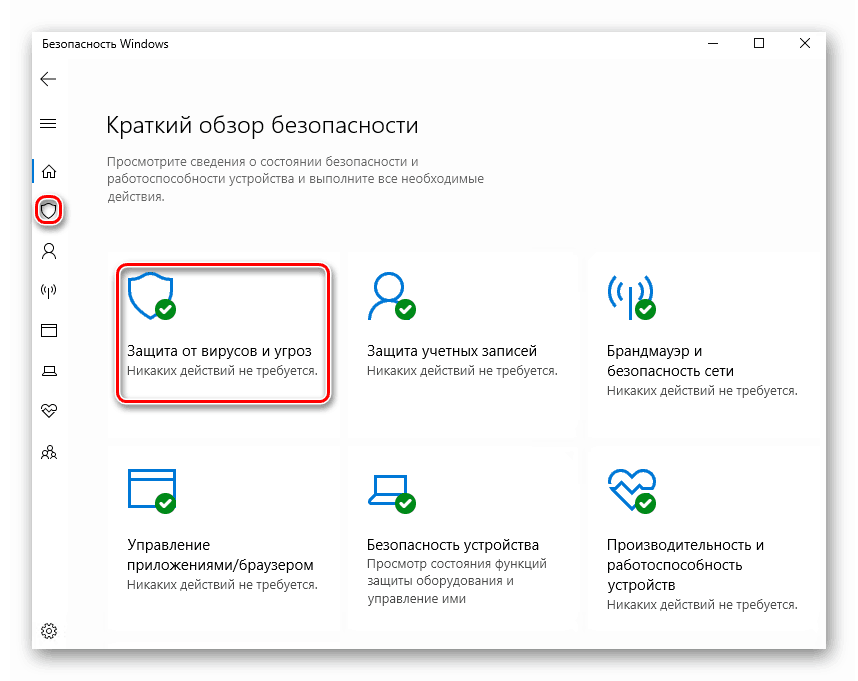
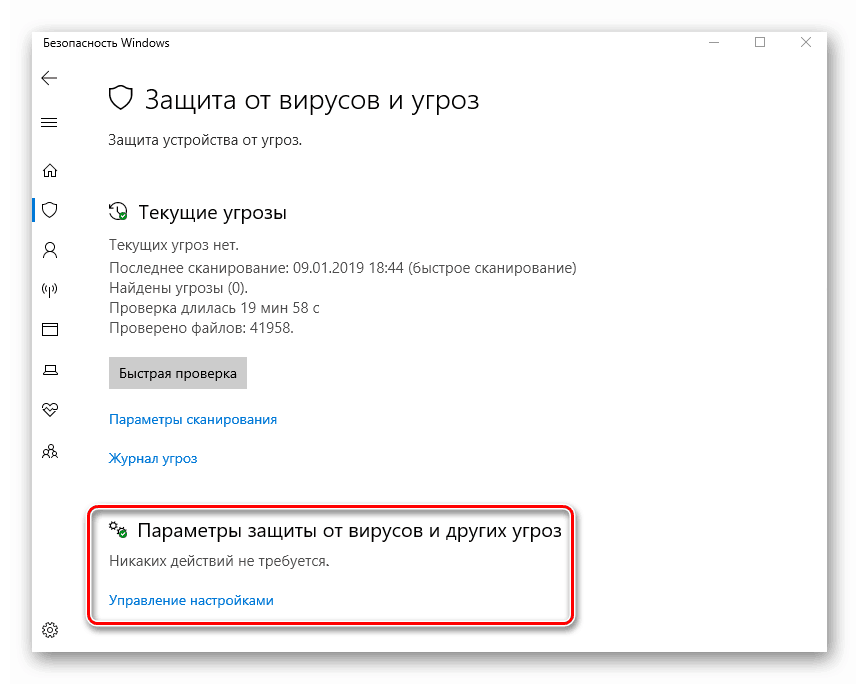
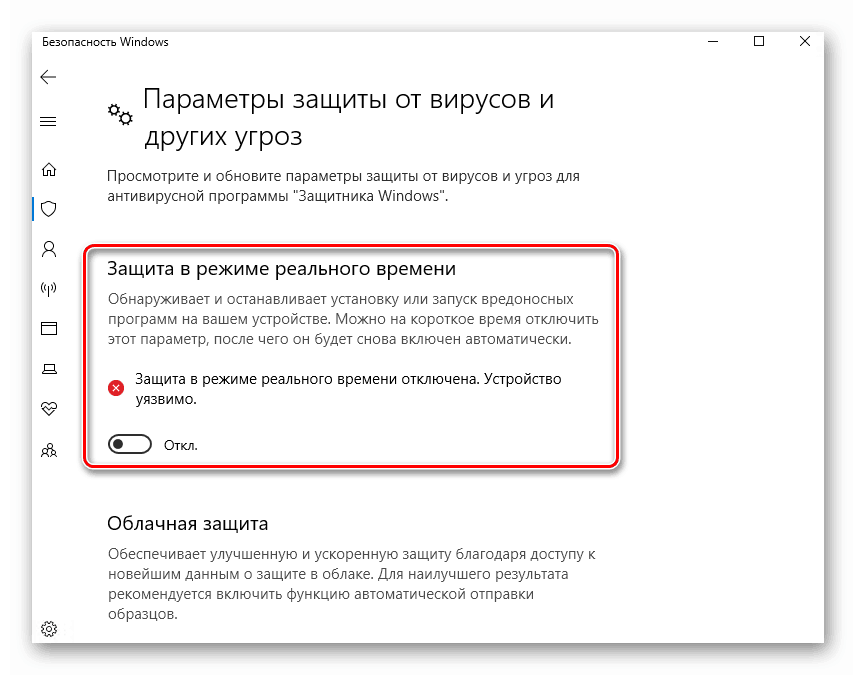
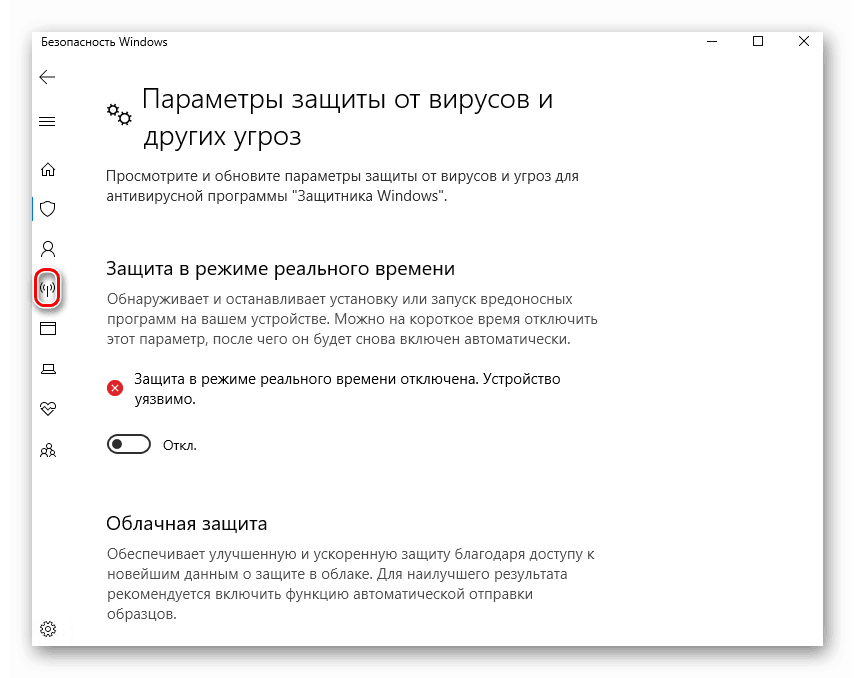
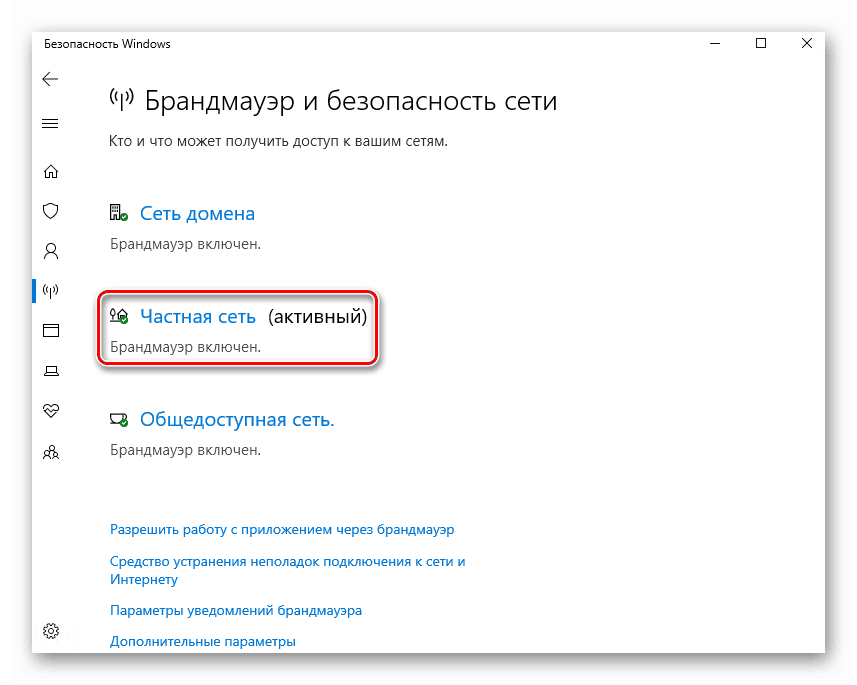
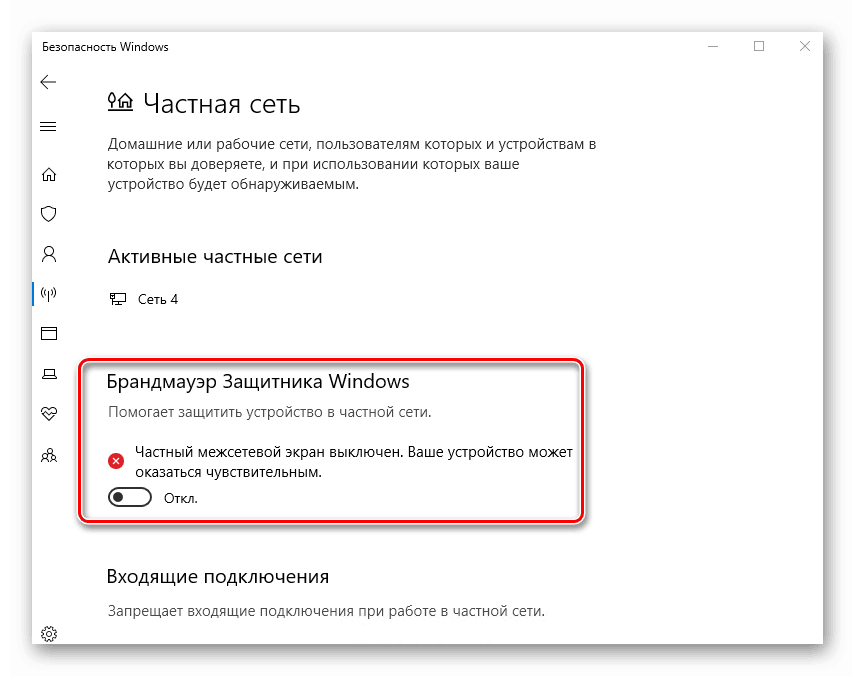
To je vse. Zdaj poskusite znova, da začnete problemsko igro in preizkusite njeno delo. Upoštevajte, da če vam onemogočanje zaščite ni pomagalo, ga morate ponovno vklopiti. V nasprotnem primeru bo sistem ogrožen. Če je ta metoda pomagala, morate v izjeme »Windows Defender« dodati mapo z igro.
Za tiste, ki uporabljajo varnostno programsko opremo drugih proizvajalcev, smo pripravili ločen material. V naslednjih člankih boste našli priročnik za onemogočanje tako priljubljenih antivirusov, kot je Kaspersky , Dr.Web , Avira , Avast , 360 Total Security , Mcafee .
Glejte tudi: Dodajanje programov v protivirusne izjeme
3. način: Nastavitve gonilnika videa
Takoj opazimo, da je ta metoda primerna le za lastnike grafičnih kartic NVIDIA, saj temelji na spreminjanju nastavitev gonilnika. Potrebovali boste naslednje korake:
- Z desno miškino tipko kliknite namizje kjerkoli na namizju in v meniju, ki se odpre, izberite element »NVIDIA Control Panel« .
- V levi polovici okna izberite razdelek »Upravljanje nastavitev 3D« , nato pa na desni strani aktivirajte blok »Globalne nastavitve« .
- Na seznamu nastavitev poiščite parameter »Pospeši več prikazov« in ga nastavite na »Način delovanja z enim prikazom« .
- Potem shranite nastavitve s klikom na gumb "Uporabi" na dnu istega okna.
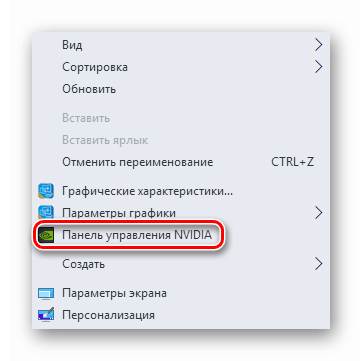
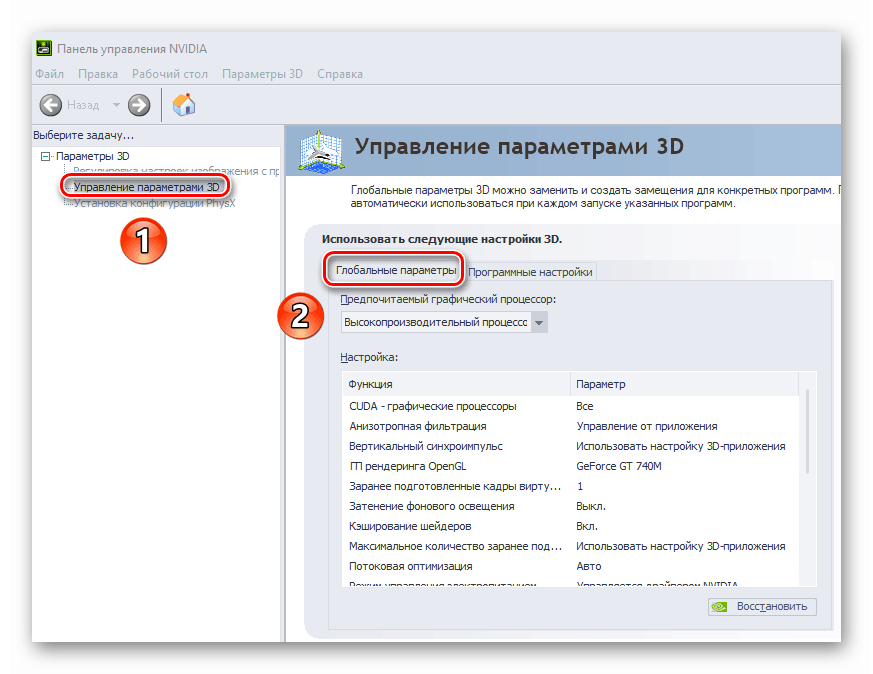
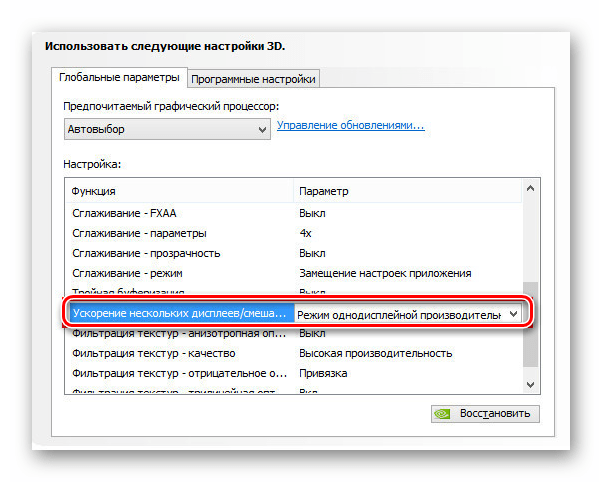
Zdaj je ostalo le preverjanje vseh sprememb v praksi. Ta možnost morda ni na voljo v nekaterih grafičnih karticah in prenosnih računalnikih z vgrajeno diskretno grafiko. V tem primeru boste morali uporabiti druge metode.
Poleg zgoraj navedenih metod obstajajo tudi drugi načini reševanja problema, ki je od takrat dejansko obstajal Windows 7 v določenih situacijah. Na srečo so metode za določanje samodejnega zlaganja iger, razvitih v tistem času, še vedno pomembne. Predlagamo, da preberete ločen članek, če vam zgornja priporočila ne pomagajo.
Več podrobnosti: Rešitev problema z minimizacijo iger v sistemu Windows 7
To zaključuje naš članek. Upamo, da bodo informacije koristne in lahko dosežete pozitiven rezultat.