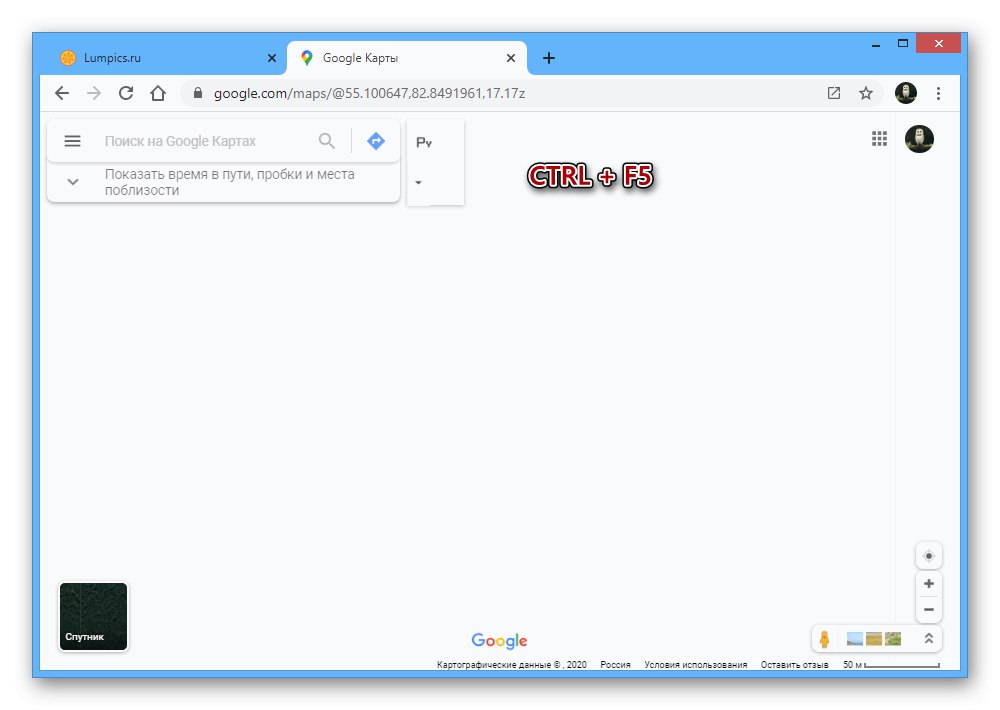1. možnost: različica za osebni računalnik
Google Maps, spletna storitev, ki ponuja številne priložnosti za raziskovanje zemljevida sveta, lahko včasih ne deluje, vključno s prikazom praznega okna namesto shematskega prikaza območja in vseh s tem povezanih informacij. Ta težava je najpogosteje povezana z nastavitvami internetnega brskalnika, vendar lahko obstajajo tudi drugi razlogi.
1. način: osvežite brskalnik
- Ko naletite na to težavo, najprej preverite, ali uporabljate enega od pravilnih brskalnikov. Odprite Google Zemljevide z Google chrome, Opera, Mozilla Firefox ali Brskalnik Yandexin če se vsebina prikaže po pričakovanjih, brskalnik trajno zamenjajte.
- Poleg ustreznega spletnega brskalnika je zelo pomembno, da s privzetim posodobiteljem pravočasno namestite tudi najnovejše različice programske opreme. Poskusite posodobiti brskalnik po spodnjih navodilih in znova preverite delovanje Google Zemljevidov.
Več podrobnosti: Kako posodobiti brskalnik v računalniku
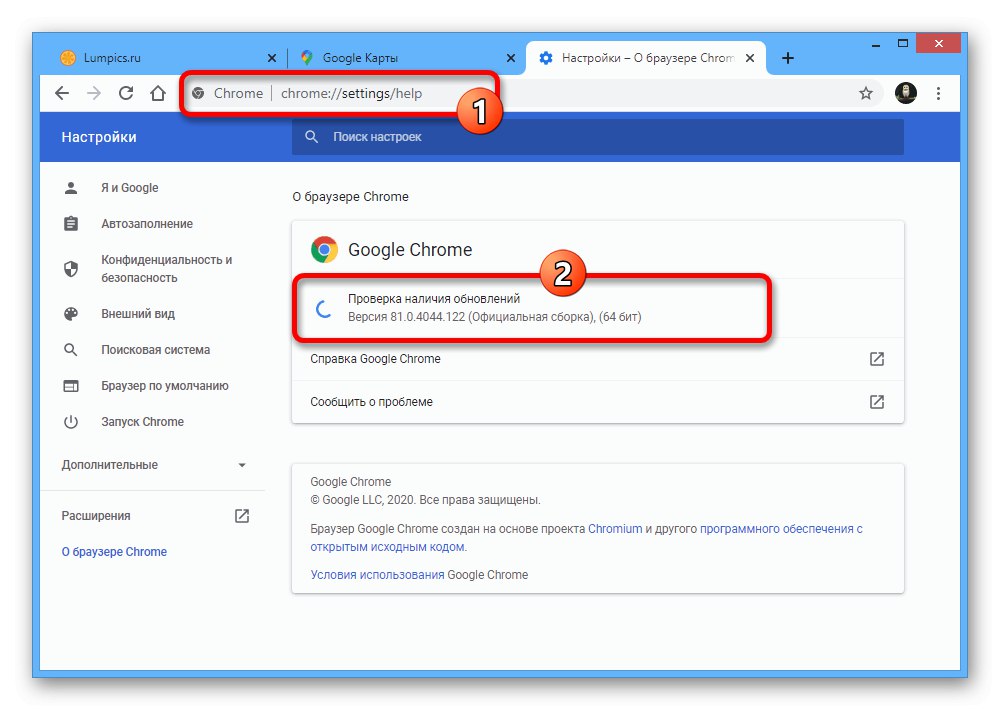
2. način: Nastavitve spletnega mesta
- Razlog za nepravilen prikaz zemljevida so lahko nastavitve spletnega mesta Google Maps, ki velja zlasti za deaktiviran JavaScript. Če želite težavo odpraviti, odprite zadevno storitev, kliknite ikono ključavnice na levi strani naslovne vrstice in izberite "Nastavitve spletnega mesta".
- Ko ste na strani z nastavitvami spletnega brskalnika, v stolpcu "Dovoljenja" poišči črto JavaScript in skozi sosednji spustni seznam nastavite vrednost "Dovoljeno"... Možnost lahko tudi nastavite "Privzeto", ker bi bilo sprva treba to možnost omogočiti.
- Poleg onemogočenega JS je lahko težava z zaslonom tudi blokiranje nekaterih drugih možnosti, ki bi morale biti omogočene na začetku. Večina vsega tega se nanaša na pododdelek "Slike".
- Če sami ne morete pravilno spremeniti parametrov, uporabite gumb Ponastavi vsa dovoljenja zraven bloka "Dovoljenja"... To dejanje bo treba potrditi v pojavnem oknu.
- Nove nastavitve začnejo veljati samodejno, zato jih preprosto zaprite, ko končate s spreminjanjem. Če želite preizkusiti funkcionalnost Google Zemljevidov, znova odprite spletno mesto ali osvežite stran s predhodno naloženim zemljevidom.
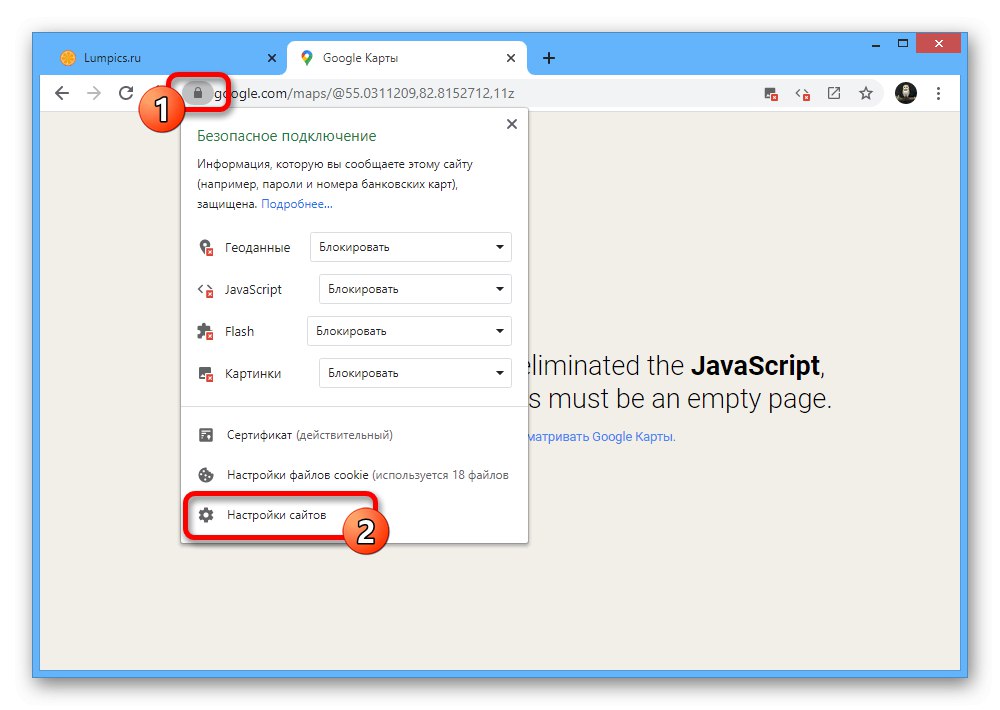
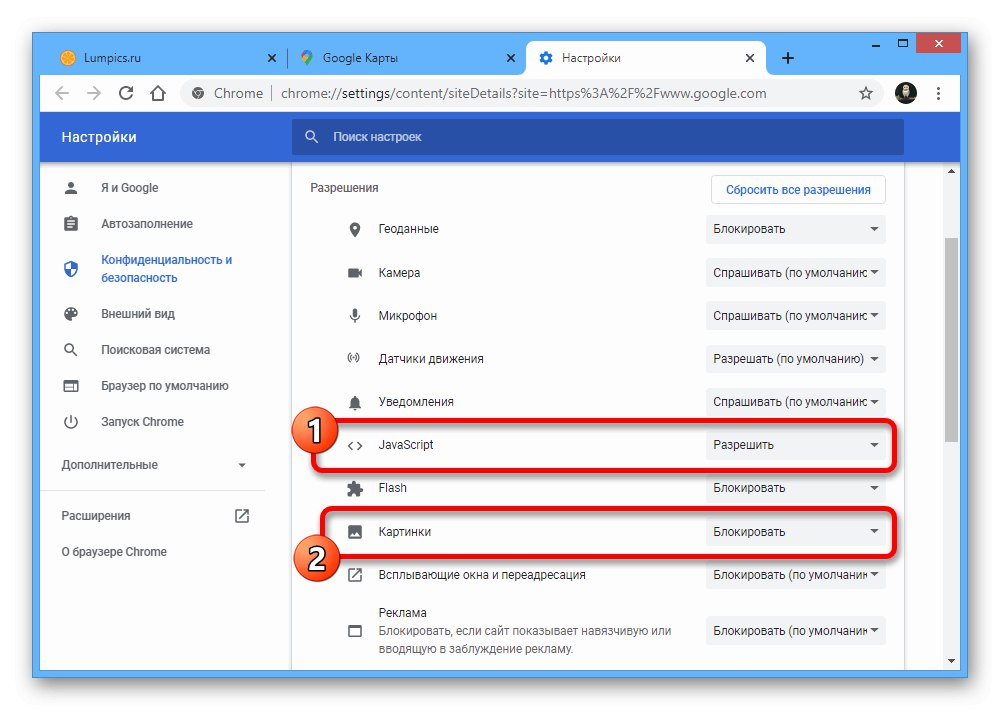
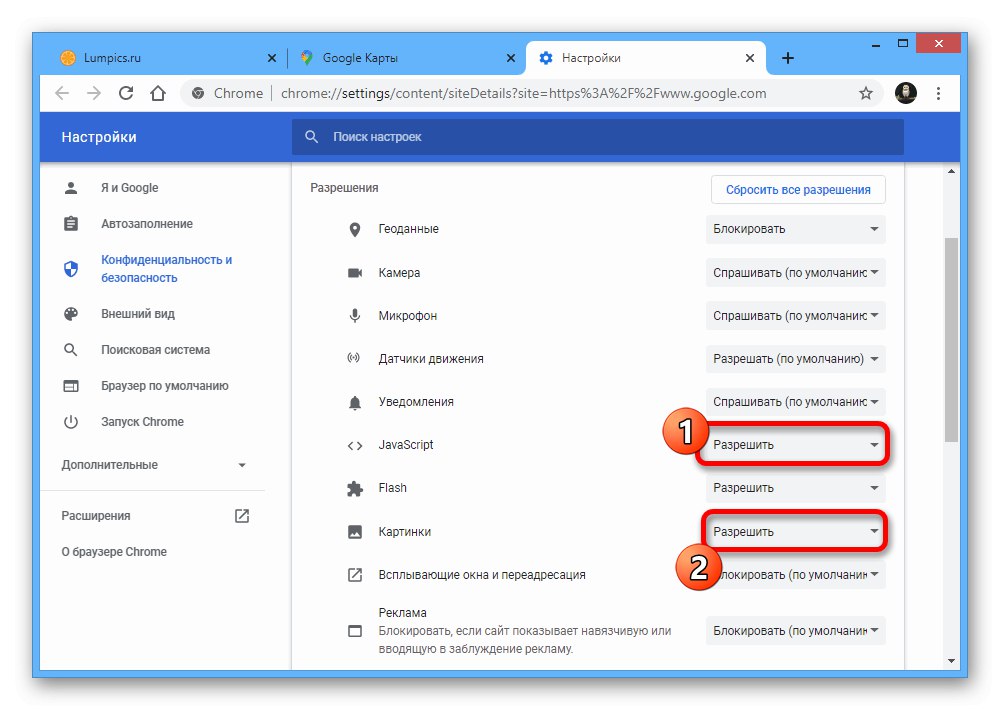
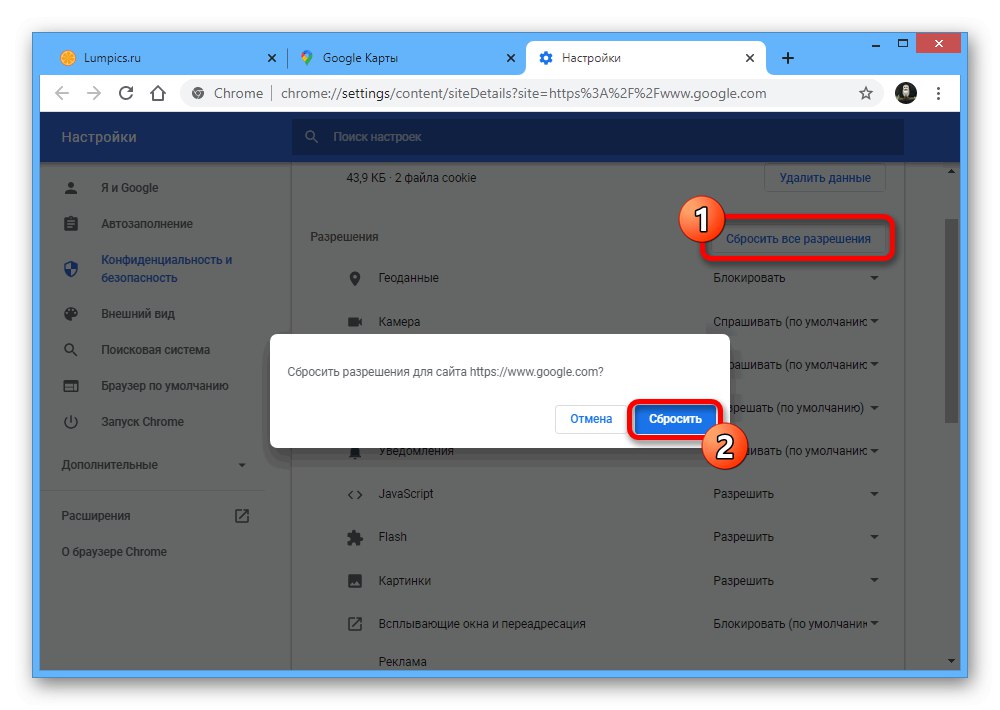
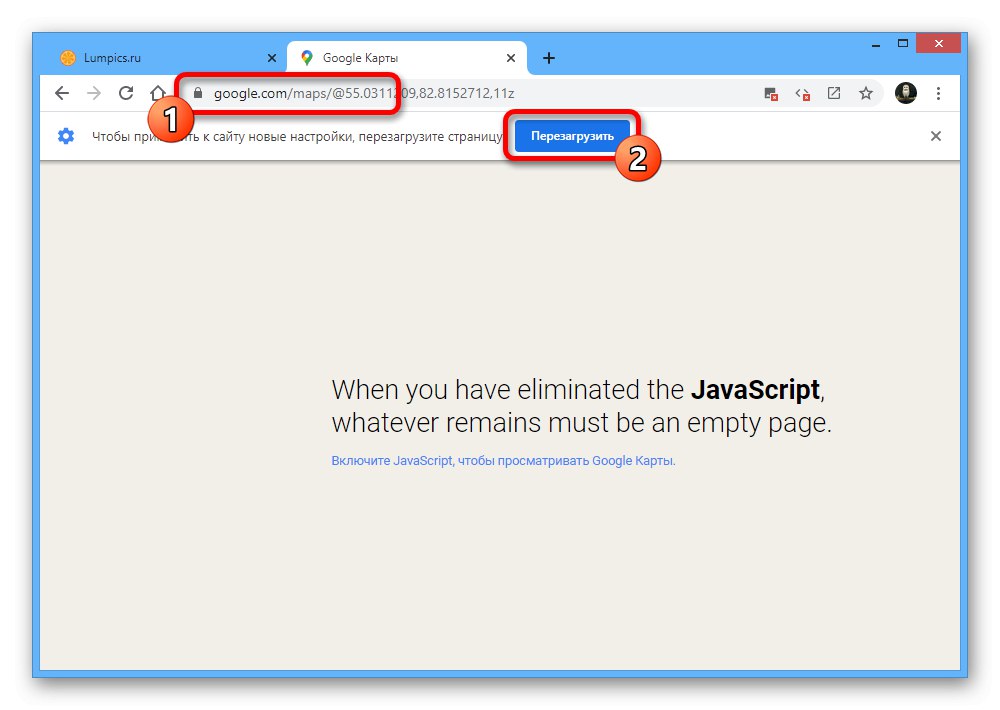
3. način: Brisanje podatkov o opravilu
- Medtem ko se brskalnik izvaja, se spletno mesto v celoti naloži šele ob prvem obisku, nato pa se uporabijo podatki iz predpomnilnika. Če so informacije iz nekega razloga poškodovane, lahko to povzroči napačen prikaz zemljevida.
![Osvežite spletno stran Google Maps v brskalniku v računalniku]()
Poskusite znova naložiti spletno mesto z univerzalno bližnjico na tipkovnici "CTRL + F5"... Celoten prenos bo trajal dlje kot običajno.
- Če predstavljena metoda ni pomagala, morate podatke o brskalniku počistiti z notranjimi nastavitvami. Ta postopek smo opisali v ločenem navodilu na naslednji povezavi.
Več podrobnosti: Kako počistiti predpomnilnik brskalnika v računalniku
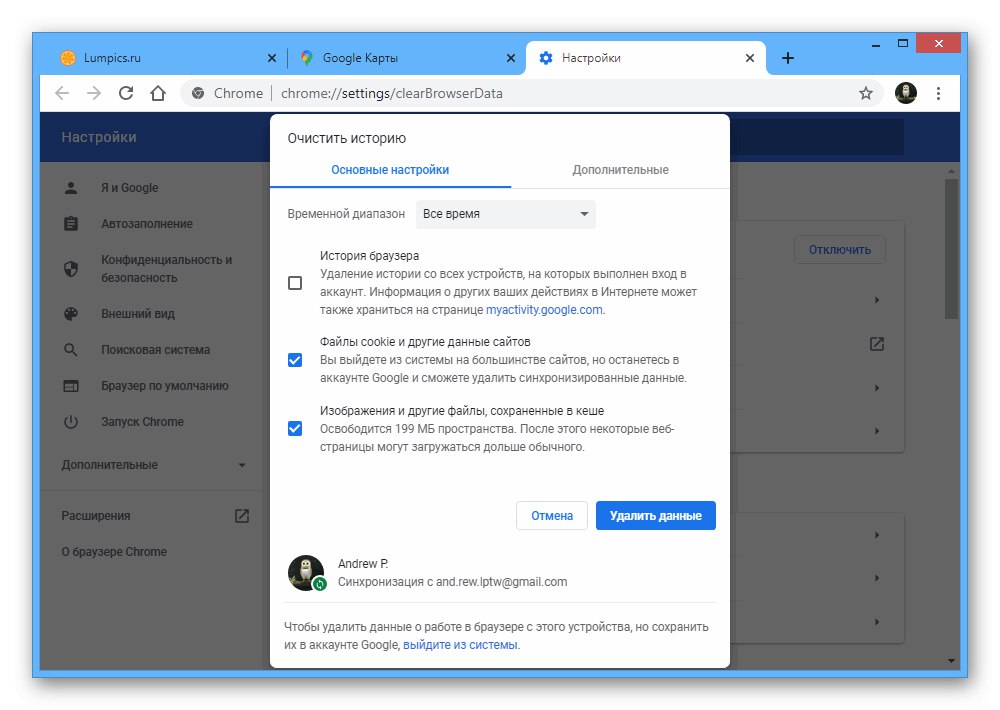
4. način: Onemogočite razširitve
Pogosto so razlog za različne težave v brskalniku povezane razširitve, ki so na voljo v vsakem programu. Poskusite začasno onemogočiti ali v skrajnih primerih popolnoma odstraniti vtičnike, pri tem pa se ravnajte po navodilih za določen spletni brskalnik.
Preberite več: Delo z razširitvami v Google chrome, Opera, Mozilla Firefox, Yandex.Browser
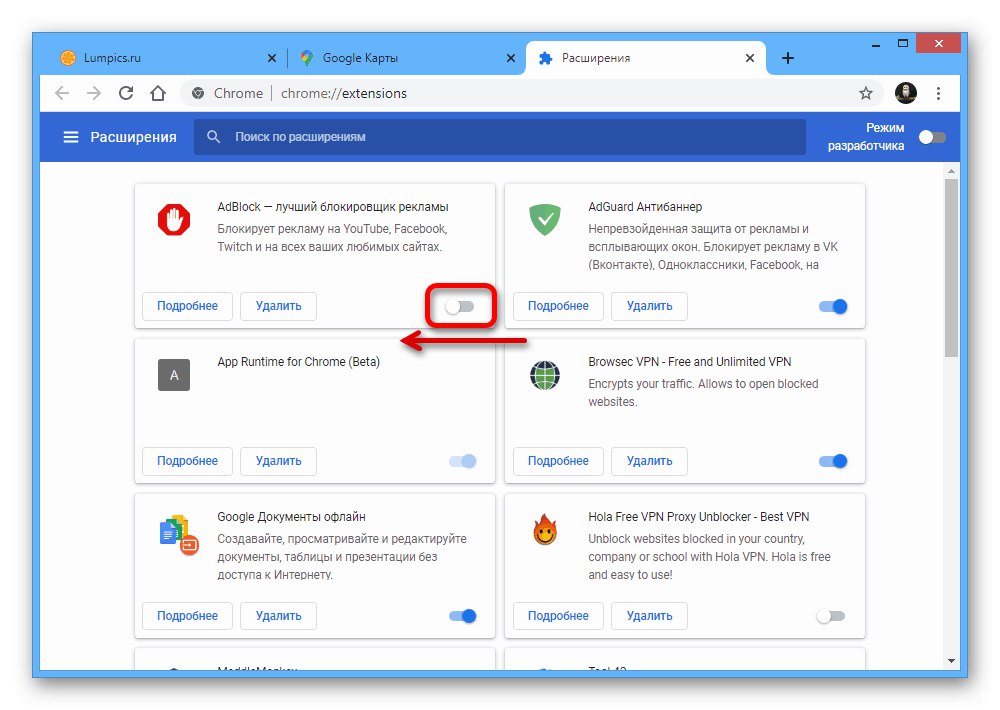
Med deaktivacijo bodite posebno pozorni na blokatorje oglasov, saj je taka programska oprema namenjena skrivanju različnih elementov spletnih strani.
5. način: Možnosti video gonilnika
Čeprav se to zgodi precej redko, so lahko nastavitve video gonilnika vzrok za težave s prikazom zemljevida. Če ustrezna programska oprema ni bila nameščena ali posodobljena na najnovejšo različico, to obvezno storite in poskusite ponastaviti nastavitve na privzeto stanje.
Več podrobnosti:
Posodabljanje gonilnika za video v Windows 7 in Windows 10
Pravilna nastavitev video gonilnika
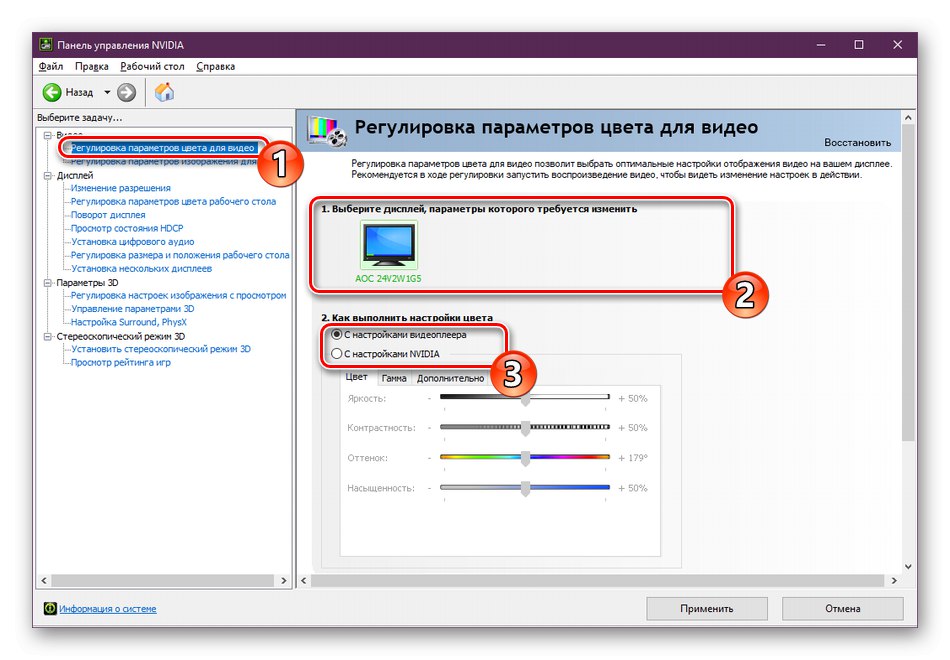
2. možnost: Mobilna aplikacija
Pri uporabi uradnega mobilnega odjemalca Google Maps v napravah Android in iOS lahko pride tudi do težav s pomanjkanjem zemljevida. Hkrati je tu na voljo veliko manjše število rešitev, v vsakem primeru povezanih s podatki o delovanju programa.
1. način: Namestite posodobitve
Zadevna aplikacija zagotavlja stabilno delovanje le, če uporabljate najnovejšo različico, ki ste jo prenesli z uradne strani v Trgovina Google Play ali App Store. Zato najprej uporabite eno od povezav in gumb "Osveži" prenesite najnovejši nabor popravkov.
Prenesite Google Zemljevide iz trgovine Google Play
Prenesite Google Zemljevide iz trgovine App Store
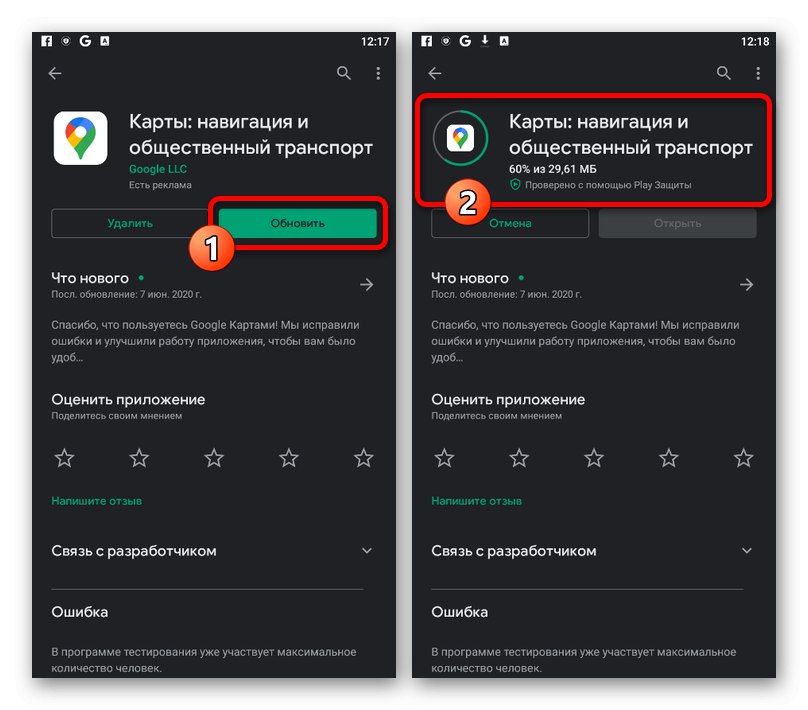
2. metoda: Brisanje podatkov o delovnih mestih
Vsak program na mobilni napravi shrani podatke v začasno hrambo in če so te informacije tako ali drugače poškodovane, lahko pride do okvar. Popolno brisanje predpomnilnika skozi sistemske parametre bo pomagalo rešiti težavo.
Preberite tudi: Kako počistite predpomnilnik v telefonu
Android
- Odprite sistemsko aplikacijo "Nastavitve" in pojdite na razdelek "Aplikacije"... Tukaj morate izbrati program "Zemljevidi" in na strani z informacijami se dotaknite gumba "Izbriši podatke".
- Za čiščenje potrdite postopek v pojavnem oknu "Izbriši podatke aplikacije"... Po zaključku se bo programska oprema vrnila v prvotno stanje, kar bo tudi najverjetneje popravilo napačen prikaz zemljevida.
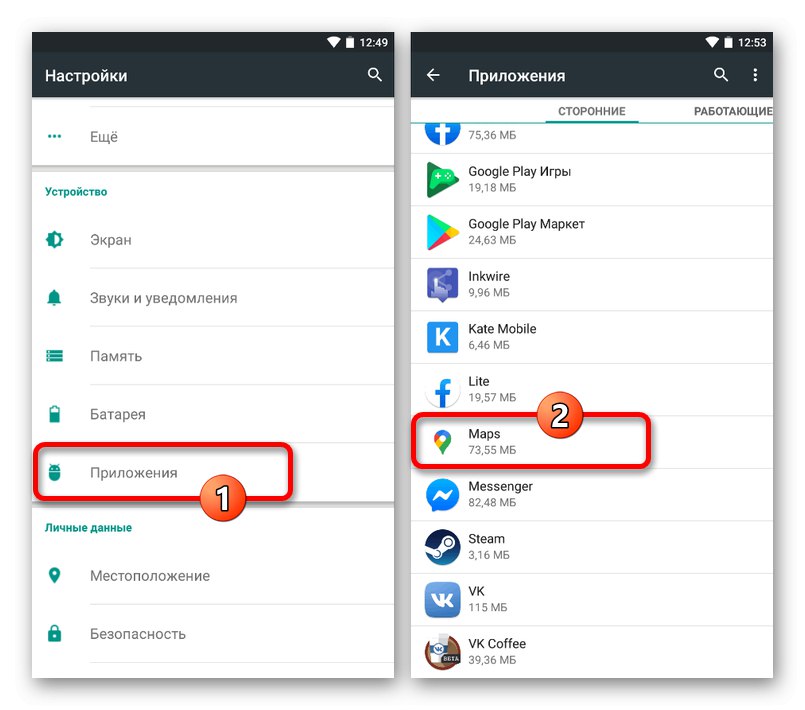
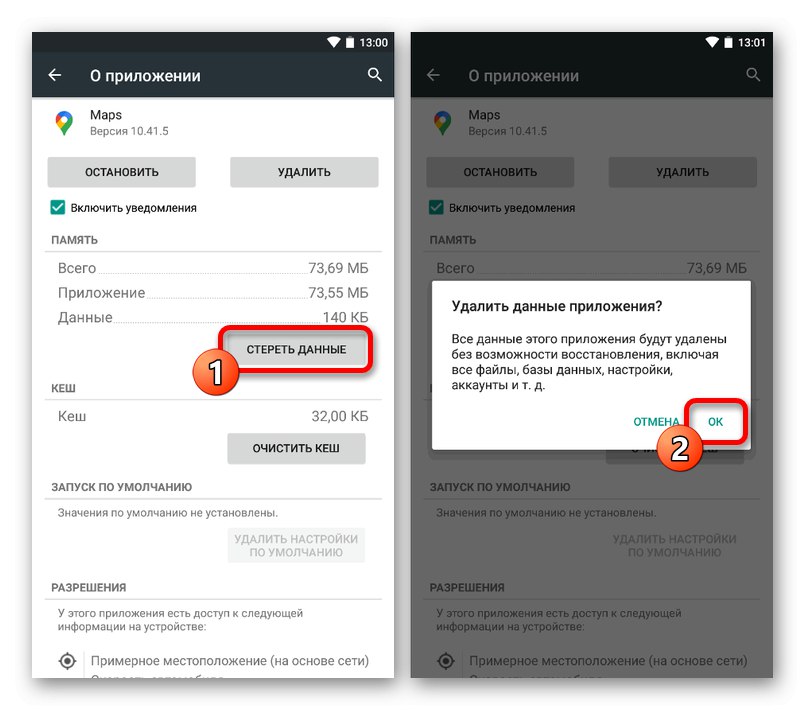
iOS
V napravah iOS lahko predpomnilnik počistite globalno za celoten pametni telefon ali tako, da znova namestite aplikacijo. V zvezi s tem je najbolje, da preberete navodila na naslednji povezavi in upoštevate opisana priporočila.
Več podrobnosti: Brisanje predpomnilnika v iPhonu
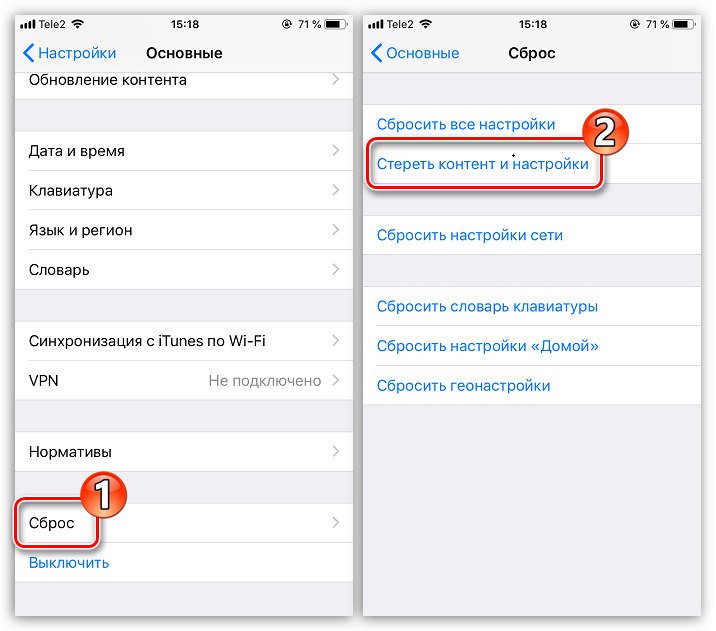
3. način: ponovna namestitev aplikacije
Kljub brisanju delovnih podatkov lahko včasih ta metoda, nasprotno, poslabša delovanje programske opreme. V tem primeru se težave lahko rešite tako, da preprosto odstranite in znova namestite Google Maps z uradne strani s pomočjo povezav v prvem razdelku.
Več podrobnosti: Odstranjevanje aplikacij iz pametnega telefona
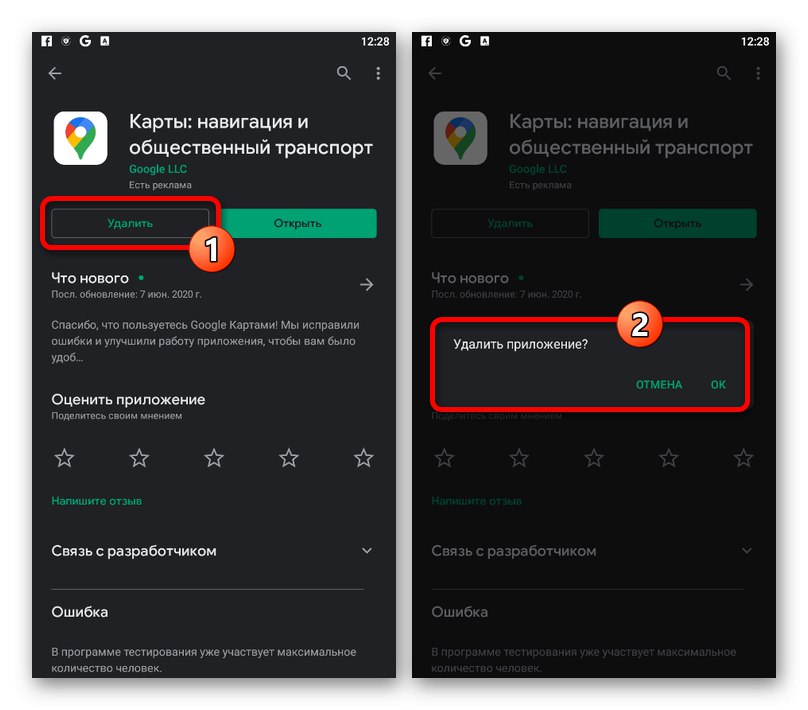
4. način: ponastavite nastavitve telefona
Zadnji in hkrati najbolj radikalen način odpravljanja težav z vsemi vrstami aplikacij je ponastavitev naprave na tovarniško stanje. Če popravka niste mogli doseči s prejšnjimi metodami, vendar je za vas pomembno, da uporabljate Google Zemljevide, lahko pametni telefon očistite ob upoštevanju izginotja vseh shranjenih podatkov.
Več podrobnosti:
Ponastavitev na tovarniške nastavitve za Android
Ponastavitev na tovarniške nastavitve v sistemu iOS
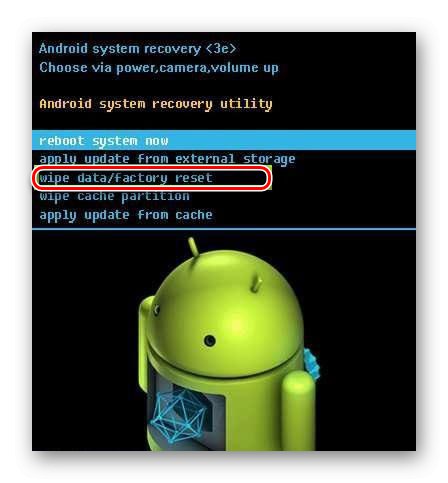
Občasno pride do okvar Google Zemljevidov zaradi napak razvijalca, ki jih ni mogoče odpraviti s predstavljenimi metodami. Zaradi tega po popolni ponovni namestitvi aplikacije na aktivno uporabljeno napravo ne priporočamo ponastavitve na tovarniške nastavitve, saj najverjetneje ne bo prinesla rezultatov.