
Dandanes mnogi uporabniki uporabljajo slušalke za komunikacijo v internetu ali skupno igranje iger. Tako je veliko bolj priročno in hitreje posredovati informacije sogovorniku, ne da bi bili pri tem odvrnjeni od glavne dejavnosti. Včasih pa udobje takšne komunikacije moti lasten glas, ki se med pogovorom sliši v slušalkah. Zvok iz druge aplikacije lahko celo utiša ali prekine. Obstaja več metod za reševanje te težave. O njih želimo govoriti še naprej, za primer pa uporabimo Windows 10.
Reševanje težav z lastnim odmevom v slušalkah v sistemu Windows 10
V veliki večini primerov danes obravnavana težava izvira iz nepravilne konfiguracije naprave. Operacijski sistem ima parameter, ki omogoča poslušanje glasu med pogovorom v mikrofon, kar povzroči učinek odmeva. Predlagamo, da ga preverimo in po potrebi uporabimo alternativne možnosti, če se to izkaže za neučinkovito.
1. način: Onemogočite funkcijo »Poslušaj iz te naprave«
Bistvo metode je onemogočiti samo en element v meniju z nastavitvami mikrofona, zato s tem ne bi smelo biti težav. Za popolnoma začetnike, ki ne vedo, kje se nahaja željena možnost, vam svetujemo, da sledite spodnjim navodilom.
- Odkrijte "Začni" in se premaknite na razdelek "Opcije"s klikom na ikono zobnika.
- Tu vas zanima kategorija "Sistem".
- V oknu, ki se odpre, se s ploščo na levi pomaknite do nastavitev zvoka.
- Vsebine se pomaknite navzdol po kategorijah "Sorodni parametri" kliknite na napis Zvočna nadzorna plošča.
- Pojavilo se bo ločeno okno za upravljanje zvočnih naprav. V njem pojdite na zavihek "Record".
- Dvokliknite sliko priključenega mikrofona, da odprete njegovo konfiguracijsko okno.
- Izberite zavihek "Poslušaj".
- Počistite polje »Poslušaj iz te naprave« in kliknite "Uporabi".
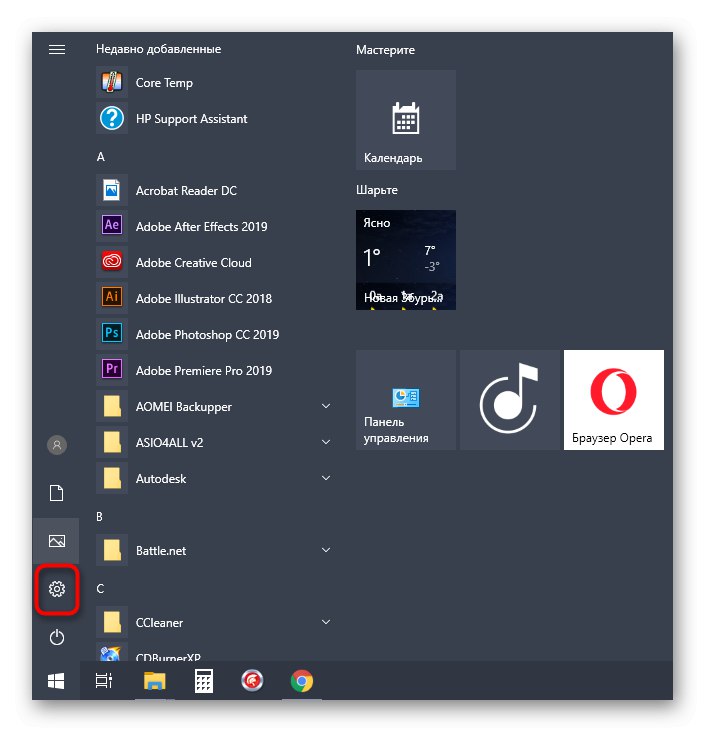
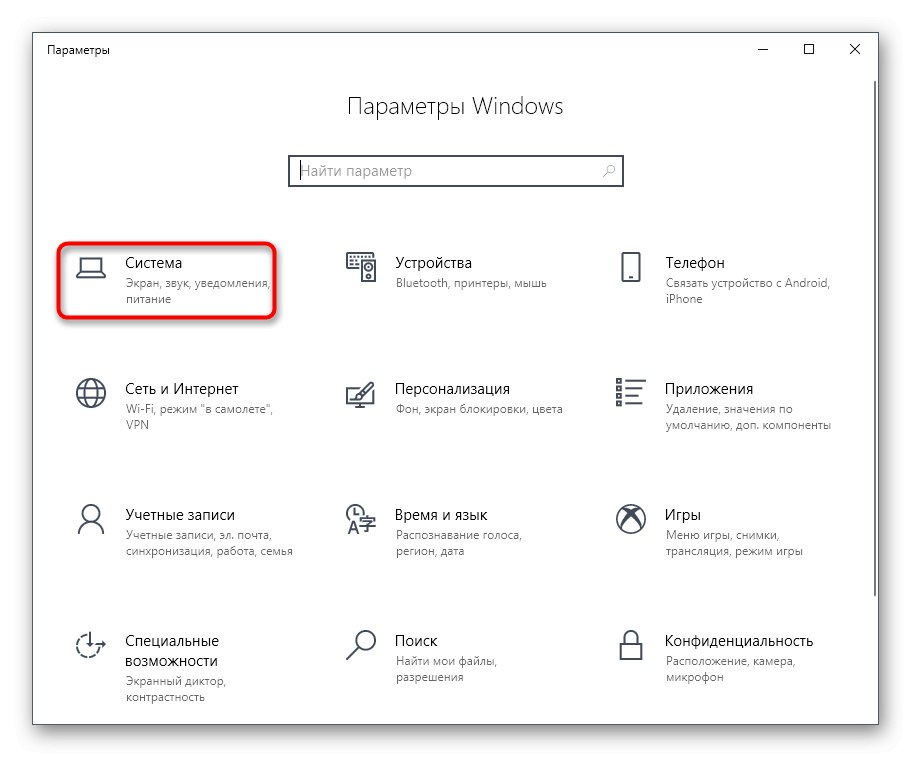
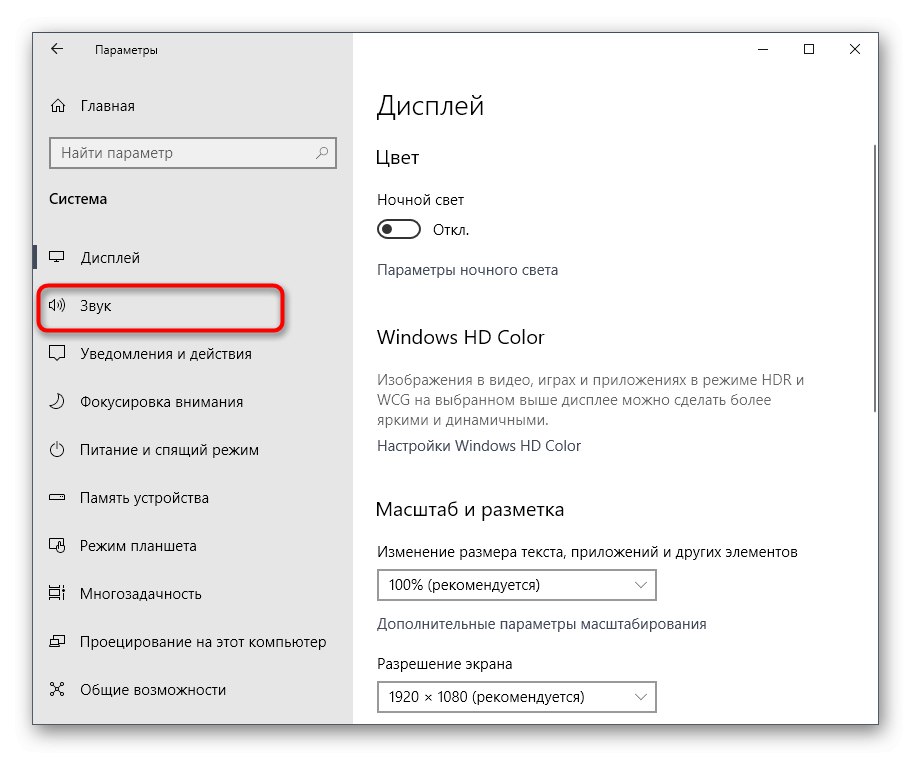
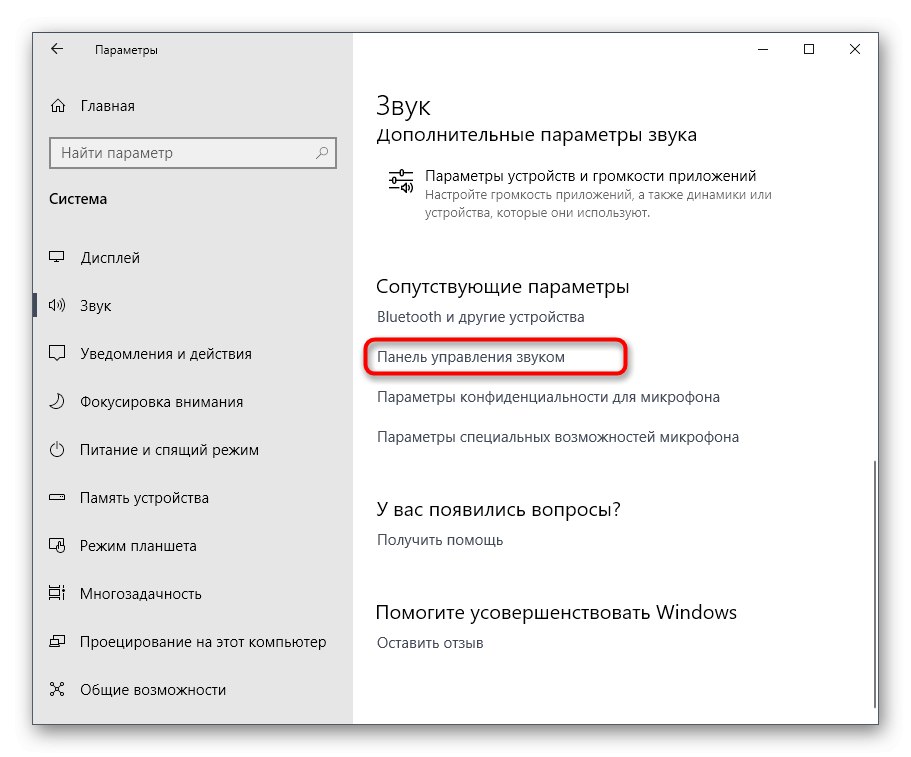
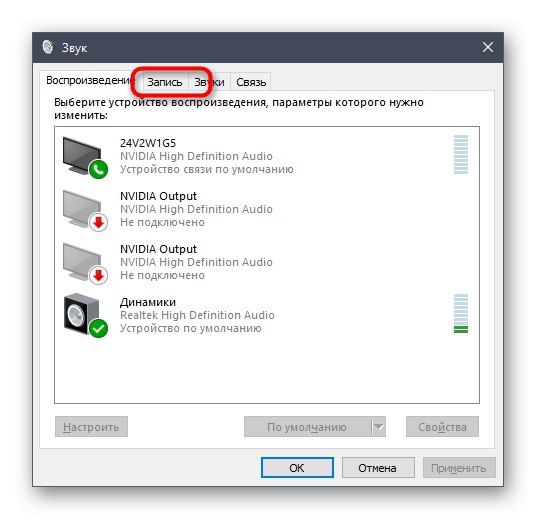

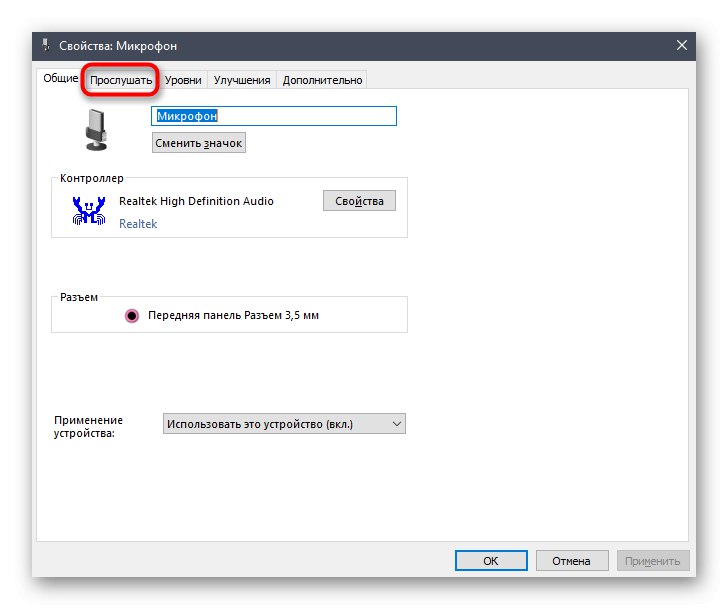
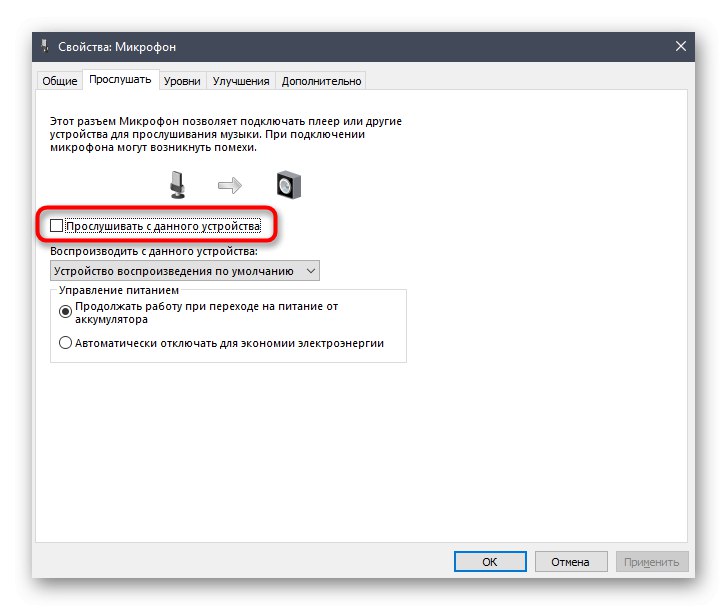
Takoj po odstranitvi oznake ustreznega predmeta naj odmev v slušalkah izgine. Če se to ne zgodi, uporabite naslednje možnosti, ki se izkažejo za učinkovite v primerih, ko možnost obstaja »Poslušaj iz te naprave« in tako invalid.
Dotaknimo se še ene možnosti. Njegova dejanja bodo izvedena na nadzorni plošči Realtek, ki vam omogoča interakcijo z lastniškimi zvočnimi karticami. Zato morate najprej prenesti to aplikacijo za vse lastnike opreme tega podjetja. Če želite to narediti, sledite spodnji povezavi, prenesite in namestite programsko opremo.
- Če je program že nameščen, preskočite prejšnje priporočilo za prenos in namestitev. Zaženite ga skozi opravilno vrstico s klikom na namensko ikono.
- Pojdi na razdelek "Mikrofon".
- Tu onemogočite možnost "Glasnost predvajanja"s klikom na za to dodeljeni gumb ali s premikom drsnika na najmanjšo vrednost.
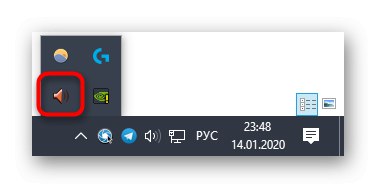
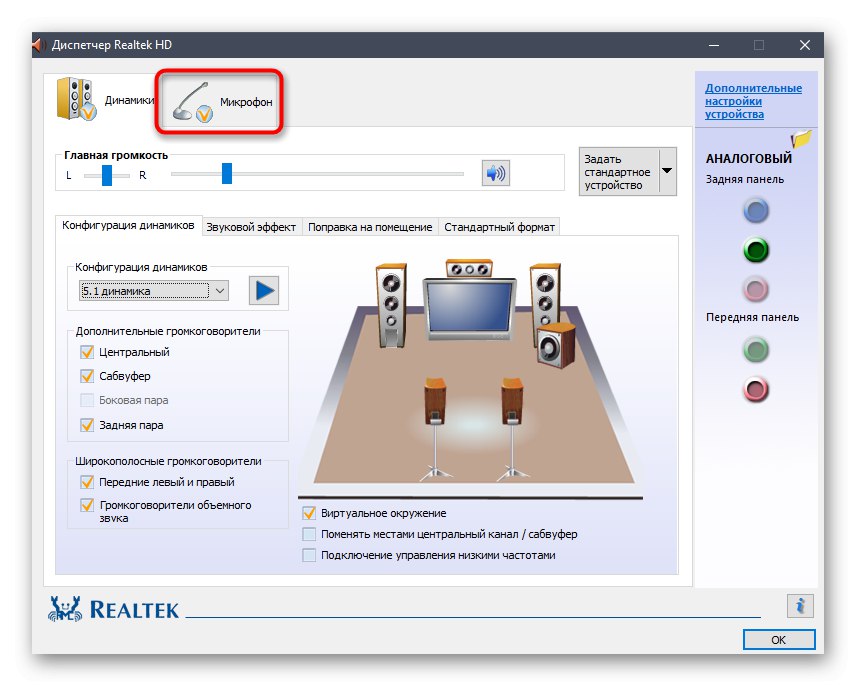
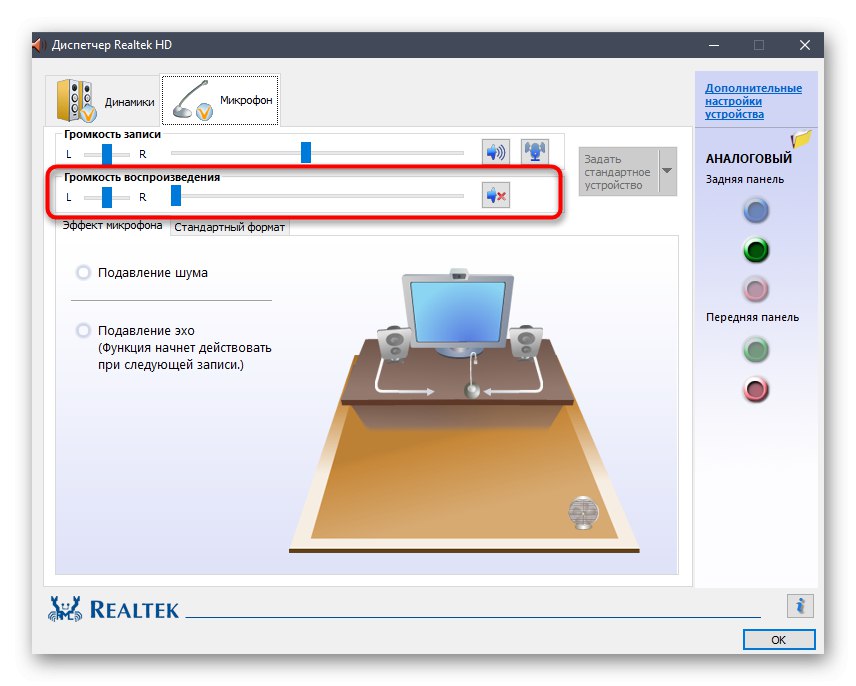
2. način: Zmanjšajte ojačanje mikrofona
Včasih se lahko pojavi kakšen odmev, če je ojačanje mikrofona v nastavitvah zvoka nastavljeno na veliko vrednost. Poleg tega to pogosto povzroči znatno poslabšanje splošne kakovosti zvoka, zato tega parametra ni priporočljivo uporabljati preveč aktivno. Znižate ga lahko na dva načina ali še bolje, takoj preverite dve vrednosti v različnih menijih in se prepričajte, da so nastavitve pravilne.
- Za začetek v istem oknu "Lastnosti: mikrofon", ki smo ga analizirali v prejšnji metodi, pojdite na zavihek "Ravni".
- Tu vrednost izpustite Dobitek mikrofona... To vam bo pomagalo takoj preveriti, ali odmev manjka.Poleg tega lahko uporabite drsnik "Mikrofon", ki je odgovoren za celoten obseg. Povečajte ta parameter, če po izklopu ojačanja zvok postane zelo tih.
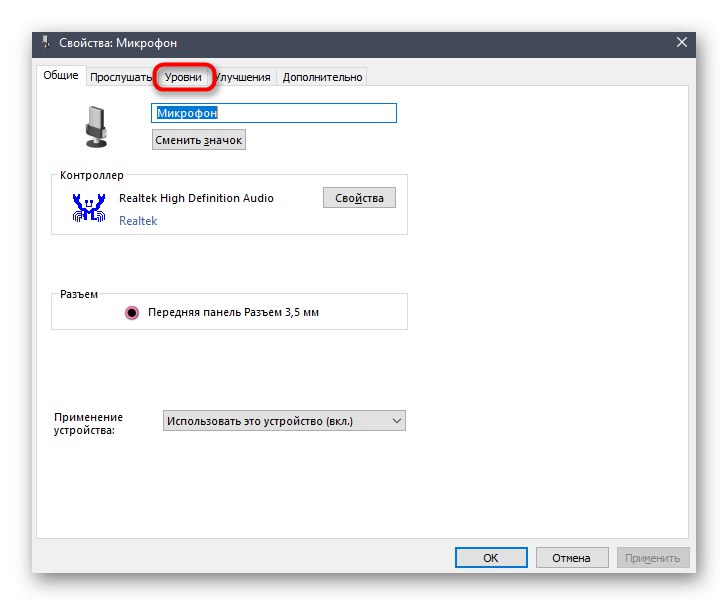
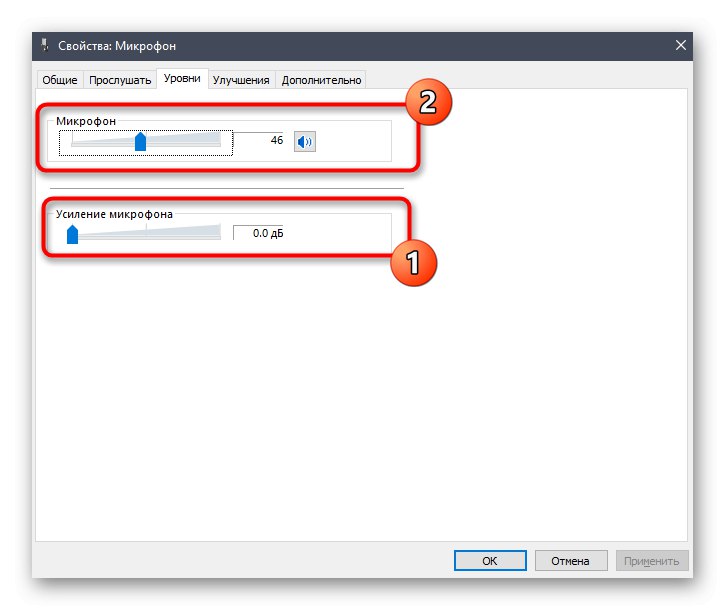
Če imate nadzorno ploščo Realtek, o kateri smo že govorili zgoraj, jo lahko odprete, pojdite na zavihek "Mikrofon" in prilagodite drsnik "Glasnost snemanja".
3. način: Onemogočite učinke zvočnika in mikrofona
Ta možnost je redko učinkovita, vendar nekateri uporabniki o njej pišejo na forumih in pojasnjujejo, da so po onemogočanju vseh zvočnih učinkov težave z odmevom lastnega glasu v slušalkah izginile. V tem primeru, če prejšnje metode niso prinesle želenega učinka, je vredno poskusiti to, pri čemer uporabite obe spodnji navodili.
- Za začetek v "Opcije" — "Sistem" v kategoriji "Zvok" Pojdi do Zvočna nadzorna plošča.
- Tukaj se premaknite na "Record" in odprite lastnosti aktivnega mikrofona.
- V poglavju "Izboljšave" potrdite polje "Onemogoči vse zvočne učinke" in uporabite spremembe.
- Vrnite se na seznam vse zvočne opreme in na zavihku "Predvajanje" dvokliknite ikono aktivnega zvočnika.
- V istem zavihku "Izboljšave" že omenjeno točko označi z markerjem. Po tem ne pozabite klikniti na gumb "Uporabi".
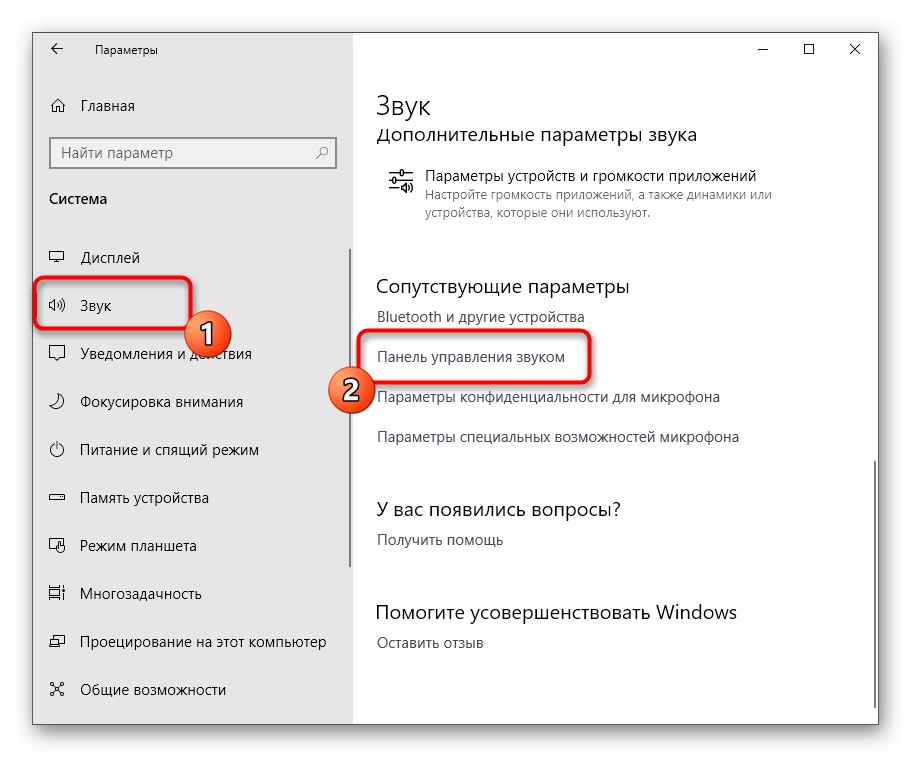
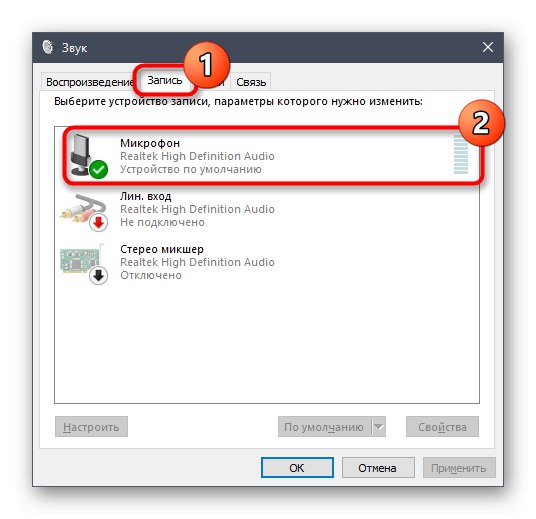
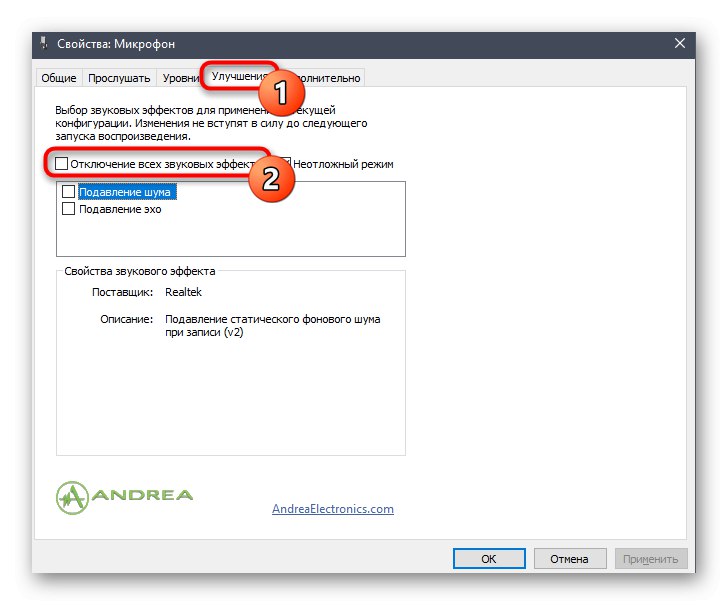
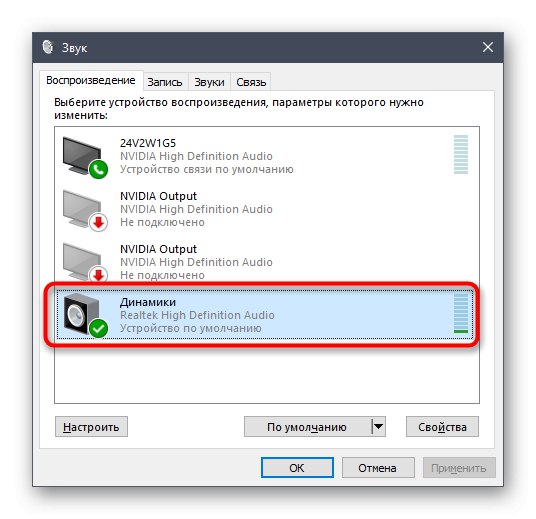
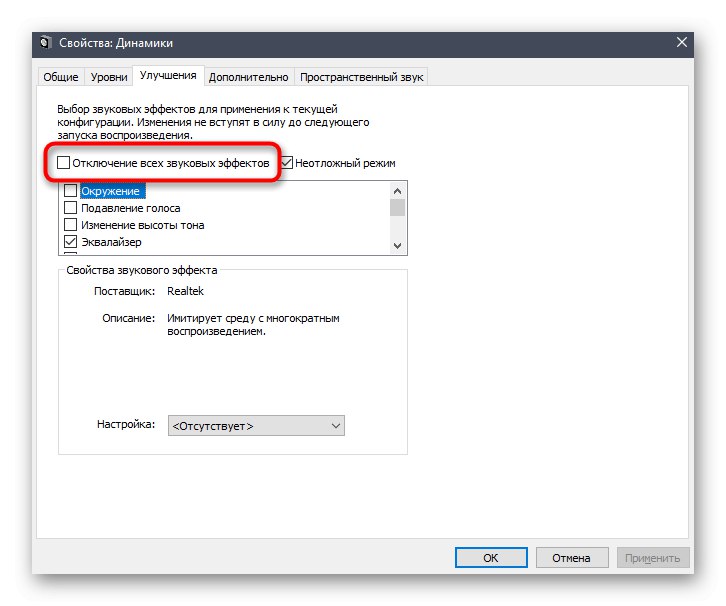
Vsem lastnikom programa Realtek svetujemo, da preverijo druge parametre, ki so neposredno povezani s prejšnjimi nastavitvami in bi jih morali tudi onemogočiti, vendar se to ne zgodi vedno.
- Zaženite skozi opravilno vrstico Realtek HD Dispatcher.
- V zavihku "Zvočniki" poiščite zavihek "Zvočni efekt".
- Na pojavnem seznamu "Okolje" izberite element "Odsoten" ali preprosto kliknite "Ponastaviti".
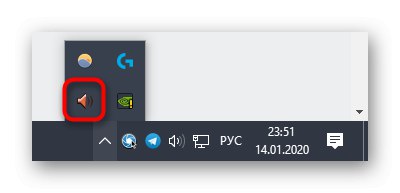
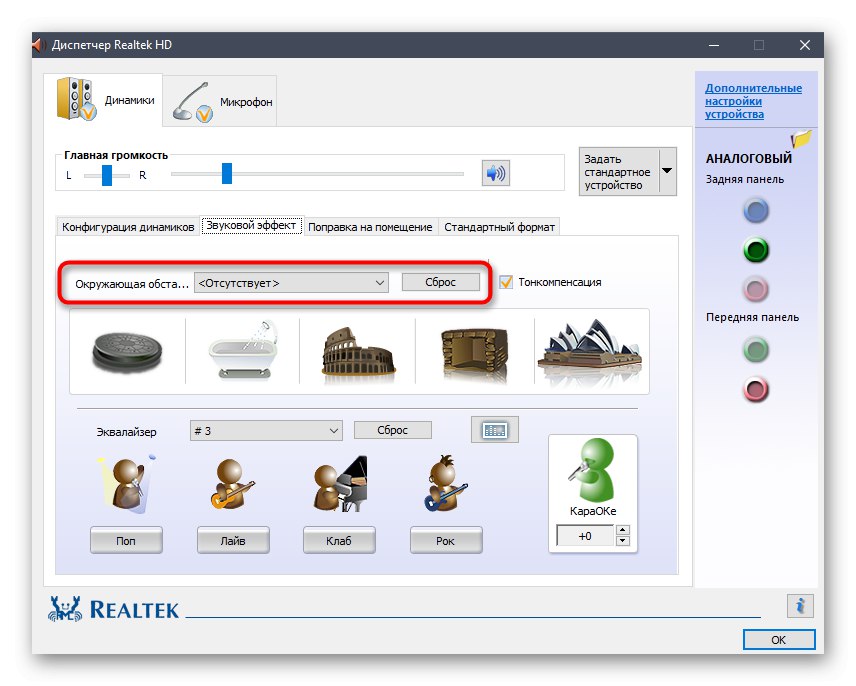
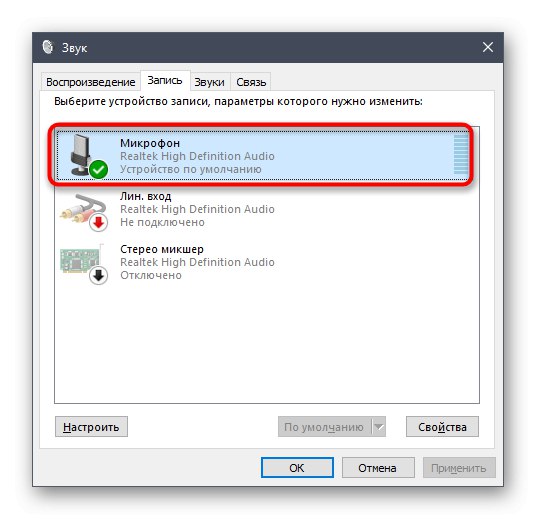
Pomen pravkar izvedenih dejanj je onemogočiti različne izboljšave, ki izzovejo korenite spremembe v zvoku. Če uporabljate slušalke, zlasti z vgrajenim mikrofonom, lahko to povzroči težave s sluhom vašega glasu.
4. način: utišajte mikrofon
Zadnja in najbolj radikalna metoda današnjega gradiva je nem. Uporabite ga le, če so bile prejšnje metode neučinkovite, katerih verjetnost je zelo majhna. Poleg tega je lahko koristen za tiste uporabnike, ki snemalne naprave sploh ne uporabljajo.
- Pojdite na nadzorno ploščo za zvok, kjer je "Record" dvokliknite LMB na aktivnem mikrofonu.
- V oknu "Lastnosti: mikrofon" v zavihku "Ravni" izpusti vrednost "Mikrofon" na minimum ali pritisnite gumb, da onemogočite.
- Isto dejanje je mogoče izvesti neposredno v kategoriji "Zvok" v meniju "Opcije"po izbiri same opreme in nato drsnik za glasnost premaknite na najmanjšo vrednost.
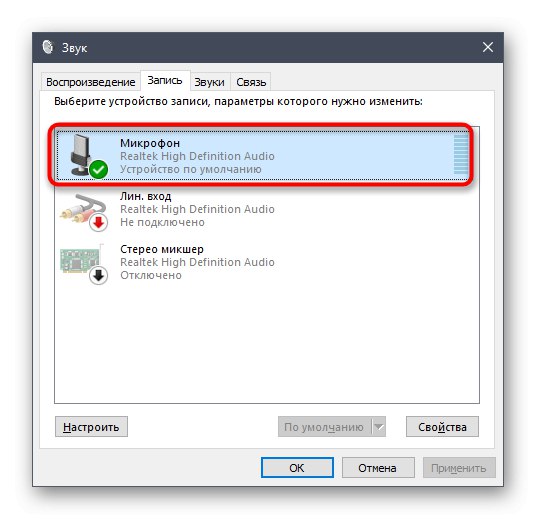
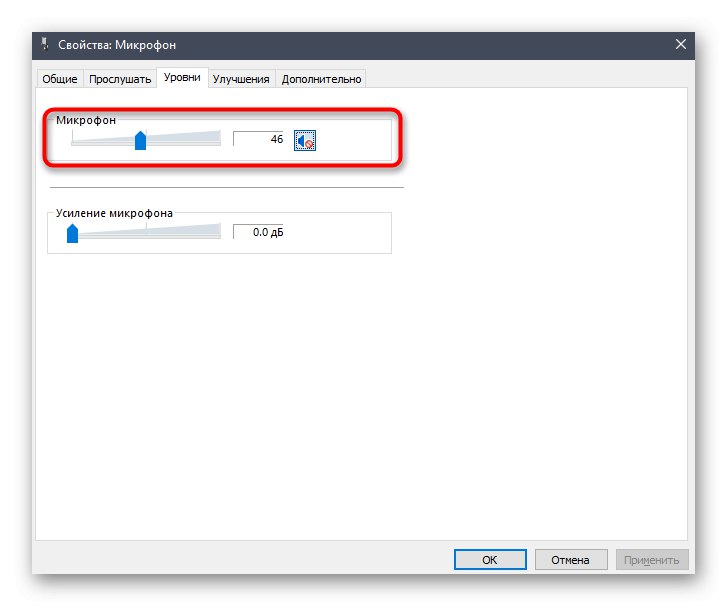
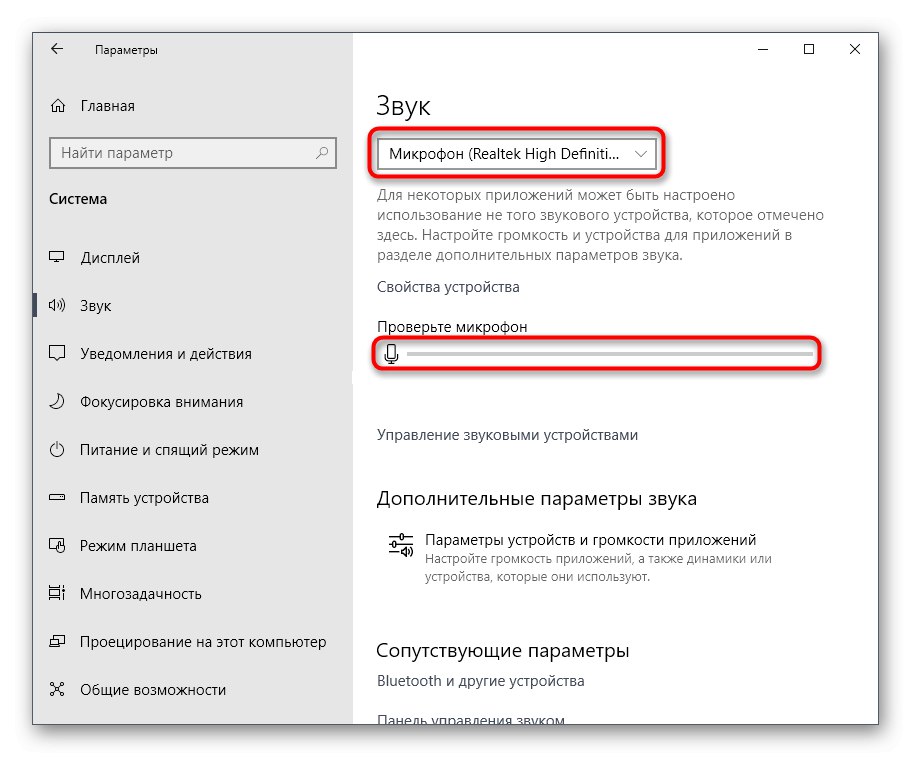
Vse to so bile metode, ki vam omogočajo, da se spoprimete z zadevno težavo. Seveda se najpogosteje izkaže, da ima uporabnik preprosto omogočeno možnost »Poslušaj iz te naprave«včasih pa so v pomoč tudi druge možnosti.