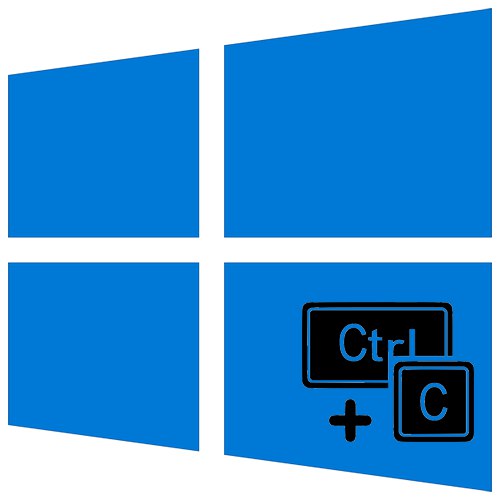
Pogosto vsi uporabniki nadzorujejo operacijski sistem Windows z miško. Vendar lahko ista dejanja izvajate s posebnimi bližnjicami na tipkovnici. Na žalost niso vedno priročni za uporabo, zato vam bomo v tem članku povedali, kako jih spremeniti Windows 10.
Metode za preslikavo bližnjičnih tipk v sistemu Windows 10
Skupno lahko na dva načina spremenite bližnjice na tipkovnici za različna dejanja. Prvi uporablja orodja operacijskega sistema, drugi pa posebno programsko opremo. O vseh odtenkih posamezne metode vam bomo povedali spodaj.
Preberite tudi: Bližnjične tipke za preprost Windows 10
1. način: OS "Možnosti"
Takoj ugotavljamo, da razvijalci sistema Windows 10 niso zagotovili možnosti za ponovno dodelitev bližnjice na tipkovnici za vse ukaze z uporabo sistemskih nastavitev. Edina kombinacija, ki je na voljo za urejanje, so tipke za spremembo jezika. Prej smo ta postopek podrobno opisali v ločenem priročniku, z njim se lahko seznanite na spodnji povezavi.
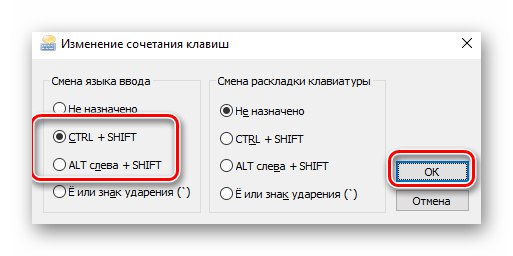
Več podrobnosti: Konfiguriranje preklopa postavitve v sistemu Windows 10
Če želite znova dodeliti druge kombinacije, uporabite enega od naslednjih načinov.
2. metoda: Preoblikovalec ključev
Ta program je zasnovan posebej za dodelitev drugega ključa ali njihove kombinacije kateremu koli razpoložljivemu ključu. Z njim lahko dodelite tudi večpredstavnostna dejanja in zaženete različne programe. V tem priročniku se postopka namestitve ne bomo dotaknili, saj je zelo intuitiven in preprost.
Prenesite aplikacijo Key Remapper
- Zaženite program. V glavnem oknu dvokliknite z levim gumbom miške na vrstico, označeno na spodnjem posnetku zaslona.
- V prvem polju naslednjega okna morate določiti ključ, ki mu bo kombinacija dodeljena v prihodnosti. Upoštevajte, da so dejanja lahko vezana na en gumb in ne na kombinacijo le-teh. LMB kliknite prvo polje v oknu in pritisnite želeni gumb na tipkovnici ali miški.
- Naslednji korak je določitev okolja, v katerem bo zamenjava delovala. Uporabite ga lahko povsod ali v določeni aplikaciji. Če je treba to storiti povsod, preprosto preskočite ta korak in nadaljujte. V nasprotnem primeru kliknite "Dodaj izjemo" poleg označene črte.
- V naslednjem oknu morate izbrati, ali bo bližnjica na tipkovnici delovala v določenem programu ali, nasprotno, povsod, razen zanj. Če želite to narediti, potrdite polje poleg ene od ustreznih vrstic in nato kliknite gumb Dodaj.
- Posledično se prikaže kontekstni meni. Izberete lahko enega od programov, ki se že izvajajo v računalniku, ali pa lahko izvršljivo datoteko usmerite na želeno aplikacijo na trdem disku.
- Če izberete zadnjo možnost, boste videli standardno okno upravitelja datotek. V njej poiščite želeno programsko opremo, z enim klikom LMB izberite njeno izvršljivo datoteko in nato kliknite "Odprto".
- Posledično se v oknu za dodajanje izključitev prikažeta ime pravila in izbrana aplikacija. Po potrebi lahko na enak način takoj določite naslov okna, v katerem bo ustvarjeno pravilo tudi uporabljeno. Ko končate, kliknite "V REDU".
- Nato se boste vrnili v okno za preslikavo ključev. V drugem polju morate določiti dejanja ali kombinacijo tipk, ki se bodo sprožile, ko pritisnete prej določen gumb. Prepričajte se, da je možnost aktivirana "Sinhrono" na mestu, navedenem na posnetku zaslona (številka 3). Če morate dodeliti večpredstavnostno dejanje (spremenite glasnost, utišaj itd.), Ga izberite na spustnem seznamu. Po potrebi lahko dejanju dodate modifikator (s pritiskom na "Shift", "Ctrl", "Alt" ali "Zmaga"). Na posnetku zaslona je ta blok prikazan pod številko 2. Po zaključku vseh dejanj pritisnite gumb "V REDU".
- V glavnem oknu se prikaže vnos za prerazporeditev. V prihodnosti ga lahko vedno izbrišete, ustavite ali zaustavite.Če želite to narediti, z desno miškino tipko kliknite želeno vrstico in v kontekstnem meniju izberite želeno dejanje. Ali pa pritisnite gumb "Pavza" v zgornjem desnem delu.








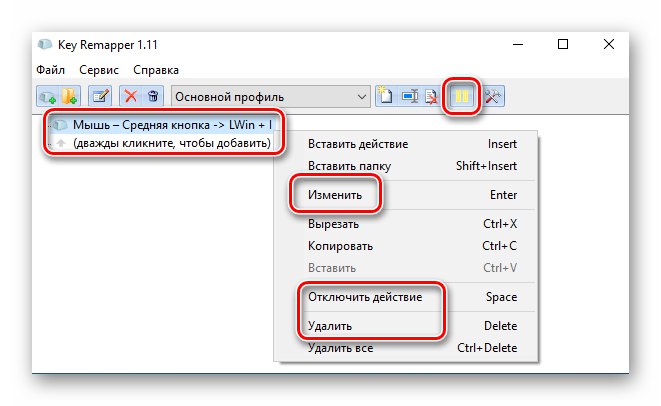
Če morate dodeliti druge kombinacije, samo ponovite korake iz te metode.
2. metoda: Mkey
Ta program deluje po enakem principu kot prejšnji. Vendar je razlika v tem, da je mogoče določenemu ključu dodeliti veliko različnih kombinacij ("Ctrl + C", "Ctrl + V" in tako naprej), pa tudi večpredstavnostne akcije. Z drugimi besedami, Mkey je veliko močnejši od Key Remapperja.
- Zaženite program in najprej izberite jezik, v katerem bo prikazan njegov vmesnik. V zahtevani vrstici kliknite LMB in kliknite "V REDU".
- V naslednjem oknu morate omogočiti posebne vtičnike. Če želite uporabljati samo elemente tipkovnice, potrdite polje poleg druge vrstice - "USB HID"... Če nameravate gumbom dodeliti dejanja, dodatno označite prvi element. Nato pritisnite gumb "V REDU".
- V glavnem oknu programa kliknite Dodaj v spodnjem levem kotu.
- Po tem morate klikniti gumb, s katerim bo izbrano dejanje v prihodnosti povezano. V tem primeru lahko uporabite dodatne modifikatorje "Alt", "Shift", "Ctrl" in "Zmaga"... Nato ustvarite poljubno ime in kliknite "V REDU".
- Naslednji korak je izbira kombinacije ali dejanja, ki se bo zgodilo, ko pritisnete dodeljeno tipko. Vse možne možnosti so razdeljene na tri glavne kategorije - "Multimedija", "Dejanja" in "Tipkovnica"... Imajo seznam pododdelkov s sprejemljivimi možnostmi. Priporočamo, da si jih ogledate sami, saj članek ne bo dovolj za opis vseh razpoložljivih vrstic.
- Če želite izbranemu gumbu dodeliti bližnjice na tipkovnici, pojdite na razdelek "Tipkovnica" in izberite vrstico "Tipke"... Nato na desni strani okna potrdite polje ob vrstici "Posnemaj klik"... Po tem v spodnjem polju nastavite ključ, kombinacijo ali dejanje. Pri tem lahko uporabite modifikatorje tipk. Po končanih korakih v spodnjem desnem kotu kliknite gumb shrani kot disketo.
- Vsako zamenjavo lahko po potrebi odstranite. Če želite to narediti, izberite vrstico z imenom prerazporeditve in kliknite gumb z istim imenom na dnu okna.
- Program ima možnost dodajanja aplikacij, v katerih izbrane spremembe ne bodo delovale. Če želite to narediti, v glavnem oknu pojdite na zavihek "Nastavitve", nato na dnu kliknite razdelek "Izjeme"... Upoštevajte, da lahko aplikaciji preprečite obdelavo prerazporeditev v celozaslonskih programih - poleg tega je poleg ustrezne vrstice nameščena kljukica. Če želite na seznam izjem dodati dodatno programsko opremo, kliknite modri gumb z znakom plus.
- Lahko dodate programsko opremo med tiste, ki se že izvajajo, ali določite pot do izvršljive datoteke v računalniku. V tem primeru uporabimo drugo možnost.
- S tem se odpre standardno okno upravitelja datotek sistema Windows 10. Poiščite datoteko, ki jo iščete, jo izberite in kliknite "Odprto".
- Na seznamu izključitev boste videli prej dodane aplikacije. Če želite katerega od njih izbrisati, izberite želeno vrstico in kliknite gumb z rdečim križcem.
- Če v glavnem meniju niste aktivirali zahtevane platine, potem tipk na tipkovnici, miši in odvisnih kombinacij preprosto ne bo mogoče. Če želite odpraviti težavo, pojdite na zavihek "Nastavitve" v glavnem oknu programa in nato pojdite na razdelek "Vtičniki"... Potrdite polja poleg zahtevanih modulov in znova zaženite programsko opremo.

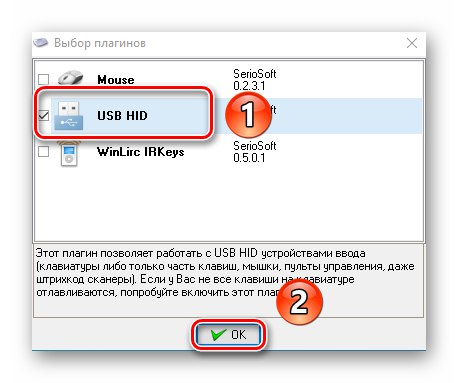
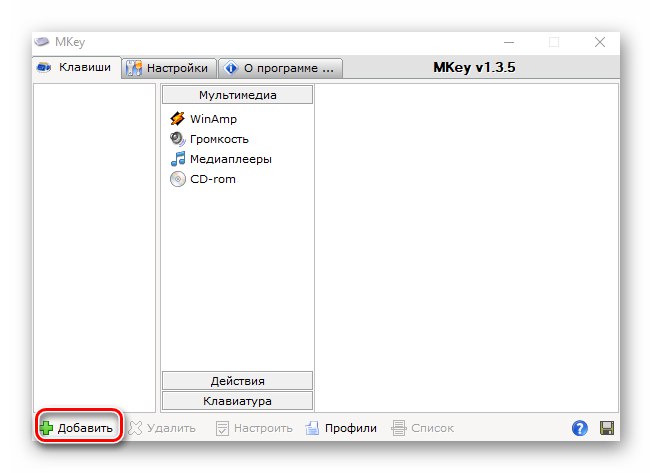
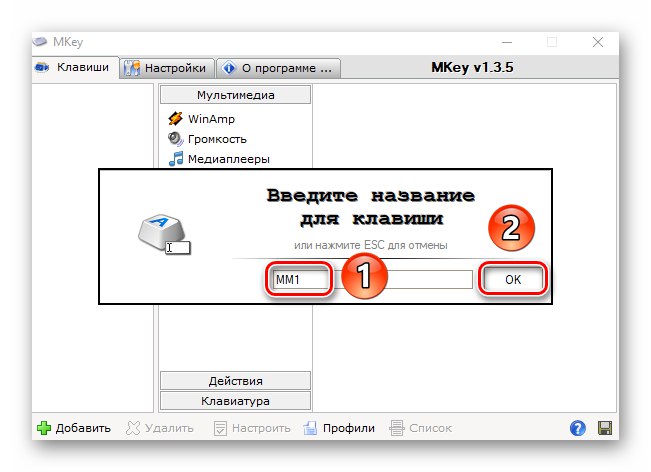
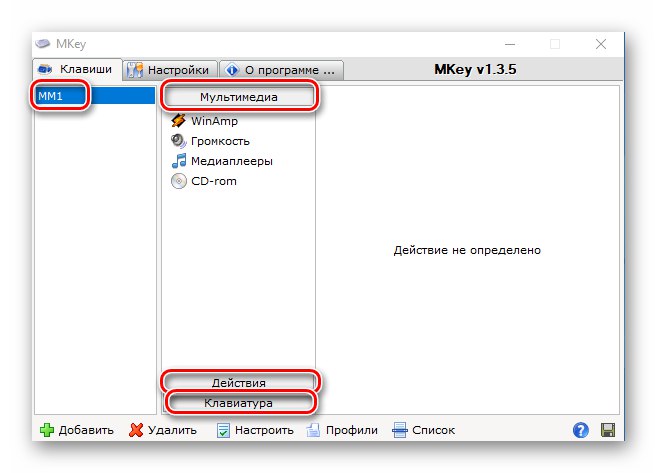
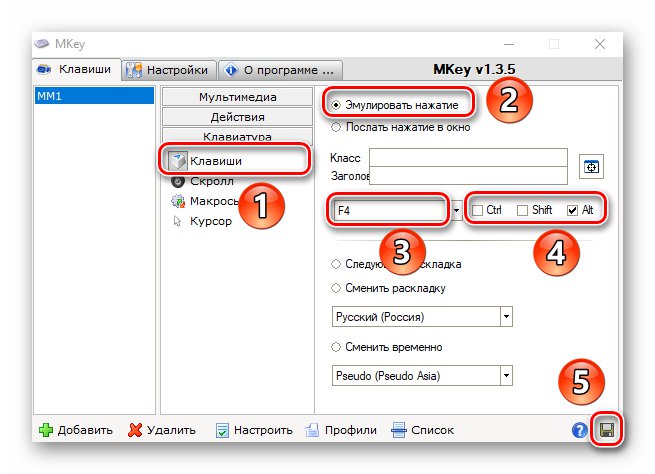

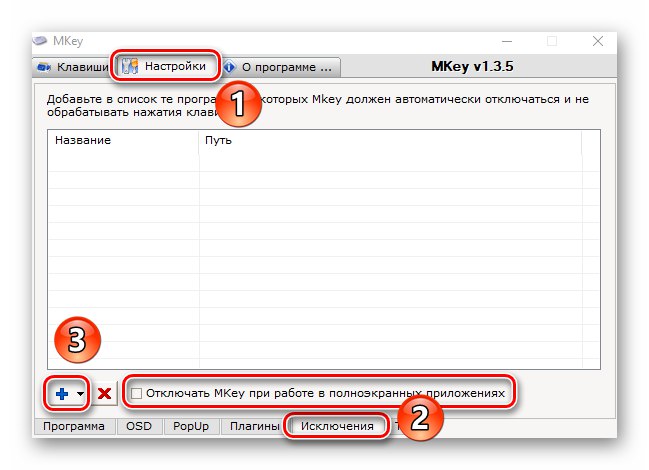

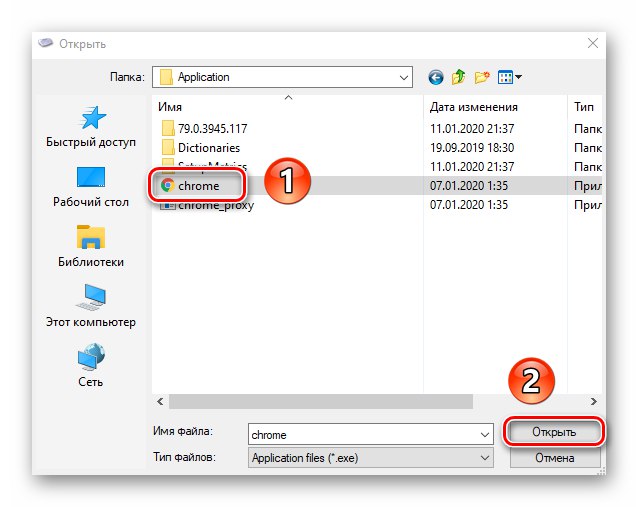
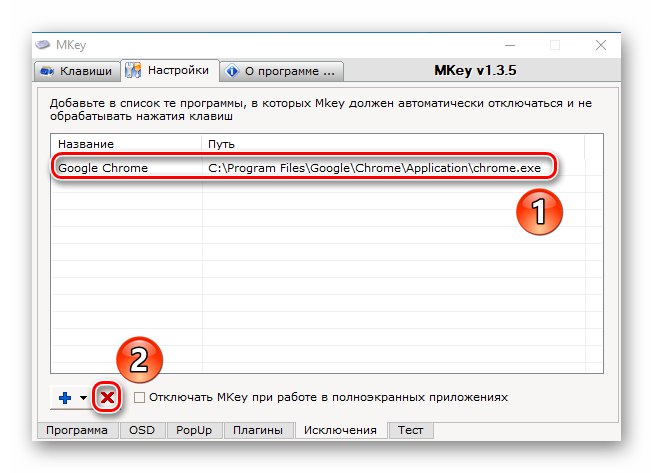

Tako ste spoznali osnovne metode za enostavno preimenovanje bližnjičnih tipk v sistemu Windows 10.Poleg tega lahko z opisano programsko opremo ustvarite lastne kombinacije in dejanja.