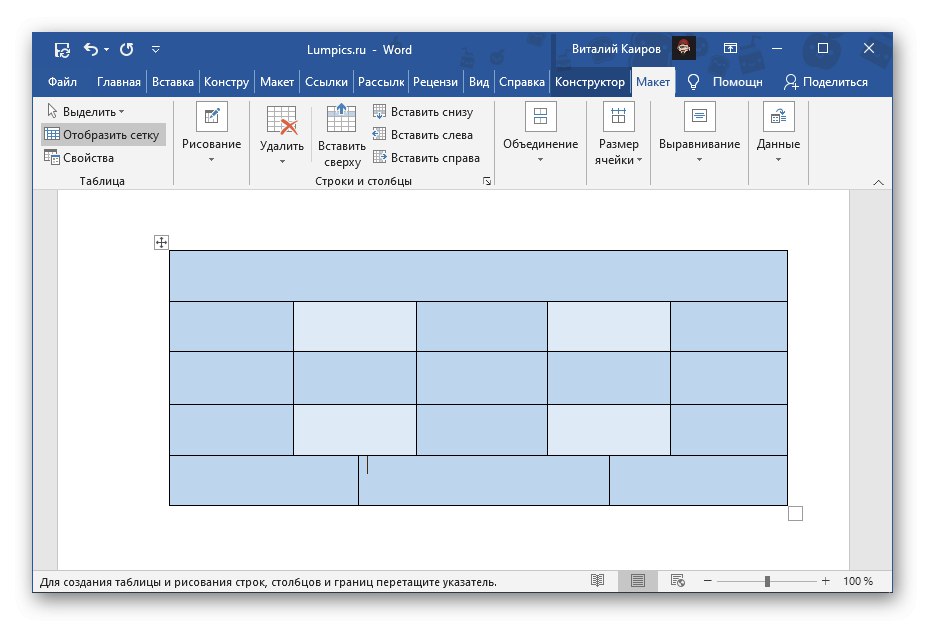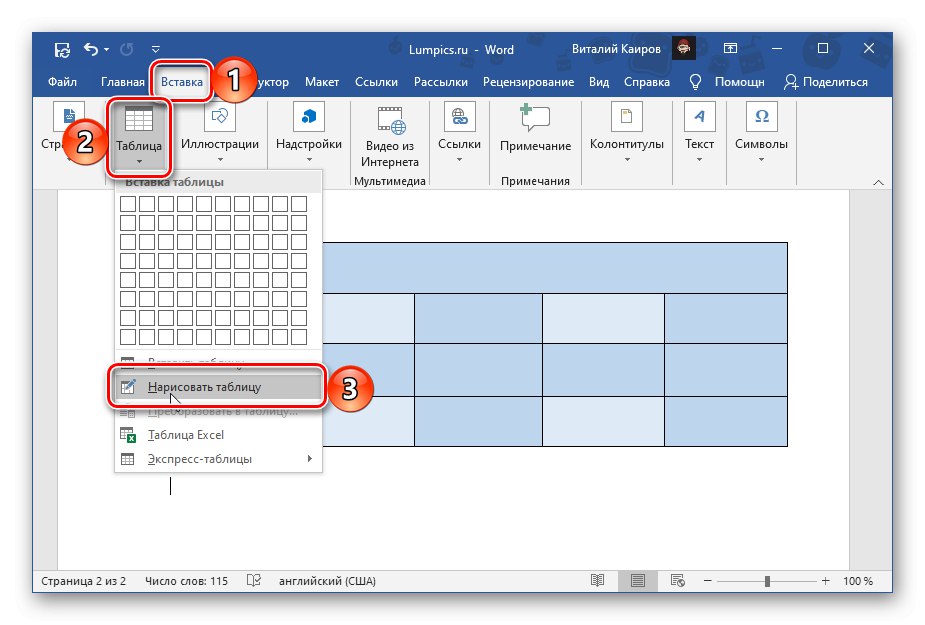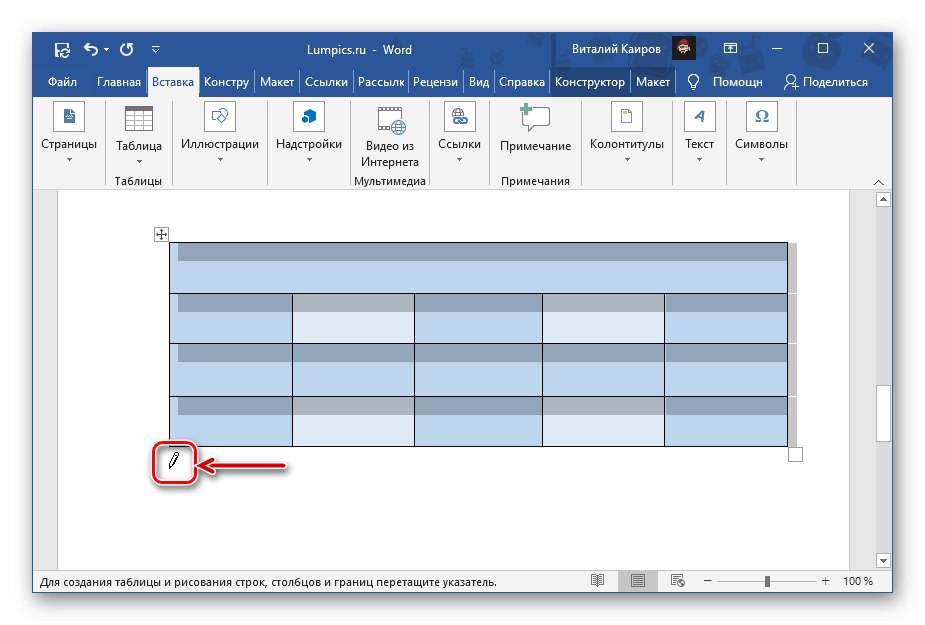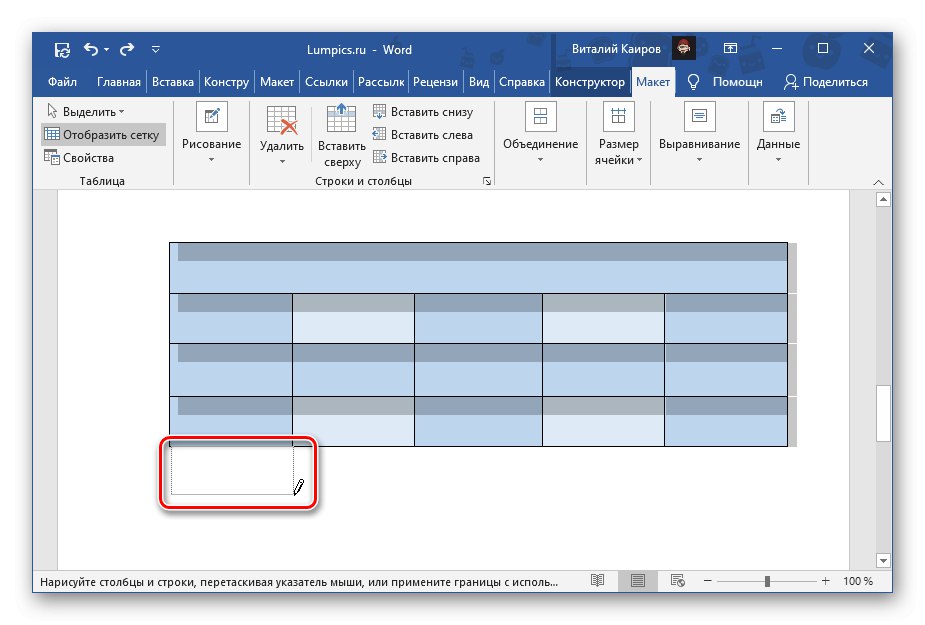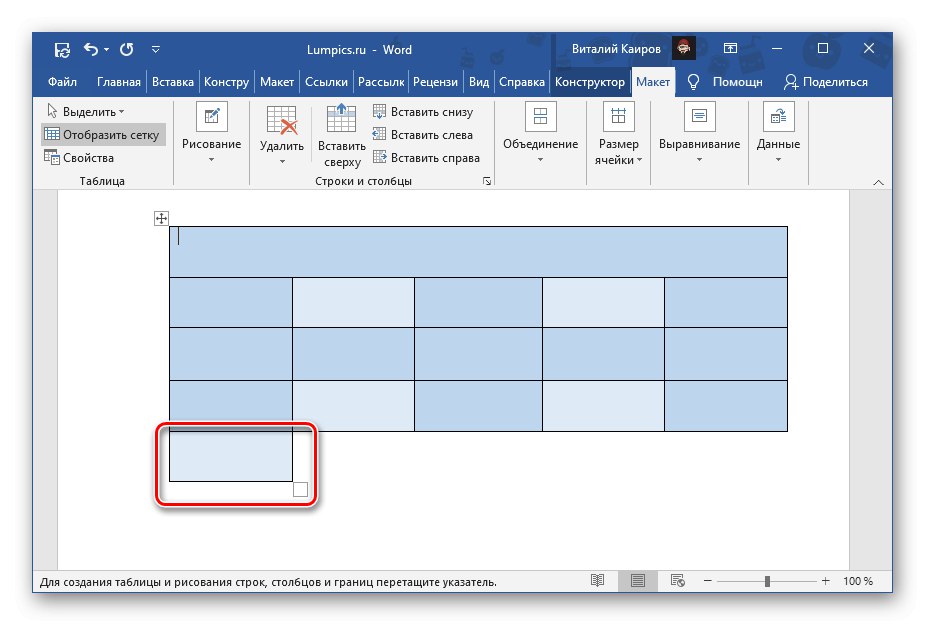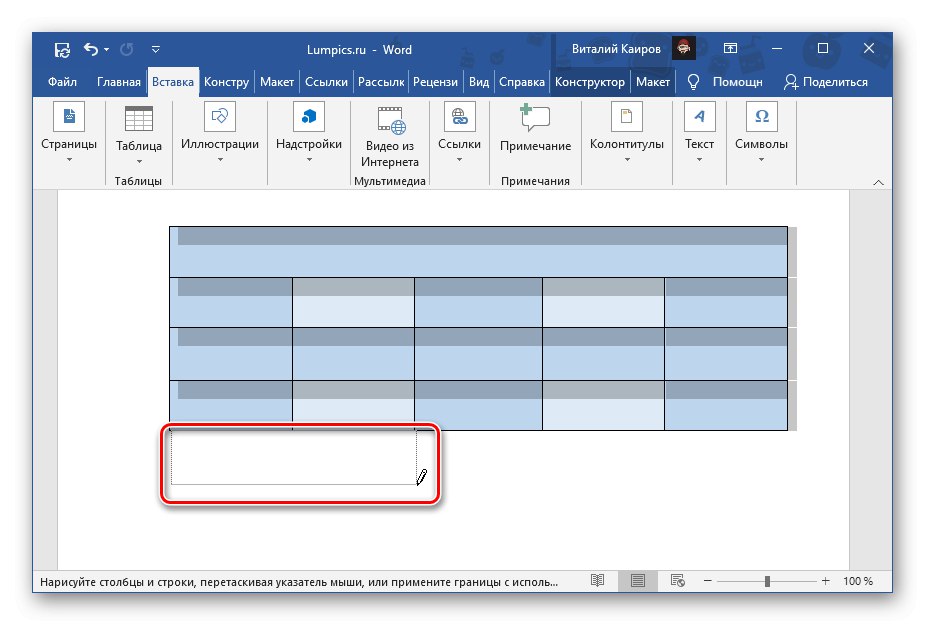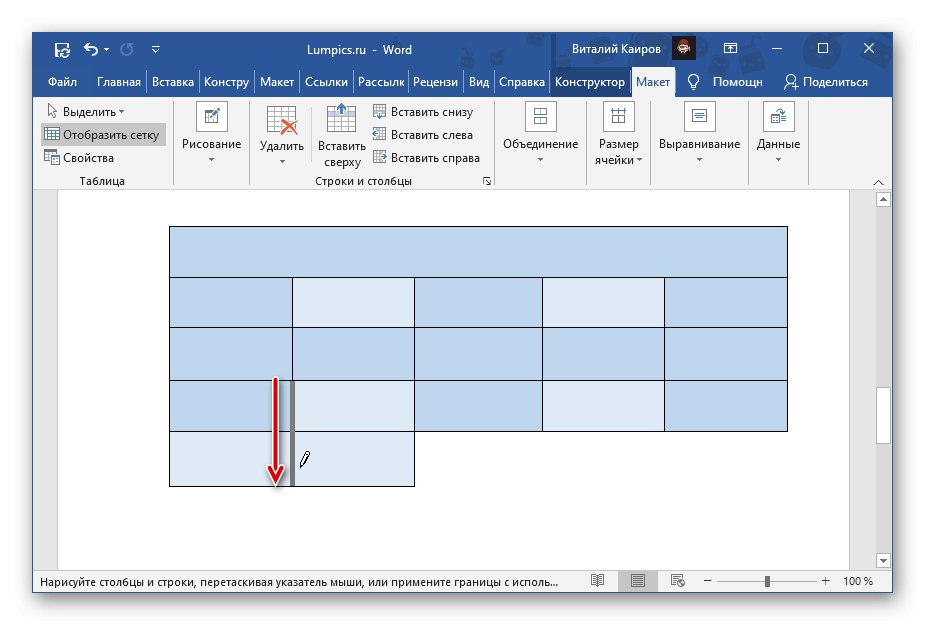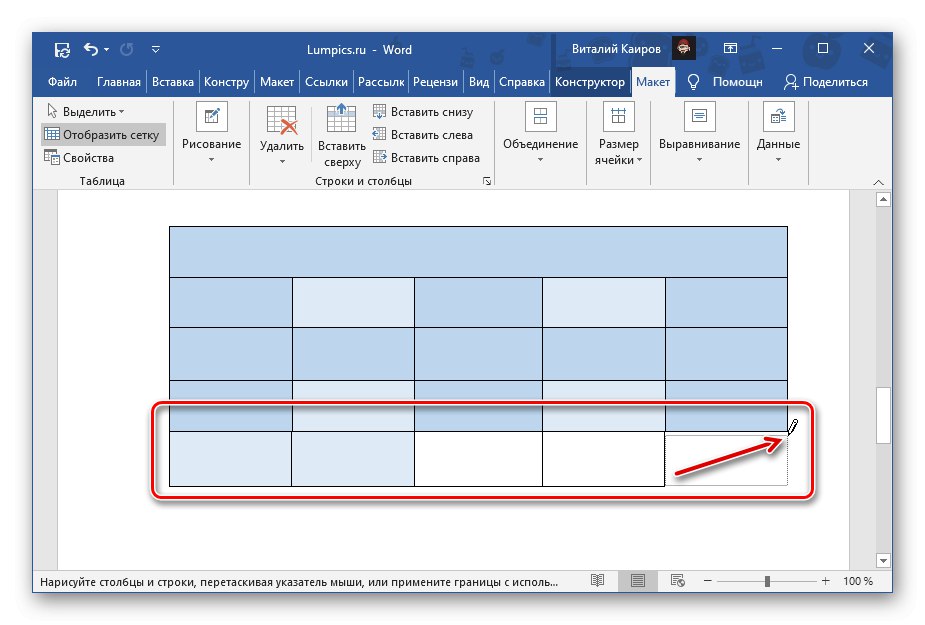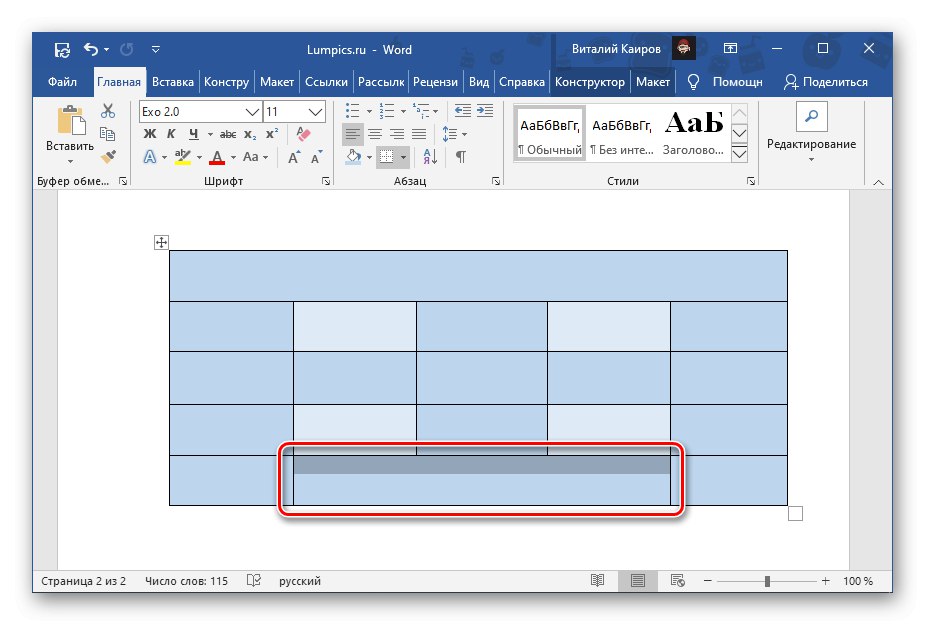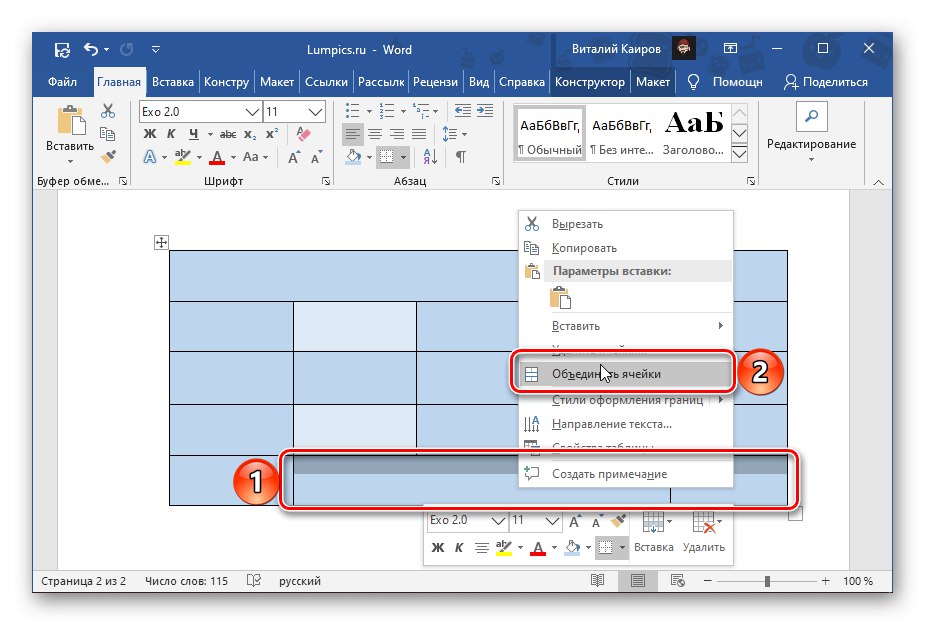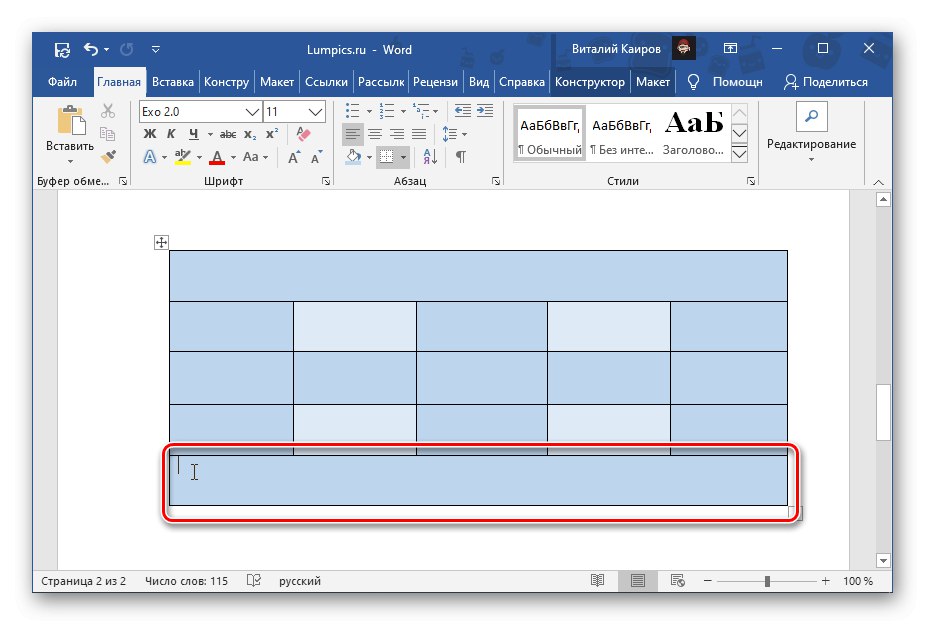1. možnost: Razdeljene celice
Najlažji, vendar ne vedno najboljši način dodajanja novih celic v tabelo Beseda je razdeliti obstoječega. To lahko storite v kontekstnem meniju ali z orodji za zavihke "Postavitev" (skupine "Delo s tabelami"). Najprej morate navesti mesto za dodajanje novih elementov in nato določiti zahtevano število vrstic in / ali stolpcev. Več podrobnosti o vseh odtenkih tega postopka je opisano v ločenem članku na naši spletni strani.
Več podrobnosti: Kako razdeliti celice v tabeli Microsoft Word
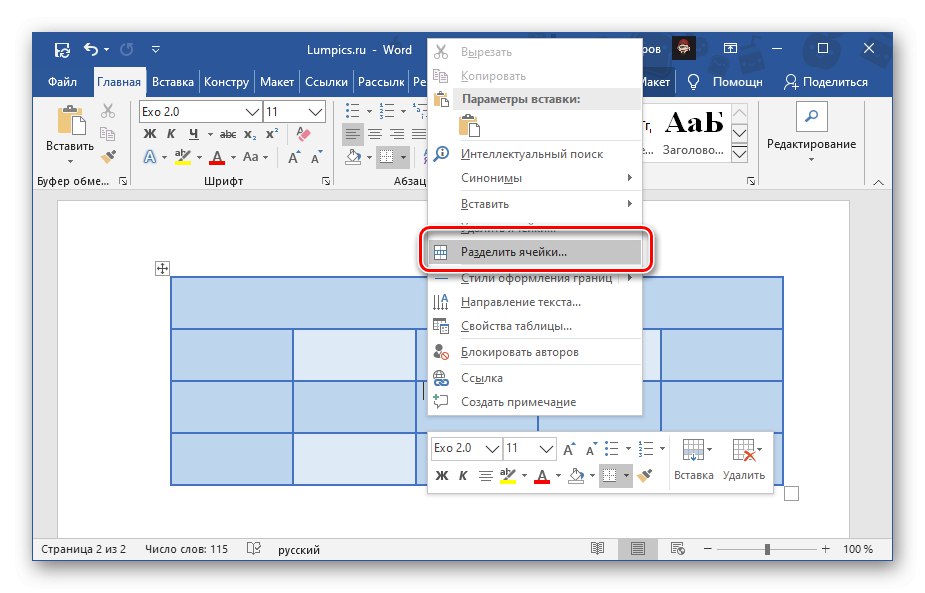
2. možnost: dodajanje vrstic
Prejšnja metoda vam omogoča, da povečate število celic v enem delu tabele, hkrati pa ohranite prvotno velikost ali jo nekoliko spremenite. Skupno število vrstic in stolpcev bo ostalo enako. Če je naloga natančno povečati tabelo tako, da ji dodate ločeno vrstico z začetno določenim številom celic, lahko to storite tudi v kontekstnem meniju "Postavitev" in na nekatere druge načine. V vsakem primeru je mogoče določiti, kje bo nov del dodan - gor ali dol. Za podrobnejše informacije o tem, kako rešiti naš problem na ta način, glejte ločeno navodilo.
Več podrobnosti: Kako dodati vrstice v tabelo Word
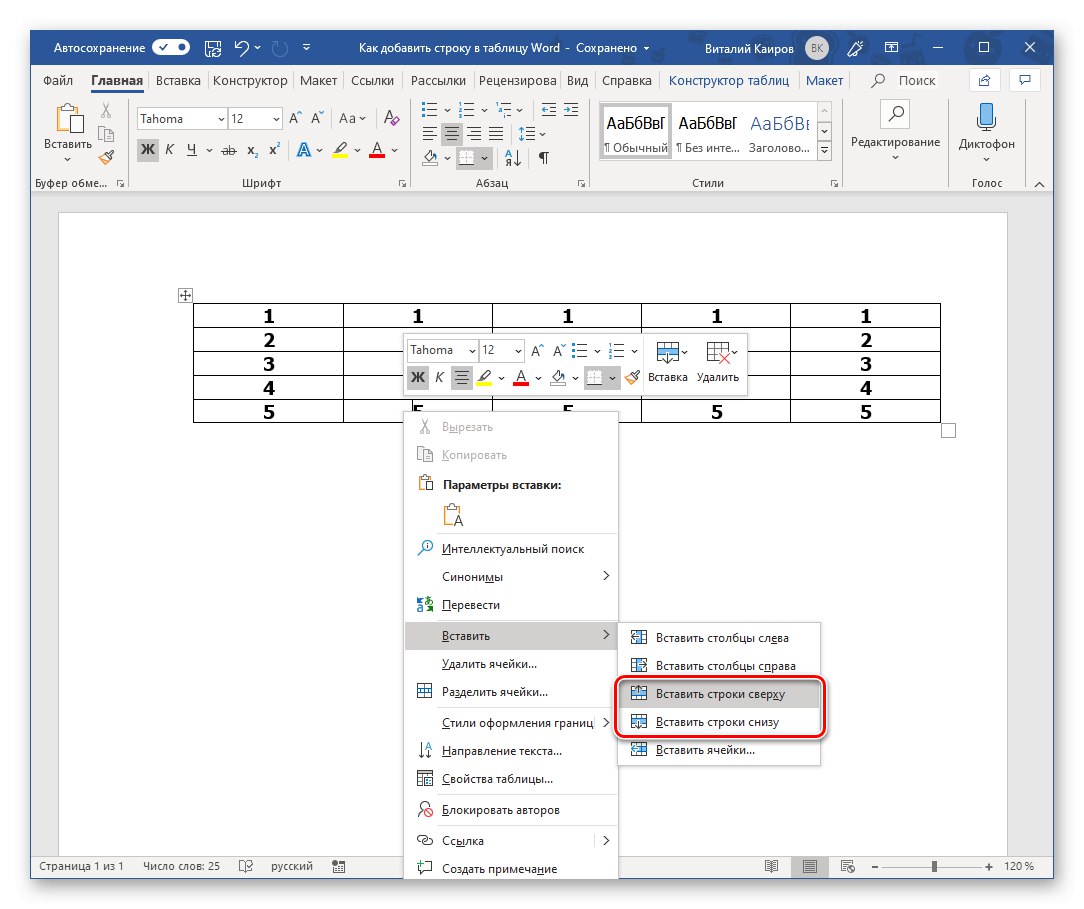
3. možnost: dodajanje stolpcev
Očitno boste morda morali dodati nove celice v tabelo ne samo zgoraj ali spodaj, temveč tudi na levi ali desni. V tem primeru se algoritem dejanj, ki jih je treba izvesti, ne razlikuje od tistega, obravnavanega v prejšnjem delu - načini izvedbe in zagotovljene zmogljivosti so enaki. Prej smo jih vse obravnavali v ločenem članku.
Več podrobnosti: Kako dodati stolpce v tabelo Word
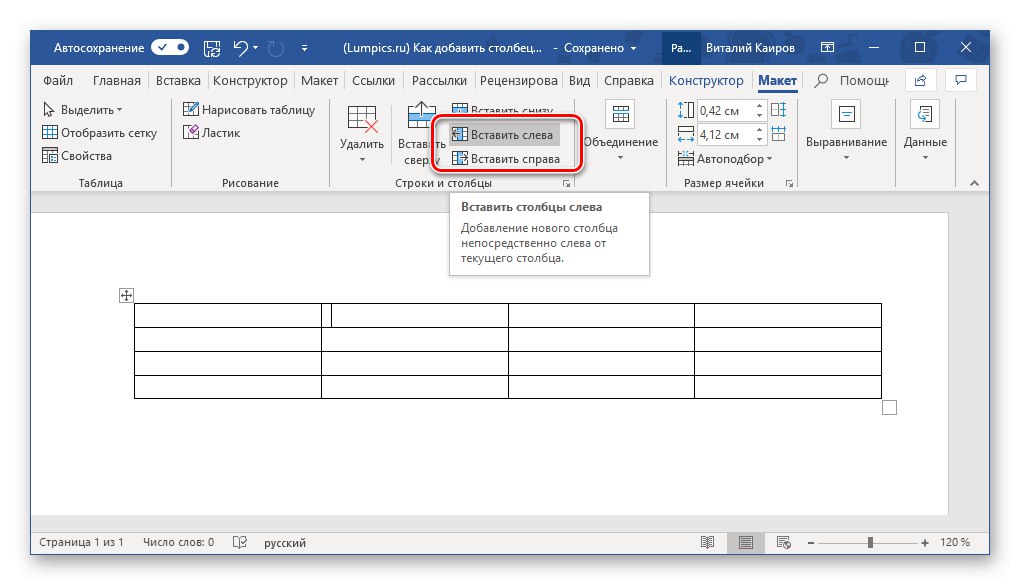
Možnost 4: Samo risanje
Zgornje metode rešujejo težavo, izraženo v naslovu članka, vendar z nekaterimi omejitvami - prva vam omogoča, da eno celico spremenite v dve ali več, druga in tretja pa povečajo tabelo za vrstico, stolpec ali več hkrati. V nekaterih primerih bo morda treba dodati eno in / ali več celic na poljubno mesto v tabeli, preostali del tabele pa ostane nespremenjen. To najlažje naredite tako, da narišete sebe.
- Pojdite na zavihek "Vstavi", kliknite gumb "Tabela" in izberite element "Nariši tabelo".
![Izbira orodja za samostojno risanje tabele v programu Microsoft Word]()
Nasvet: Isto orodje lahko pokličete tako, da vnaprej izberete celotno tabelo ali kateri koli njen del in odprete zavihek "Postavitev".
- Znan kazalec se bo takoj spremenil v svinčnik, s pomočjo katerega lahko povsod v tabeli narišete potrebno število celic.
![Svinčnik za samorisanje nove celice v tabeli Microsoft Word]()
Torej, če morate dodati samo enega,
![Primer samorisanja s svinčnikom nove celice v tabeli Microsoft Word]()
samo nariši pravokotnik zahtevane velikosti.
![Rezultat samorisanja s svinčnikom nove celice v tabeli Microsoft Word]()
Če jih je več - na pravem mestu naredite pravokotnik primernih velikosti,
![Oznaka svinčnika za dve novi celici v tabeli Microsoft Word]()
in ga nato delite s številom želenih vrstic in / ali stolpcev.
![Celico na dva dela razdelite s svinčnikom v tabeli Microsoft Word]()
Ali pa po potrebi narišite potrebno število pravokotnikov.
![Risba novih celic s svinčnikom v tabeli Microsoft Word]()
Pri uporabi tega orodja je pomembno, da narišete izključno ravne črte in, če delite celice, strogo od roba do roba.
![Tabela z novimi celicami, narisanimi s svinčnikom v programu Microsoft Word]()
Tako lahko dodate ne samo eno celico, ki ustreza tistim v celotni tabeli, temveč tudi eno manjšo ali, nasprotno, večjo (na primer velikost celotne vrstice ali stolpca) ali več hkrati, pri čemer zavzame enak prostor kot ena.
- Podrobneje o tem, kakšne druge možnosti ponuja orodje za ročno risanje tabel in kako ga uporabljati, lahko izveste v navodilih na naslednji povezavi.
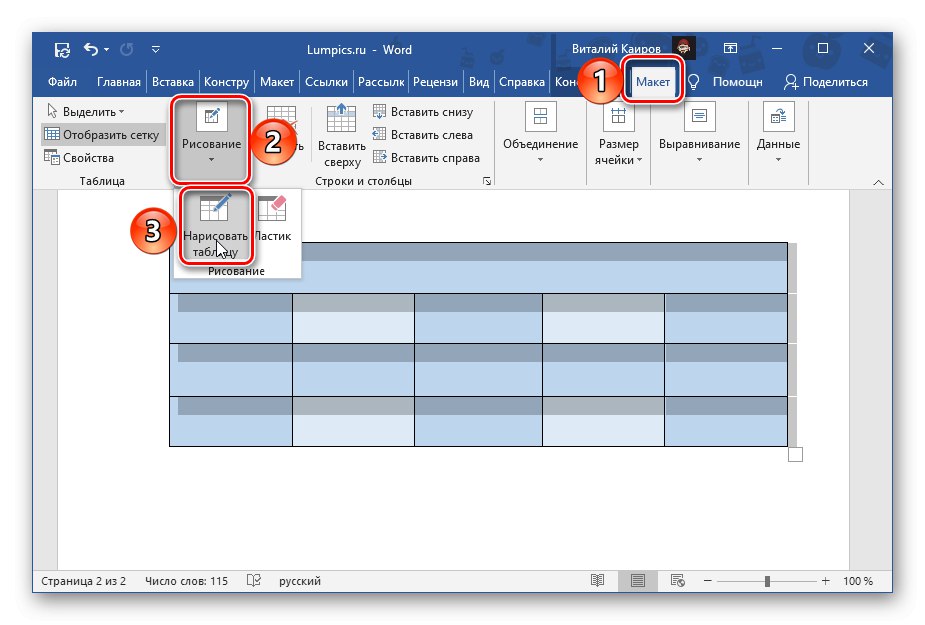
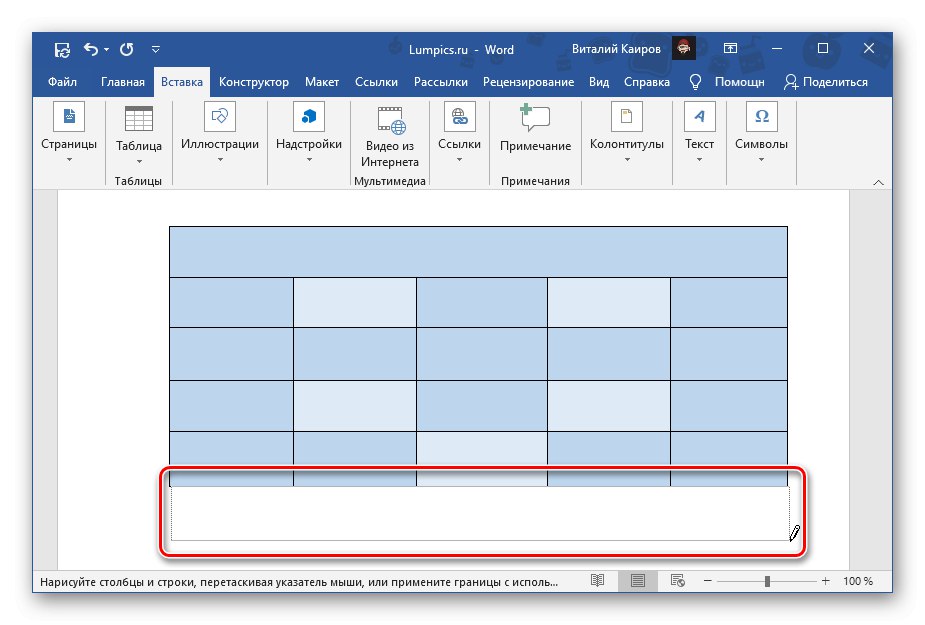
Več podrobnosti: Kako v Wordu sami risati tabelo
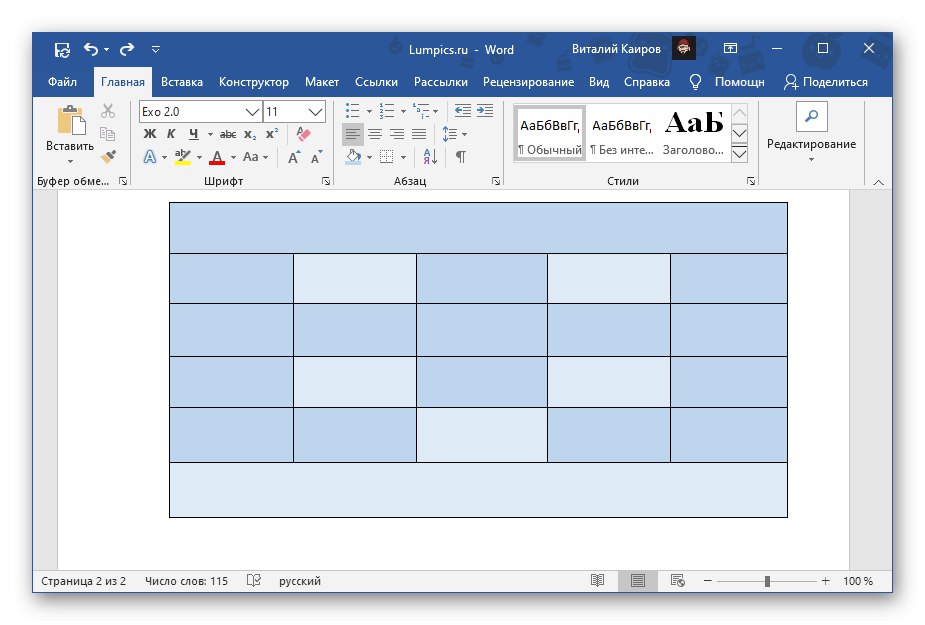
5. možnost: dodajanje in spajanje
Zadnja možnost za dodajanje celic dejansko podvaja drugo in tretjo, o kateri smo razpravljali zgoraj, vendar z nekaj dodatki.Primerno je za primere, ko je treba tabelo Word povečati za vrstico ali stolpec (ali več njih), vendar z manj celicami kot v sosednjih delih.
- V tabelo dodajte vrstico ali stolpec, na primer z dostopom do kontekstnega menija.
- Izberite celice, ki jih želite združiti, in ponovno pokličite kontekstni meni in tam izberite ustrezen element.
- Po potrebi ponovite ta korak z drugimi celicami.
![Rezultat kombiniranja več celic v tabeli Microsoft Word]()
Če izberete celo vrstico ali stolpec in v njih združite celice, bo samo ena.
![Združi druge celice v tabeli Microsoft Word]()
Če je treba v dodani vrstici ali stolpcu pustiti število celic, ki se ne razlikuje samo od tistega, ki je v preostali tabeli, ampak tudi ne simetrično z njimi, torej ne ponavljajoč se enakih ločil meja, je najlažje zateči se k že omenjenemu orodju za risanje.
![Ena velika celica v vrstici v tabeli Microsoft Word]()
Lahko pa novo vrstico ali stolpec najprej pretvorite v eno veliko celico, nato pa jo s svinčnikom razdelite na več delov in narišete obrobe, kjer želite.
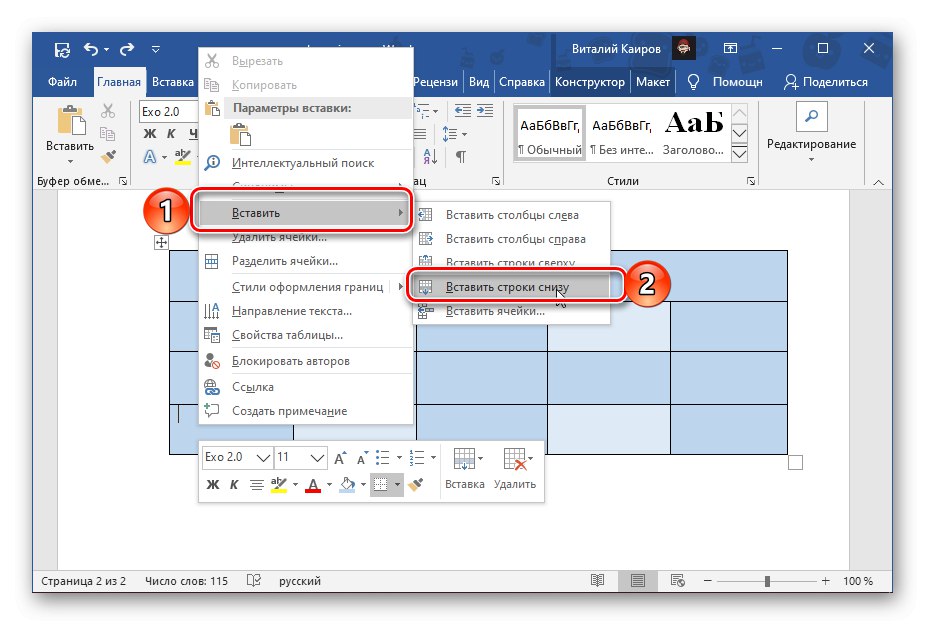
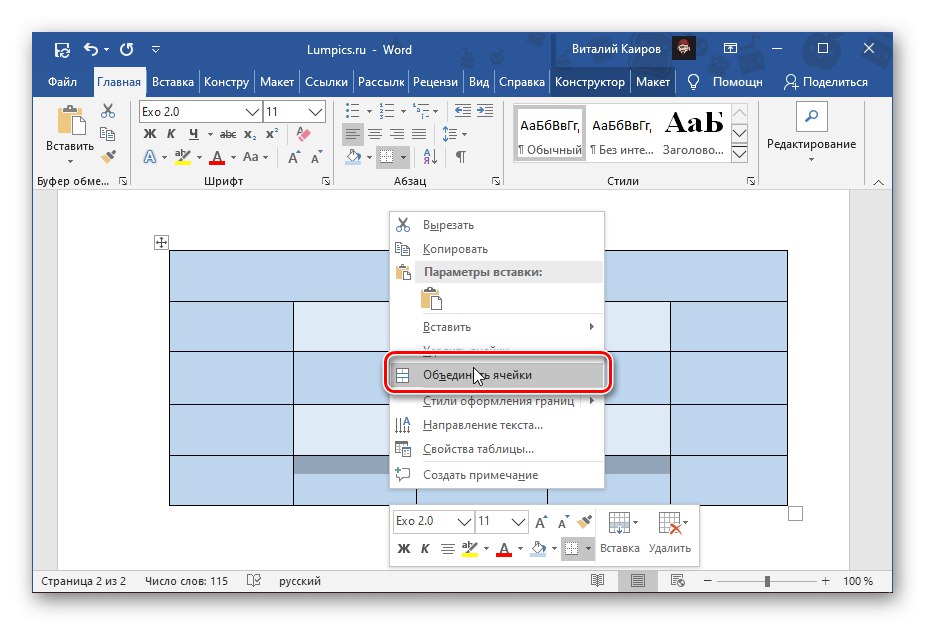
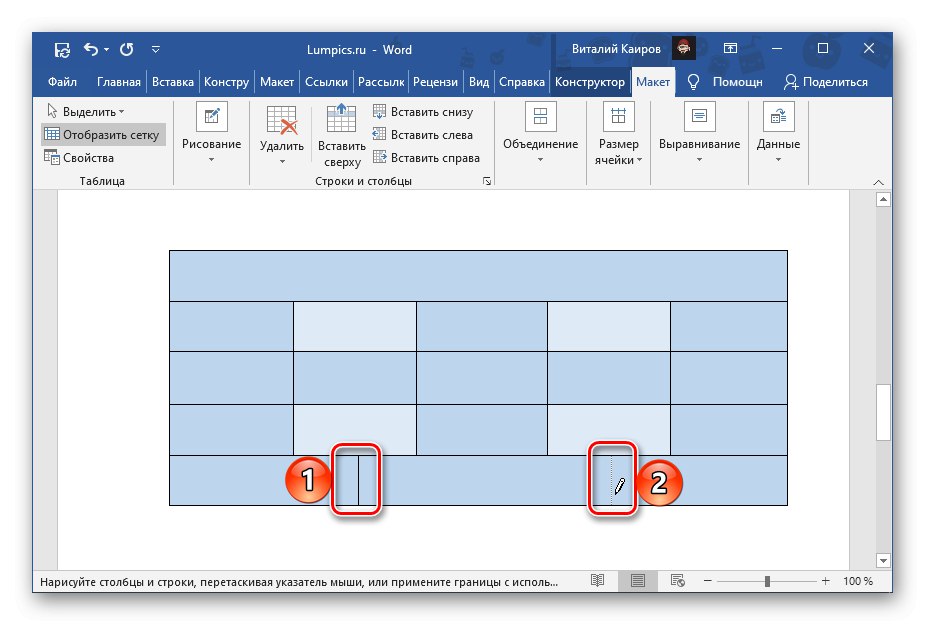
Podrobneje o vseh značilnostih postopka združevanja celic tabele smo že prej govorili v ločenem priročniku.
Več podrobnosti: Kako združiti celice v tabeli Word