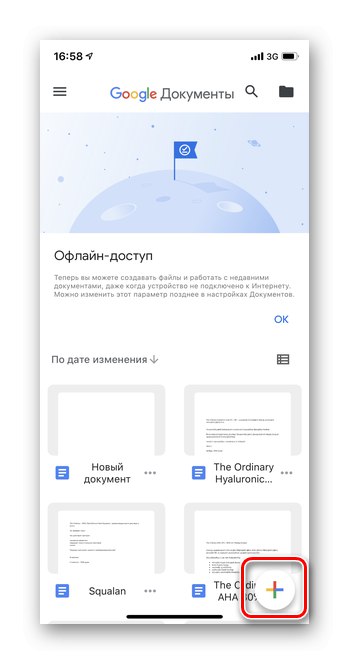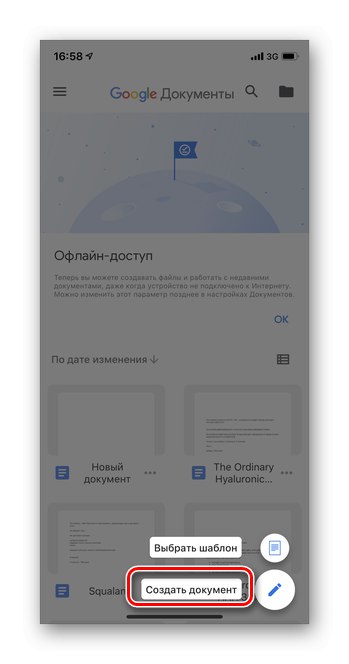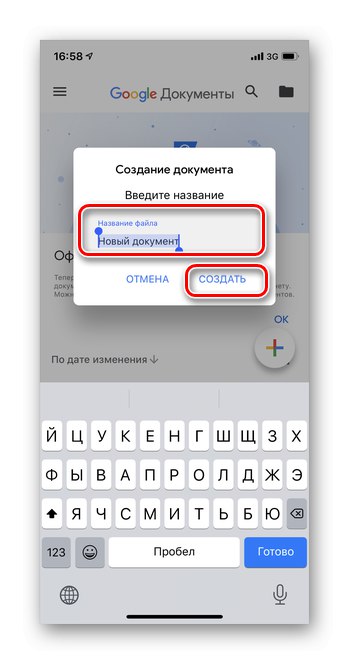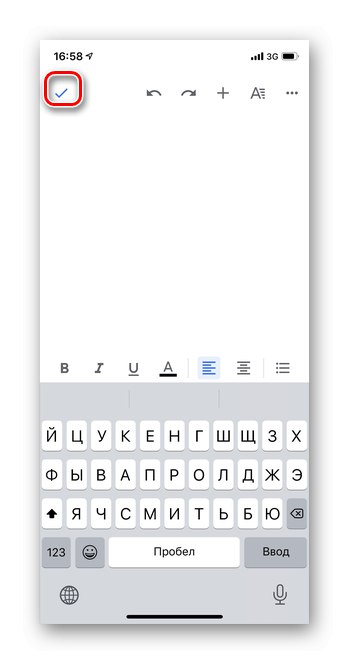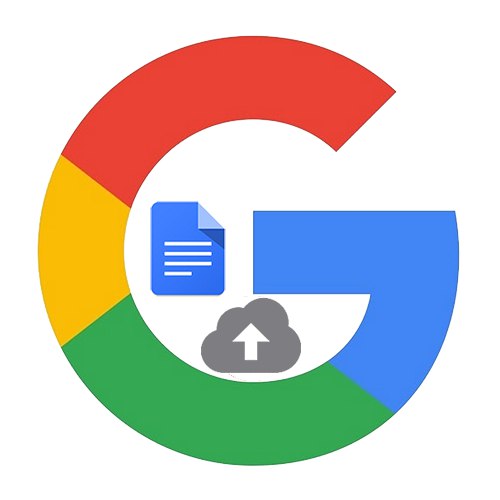
1. možnost: različica za osebni računalnik
Z različico brskalnika Google Docs lahko dostopate do vseh funkcij storitve. Dodajanje poteka na dva načina: z nalaganjem predmeta na Google Drive (vse besedilne datoteke samodejno spadajo v kategorijo Dokumenti) ali z odpiranjem novega elementa neposredno v Dokumentih. Z ustvarjanjem nove datoteke v storitvi Google Documents lahko uporabnik ureja in shranjuje besedilo iz katere koli sinhronizirane naprave.
1. način: Google Drive
Vsako besedilno datoteko v Google Dokumente najlažje dodate tako, da jo naložite v oblak za shranjevanje v storitvi Google Drive. Ta možnost je primerna za tiste, ki morajo premakniti že zapisan in shranjen predmet v računalniku.
Več podrobnosti: Kako naložiti datoteko v Google Drive
2. način: Google Dokumenti
- Odprite Google Documents in opravite avtorizacijo z uporabniškim imenom in geslom. Če ste že prijavljeni, boste prijavljeni samodejno.
- Kliknite prazen obrazec, da ustvarite novo datoteko.
- Odpre se nov prazen dokument. Na tej stopnji lahko takoj kopirate prej napisano besedilo v urejevalnik. Če želite naložiti dokument iz računalnika, kliknite gumb "Mapa".
- Izberite element "Odprto".
- V oknu, ki se odpre, pojdite na razdelek "Nalaganje".
- Kliknite "Izberi datoteko v napravi".
- Preverite dokument, ki ga želite prenesti. Izberete lahko do 10 elementov hkrati. Če želite to narediti, jih izberite tako, da pridržite gumb "Shift" na tipkovnici in pritisnite "Odprto".
- Počakajte, da se postopek prenosa konča.
- Dodani predmeti se bodo takoj pojavili na seznamu Google Docs.

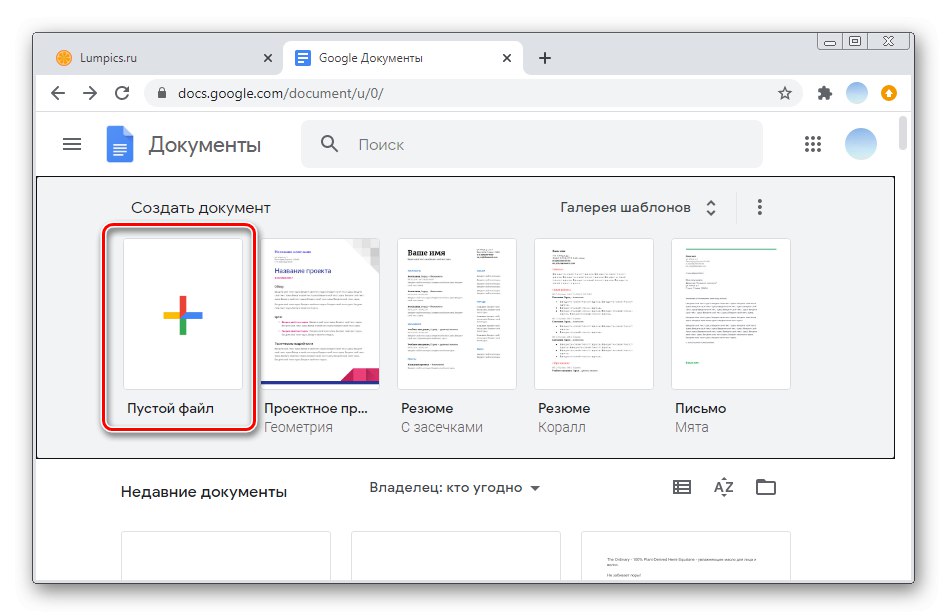
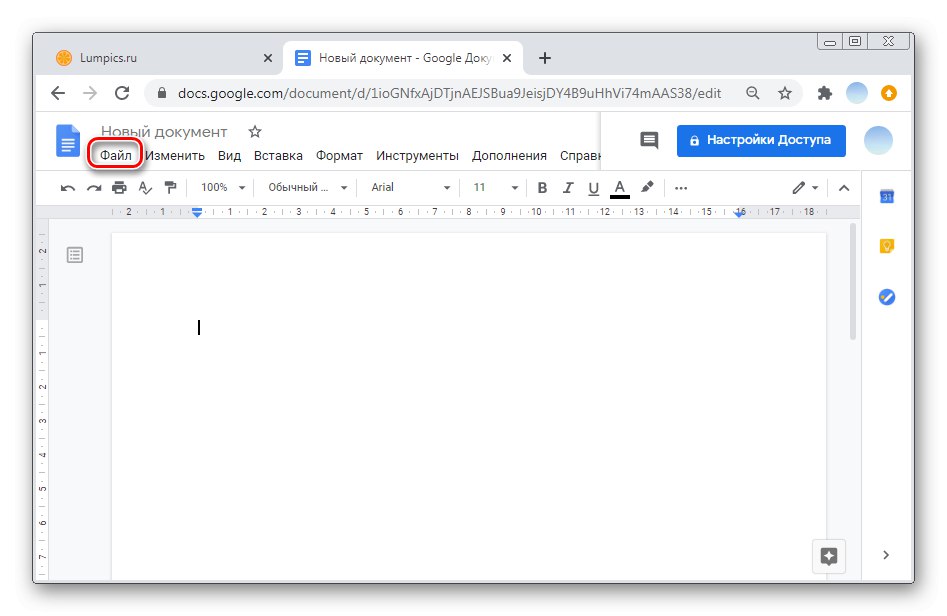
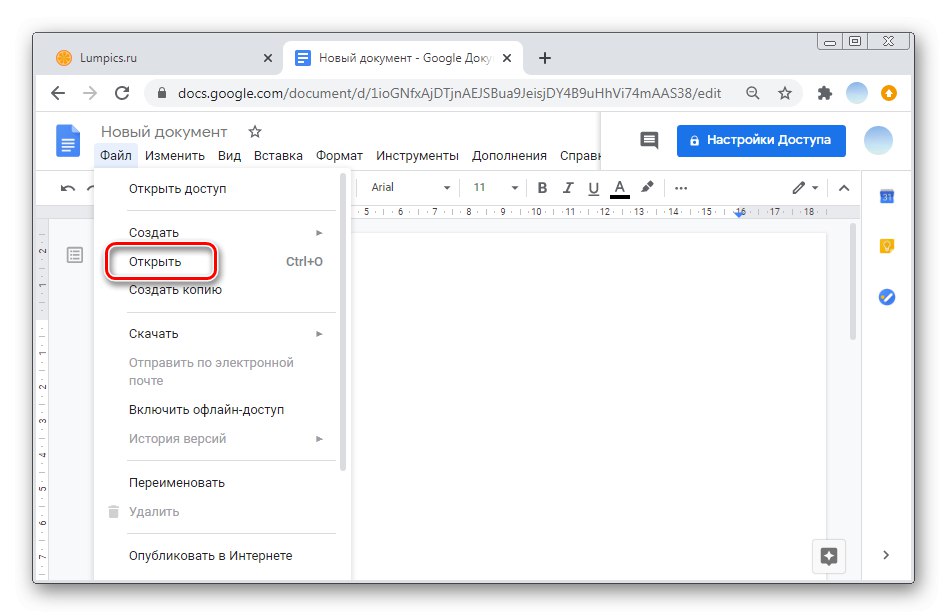
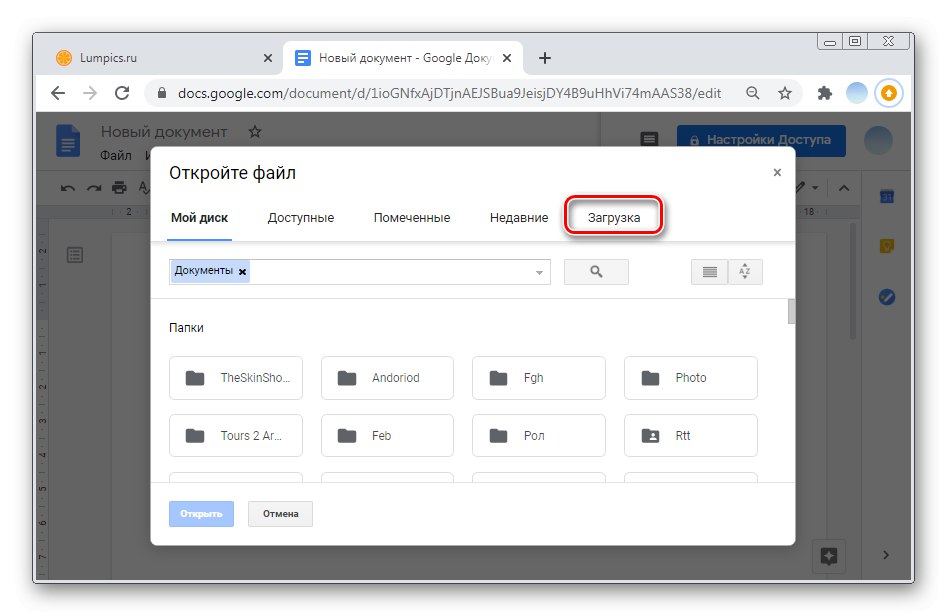
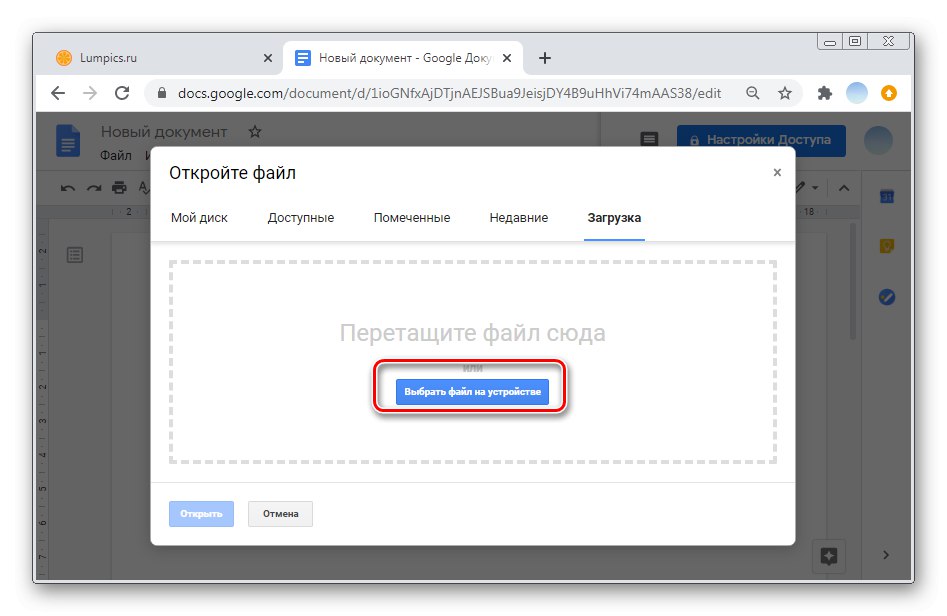
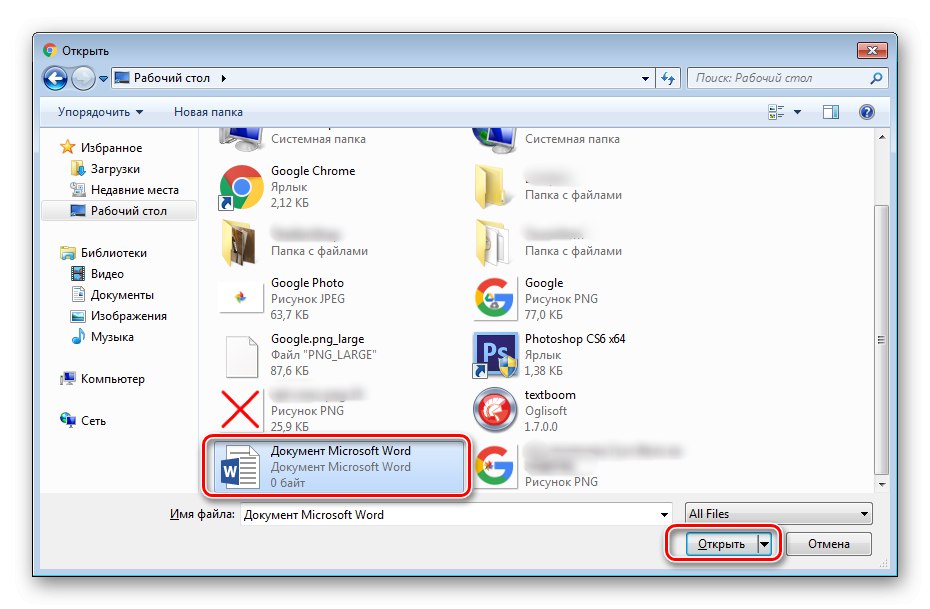
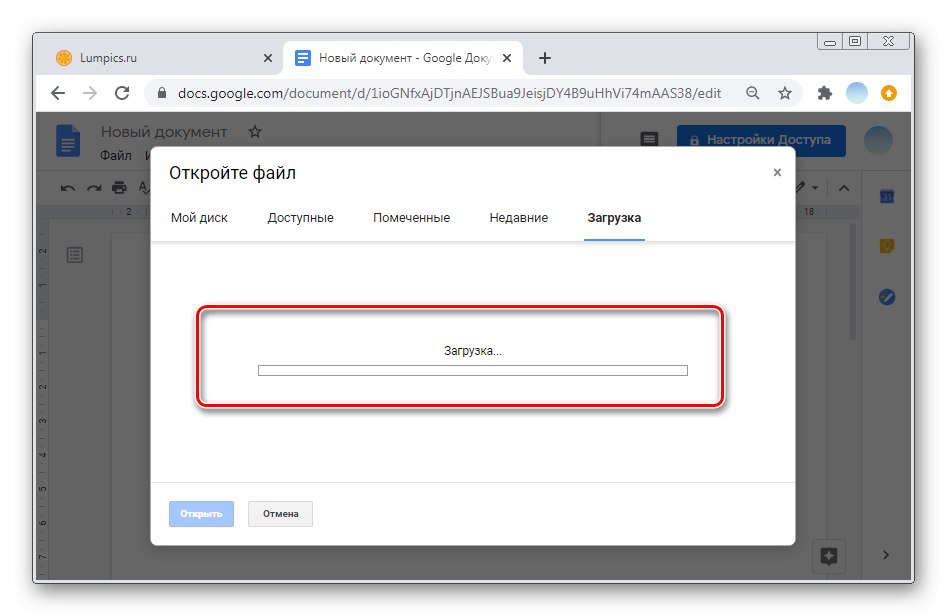
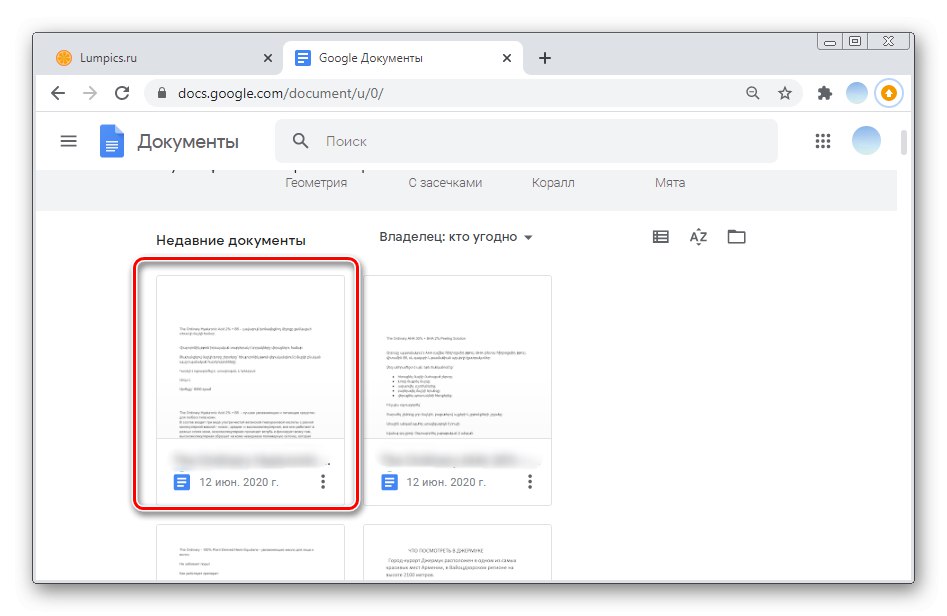
Datoteko lahko dodate tudi v Google Dokumente, tako da jo povlečete na zavihek. S to metodo lahko hkrati premaknete do 10 predmetov.
2. možnost: Mobilne aplikacije
Nalaganje datotek v Google Dokumente v mobilnih aplikacijah za Android in iOS je enako. Za razliko od računalniške različice lahko v aplikaciji kopirate samo prej napisano besedilo ali tiskate neposredno v urejevalniku.
- Zaženite aplikacijo na pametnem telefonu in tapnite ikono "Plus" v spodnjem desnem kotu.
- Prosim izberite "Ustvari dokument".
- Vnesite želeno ime datoteke in kliknite "Ustvari".
- Prilepite prej kopirano besedilo ali v urejevalnik vnesite novega. Če želite dokončati ustvarjanje dokumenta, tapnite kljukico v zgornjem levem kotu.