Spremenite pisavo v računalniku Windows 7
Nekateri uporabniki niso zadovoljni z vrsto in velikostjo pisave, ki je prikazana v vmesniku operacijskega sistema. Želijo jo spremeniti, vendar ne vedo, kako to storiti. Oglejmo si glavne načine za rešitev te težave na računalnikih s sistemom Windows 7.
Preberite tudi: Kako spremeniti pisavo v računalniku z operacijskim sistemom Windows 10
Vsebina
Metode za spreminjanje pisav
Takoj recite, da ta članek ne bo upošteval možnosti spreminjanja pisave znotraj različnih programov, na primer, Beseda , in sicer njegovo spremembo vmesnika operacijskega sistema Windows 7, to je v oknih "Explorer" , na "namizju" in drugih grafičnih elementih operacijskega sistema. Kot mnogi drugi problemi ima ta naloga dve glavni vrsti rešitve: z notranjo funkcionalnostjo operacijskega sistema in s pomočjo aplikacij tretjih oseb. V nadaljevanju bomo obravnavali konkretne metode.
Metoda 1: Mikroangelo na zaslonu
Eden najprimernejših programov za spreminjanje ikon pisave na namizju je Microangelo On Display.
Prenesite Microangelo na zaslonu
- Ko prenesete namestitveni program v računalnik, ga zaženite. Namestitveni program bo aktiviran.
- Na pozdravnem zaslonu "Čarovnik za namestitev" Microangelo na zaslonu kliknite "Naprej" .
- Odpre se lupina odobritve licenčne pogodbe. Radijski gumb preklopite na klavzulo »Sprejmem pogoje iz licenčnega sporazuma« , da sprejmem pogoje in kliknite »Naprej« .
- V naslednjem oknu morate vnesti ime vašega uporabniškega imena. Privzeto je potegnil iz uporabniškega profila OS. Zato vam ni treba narediti nobenih sprememb, samo kliknite »V redu« .
- Nato se odpre okno, ki prikazuje namestitveni imenik. Če nimate dobrih razlogov za spremembo mape, v kateri namerava namestitveni program namestiti program, kliknite »Naprej« .
- V naslednjem koraku kliknite »Namesti«, da začnete postopek namestitve.
- Postopek namestitve je v teku.
- Ko je končal, "Čarovnik za nastavitve" prikaže sporočilo, ki kaže uspešen zaključek postopka. Kliknite »Dokončaj« .
- Nato zaženite nameščeni program Microangelo On Display. Odpre se njegovo glavno okno. Če želite spremeniti pisavo ikon na namizju, kliknite na ikono »Tekstovna ikona« .
- Odpre se odsek za spreminjanje prikaza podpisa ikone. Najprej počistite potrditveno polje »Uporabi nastavitev Windows Default« . Tako onemogočite uporabo nastavitev sistema Windows, da prilagodite prikaz imen oznak. Polja v tem oknu bodo aktivna, to je dostopna za spremembo. Če se vrnete na standardno različico zaslona, je dovolj, da potrdite potrditveno polje v potrditvenem polju.
- Če želite spremeniti vrsto pisave elementov na namizju v bloku »Besedilo«, kliknite spustni seznam »Pisava« . Odpre se seznam možnosti, kjer lahko izberete tistega, za katerega menite, da je najbolj primeren. Vsi popravki so takoj prikazani v območju za predogled v desnem delu okna.
- Zdaj kliknite spustni seznam »Velikost« . Obstaja nabor velikosti pisave. Izberite možnost, ki vam ustreza.
- Ko ste označili potrditvena polja "Bold" in "Italic" , lahko besedilo prikažete krepko ali ležeče.
- V "namizju" blok, preureditev radio gumb, lahko spremenite odtenek besedila.
- Če želite spremeniti vse spremembe v trenutnem oknu, kliknite »Uporabi« .
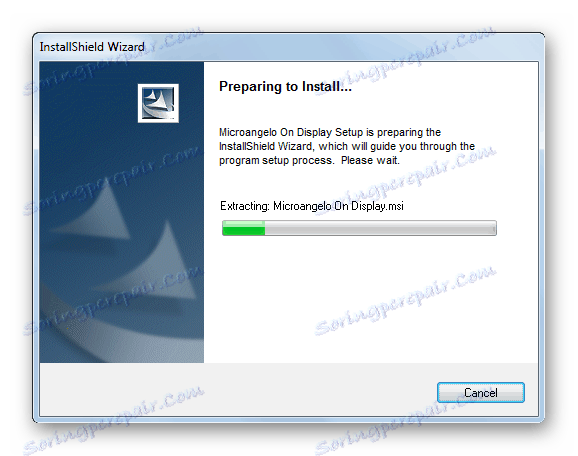
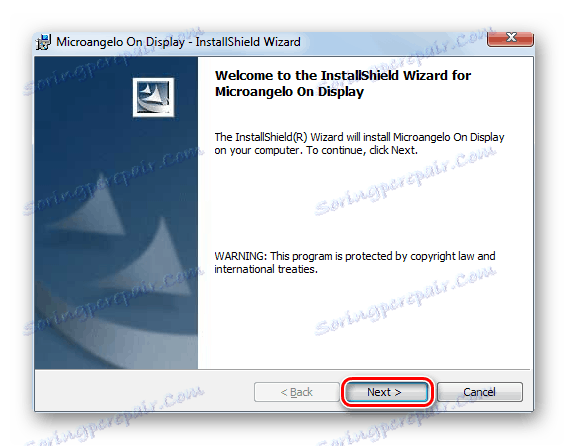
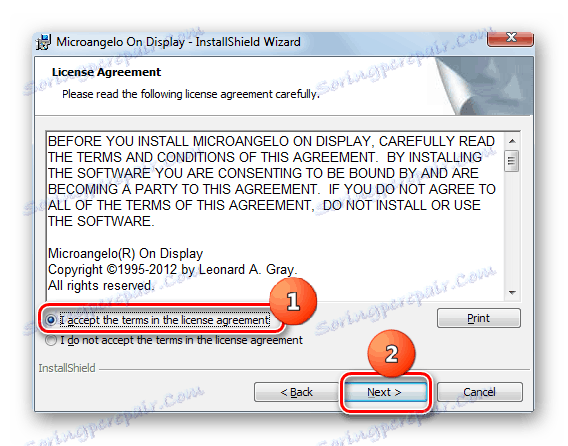
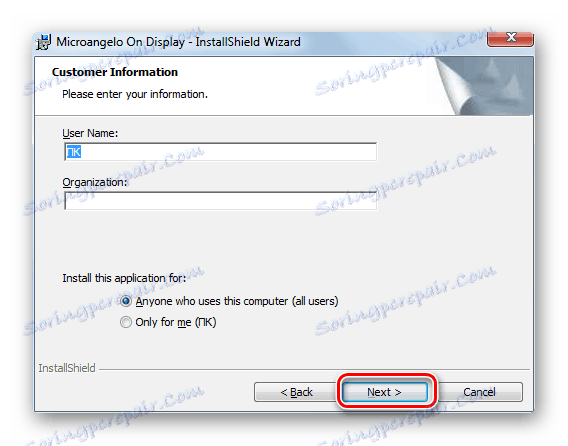
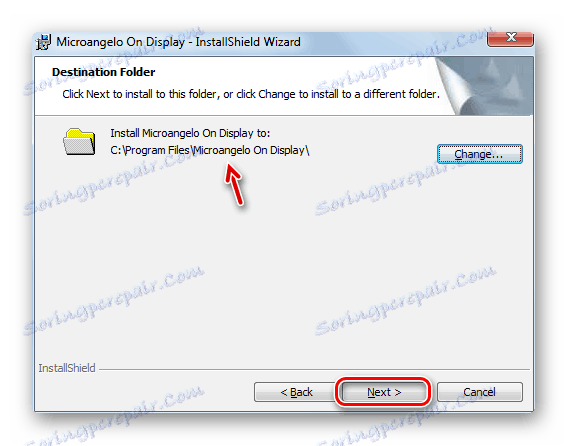
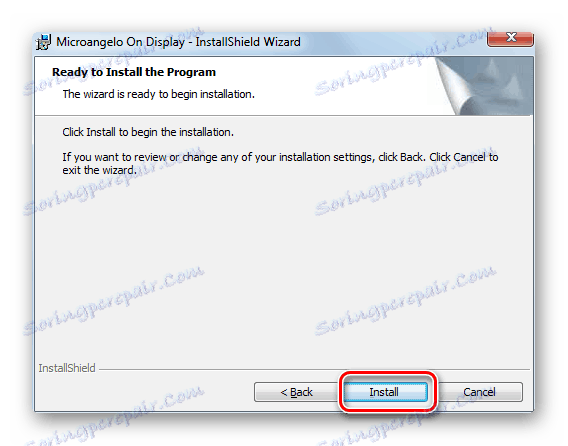
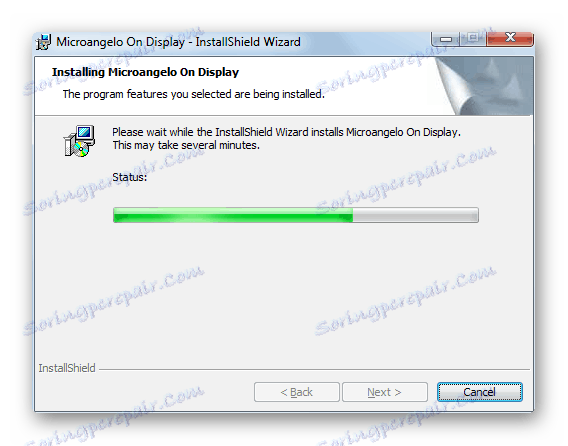
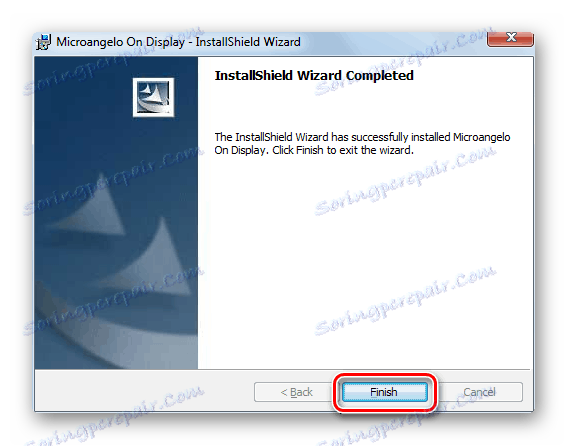
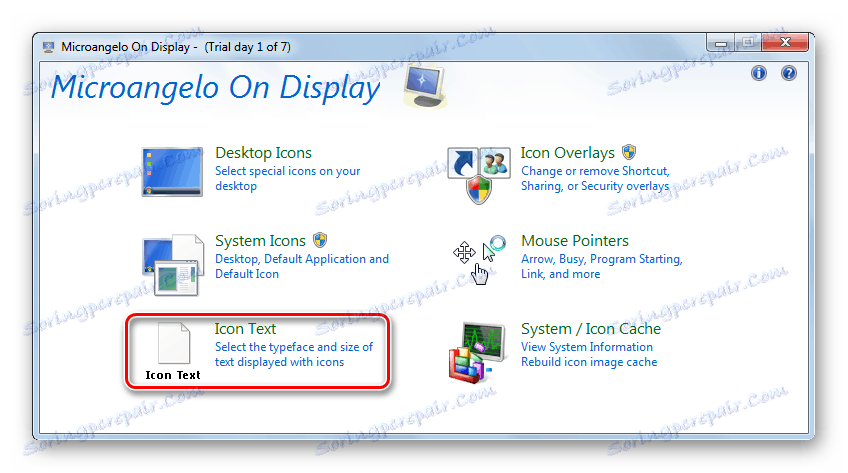
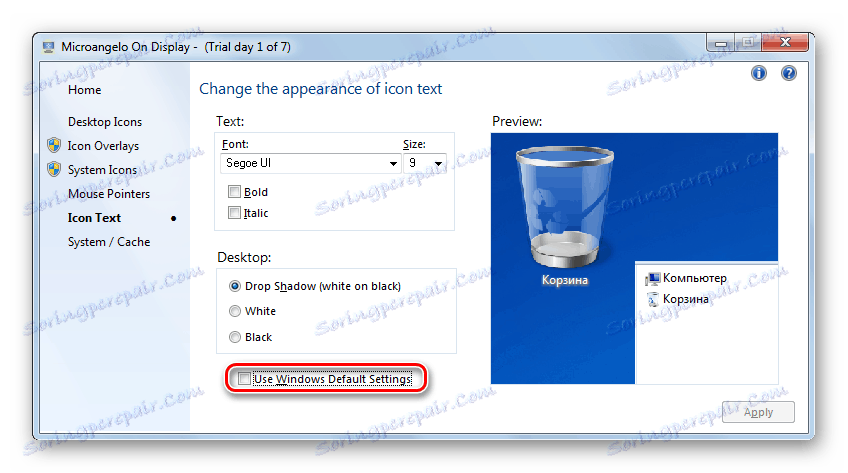
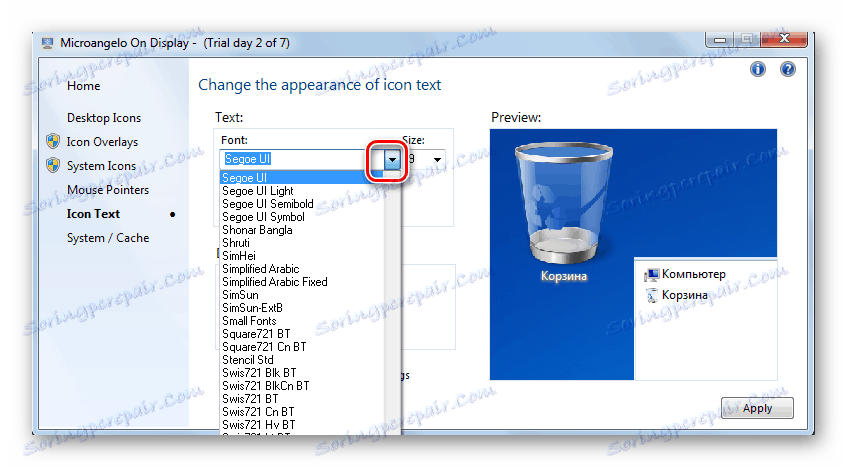
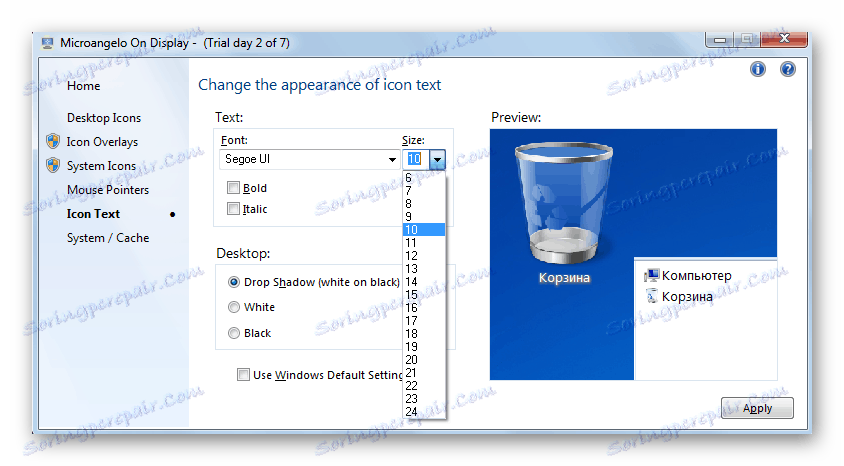
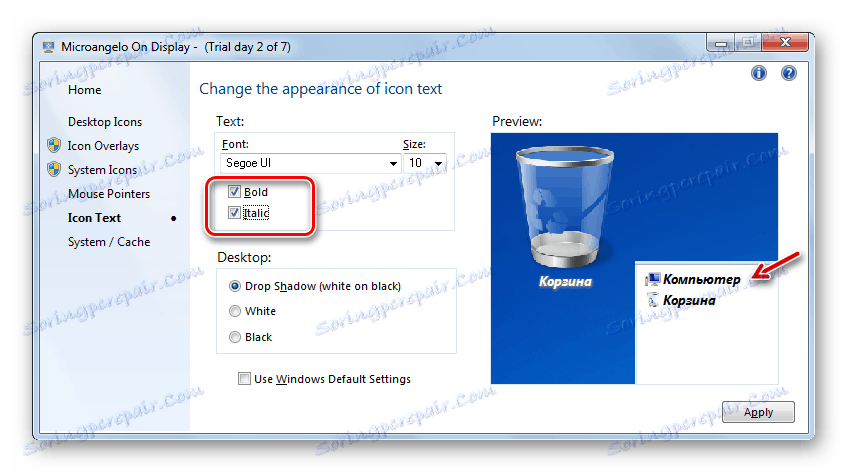
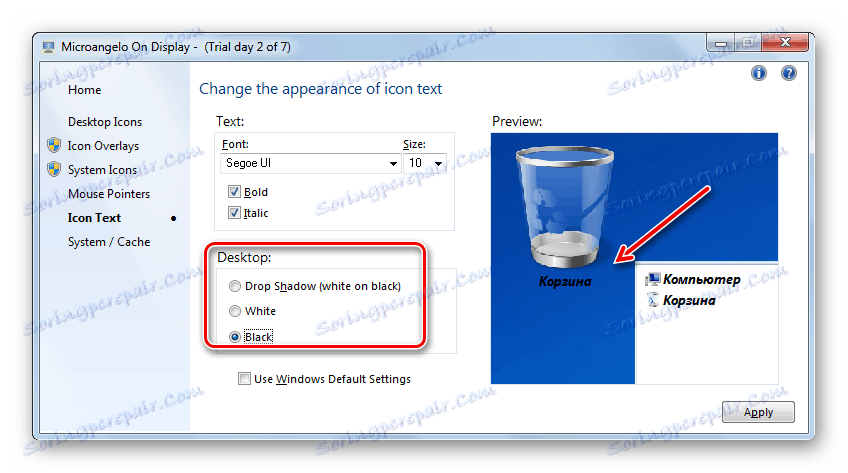
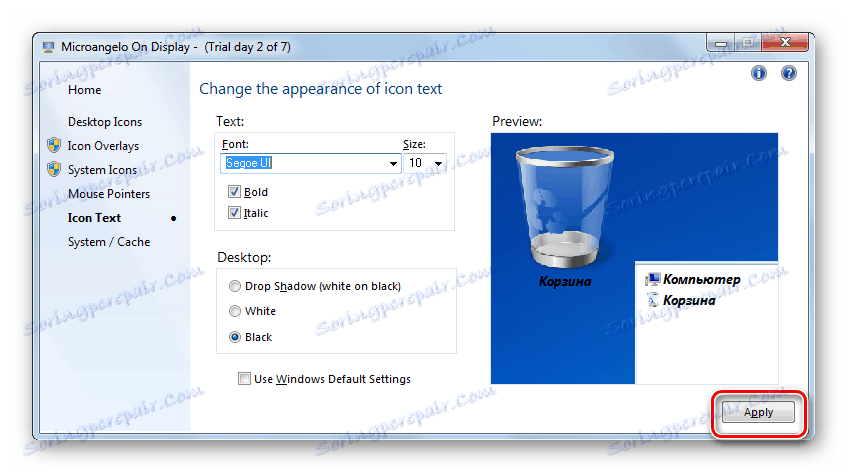
Kot lahko vidite, s pomočjo Microangela na zaslonu je precej preprosto in priročno spremeniti pisavo grafičnih elementov operacijskega sistema Windows 7. Ampak, žal, možnost spreminjanja se nanaša samo na predmete, ki so nameščeni na namizju . Poleg tega program nima vmesnika v ruskem jeziku in je brezplačno obdobje uporabe le en teden, kar mnogi uporabniki dojemajo kot pomembno pomanjkljivost te različice rešitve naloge.
2. način: spremenite pisavo s funkcijo "Prilagajanje"
Toda, da bi spremenili pisavo grafičnih elementov operacijskega sistema Windows 7, vam ni treba namestiti nobenih drugih programskih rešitev, ker operacijski sistem s pomočjo vgrajenih orodij prevzame rešitev te naloge, in sicer funkcijo »Prilagajanje« .
- Odprite »namizje« računalnika in kliknite desno miškino tipko na praznem področju. V pojavnem meniju izberite »Prilagajanje« .
- Odpre se del spreminjanja slike na računalniku, ki se ponavadi imenuje okno "Prilagajanje" . V spodnjem delu kliknite na element »Barva oken« .
- Odpre se okno za spreminjanje barve oken. Na dnu strani kliknite na etiketo "Dodatne možnosti projektiranja ..." .
- Odpre se okno "Barva in izgled okna" . Tukaj boste neposredno nastavili prikaz besedila v elementih sistema Windows 7.
- Najprej morate izbrati grafični objekt, iz katerega boste spremenili pisavo. Če želite to narediti, kliknite na polje »Element« . Spustni seznam. Izberite predmet na etiketi, katerega prikaz želite spremeniti. Na žalost, vsi elementi sistema ne morejo spremeniti parametrov, ki jih potrebujemo na ta način. Na primer, v nasprotju s prejšnjo metodo, s funkcijo »Prilagajanje« ne morete spremeniti nastavitev, ki jih potrebujemo v namizju . Prikaz besedila lahko spremenite za naslednje elemente vmesnika:
- Okno sporočila;
- Ikona;
- Naslov aktivnega okna;
- Tooltip;
- Ime panela;
- Naslov neaktivnega okna;
- Menijska vrstica.
- Ko izberete ime elementa, se aktivirajo različne nastavitve pisave, in sicer:
- Vrsta (Segoe UI, Verdana, Arial itd.);
- Velikost;
- Barva;
- Krepko besedilo;
- Nastavitev poševne pisave.
Prve tri elemente so spustni seznami, zadnji dve pa gumba. Ko nastavite vse potrebne nastavitve, kliknite »Uporabi« in »V redu« .
- Nato bo pisava v izbrani vmesniški predmet spremenjena v operacijski sistem. Če je potrebno, ga lahko na enak način spremenite v drugih grafičnih objektih Windows, tako da jih najprej izberete na spustnem seznamu »Element« .
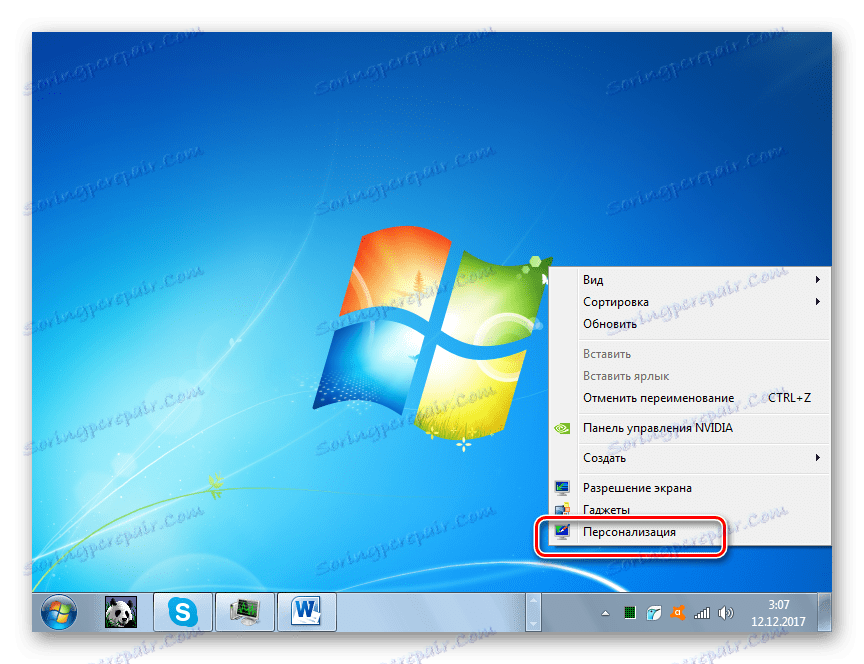
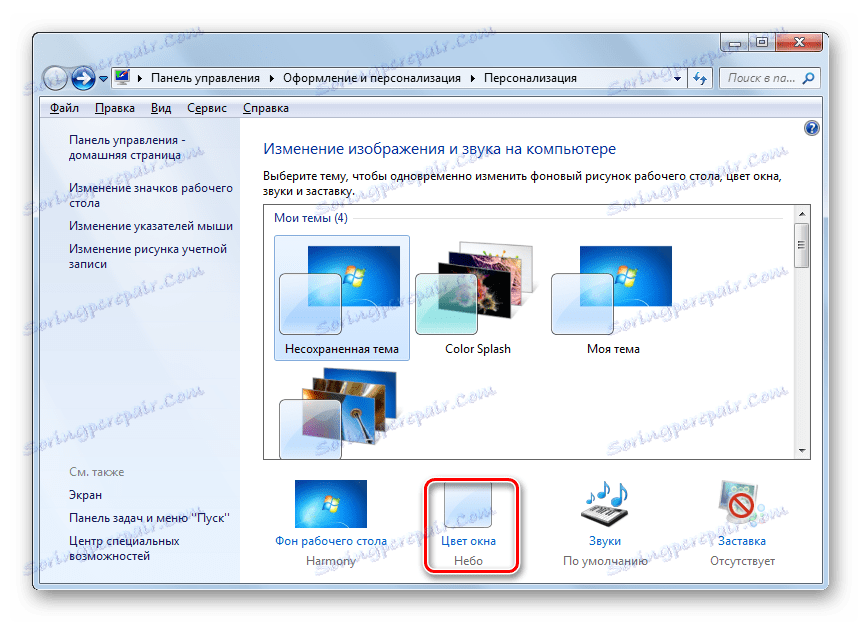
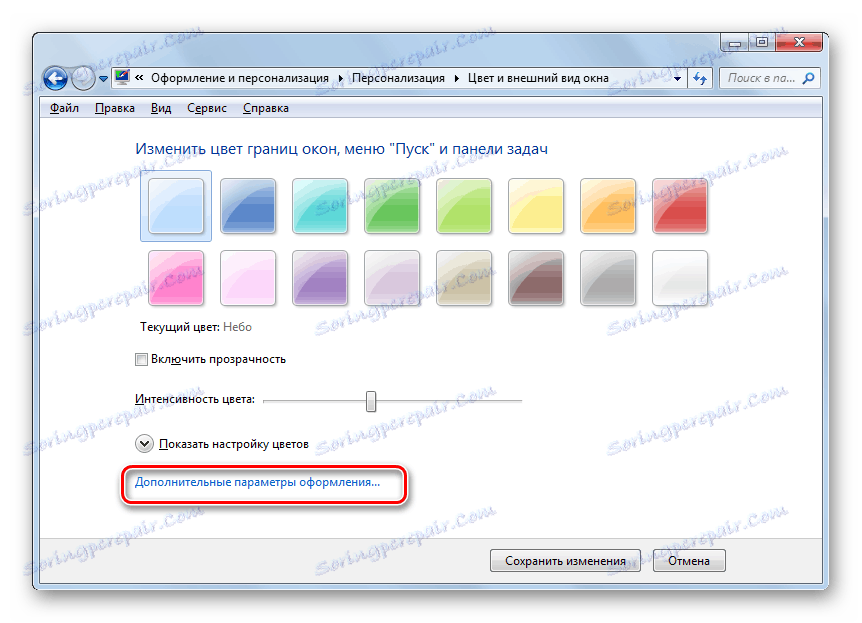
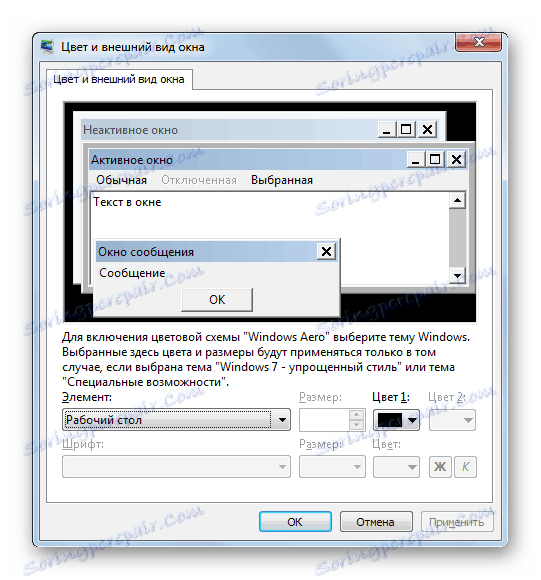
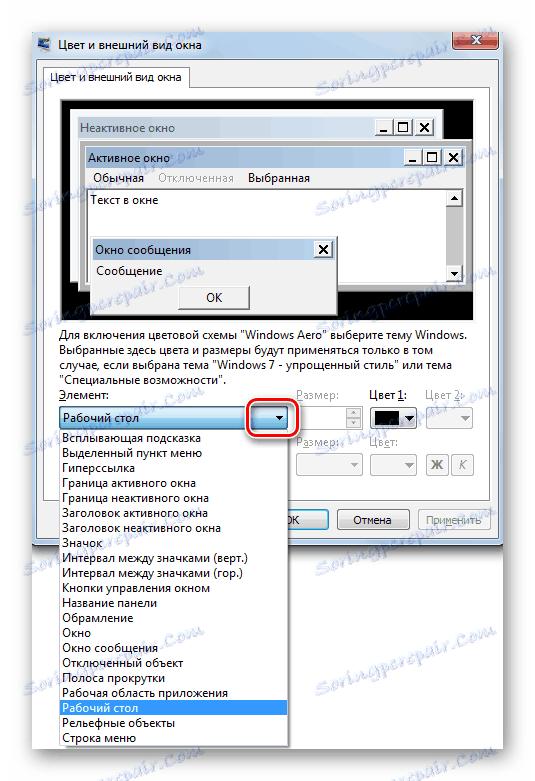
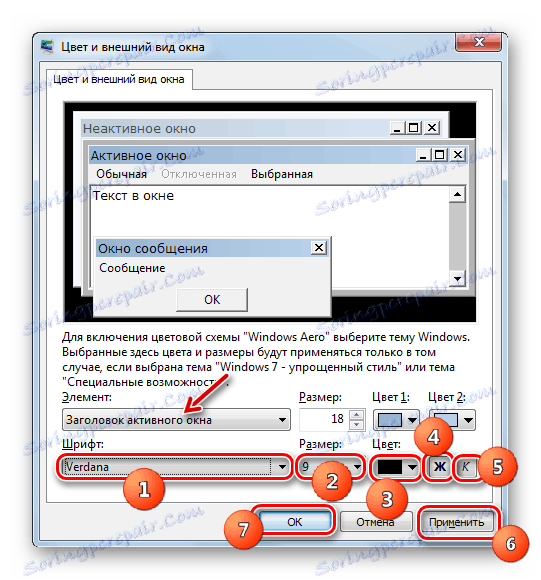
3. način: Dodajanje nove pisave
Prav tako se zgodi, da na standardnem seznamu pisav operacijskega sistema ni takšne možnosti, ki bi jo želeli uporabiti za določen objekt sistema Windows. V tem primeru je OS mogoče dodati nov element.
- Najprej morate poiskati datoteko, ki jo potrebujete z razširitvijo TTF. Če poznate svoje specifično ime, potem lahko to storite na specializiranih spletnih mestih, ki jih je mogoče najti z vsakim iskalnikom. Nato prenesite to različico pisave na trdi disk vašega računalnika. Odprite »Raziskovalec« v imeniku, kjer se nahaja prenesena datoteka. Dvakrat kliknite z levo miškino tipko ( LMB ).
- Odpre se okno s primerom prikaza izbrane pisave. Na vrhu kliknite gumb »Namesti« .
- Po tem se bo izvedel postopek namestitve, ki traja le nekaj sekund. Zdaj bo nameščena možnost na voljo za izbiro v oknu dodatne možnosti načrtovanja in jo lahko uporabite za določene elemente sistema Windows po algoritmu akcij, opisanih v 2. načinu .

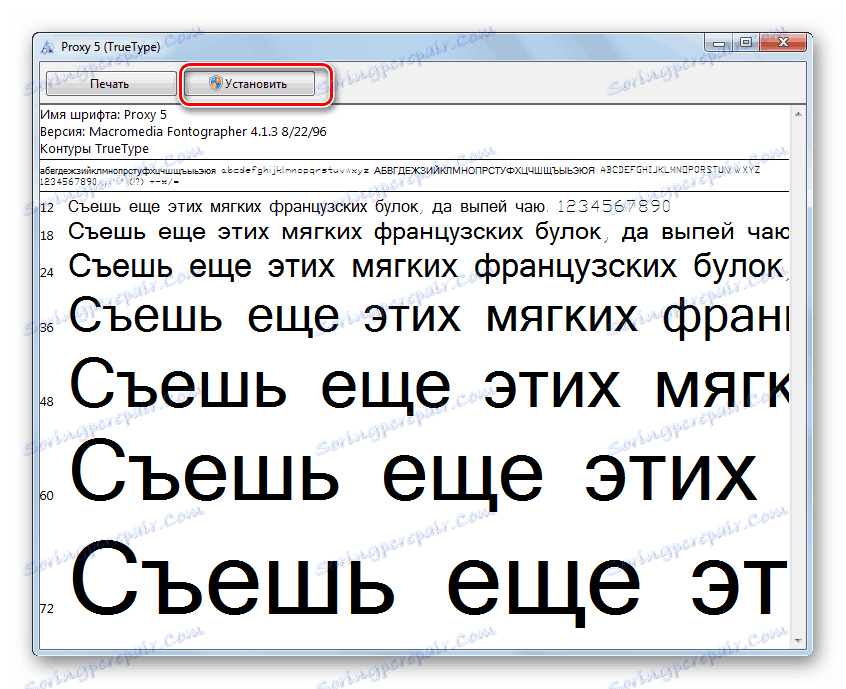
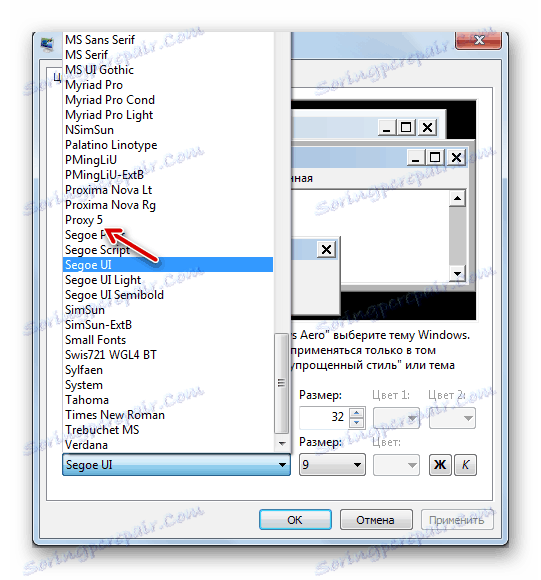
Obstaja še ena metoda za dodajanje nove pisave v operacijski sistem Windows 7. Premikanje, kopiranje ali povlecite predmet z razširitvijo TTF na osebnem računalniku za shranjevanje sistemskih pisav. V OS, ki ga študiramo, se ta mapa nahaja na naslednjem naslovu:
C:WindowsFonts
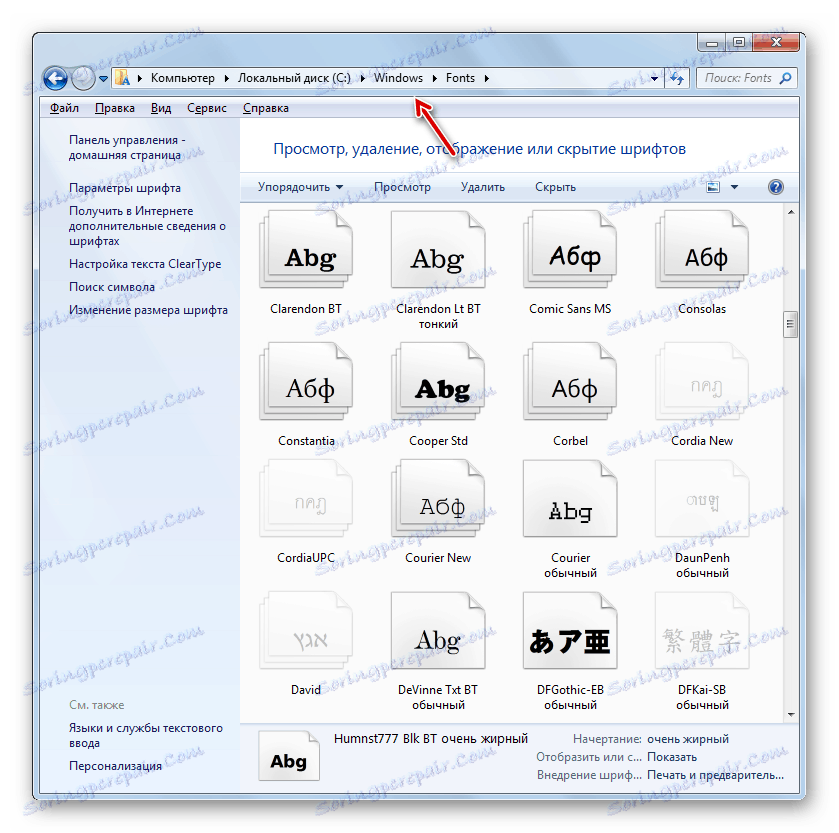
Še posebej zadnja možnost je dejansko uporabljena, če želite dodati več pisav hkrati, saj odpiranje in klikanje posameznih elementov posebej ni zelo priročno.
4. način: spremenite s sistemskim registrom
Pisavo lahko spremenite tudi v sistemskem registru. In to se naredi za vse elemente vmesnika hkrati.
Pomembno je vedeti, da je pred uporabo te metode potrebno zagotoviti, da je želena pisava že nameščena v računalniku in da je v mapi "Font" . Če ni, ga je treba namestiti z eno od možnosti, ki so predlagane v prejšnji metodi. Poleg tega bo ta metoda delovala le, če ročno ne spremenite nastavitev zaslona besedila elementov, kar pomeni, da mora privzeta možnost biti "Segoe UI" .
- Kliknite »Začni« . Izberite "Vsi programi" .
- Odprite imenik »Standard« .
- Kliknite ime »Beležnica« .
- Odpre se okno Notepad . Vnesite naslednji vnos:
Windows Registry Editor Version 5.00
[HKEY_LOCAL_MACHINESOFTWAREMicrosoftWindows NTCurrentVersionFonts]
"Segoe UI (TrueType)"=""
"Segoe UI Bold (TrueType)"=""
"Segoe UI Italic (TrueType)"=""
"Segoe UI Bold Italic (TrueType)"=""
"Segoe UI Semibold (TrueType)"=""
"Segoe UI Light (TrueType)"=""
[HKEY_LOCAL_MACHINESOFTWAREMicrosoftWindows NTCurrentVersionFontSubstitutes]
"Segoe UI"="Verdana"Na koncu kode namesto besede "Verdana" lahko vnesete ime druge pisave, nameščene na vašem računalniku. Od tega parametra je odvisno, kako bo besedilo prikazano v elementih sistema.
- Nato kliknite »Datoteka« in izberite »Shrani kot ...« .
- Odpre se okno za shranjevanje, kamor morate iti na katero koli mesto na trdem disku, za katerega menite, da je primerno. Če želite opraviti našo nalogo, določena lokacija ni pomembna, jo je treba zapomniti. Pomembnejši pogoj je, da je treba preklop med formatom v polje »Vrsta datoteke« prestaviti v položaj »Vse datoteke« . Nato v polju »Ime datoteke« vnesite katero koli ime, za katerega menite, da je primerno. Toda to ime mora izpolnjevati tri merila:
- Vsebovati mora samo latinske znake;
- Naj bo brez presledkov;
- Na koncu imena morate napisati ".reg" razširitev.
Na primer, ustrezno ime je "smena_font.reg" . Po tem kliknite »Shrani« .
- Zdaj lahko zaprete »Notepad« in odprete »Raziskovalec« . Pojdite k njej v imeniku, kjer ste objekt shranili z razširitvijo ».reg« . Dvakrat kliknite nanjo.
- Potrebne spremembe sistema registra bodo izvedene, pisava v vseh predmetih OS vmesnika pa bo spremenjena v tisto, ki ste jo registrirali pri ustvarjanju datoteke v beležnici .
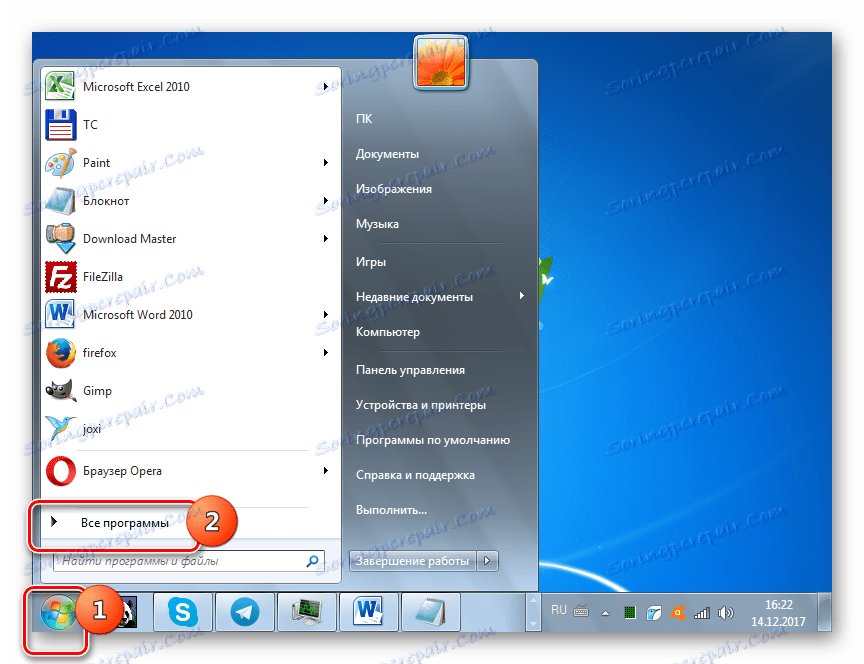
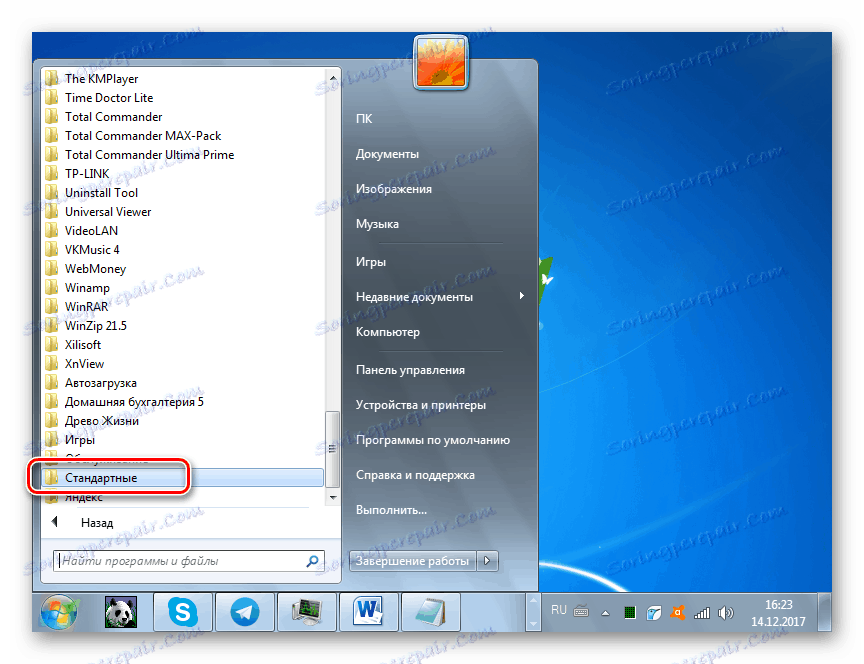
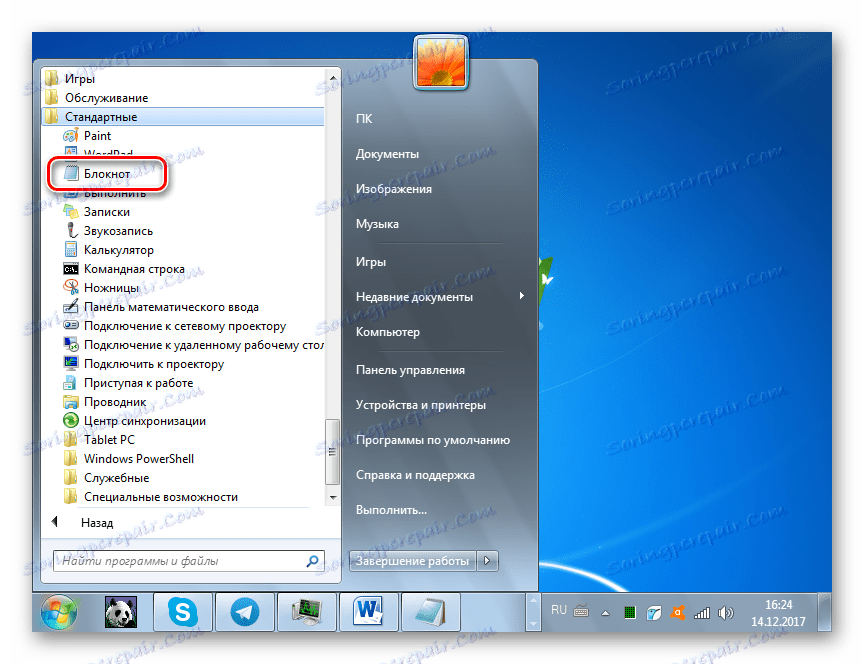
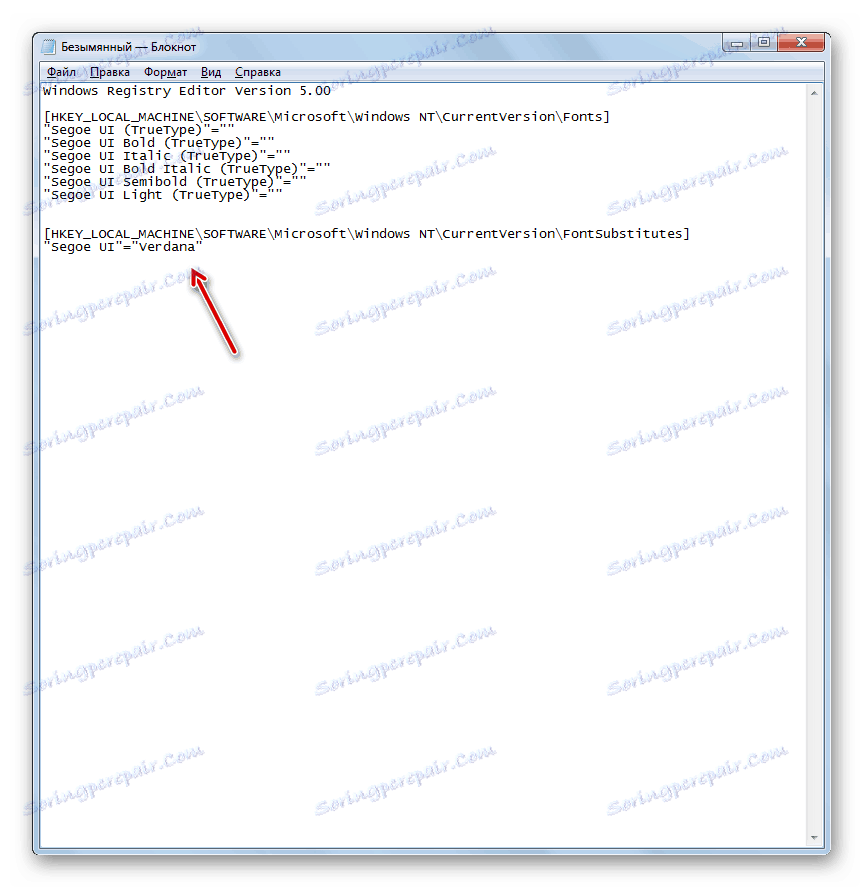
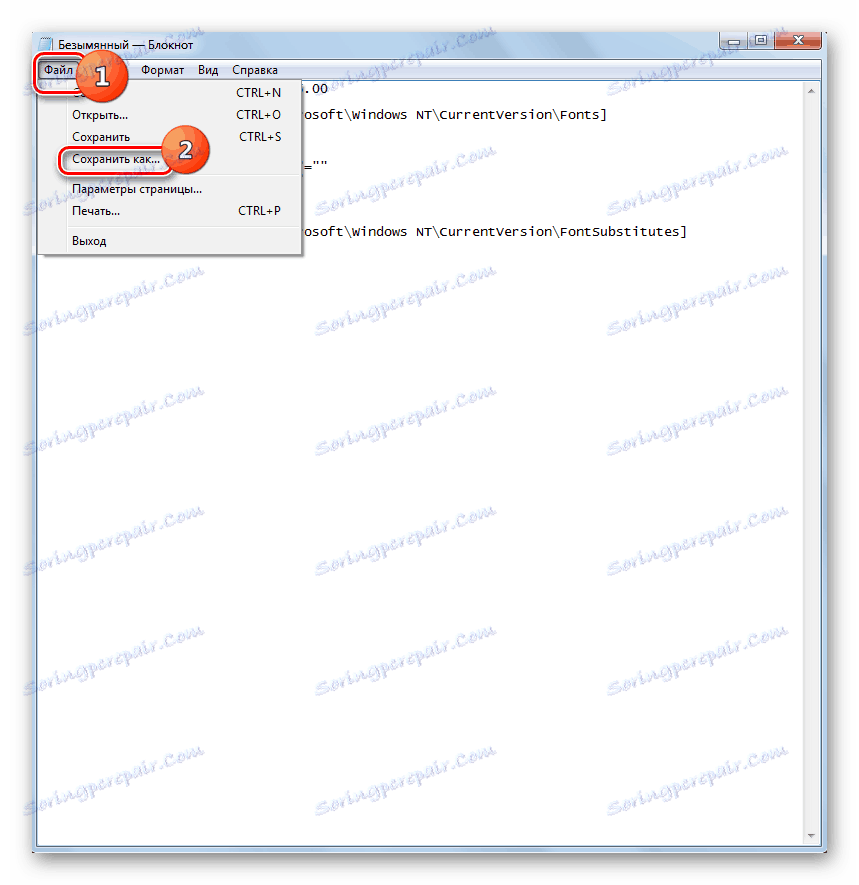
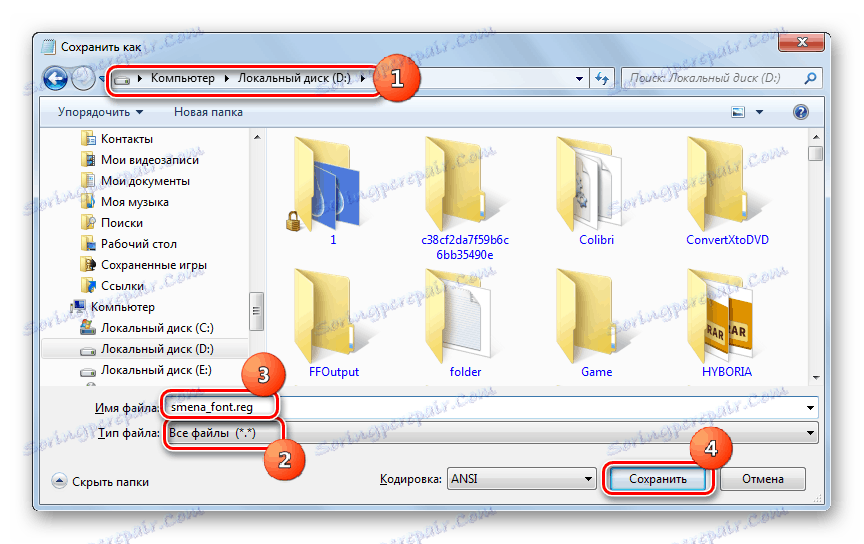
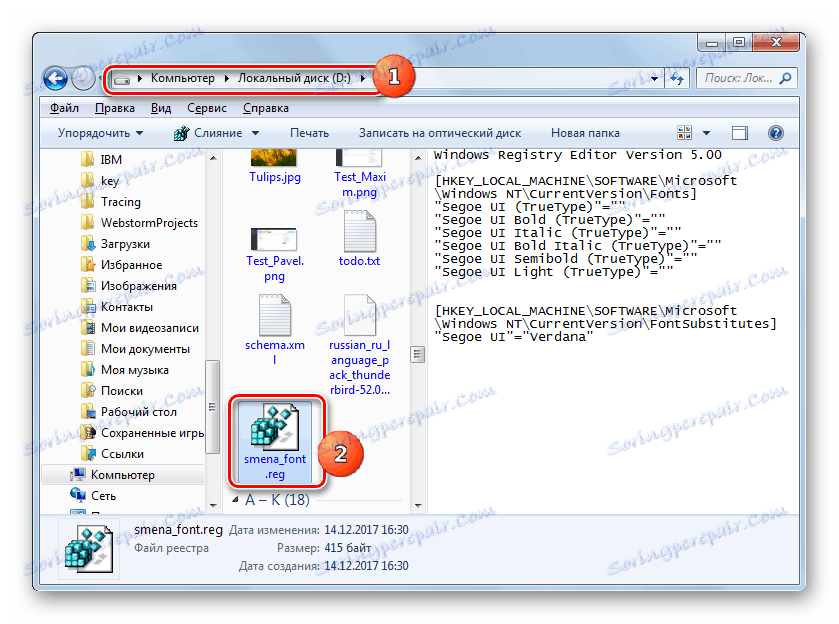
Če je treba, se vrnite na privzete nastavitve, kar se zgodi tudi pogosto, morate znova spremeniti zapis v registru sistema, tako da upoštevate spodnji algoritem.
- Zaženite beležnico tako, da kliknete gumb Start . V okno vnesite naslednji vnos:
Windows Registry Editor Version 5.00
[HKEY_LOCAL_MACHINESOFTWAREMicrosoftWindows NTCurrentVersionFonts]
"Segoe UI (TrueType)"="segoeui.ttf"
"Segoe UI Bold (TrueType)"="segoeuib.ttf"
"Segoe UI Italic (TrueType)"="segoeuii.ttf"
"Segoe UI Bold Italic (TrueType)"="segoeuiz.ttf"
"Segoe UI Semibold (TrueType)"="seguisb.ttf"
"Segoe UI Light (TrueType)"="segoeuil.ttf"
"Segoe UI Symbol (TrueType)"="seguisym.ttf"
[HKEY_LOCAL_MACHINESOFTWAREMicrosoftWindows NTCurrentVersionFontSubstitutes]
"Segoe UI"=- - Kliknite »Datoteka« in izberite »Shrani kot ...« .
- V oknu za shranjevanje postavite stikalo v polje » Vrsta datoteke« v polju »Vse datoteke« . V polju »Ime datoteke« vnesite poljubno ime po istih kriterijih, kot je opisano zgoraj, ko opisujete izdelavo prejšnje registrske datoteke, vendar to ime ne sme podvojiti prvega. Na primer, lahko navedete ime "standart.reg" . V katero koli mapo lahko shranite tudi predmet. Kliknite »Shrani« .
- Sedaj odprite v imeniku Explorerja iskanje te datoteke in dvokliknite na LMC .
- Po tem se v sistemski register vnese potreben vnos, prikaz standardnih pisav v elementih vmesnika Windows pa bo prikazan v standardnem pogledu.
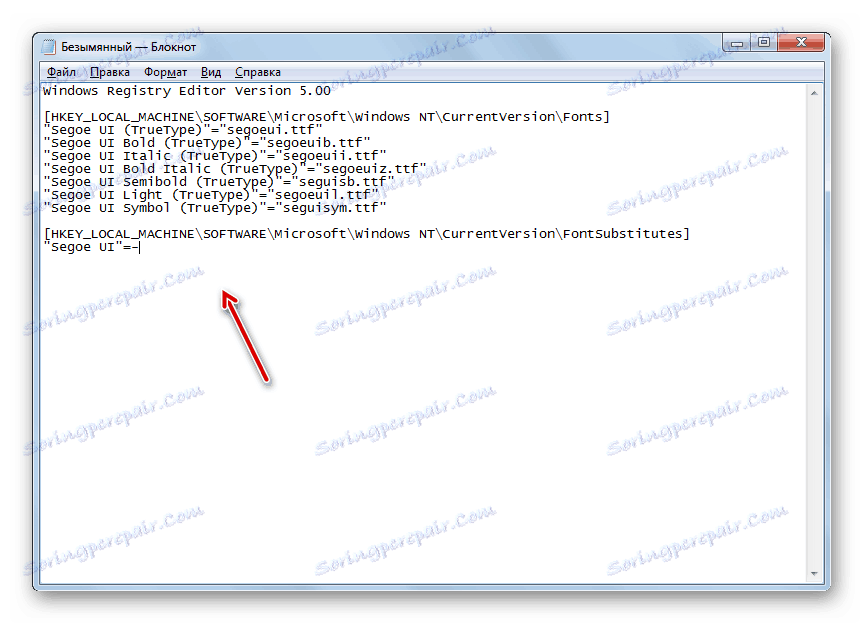
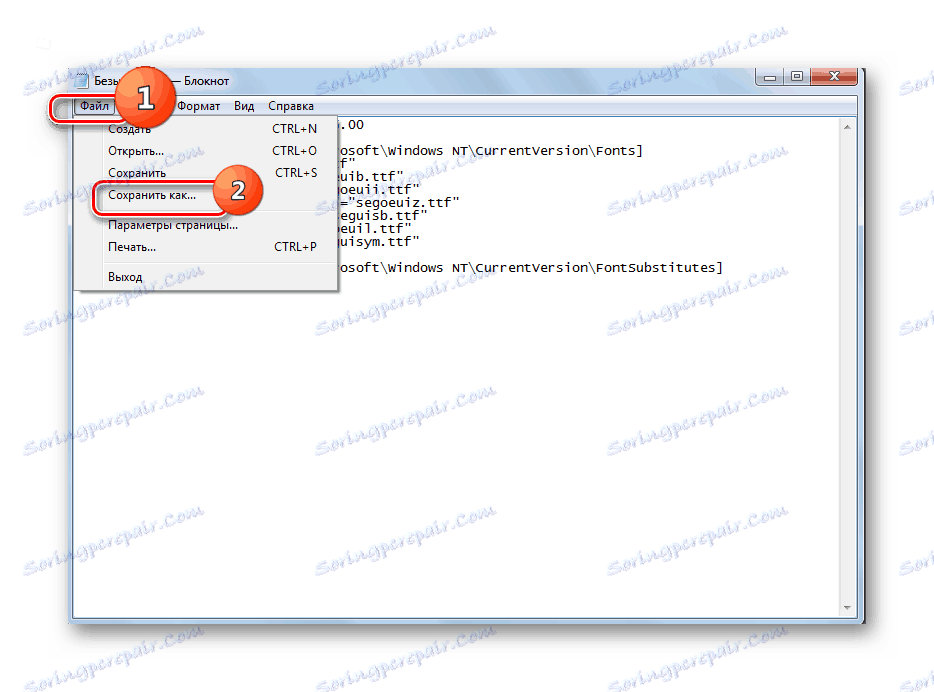
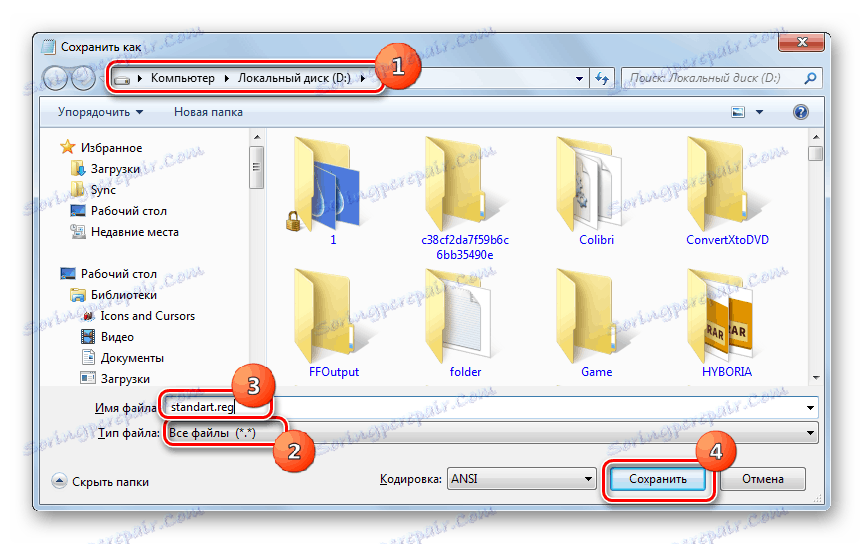
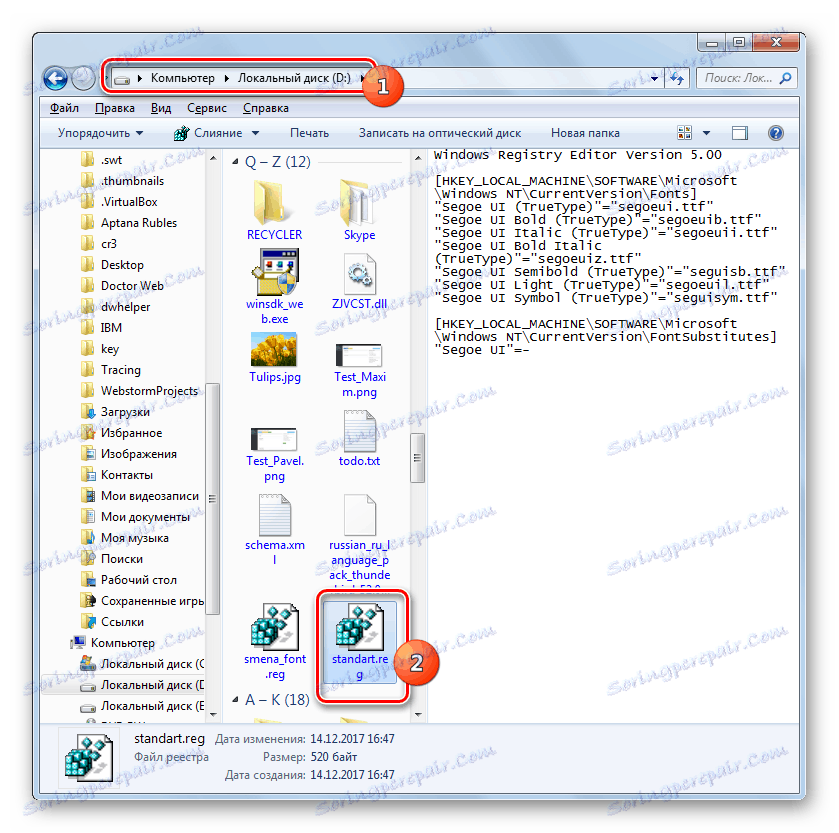
5. način: Povečajte velikost besedila
Obstajajo časi, ko morate spremeniti vrsto pisave ali druge parametre, vendar samo povečati velikost. V tem primeru je optimalen in najhitrejši način za rešitev problema spodaj opisana metoda.
- Odprite razdelek »Prilagajanje« . Kako to storiti je opisano v 2. Metodi . V spodnjem levem kotu okna, ki se odpre, izberite "Screen" .
- Odpre se okno, v katerem se s pritiskom na izbirni gumb pri ustreznih elementih poveča velikost besedila s 100% na 125% ali 150%. Ko izberete svojo možnost, kliknite Uporabi .
- Besedilo za vse elemente sistemskega vmesnika se bo povečalo za izbrano vrednost.
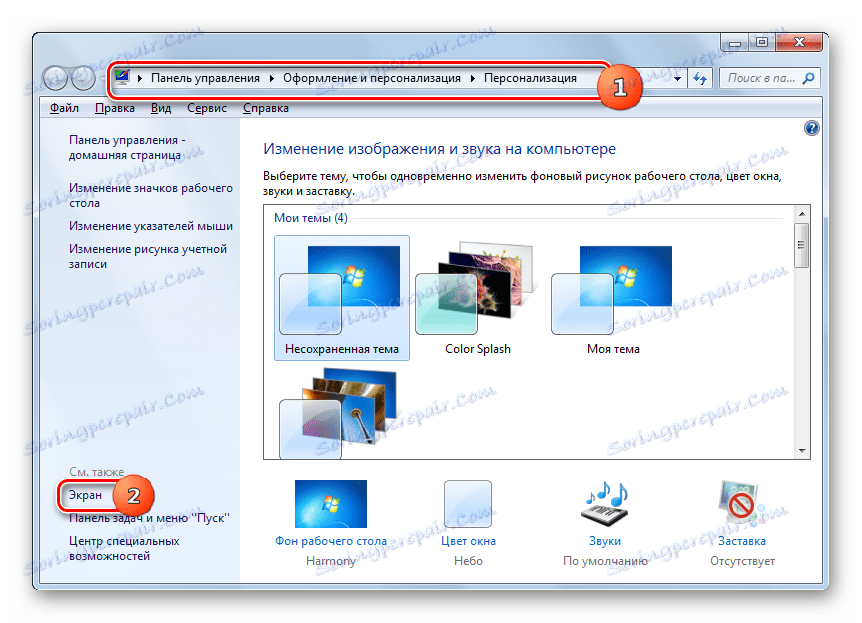
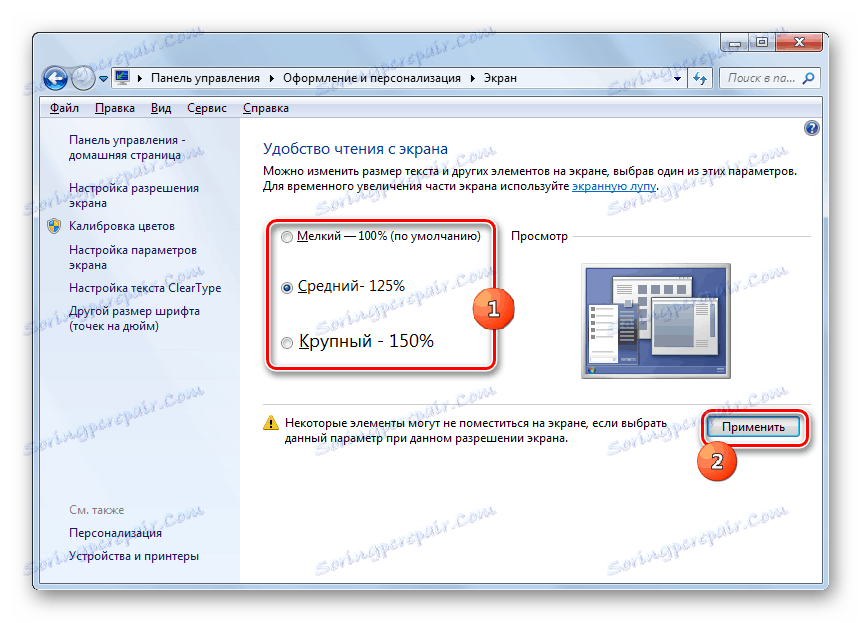
Kot lahko vidite, obstaja več načinov za spreminjanje besedila znotraj elementov vmesnika Windows 7. Vsaka različica se optimalno uporablja pod določenimi pogoji. Na primer, za preprosto povečanje pisave morate samo spremeniti nastavitve povečave. Če je potrebno spremeniti vrsto in druge nastavitve, je treba v tem primeru vnesti dodatne nastavitve personalizacije. Če želena pisava na računalniku sploh ni nameščena, jo boste najprej morali najti na internetu, jo prenesti in namestiti v posebno mapo. Če želite spremeniti prikaz nalepk na ikonah namizja, lahko uporabite prikladno program tretjih oseb.