Popravi napako 0x80070005 v operacijskem sistemu Windows 7
Nekateri uporabniki, ki delajo na računalnikih z operacijskim sistemom Windows 7, naletijo na napako 0x80070005. Do tega lahko pride, ko poskušate prenesti posodobitve, začeti postopek aktivacije licence za OS ali med postopkom obnovitve sistema. Ugotovimo, kaj je neposreden vzrok za to težavo, in tudi ugotoviti načine za njegovo odpravo.
Vsebina
- Vzroki napake in kako jih popraviti
- 1. način: pripomoček SubInACL
- 2. način: Preimenujte ali izbrišite vsebino mape SoftwareDistribution
- 3. način: onemogočite protivirusni ali požarni zid
- Metoda 4: Preverite disk za napake
- 5. način: obnovitev sistemskih datotek
- Metoda 6: ponastavite nastavitve TCP / IP
- Metoda 7: Spreminjanje atributov imenika »Information Volume Volume«
- 8. način: Omogoči storitev senčne kopije zvezka
- Metoda 9: Odpravite virusno grožnjo
- Vprašanja in odgovori
Vzroki napake in kako jih popraviti
Napaka 0x80070005 je izraz zavrnitve dostopa do datotek za izvajanje določene operacije, ki je najpogosteje povezana s prenosom ali namestitvijo posodobitve. Neposredni vzroki tega problema so lahko številni dejavniki:
- Prekinjen ali nepopoln prenos prejšnje posodobitve;
- Zavrnitev dostopa do spletnih mest Microsoft (pogosto zaradi nepravilne konfiguracije protivirusnega ali požarnega zidu);
- Okužba sistema z virusom;
- Odpoved TCP / IP;
- Poškodbe sistemskih datotek;
- Napake v trdem disku.
Vsak od zgoraj navedenih vzrokov problema ima svoje lastne rešitve, o katerih bomo razpravljali v nadaljevanju.
1. način: pripomoček SubInACL
Prvič, upoštevajte algoritem za rešitev problema z uporabo pripomočka SubInACL iz Microsofta. Ta metoda je popolna, če se med nadgradnjo ali aktivacijo licence za operacijski sistem pojavila napaka 0x80070005, vendar verjetno ne bo pomagalo, če bi se pojavil med postopkom obnovitve operacijskega sistema.
- Ko naložite datoteko Subinacl.msi, jo zaženite. Odpre se čarovnik za namestitev . Kliknite Naprej .
- Potem se prikaže okno za potrditev licenčne pogodbe. Premaknite izbirni gumb v zgornji položaj in kliknite »Naprej« . Tako potrdite svojo soglasje z Microsoftovo licenčno politiko.
- Po tem se bo odprlo okno, kjer morate določiti mapo, v katero bo nameščen pripomoček. Privzeto je to mapa "Orodja", ki je vgnezdena v mapi "Kompleti sistema Windows" v mapi "Program Files" na pogonu C. To nastavitev lahko nastavite kot privzeto, vendar še vedno svetujemo, da za pravilnejše delovanje pripomočka določite imenik, ki je bližje korenskemu imeniku pogona C. Če želite to narediti, kliknite »Prebrskaj« .
- V odprtem oknu se pomaknite na koren pogona C in s klikom na ikono "Ustvari novo mapo" ustvarite novo mapo. Imenujete lahko katero koli ime, vendar bomo za primer dali ime »SubInACL« in v prihodnosti bomo delali na njej. Ko izberete imenik, ki ste ga pravkar ustvarili, kliknite V redu .
- V prejšnjem oknu se bo samodejno vrnil. Če želite začeti postopek namestitve, kliknite Namesti zdaj .
- Izvede se postopek namestitve pripomočka.
- V oknu »Setup Wizard« boste videli sporočilo o uspešnem zaključku. Kliknite »Dokončaj« .
- Po tem kliknite gumb "Start" . Izberite "Vsi programi" .
- Odprite mapo »Standard« .
- Na seznamu programov izberite Notepad .
- V oknu »Notepad«, ki se odpre , vnesite naslednjo kodo:
@echo off
Set OSBIT=32
IF exist "%ProgramFiles(x86)%" set OSBIT=64
set RUNNINGDIR=%ProgramFiles%
IF %OSBIT% == 64 set RUNNINGDIR=%ProgramFiles(x86)%
C:subinaclsubinacl.exe /subkeyreg "HKEY_LOCAL_MACHINESOFTWAREMicrosoftWindowsCurrentVersionComponent Based Servicing" /grant="nt servicetrustedinstaller"=f
@Echo Gotovo.
@pauseČe ste med namestitvijo registrirali drugačno pot za namestitev pripomočka Subinacl, nato pa namesto vrednosti "C: subinacl subinacl.exe" navedite trenutni naslov za namestitev v vašem primeru.
- Nato kliknite »Datoteka« in izberite »Shrani kot ...« .
- Odpre se okno za shranjevanje. Premaknite se na poljuben primeren prostor na trdem disku. V spustnem seznamu »Vrsta datoteke« izberite možnost »Vse datoteke« . V področju »Ime datoteke« dodajte katero koli ime objektu, ki ga ustvarjate, vendar na koncu navedite razširitev ».bat« . Kliknite »Shrani« .
- Zaprite »Notepad« in začnite »Raziskovalec« . Premaknite se v imenik, kjer ste datoteko shranili z razširitvijo BAT. Kliknite na desno miškino tipko ( PCM ). Na seznamu dejanj izberite »Zaženi kot skrbnik« .
- Skript bo zagnan in opravil potrebne sistemske nastavitve, ki bodo v stiku s pripomočkom SubInACL. Nato znova zaženite računalnik, po katerem bi morala napaka 0x80070005 izginiti.
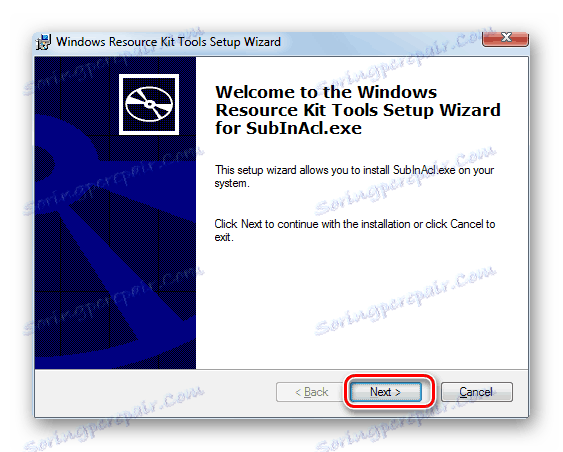
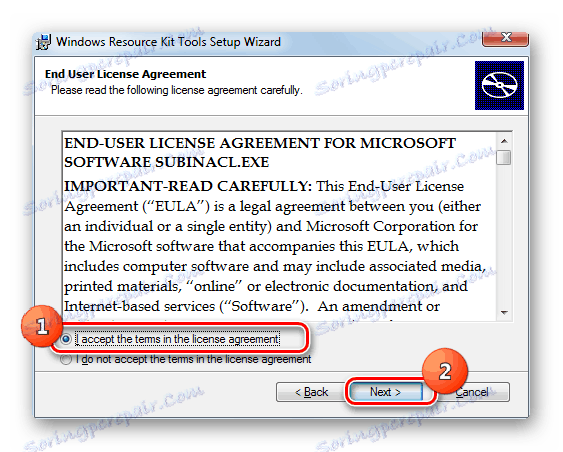
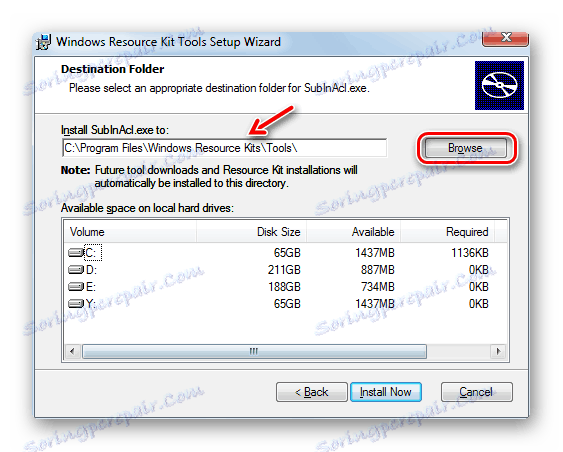
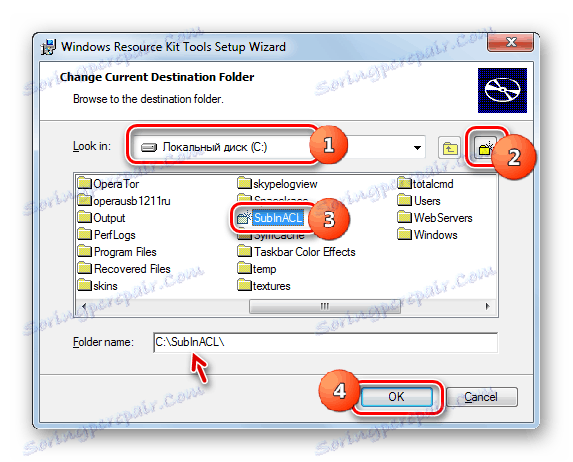
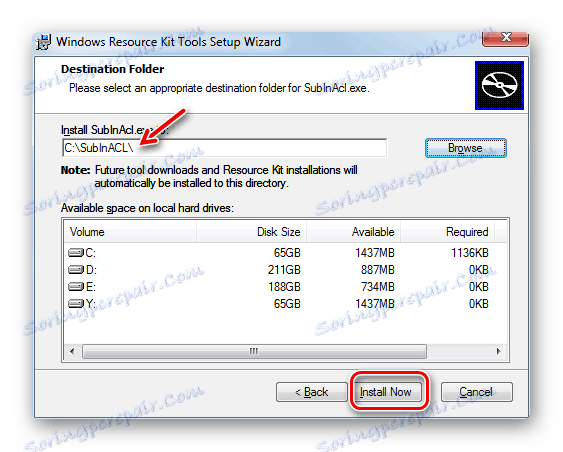
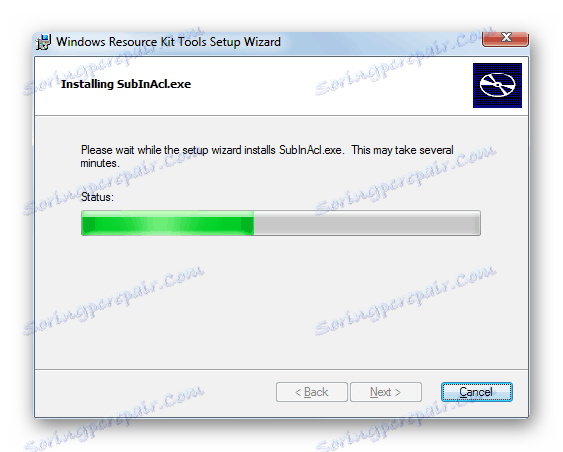
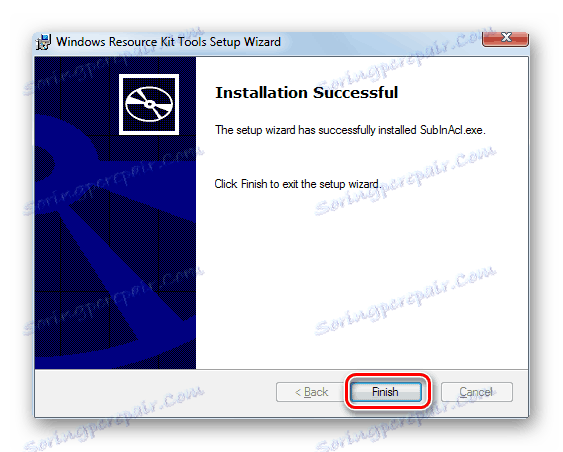
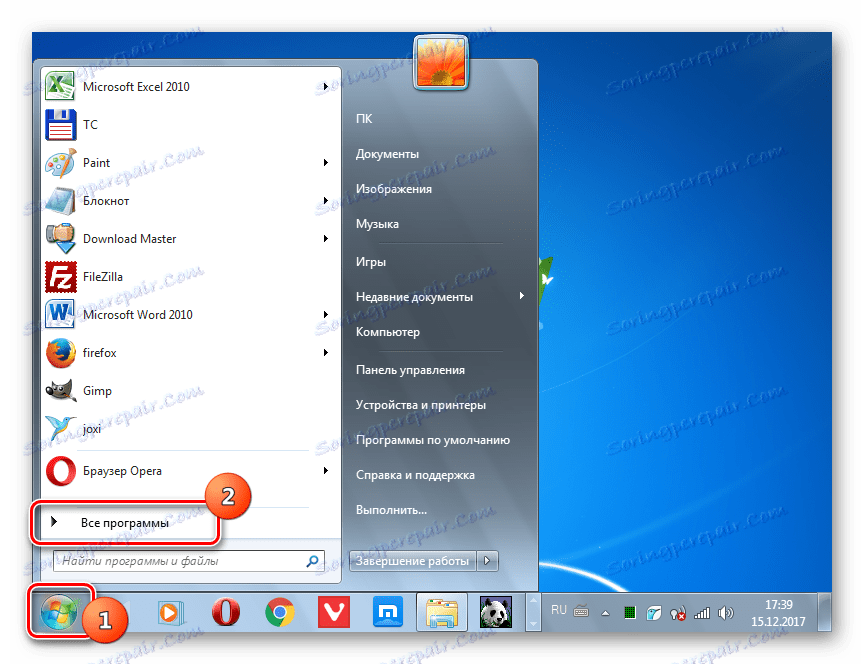
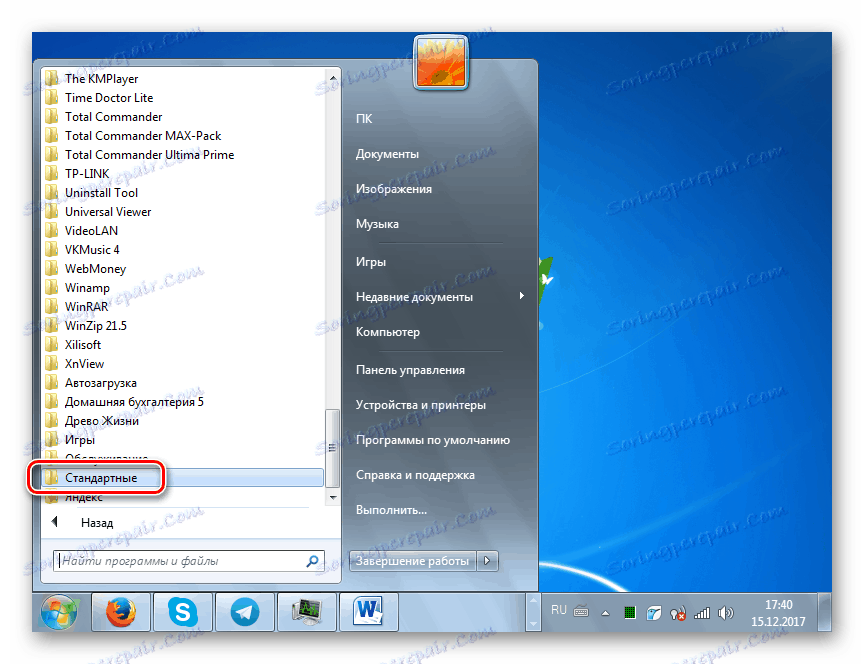
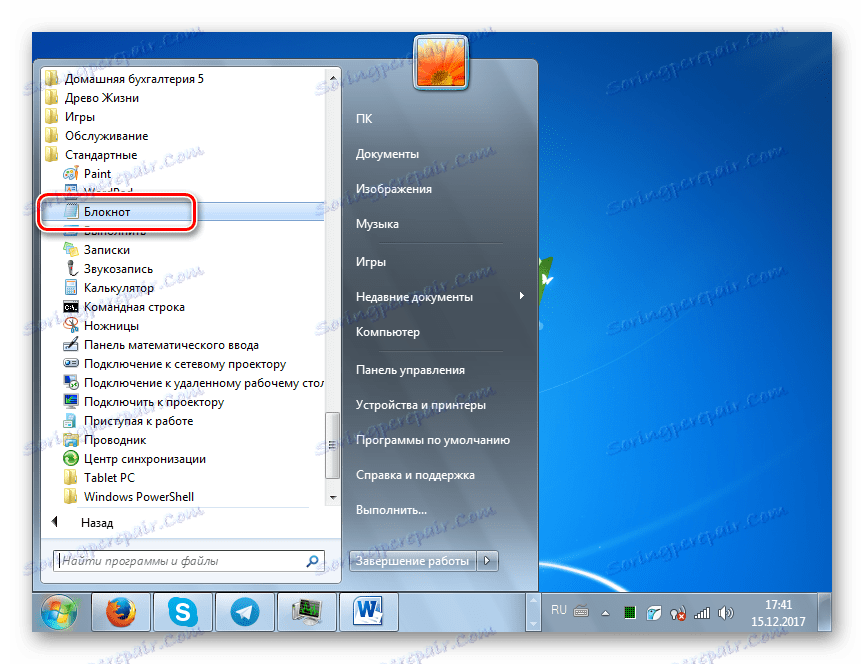
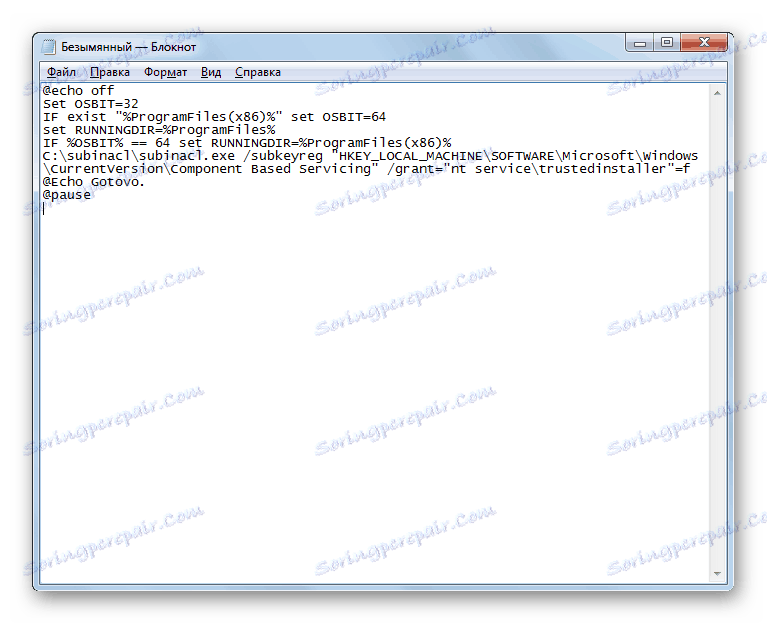
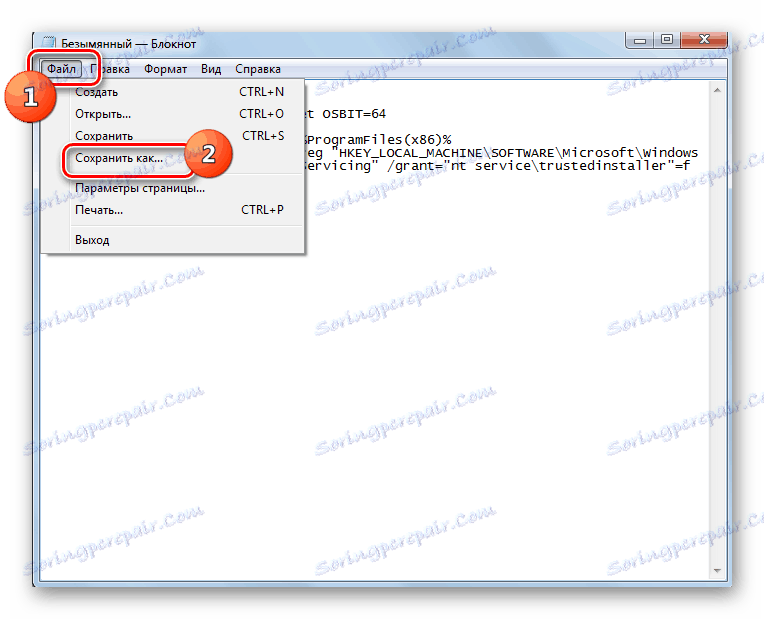
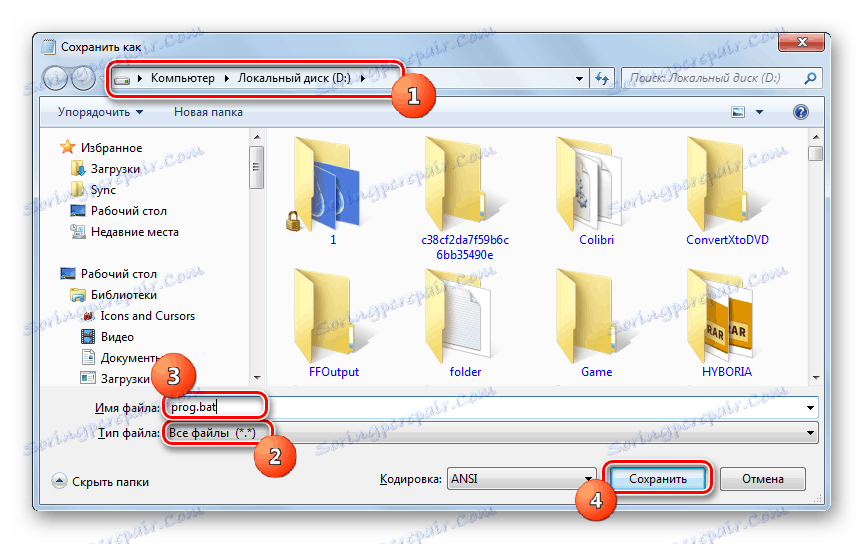
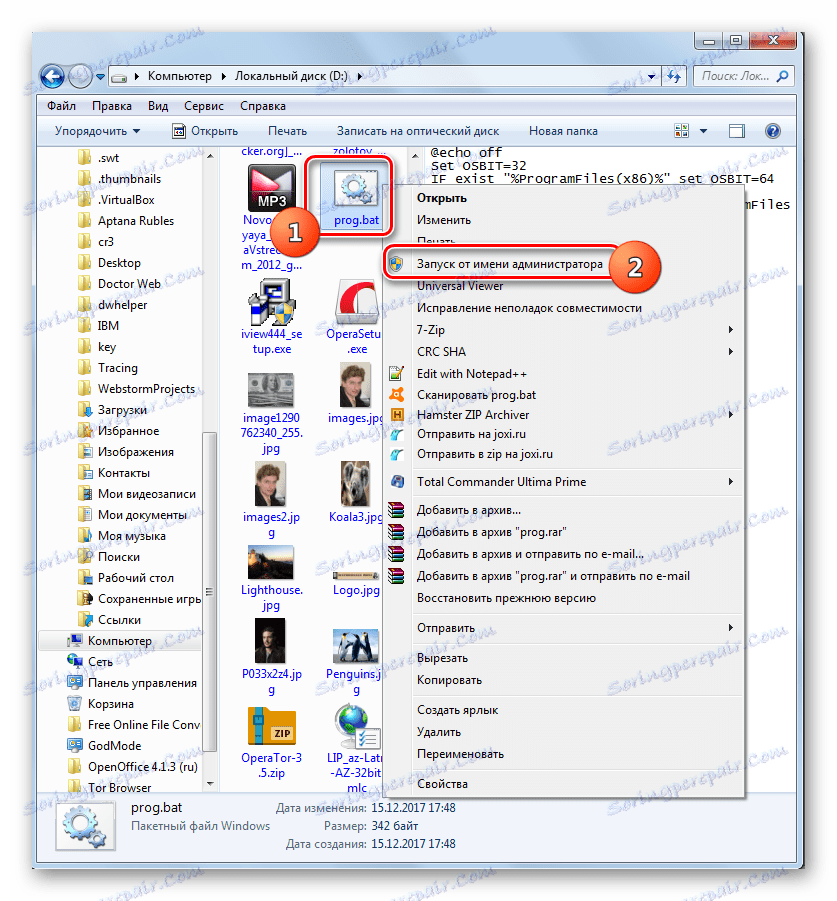
Če ta možnost ne deluje, lahko prav tako ustvarite datoteko z razširitvijo ».bat« , vendar z drugo kodo.
Pozor, prosim! Ta možnost lahko povzroči, da je sistem neuporaben, zato ga uporabite le kot zadnjo možnost na lastno odgovornost. Pred uporabo je priporočljivo ustvarite točko za obnovitev sistema ali njo varnostno kopijo .
- Ko ste naredili vse zgoraj navedene korake za namestitev pripomočka SubInACL, odprite »Notepad« in vnesite naslednjo kodo:
@echo off
C:subinaclsubinacl.exe /subkeyreg HKEY_LOCAL_MACHINE /grant=administrators=f
C:subinaclsubinacl.exe /subkeyreg HKEY_CURRENT_USER /grant=administrators=f
C:subinaclsubinacl.exe /subkeyreg HKEY_CLASSES_ROOT /grant=administrators=f
C:subinaclsubinacl.exe /subdirectories %SystemDrive% /grant=administrators=f
C:subinaclsubinacl.exe /subkeyreg HKEY_LOCAL_MACHINE /grant=system=f
C:subinaclsubinacl.exe /subkeyreg HKEY_CURRENT_USER /grant=system=f
C:subinaclsubinacl.exe /subkeyreg HKEY_CLASSES_ROOT /grant=system=f
C:subinaclsubinacl.exe /subdirectories %SystemDrive% /grant=system=f
@Echo Gotovo.
@pauseČe ste namestili pripomoček Subinacl v drugem imeniku, namesto izraza "C: subinacl subinacl.exe" navedite pot do nje.
- Shranite navedeno kodo v datoteko z razširitvijo ».bat« na enak način, kot je opisano zgoraj, in jo aktivirajte v imenu skrbnika. Odpre se "Vrstica za ukaze" , kjer bo potekal postopek spreminjanja pravic dostopa. Ko je postopek končan, pritisnite katero koli tipko in znova zaženite računalnik.
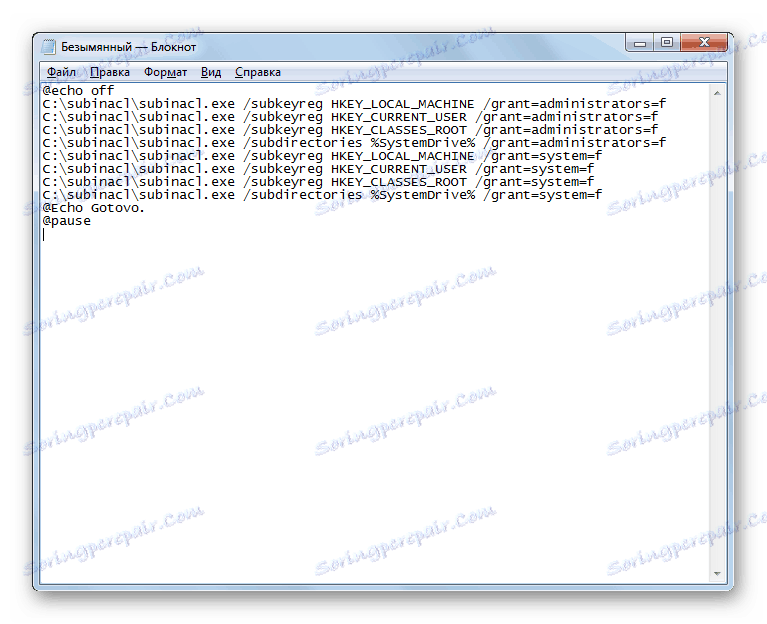
2. način: Preimenujte ali izbrišite vsebino mape SoftwareDistribution
Kot je bilo omenjeno zgoraj, je vzrok napake 0x80070005 morda prekinitev pri nalaganju prejšnje posodobitve. Tako napolnjeni objekt preprečuje pravilen prehod naslednje posodobitve. To težavo lahko rešite s preimenovanjem ali brisanjem vsebine mape, ki vsebuje posodobitve za nalaganje, in sicer z imenom »SoftwareDistribution« .
- Odprite »Raziskovalec« . V naslovno vrstico vnesite naslednji naslov:
C:WindowsSoftwareDistributionKliknite puščico na desni strani naslovne vrstice ali pritisnite Enter .
- Najdete se v mapi »SoftwareDistribution«, ki se nahaja v imeniku »Windows« . Tukaj so shranjene posodobitve sistema shranjene, preden so nameščene. Da bi se znebili napake 0x80070005, morate izbrisati ta imenik. Če želite izbrati vso svojo vsebino, aktivirajte Ctrl + A. Na izboru kliknite PKM . V prikazanem meniju izberite »Izbriši« .
- Odpre se pogovorno okno, kjer vas bo vprašal, ali uporabnik resnično želi premakniti vse izbrane predmete v smetnjak . Soglašajte s klikom na "Da" .
- Začelo se bo postopek brisanja vsebine mape "SoftwareDistribution" . Če nekega elementa ni mogoče izbrisati, ker ga trenutno zaseda postopek, kliknite gumb »Preskoči« v oknu, v katerem so prikazane informacije o tej situaciji.
- Po brisanju vsebine lahko poskusite izvedeti dejanje, v katerem je bila prikazana napaka 0x80070005. Če je bil vzrok v nepravilno naloženih prejšnjih posodobitvah, v tem času ne sme biti nobenih napak.
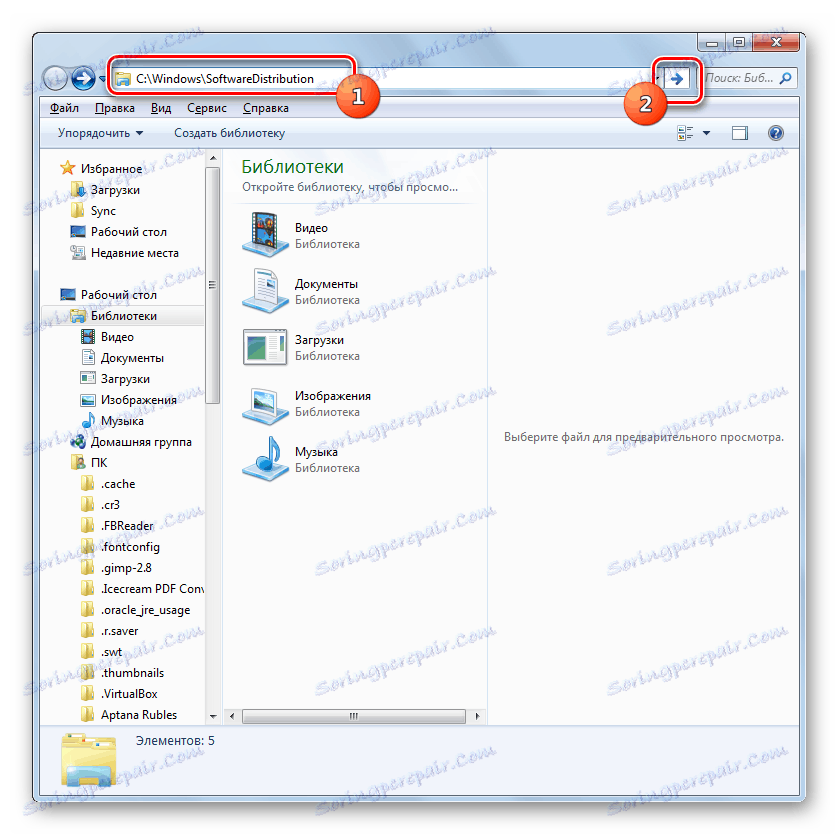
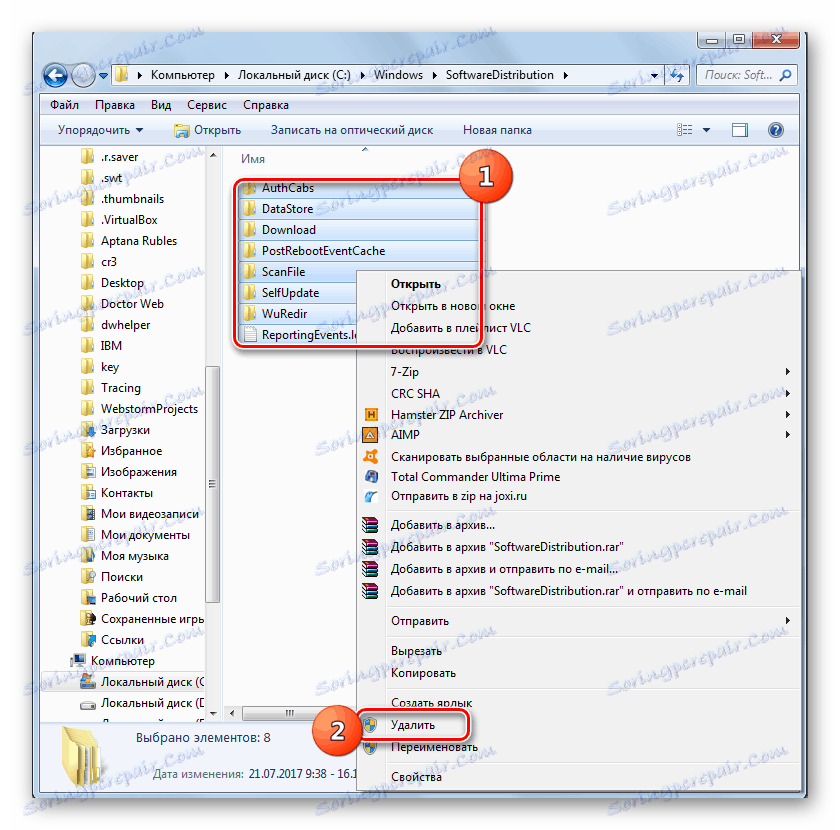


Hkrati vsi uporabniki ne tvegajo, da bi izbrisali vsebino mape »SoftwareDistribution« , ker se bojijo uničiti neinstalirane posodobitve ali kako drugače poškodujejo sistem. Obstajajo primeri, ko zgornja opisana možnost ne more odstraniti natančno porušenega ali premalo naloženega predmeta, ki je neuspešni, saj gre za postopek, ki se zaseda. V obeh primerih lahko uporabite drugo metodo. Sestoji iz preimenovanja v mapo "SoftwareDistribution" . Ta možnost je bolj zapletena, kot je opisano zgoraj, vendar po potrebi lahko vse spremembe vrnete nazaj.
- Kliknite Start . Vnesite "Nadzorna plošča" .
- Pojdite na razdelek »Sistem in varnost« .
- Kliknite »Upravljanje« .
- Na seznamu, ki se prikaže, kliknite »Storitve« .
- Aktiviran je »Service Manager« . Poiščite predmet Windows Update . Za poenostavitev iskanja lahko imena po abecedi uredite s klikom na naslov stolpca »Ime« . Ko najdete predmet, ki ga iščete, ga označite in kliknite »Ustavi«.
- Začne se postopek zaustavitve izbrane storitve.
- Ko je storitev zaustavljena, ko je označeno ime, se na območju levega okna prikaže »Run« . Ne zaprite okna »Service Manager« , ampak ga zmanjšajte na »opravilno vrstico« .
- Sedaj odprite »Raziskovalec« in vnesite naslednjo pot v polje naslov:
C:WindowsKliknite puščico na desni strani določene črte.
- Prehod v mapo »Windows« , ki je lokaliziran v korenskem imeniku pogona C. Nato poiščite že znano mapo "SoftwareDistribution" . Kliknite na kartico PCM in na seznamu dejanj izberite Preimenuj .
- Ime mape spremenite v katero koli ime, za katerega menite, da je potrebno. Glavni pogoj je, da to ime ne sme imeti drugih imenikov, ki se nahajajo v istem imeniku.
- Zdaj se vrnite v "Service Manager" . Označite ime »Windows Update« in kliknite »Zaženi«.
- Izvede se postopek za zagon določene storitve.
- Uspešno opravljanje zgornje naloge bo prikazano s prikazom statusa »Running« v stolpcu »Stanje«, ki je na nasprotni strani imena storitve.
- Po ponovnem zagonu računalnika mora izginiti napaka 0x80070005.
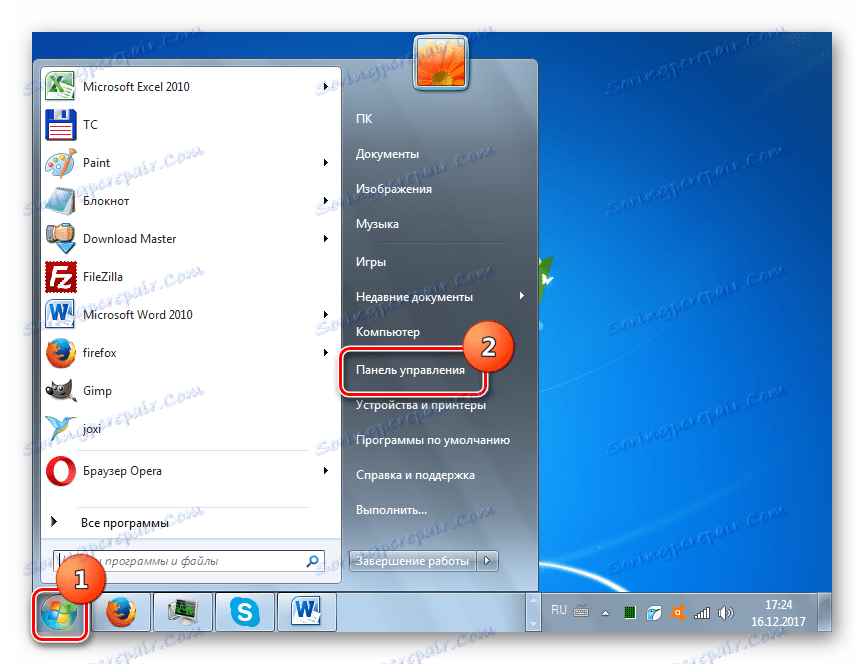
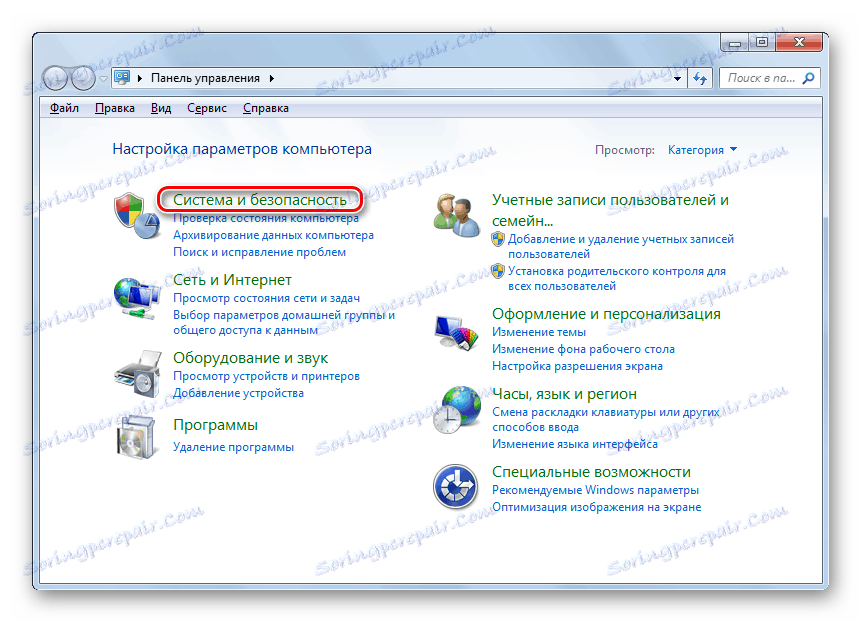
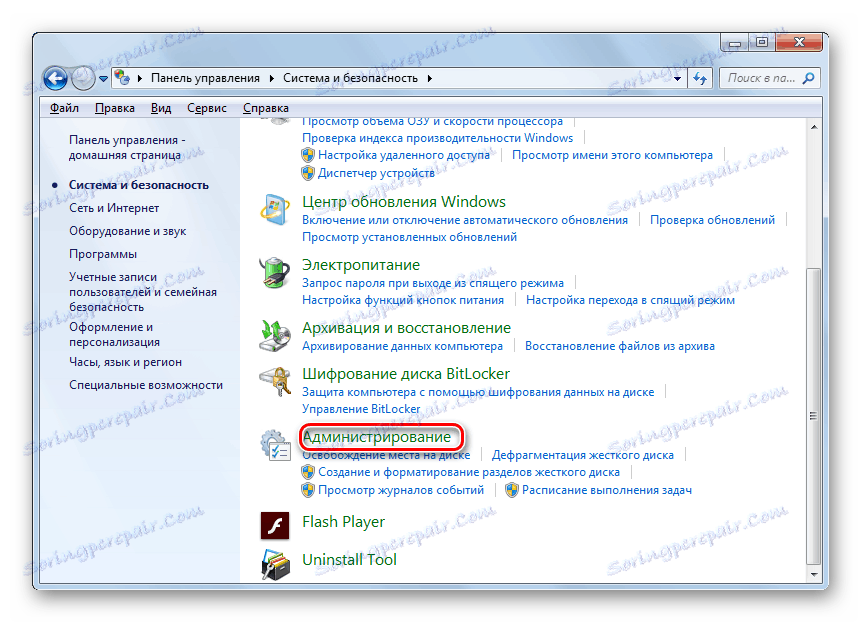
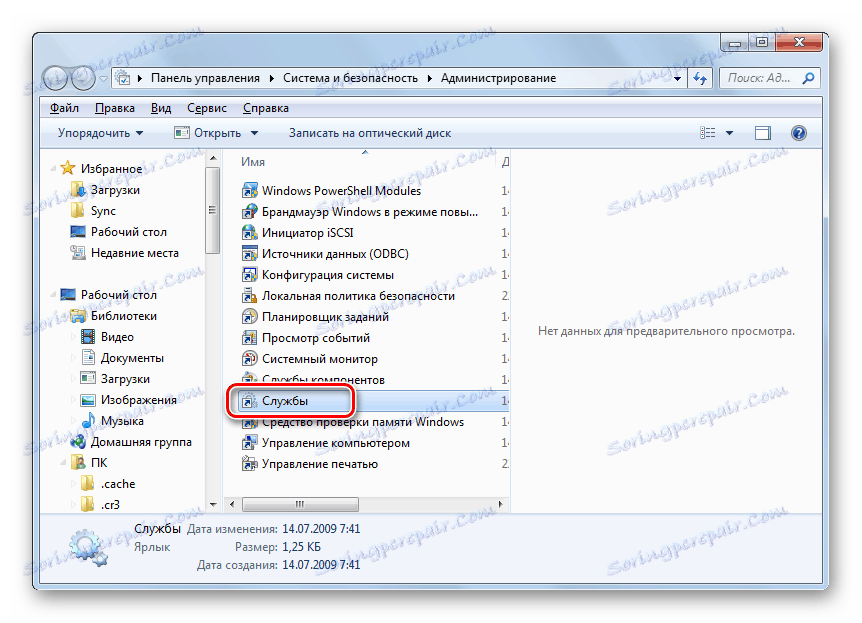
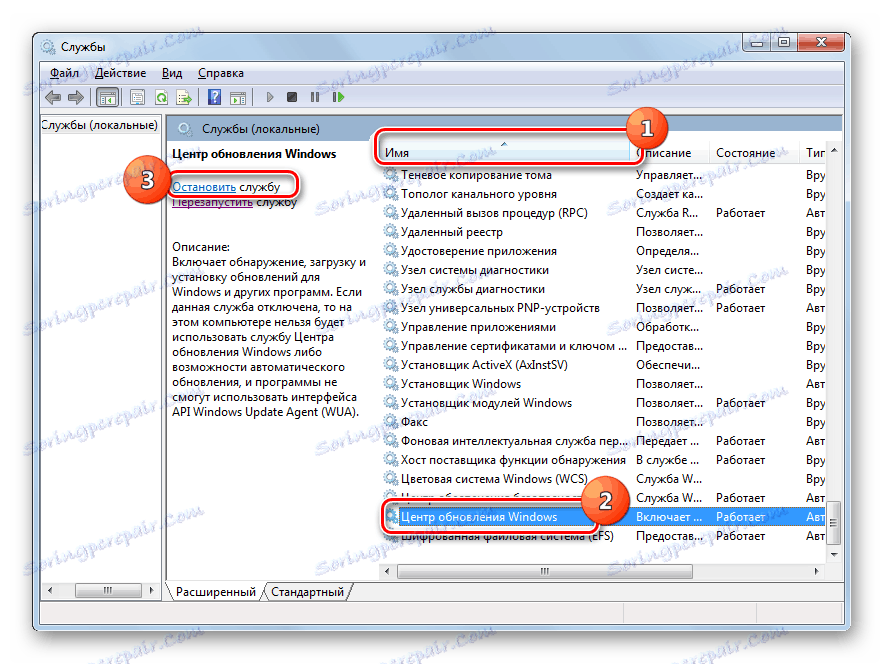

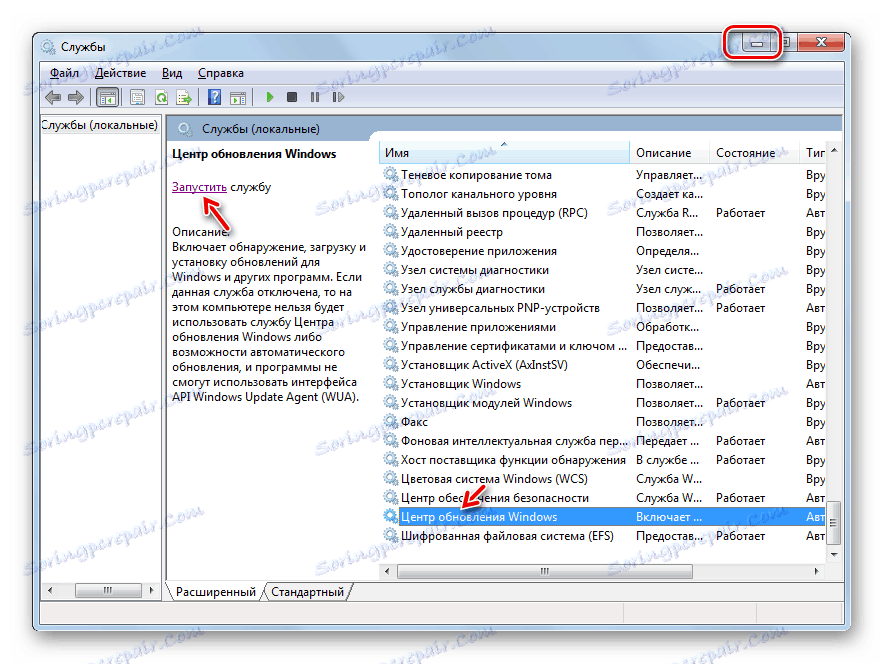
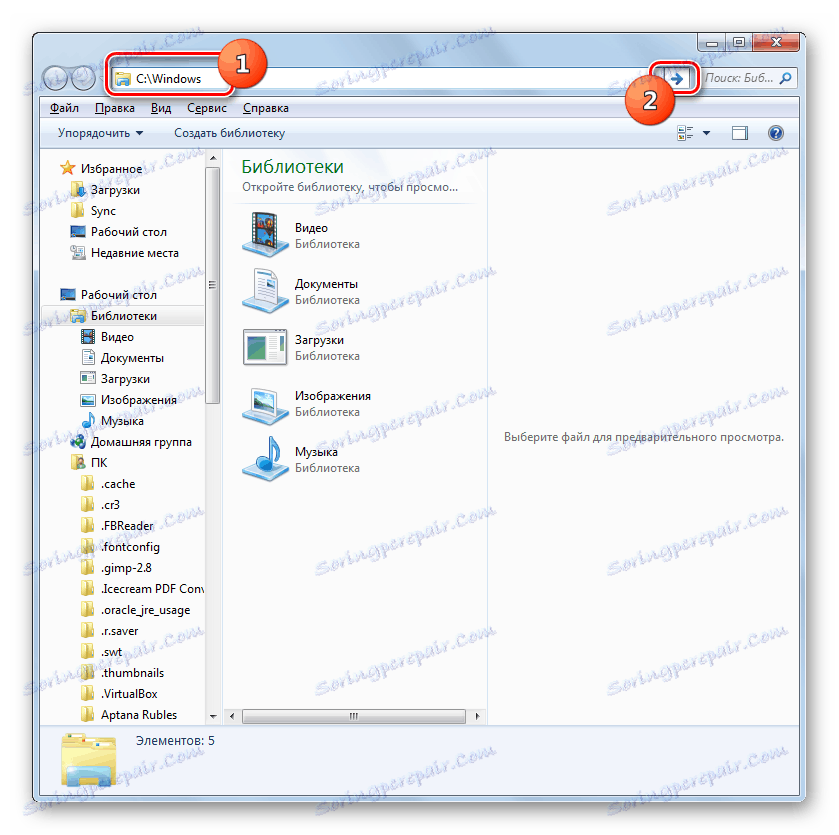
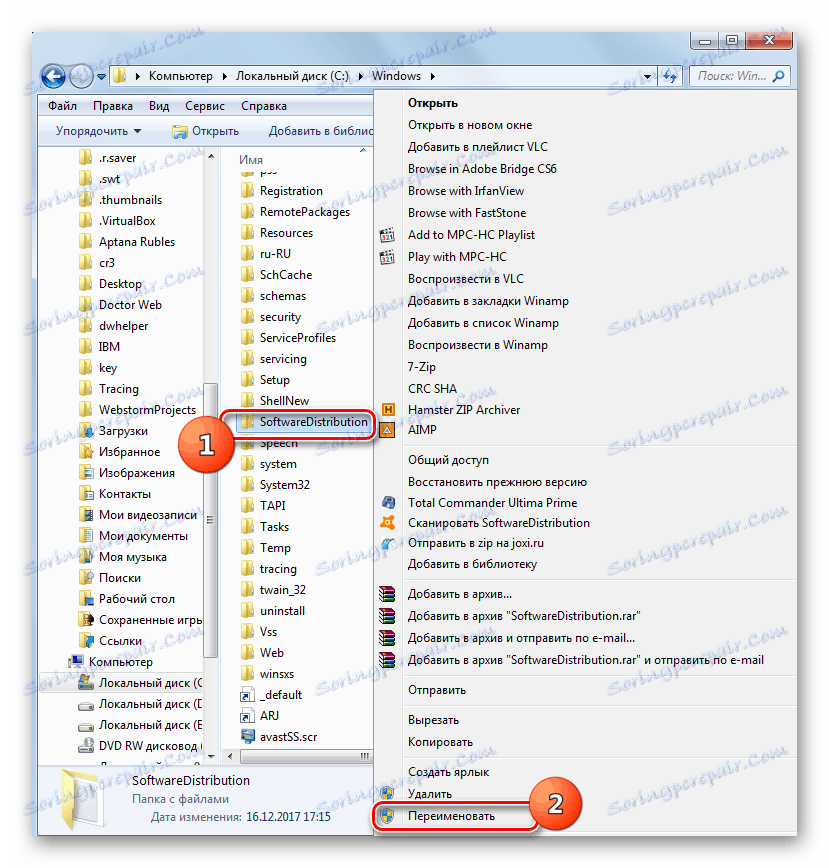
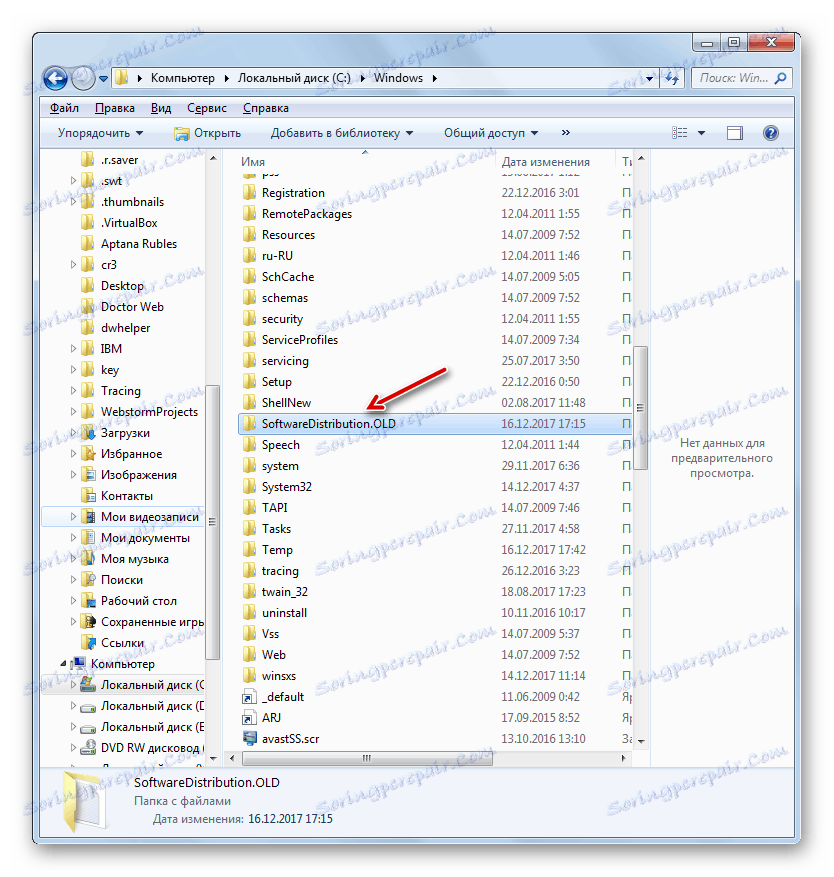
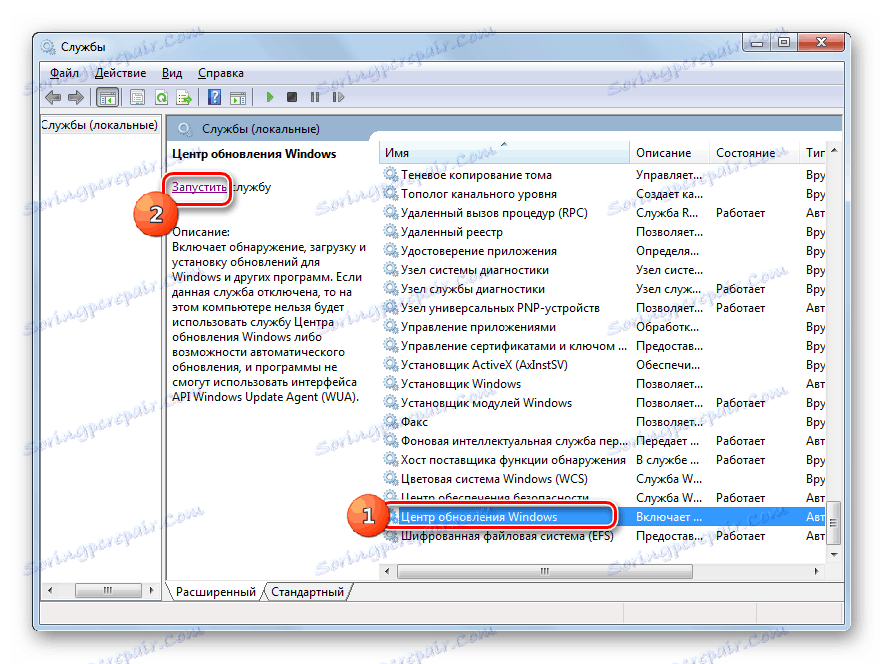

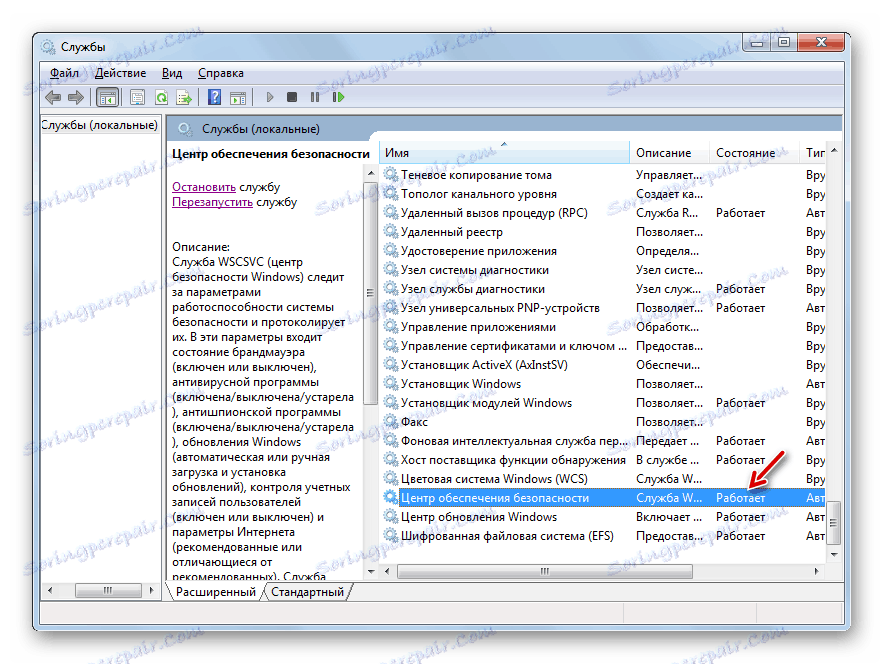
3. način: onemogočite protivirusni ali požarni zid
Naslednji vzrok, ki lahko povzroči napako 0x80070005, je nepravilna nastavitev ali napake v delu rednega protivirusnega ali požarnega zidu. Še posebej pogosto to povzroča težave med obnovitvijo sistema. Če želite preveriti, ali je tako, morate začasno onemogočiti zaščito in preveriti, ali se napaka znova prikaže. Postopek za deaktiviranje protivirusnega in požarnega zidu se lahko precej razlikuje glede na proizvajalca in različico navedene programske opreme.
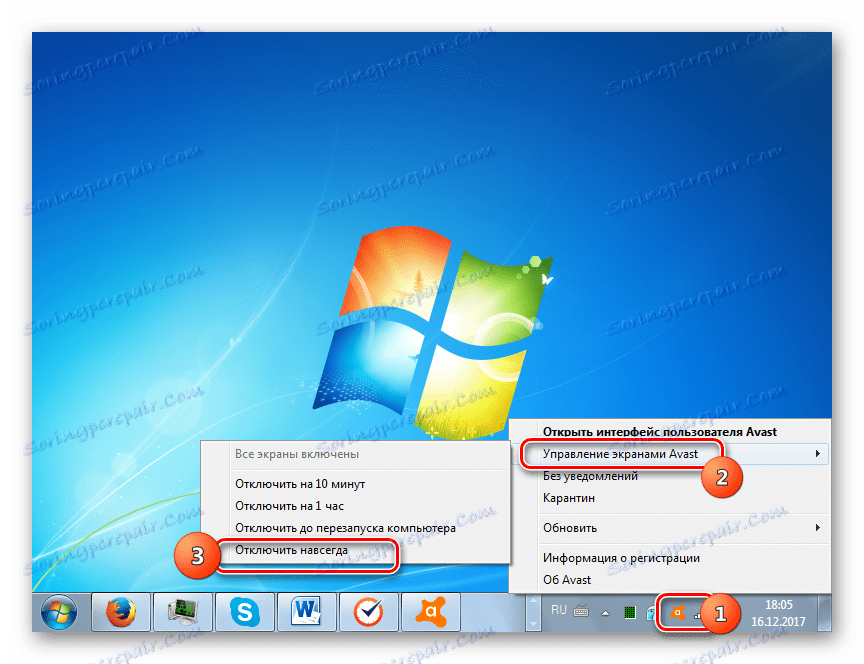
Če težava še vedno obstaja, lahko omogočite zaščito in nadaljujete z iskanjem vzroka težave. Če je po onemogočanju protivirusnega programa ali požarnega zidu napaka izginila, poskusite prilagoditi nastavitve za določene vrste protivirusnih programov. V primeru, da programske opreme ne morete konfigurirati, vam priporočamo, da ga odstranite in zamenjate z analogno.
Pozor, prosim! Zgoraj navedene ukrepe je treba izvesti čim prej, saj je nevarno, da računalnik pustite brez antivirusne zaščite za dolgo časa.
Lekcija: Kako onemogočiti protivirusni program
Metoda 4: Preverite disk za napake
Neuspeh 0x80070005 lahko na trdem disku računalnika, na katerem je nameščen sistem, povzroči fizično poškodbo ali logične napake. Najlažji način za preverjanje trdega diska za zgoraj navedene težave in, če je mogoče, za odpravljanje težave je uporaba sistemske opreme "Check Disk" .
- S pomočjo menija »Start« se pomaknite v mapo »Standard« . Na seznamu predmetov poiščite element "Command line" in kliknite RMB . Izberite »Zaženi kot skrbnik« .
- Odpre se "Vrstica za ukaze" . Napišite tam:
chkdsk /R /FC:Kliknite Enter .
- Pojavi se obvestilo, da ni mogoče opraviti preverjanja diska, ker je zaseden z drugim postopkom. Zato boste pri naslednjem zagonu sistema pozvani k opravljanju optičnega branja. Vnesite "Y" in pritisnite Enter . Po tem ponovno zaženite računalnik.
- Med ponovnim zagonom bo pripomoček "Check Disk" preveril pogon C. Če je mogoče, bodo vse logične napake popravljene. Če težave povzročajo fizične napake trdega diska, je najbolje, da ga nadomestite z normalno delujočim analogom.
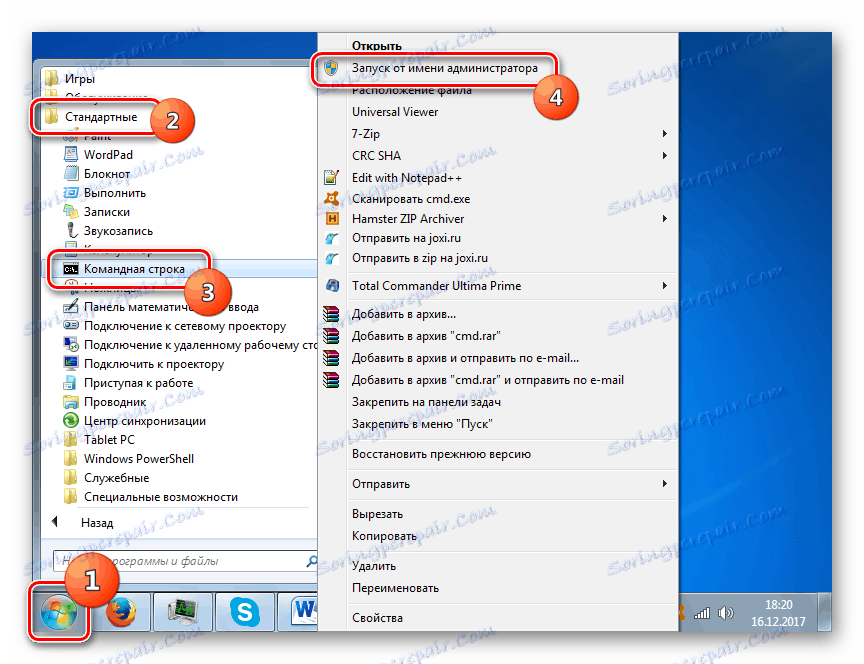
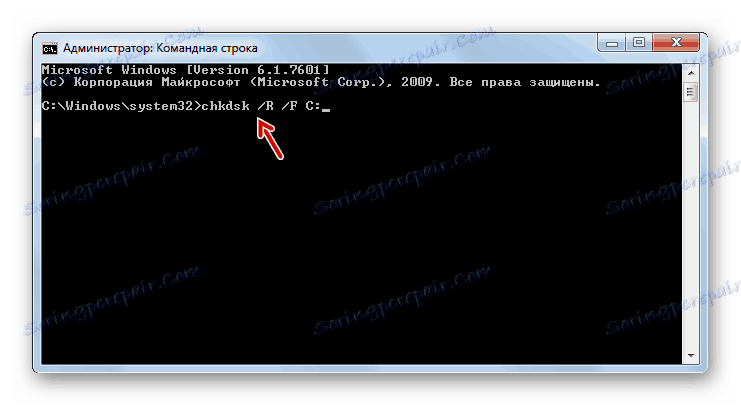

Lekcija: Disk za preverjanje napak v operacijskem sistemu Windows 7
5. način: obnovitev sistemskih datotek
Drug razlog za problem, ki ga preiskujemo, je lahko poškodba sistemskih datotek sistema Windows. Če se sumi, da je ta napaka, je treba operacijski sistem skenirati za celovitost in po potrebi popraviti poškodovane elemente s pomočjo orodja SFC .
- Pokličite "Command Line" v skladu s priporočili, opisanimi v 4. načinu . Vnesite ta vnos:
sfc/scannowKliknite Enter .
- Služba "SFC" se bo sprožila in pregledala operacijski sistem zaradi pomanjkanja celovitosti sistemskih elementov. V primeru okvare se samodejno izvede obnovitev poškodovanih predmetov.
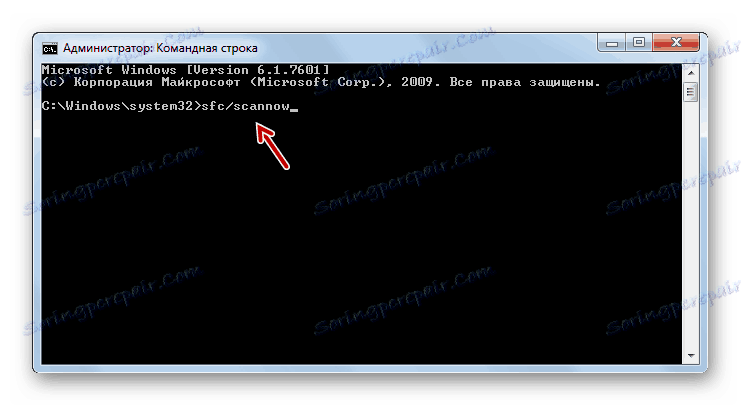
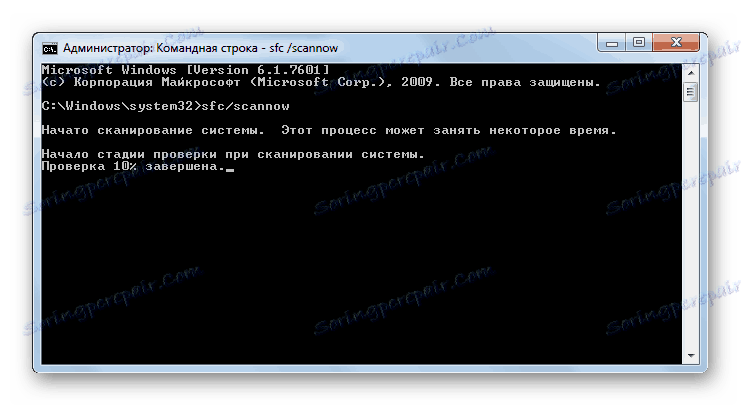
Lekcija: Preverjanje integritete datotek OS v operacijskem sistemu Windows 7
Metoda 6: ponastavite nastavitve TCP / IP
Drug razlog, ki povzroča problem, ki ga raziskujemo, je okvara TCP / IP. V tem primeru morate ponastaviti parametre tega sklada.
- Vklopite ukazno vrstico . Vnesite naslednji vnos:
netsh int ip reset logfile.txtKliknite Enter .
- Z izvedbo zgornjega ukaza se parametri stez TCP / IP ponastavijo in vse spremembe so zapisane v datoteko logfile.txt. Če je vzrok napake pokrit z okvaro zgornje komponente, potem problem zdaj izgine.
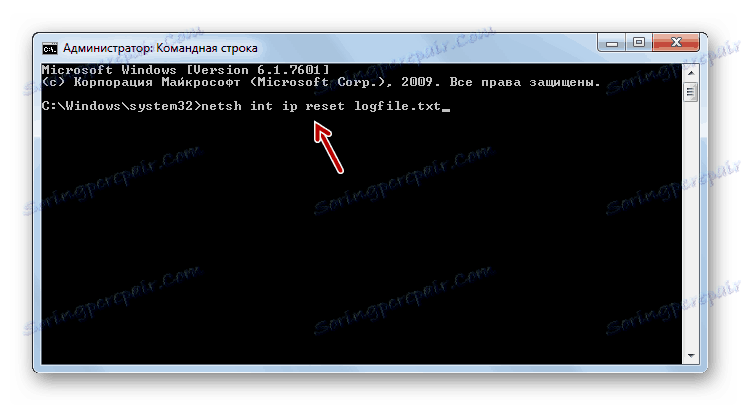
Metoda 7: Spreminjanje atributov imenika »Information Volume Volume«
Naslednji vzrok za napako 0x80070005 lahko nastavi atribut »samo za branje« za » Imenik sistemske informacije« . V tem primeru bomo morali spremeniti zgornji parameter.
- Glede na dejstvo, da je "Information Volume Volume" imenik privzeto skrit, bi morali omogočite prikaz sistemskih predmetov v operacijskem sistemu Windows 7 .
- Nato aktivirajte »Raziskovalec« in pojdite v korenski imenik pogona C. Poiščite imenik »Information Volume Volume« . Kliknite na PCM. Na seznamu, ki se prikaže, izberite Lastnosti .
- Odprlo se bo okno za lastnosti zgornjega kataloga. Preverite, da se možnost " Samo za branje" ne preveri v "Atributi" . Če je, potem ga počistite in kliknite »Uporabi« in »V redu« . Po tem lahko preizkusite osebni računalnik zaradi prisotnosti napake, ki jo preučujemo, z uporabo ukrepa, ki ga povzroča.
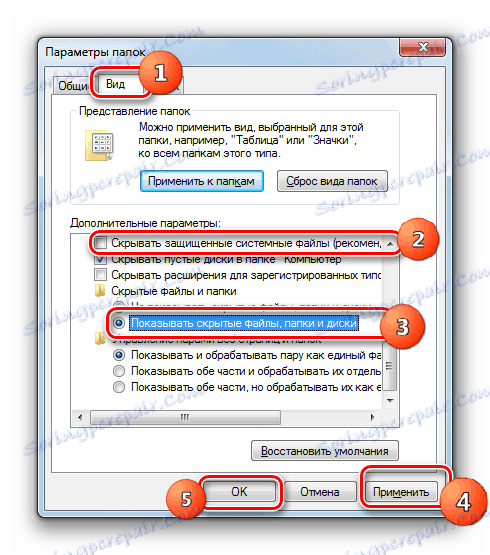
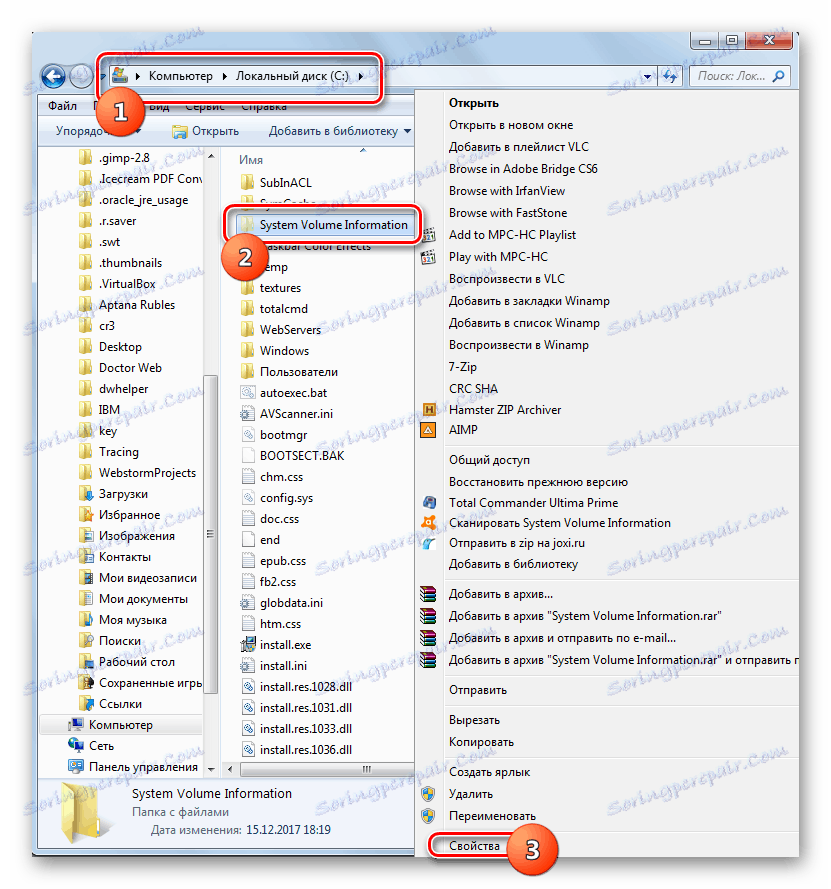
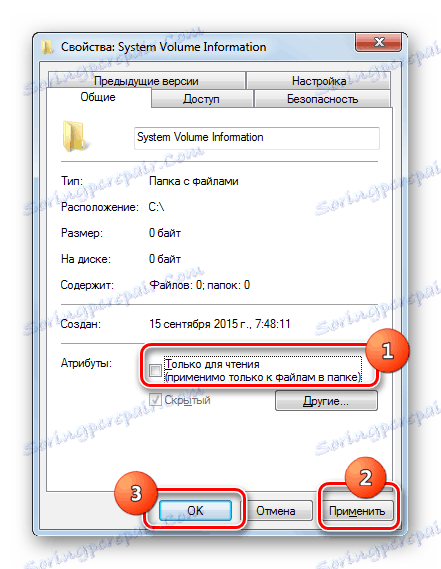
8. način: Omogoči storitev senčne kopije zvezka
Drug vzrok težave je lahko onemogočena storitev Shadow Copy Volume .
- Pojdite na »Service Manager« z uporabo algoritma, opisanega v 2. načinu . Poiščite element senčne kopije zvezka . Če je storitev onemogočena, kliknite Start .
- Po tem je treba status storitve prikazati kot »Deluje« .
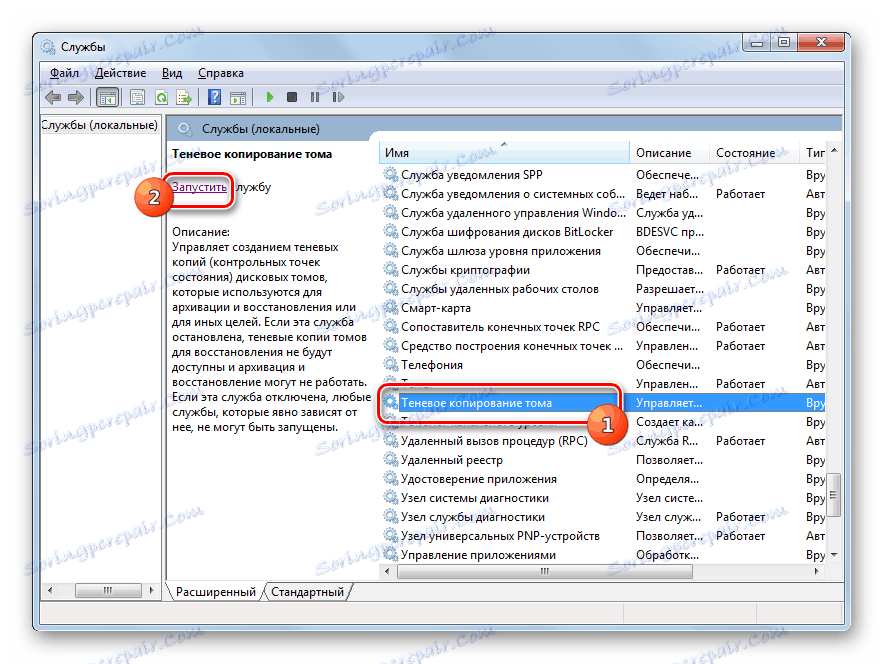
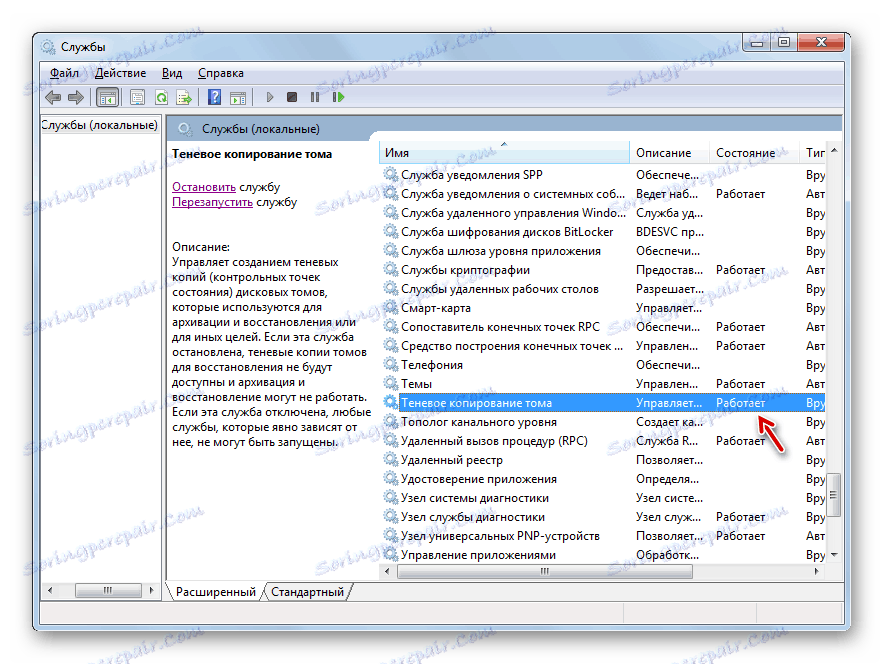
Metoda 9: Odpravite virusno grožnjo
Včasih lahko napaka 0x80070005 povzroči, da računalnik okuži določene vrste virusov. Potem je potrebno izdelati skenirajte računalnik s posebno protivirusno programsko opremo , vendar ne redni protivirusni program. Najbolje je skenirati iz druge naprave ali preko LiveCD (USB).
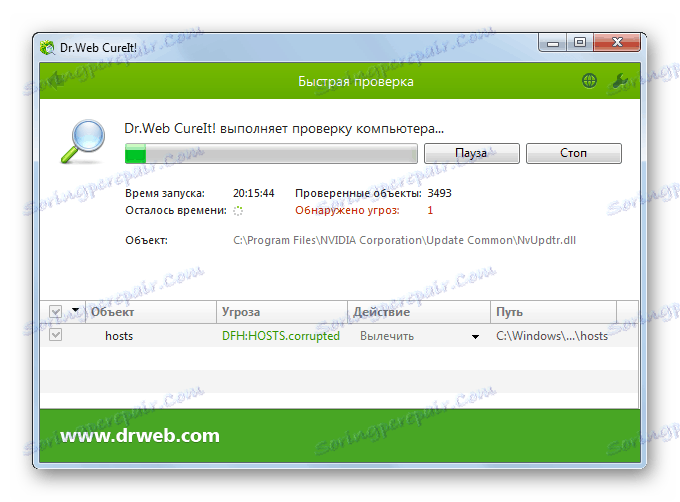
Med optičnim branjem, ko odkrije zlonamerno kodo, morate upoštevati priporočila, ki jih pripomoček daje prek vmesnika. Toda tudi če se virus odkrije in postane neškodljiv, to še ne daje popolnega jamstva za izginotje napake, ki jo proučujemo, ker lahko zlonamerna koda povzroči določene spremembe v sistemu. Поэтому после его удаления, скорее всего, понадобится дополнительно применить один из тех способов устранения проблемы 0x80070005, которые мы описали выше, в частности, восстановление системных файлов.
Как видим, существует довольно широкий перечень причин возникновения ошибки 0x80070005. Алгоритм устранения зависит от сути этой причины. Но даже если вам не удалось её установить, можете просто использовать все указанные в данной статье способы и методом исключения добиться нужного результата.
