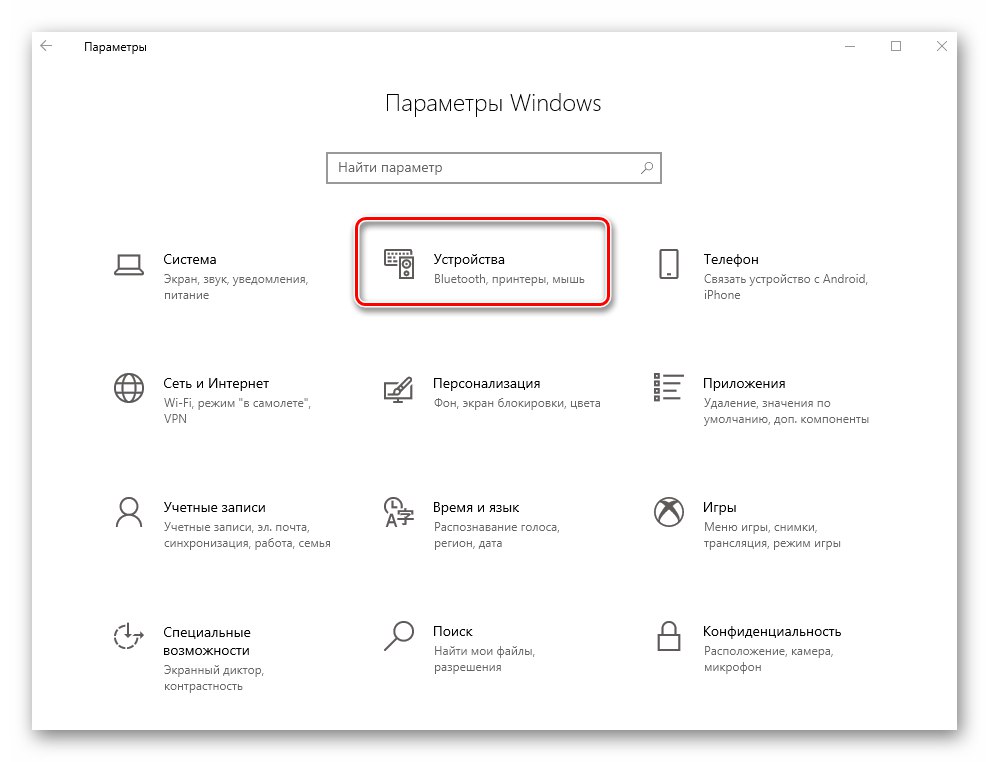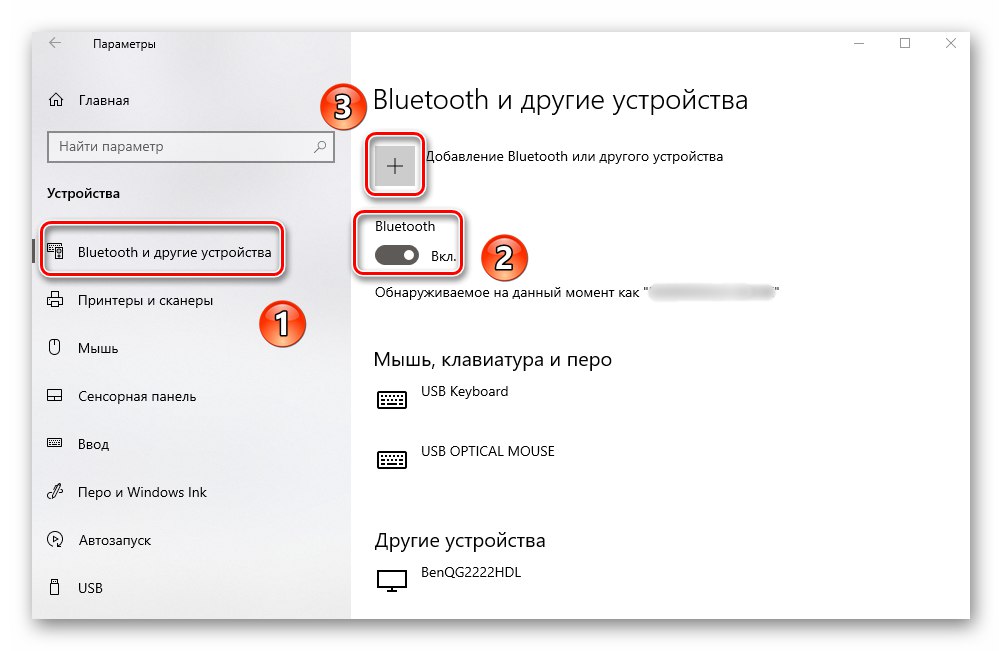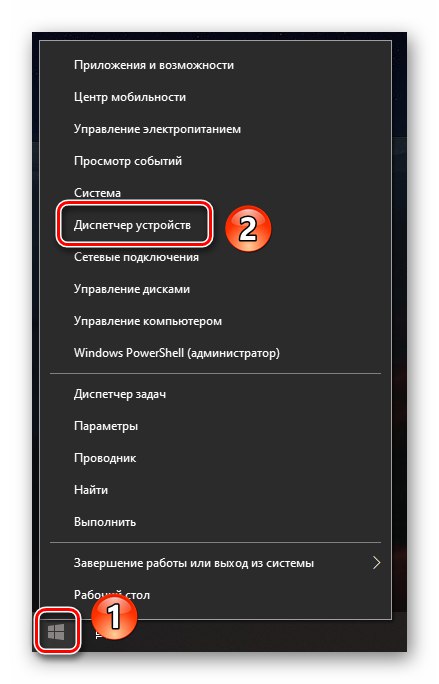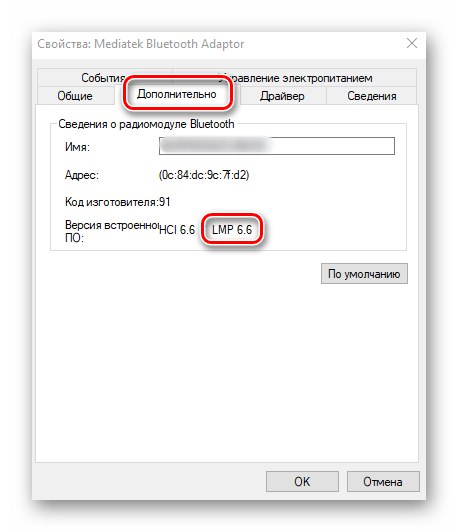AirPods so brezžične slušalke, ki so bile prvotno "izostrene" za naprave Apple. Vendar pa se lahko uporablja tudi z operacijskimi sistemi drugih proizvajalcev. V tem članku boste izvedeli, kako pravilno povezati AirPods z napravami OS. Windows 10.
Povezovanje AirPods v sistemu Windows 10
Takoj bodimo pozorni na dejstvo, da omenjene slušalke ob priključitvi na Windows 10 ne bodo imele vseh razpoložljivih funkcij. Na primer, dotik naprave za nadzor predvajanja predstavnosti ne bo deloval. Spomnimo se, da so AirPods, tako kot druge brezžične slušalke, povezani prek povezave Bluetooth. Zato je potreben ustrezen adapter. Če ni na voljo, ga boste morali kupiti in namestiti sami.
Preberite tudi: Namestitev Bluetootha v računalnik
Poleg tega je za najbolj pravilno delovanje slušalk zaželeno, da je v računalniku ali prenosniku Bluetooth različice 4.0 ali novejše. Povedali vam bomo, kako te informacije poiskati naprej.
Uporaba sistemskih parametrov
Preden začnete priključevati slušalke, toplo priporočamo, da jih napolnite. Tako se boste izognili morebitnim težavam pri iskanju in seznanjanju slušalk s sistemom. Sam postopek povezave bo v praksi videti tako:
- Hkrati pritisnite na tipkovnico "Windows" in "JAZ"... To bo odprlo standardno okno "Opcije"... V njem kliknite na razdelek "Naprave".
![Preklop na zavihek Naprave prek okna z nastavitvami v sistemu Windows 10]()
Preberite tudi: Kaj storiti, če se nastavitve sistema Windows 10 ne odprejo
- Zavihek se odpre samodejno "Bluetooth in druge naprave"... To je tisto, kar potrebujemo. V njem najprej omogočite sam modul, če je bil deaktiviran. Če želite to narediti, potisnite stikalo v desno. Nato kliknite gumb s križcem zgoraj, da poiščete in dodate novo napravo.
![Vklopite Bluetooth in v oknu z nastavitvami v sistemu Windows 10 dodajte novo napravo]()
Preberite tudi: Omogočanje Bluetootha v sistemu Windows 10
- Nato dvignite posodo s slušalkami. Odprite pokrov in nekaj sekund pridržite gumb na ohišju. Posledično naj zasveti ustrezen indikator, ki pomeni, da je naprava pripravljena na zaznavanje in seznanjanje.
- Zdaj se vrnite na prej odprto okno v računalniku. V njem kliknite prvo vrstico "Bluetooth" levi gumb miške.
- V naslednjem oknu bodo prikazane vse naprave, ki so pripravljene na seznanitev z računalnikom. Počakajte, da se vrstica prikaže na seznamu "Slušalke" - tako se pri iskanju v sistemu Windows 10. privzeto določijo AirPods. Kliknite to ime.
- Če je postopek povezave uspešen, boste v istem oknu videli sporočilo, da je naprava pripravljena za uporabo. Kliknite gumb "Končano" na dnu okna.
- Kot rezultat, v oknu s parametri, v bloku "Zvok", mora biti prikazano pravilno ime povezanih AirPodov. Po tem lahko zaprete prej odprta okna.
- Zdaj se morate prepričati, da je sistem pravilno določil napravo za avdio vhod in izhod. Če želite to narediti, z desno miškino tipko kliknite ikono zvočnika na pladnju. V kontekstnem meniju izberite vrstico Odprite možnosti zvoka.
- V oknu, ki se odpre, se prepričajte, da je v bloku "Zaključek" in "Enter" potrebna naprava je izbrana v ustreznih poljih, označenih na posnetku zaslona. V nasprotnem primeru preprosto kliknite vrstico in v spustnem meniju izberite AirPods. Nato zaprite okno.
- Slušalke so zdaj pripravljene za uporabo. Upoštevajte, da lahko tudi pri pravilnem izvajanju vseh dejanj obstajajo težave z AirPods. To je posledica dejstva, da za Windows niso "izostreni".
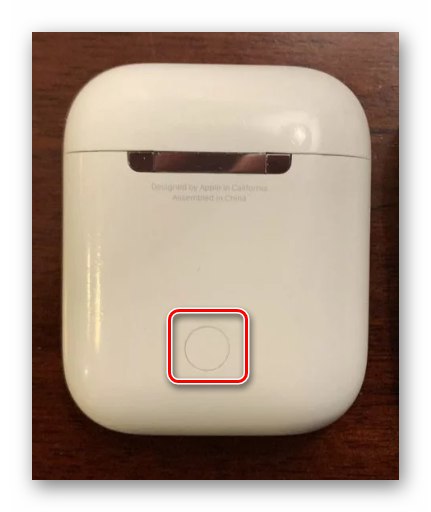
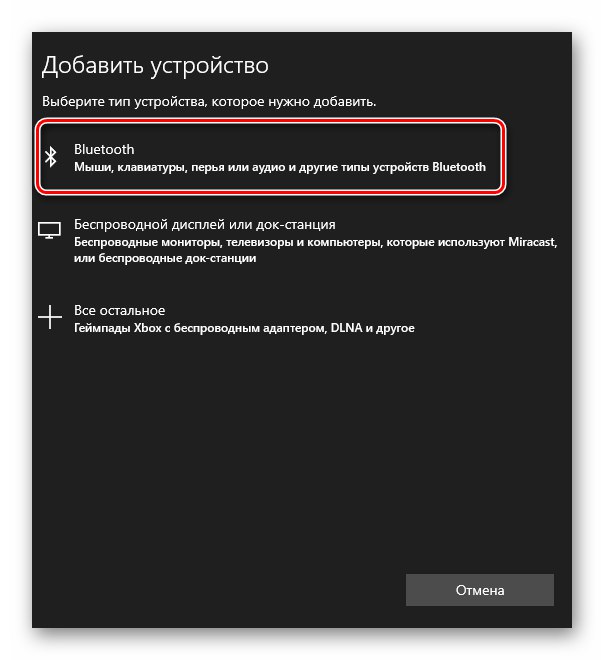
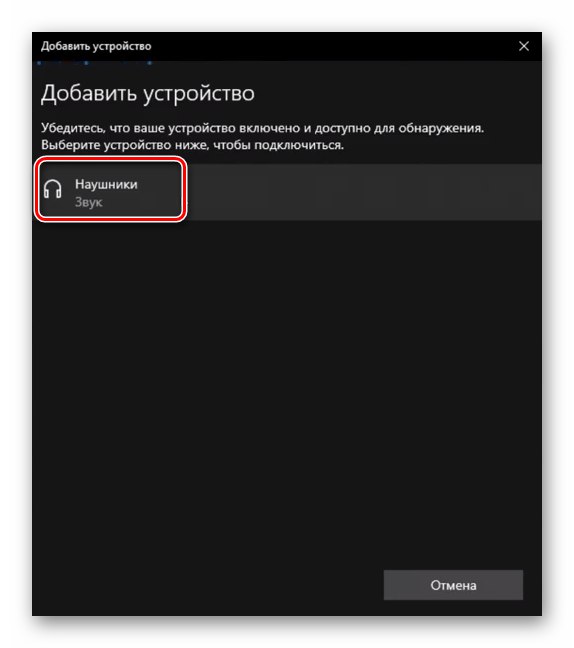
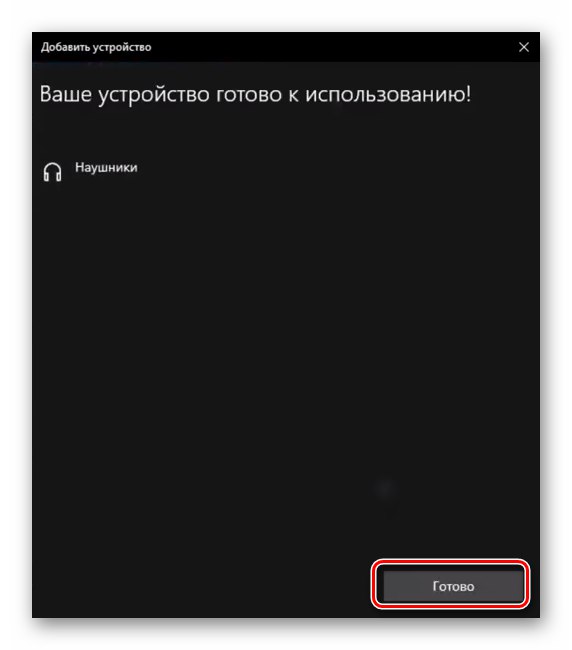
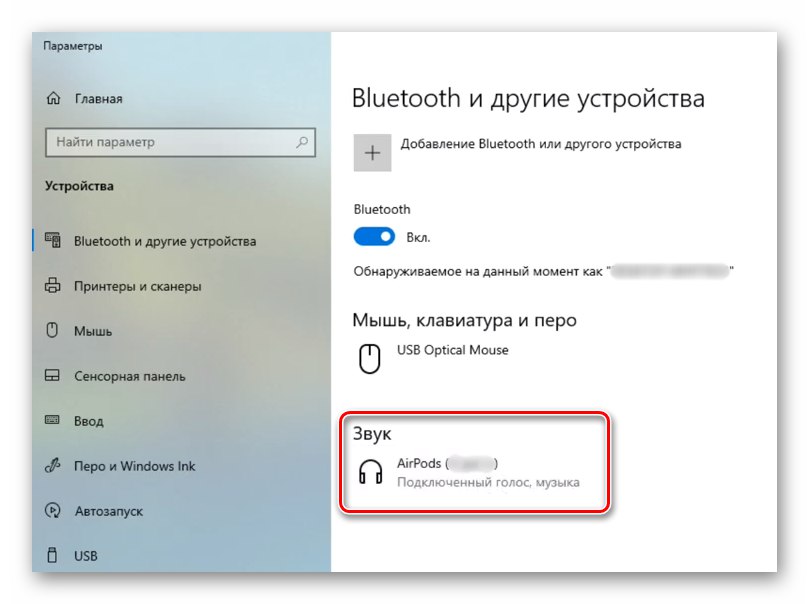
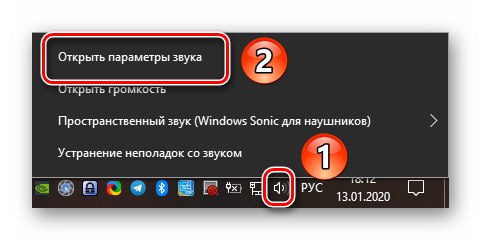
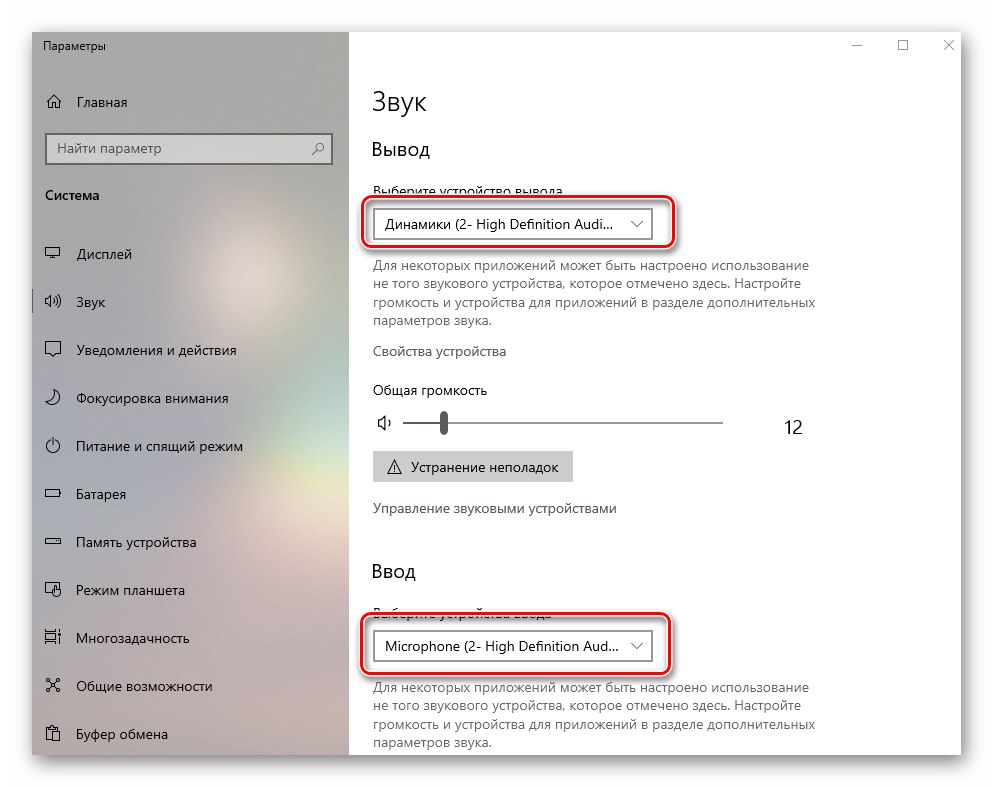
Preverjanje različice Bluetooth
Kot smo že pisali, slušalke najbolj pravilno delujejo z adapterji različice 4.0 in novejše. Pri starejših različicah se težave z uporabo lahko pojavijo veliko pogosteje. To dejstvo je treba upoštevati, zlasti če nameravate kupiti zunanji adapter za stacionarni računalnik. Če želite izvedeti različico že povezane naprave, sledite tem korakom:
- Kliknite gumb "Začni" na "Opravilne vrstice" desni gumb miške. V priročnem meniju, ki se odpre, izberite "Upravitelj naprav".
![Odpiranje okna upravitelja naprav v sistemu Windows 10 prek kontekstnega menija gumba Start]()
Preberite tudi: Odpiranje upravitelja naprav v sistemu Windows 10
- V oknu, ki se odpre, odprite vejo "Bluetooth"... Posledično se prikaže seznam naprav. Z desno miškino tipko kliknite strojno opremo "Medijski vmesnik Bluetooth"... V kontekstnem meniju izberite "Lastnosti".
- V naslednjem oknu pojdite na zavihek "Dodatno"tako da preprosto kliknete LMB na njegovo ime. V njem bodite pozorni na črto "Različica vdelane programske opreme"... Nasprotno bodo pomeni. Zanimajo nas tisti, ki so ob okrajšavi LMP. Upoštevajte, da to ni različica Bluetooth.
![Določanje različice vmesnika Bluetooth prek upravitelja naprav v sistemu Windows 10]()
- Vrednosti, navedene poleg LMP, se morajo ujemati z naslednjim:
- LMP 0.x - Bluetooth 1.0b
- LMP 1.x - Bluetooth 1.1
- LMP 2.x - Bluetooth 1.2
- LMP 3.x - Bluetooth 2.0
- LMP 4.x - Bluetooth 2.1
- LMP 5.x - Bluetooth 3.0
- LMP 6.x - Bluetooth 4.0
- LMP 7.x - Bluetooth 4.1
- LMP 8.x - Bluetooth 4.2
- LMP 9.x - Bluetooth 5.0
Kot lahko vidite, je v našem primeru uporabljen modul Bluetooth različice 4.0, saj je vrednost LMP 6,6.
- S pomočjo teh informacij lahko odpravite težave z AirPods ali kupite ustrezen modul.
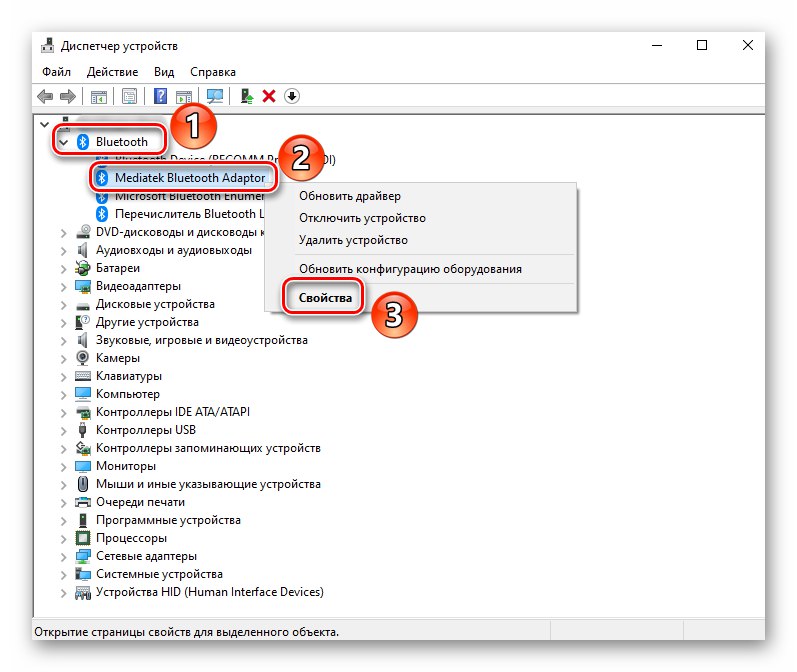
Tako ste se naučili, kako pravilno povezati AirPods s katero koli napravo s sistemom Windows 10. Spomnimo se, da jih je poleg tega mogoče enostavno povezati s skoraj vsakim pametnim telefonom Android. Za to številko smo namenili ločen vodnik.
Več podrobnosti: Povezava AirPods s telefonom Android