
Jasnost slike in obseg elementov sta odvisna od ločljivosti zaslona, nastavljene v operacijskem sistemu. Običajno je nastavljena na najvišjo vrednost, ki jo podpira monitor za najbolj udobno delovanje. Vendar se včasih uporabniki soočajo s potrebo po namestitvi ločljivosti, ki je ni na seznamu, ali pa je seznam sam v nastavitvah sestavljen iz le nekaj elementov. Nato boste morali poiskati rešitev, ki bo težavo takoj odpravila. Gre za razpoložljive popravke za primer Windows 10, o katerih bomo govorili danes.
Reševanje težav s pomanjkanjem zahtevane ločljivosti zaslona v sistemu Windows 10
Včasih so zahteve uporabnikov specifične, zato v skladu s standardom ustrezen parameter ni naveden v nastavitvah. V drugih primerih se podobne težave pojavijo zaradi odsotnosti ali okvare gonilnikov, nameščenih v operacijskem sistemu Windows, zato bo moral uporabnik izbrati način, ki ga potrebuje za rešitev težave, začenši od situacije.
1. način: Namestite ali posodobite gonilnik grafične kartice
Zgodi se, da po namestitvi sistema Windows 10 vgrajeno orodje ne izbere pravilno združljivega gonilnika za grafično kartico ali pa se to sploh ne zgodi, kar povzroča različne težave s prikazom slike. Najprej se težava nanaša na ločljivost zaslona in ko jo poskusite spremeniti, ugotovite, da optimalne nastavitve preprosto ni. Edini pravilen izhod iz te situacije je namestitev ustreznih gonilnikov za vaš grafični vmesnik. Za to obstaja veliko načinov. Predlagamo, da se podrobno seznanite z vsakim od njih v ločenem članku na naši spletni strani s klikom na spodnjo povezavo.
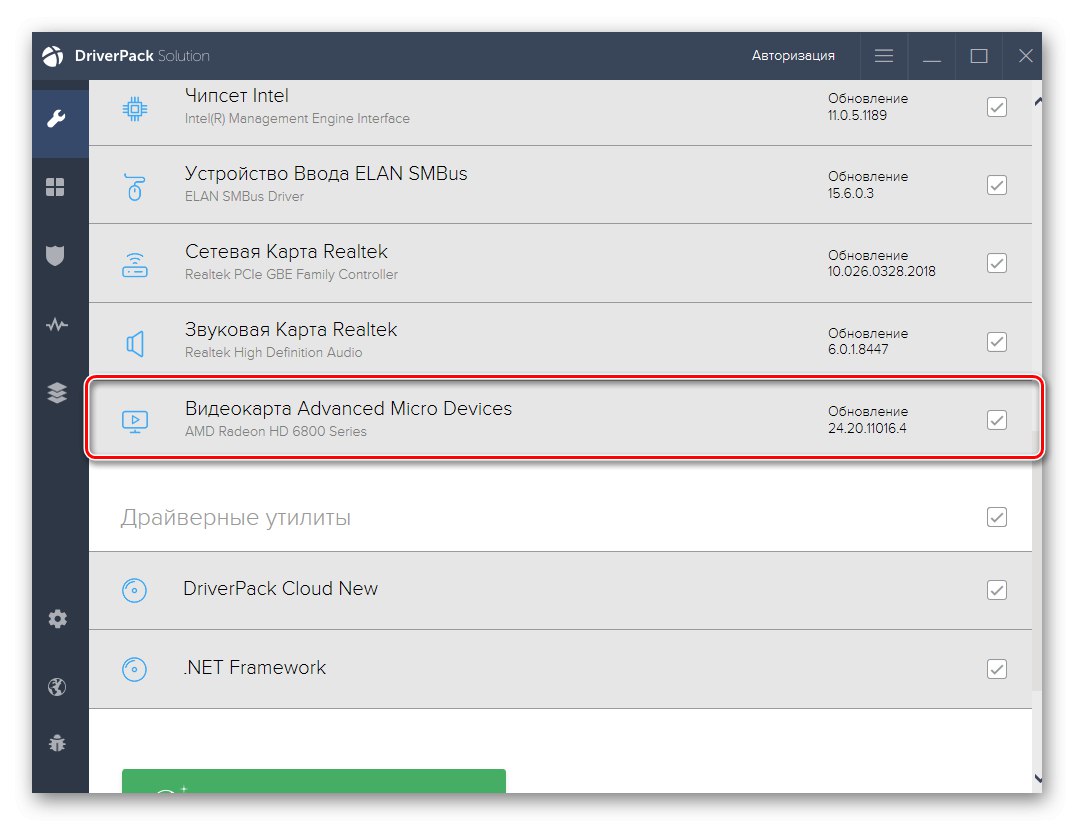
Več podrobnosti: Namestitev gonilnikov za grafične kartice
2. način: Konfiguriranje programske opreme grafičnega vmesnika
Naslednja metoda je uporaba programske opreme grafičnega vmesnika. Samodejno se namesti z gonilnikom, zato je na voljo vsem lastnikom strojne opreme AMD ali NVIDIA. Oglejmo si postopek določanja interesnega dovoljenja prek teh dveh programov, pri čemer ločimo vsakega po vrsti.
1. možnost: nastavitve AMD
Najprej se dotaknimo programske opreme podjetja AMD. V njej ni toliko različnih nastavitev, ki so odvisne tudi od modela same naprave, a z njo se lahko hitro spoprimete z nalogo. Upoštevati morate le ta navodila:
- Kliknite prazen prostor na namizju z RMB in izberite element v priročnem meniju, ki se prikaže Nastavitve Radeon.
- Odprlo se bo ločeno konfiguracijsko okno. Tam se premaknite na razdelek "Prikaz".
- Poiščite napis "Dodatne nastavitve" in kliknite nanjo.
- Bodite pozorni na razdelek "Podpora za HDTV (digitalna ploščata plošča)"... Tu bodo na voljo številni nestandardni načini. Izberete lahko katero koli izmed njih in s tem prilagodite optimalno ločljivost zaslona.
- V nekaterih primerih obstaja oddelek "Lastnosti (zaslon VGA)"... Tu omogočite podporo za EDID s potrditvijo ustreznega polja in nato pojdite na nastavitve ločljivosti prek standardnih orodij Windows. Zdaj naj bi se tam pojavili zanimivi parametri.
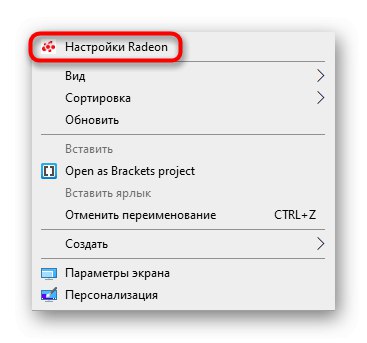
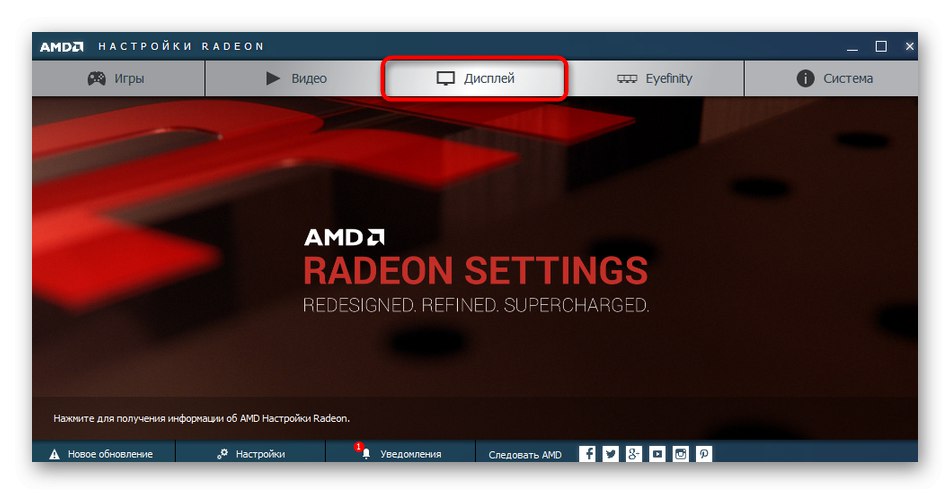
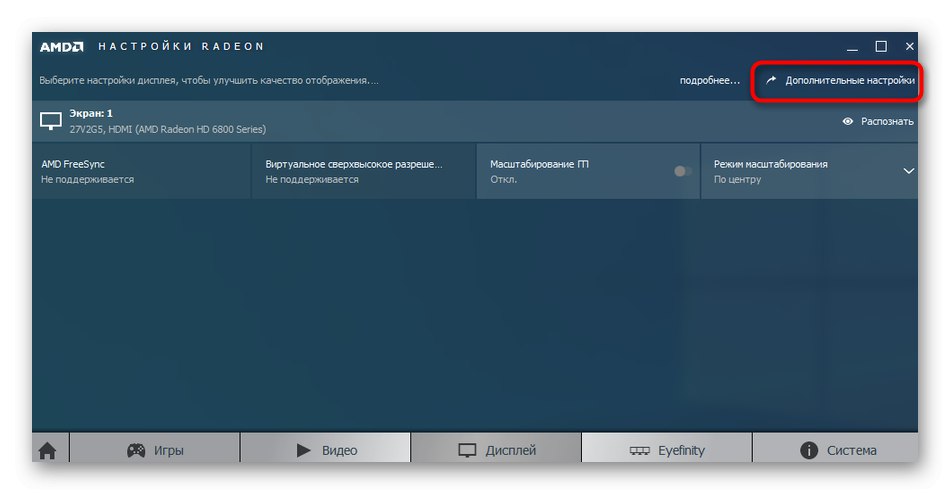
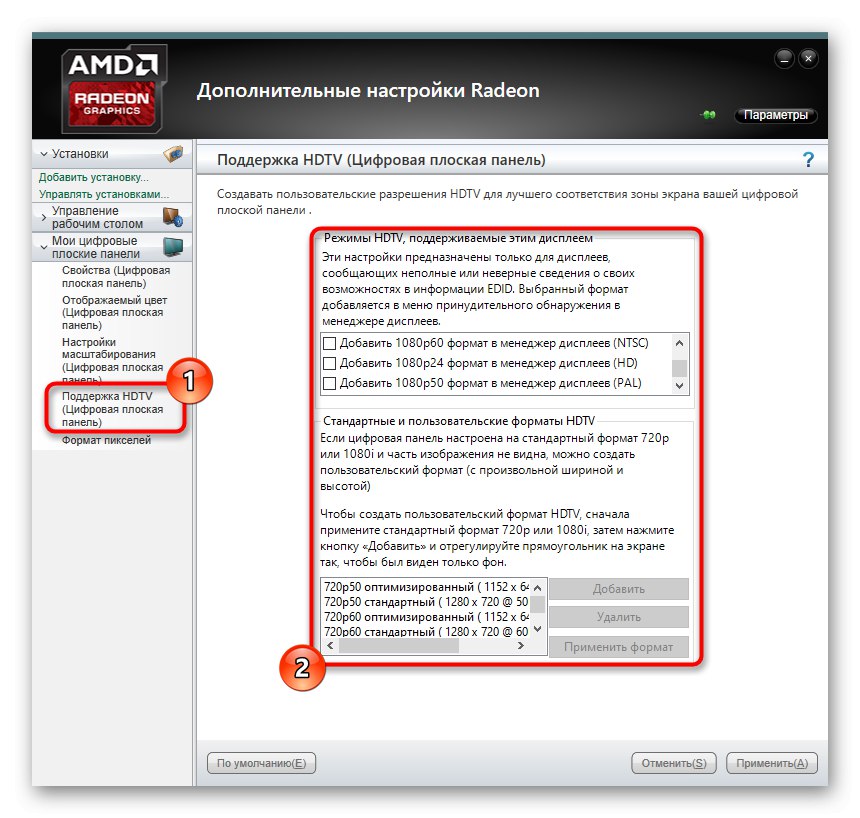
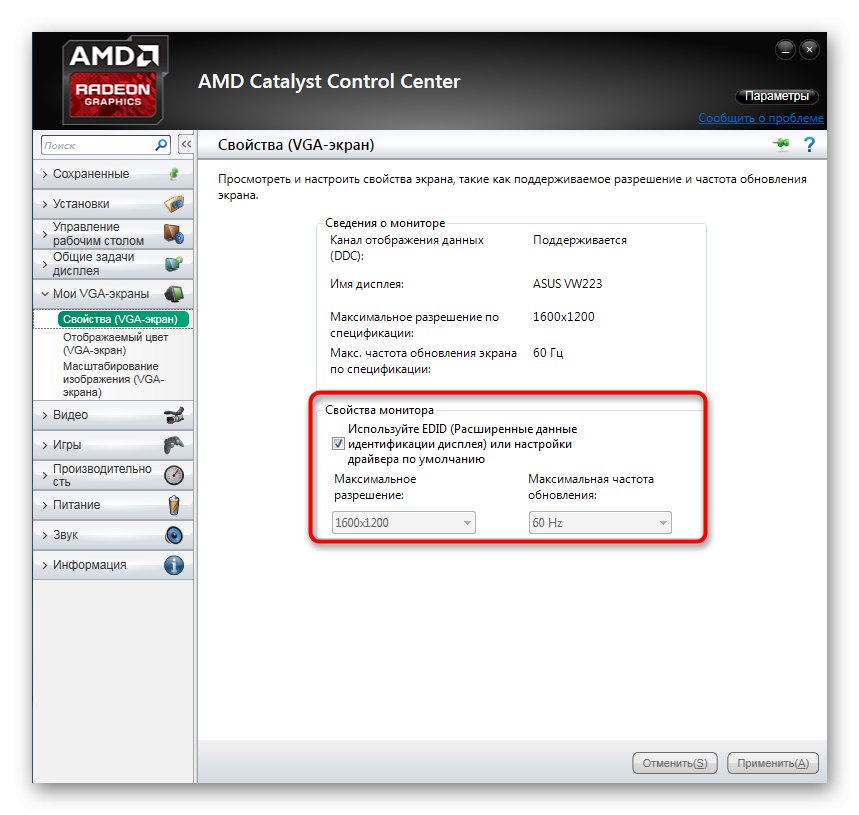
Po tem se mora ločljivost zaslona takoj spremeniti in ne bo odpovedala niti po ponovnem zagonu računalnika. Zdaj veste, da lahko z nastavitvami Radeon nastavite nestandardno vrednost slikovnih pik.
2. možnost: Nadzorna plošča NVIDIA
Nato se dotaknimo lastnikov grafičnih vmesnikov iz NVIDIA. Zaradi implementacije same programske opreme imajo več možnosti za prilagajanje ločljivosti zaslona po meri.
- Poklicati Nadzorne plošče NVIDIA z desno miškino tipko kliknite prazen prostor na namizju in v priročnem meniju izberite ustrezen element.
- Skozi odsek "Prikaz" premakni se na "Spremeni ločljivost".
- Tu izberite eno od razpoložljivih vrednosti ali pojdite na "Nastavitev" da ustvarite svoj profil.
- Onemogočene načine si lahko ogledate tako, da aktivirate element "Omogoči načine, ki jih zaslon ne predlaga"... Ta seznam vsebuje nekaj uporabnih možnosti, ki so nekaterim uporabnikom lahko koristne. Če želite dodati svoje dovoljenje, pojdite v ustrezen meni.
- Odpre se ločeno okno z obrazci, potrebnimi za izpolnjevanje. Vse točke so tukaj napisane v ruščini in pojasnjujejo pomen parametrov, zato se ne bomo zadrževali na vsaki od njih. Preprosto nastavite optimalne lastnosti in nato kliknite "Test".
- Če vam ustreza možnost, ki jo vidite, shranite te parametre. pritisni na "Ne", da se vrnete v prejšnje stanje in poskusite znova konfigurirati zaslon.
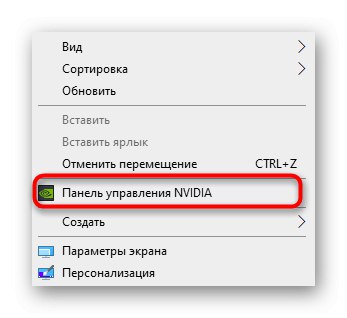
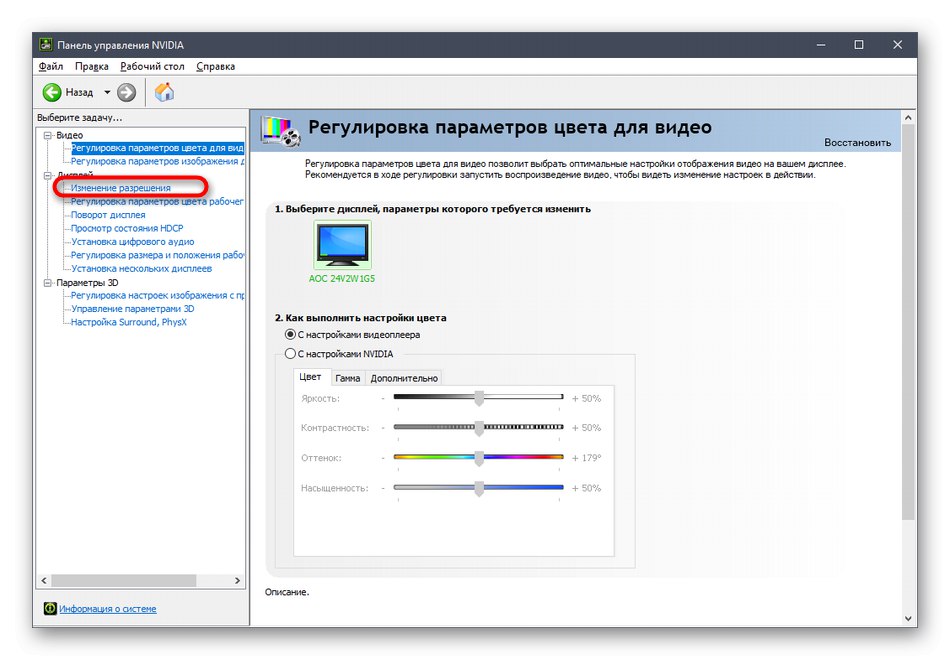
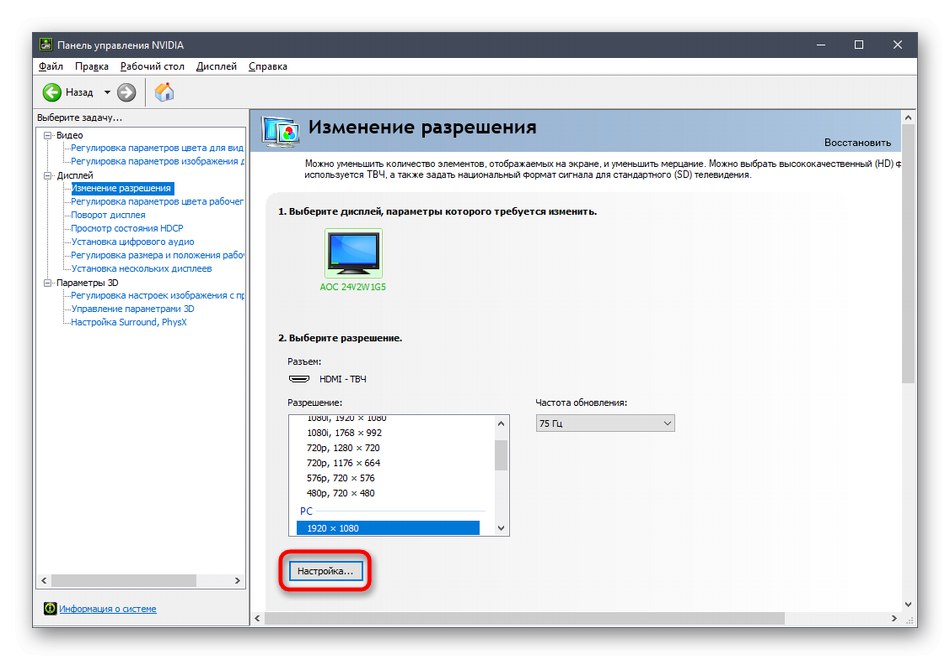
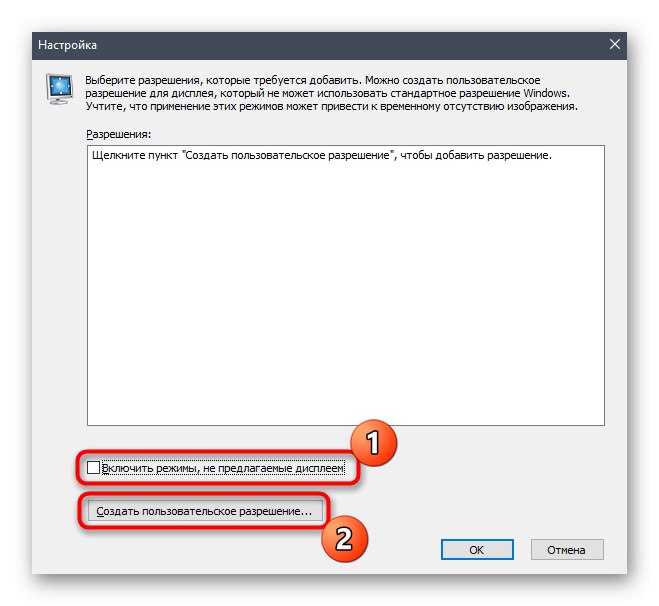
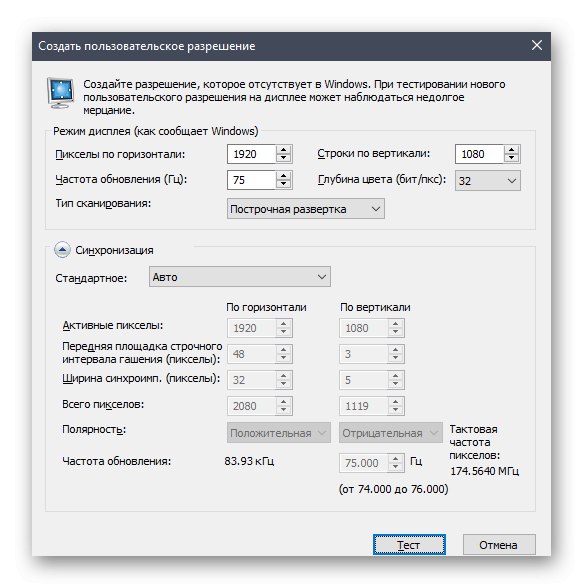
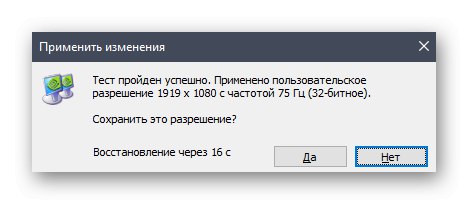
3. način: Nastavitev lastnosti video adapterja za zaslon
Na koncu tega gradiva želimo govoriti o metodi, povezani z naprednimi parametri video adapterja. Če želite to narediti, vam ni treba prenesti dodatnih pripomočkov ali ročno ustvarjati sistemskih datotek, vse poteka v meniju z nastavitvami.
- Odkrijte "Začni" in pojdi od tam do "Opcije"s klikom na ikono zobnika.
- Tu vas zanima že prvi razdelek, imenovan "Sistem".
- Kategorija "Prikaz" spustite se in izberite "Napredne možnosti prikaza".
- Kliknite na napis "Lastnosti zaslona adapterja 1".
- V oknu, ki se odpre, razširite "Seznam vseh načinov".
- Nastavite želeno vrednost in po kliku na "V REDU" vse nastavitve se samodejno uporabijo.
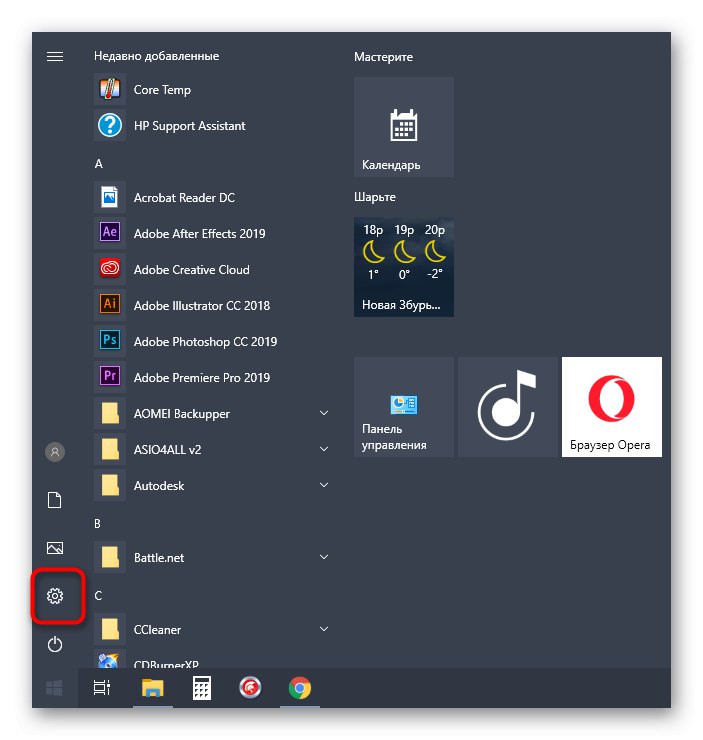
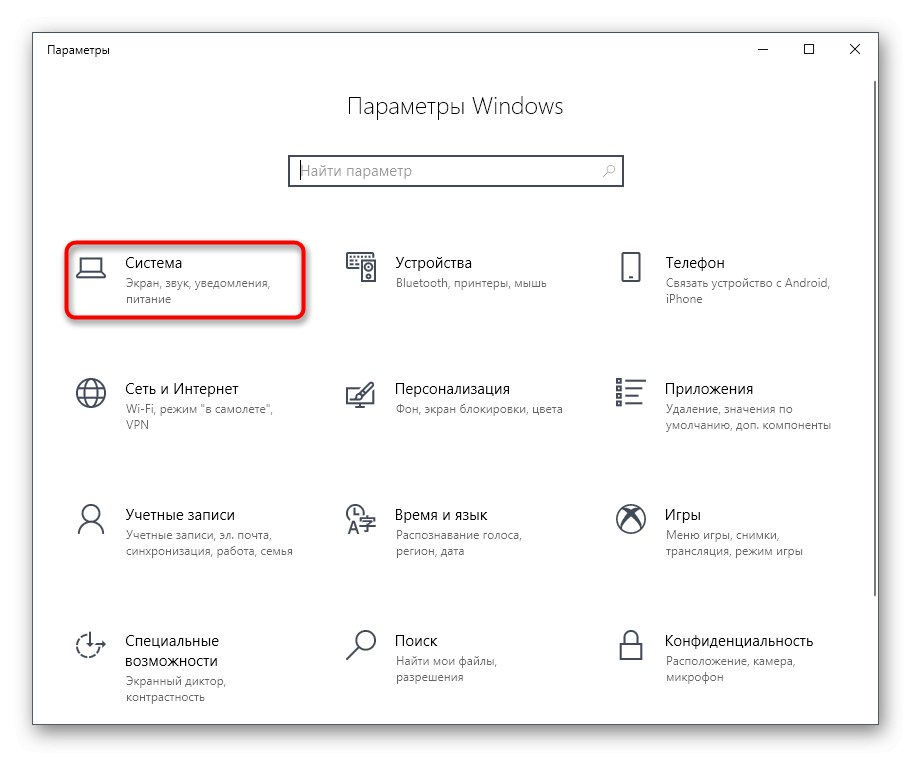
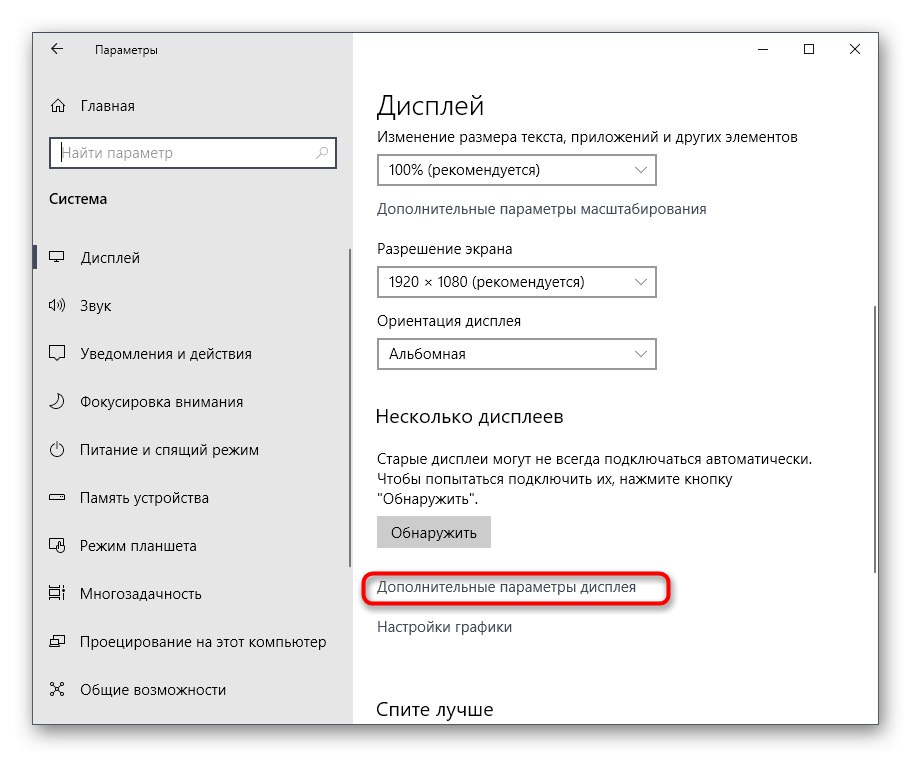
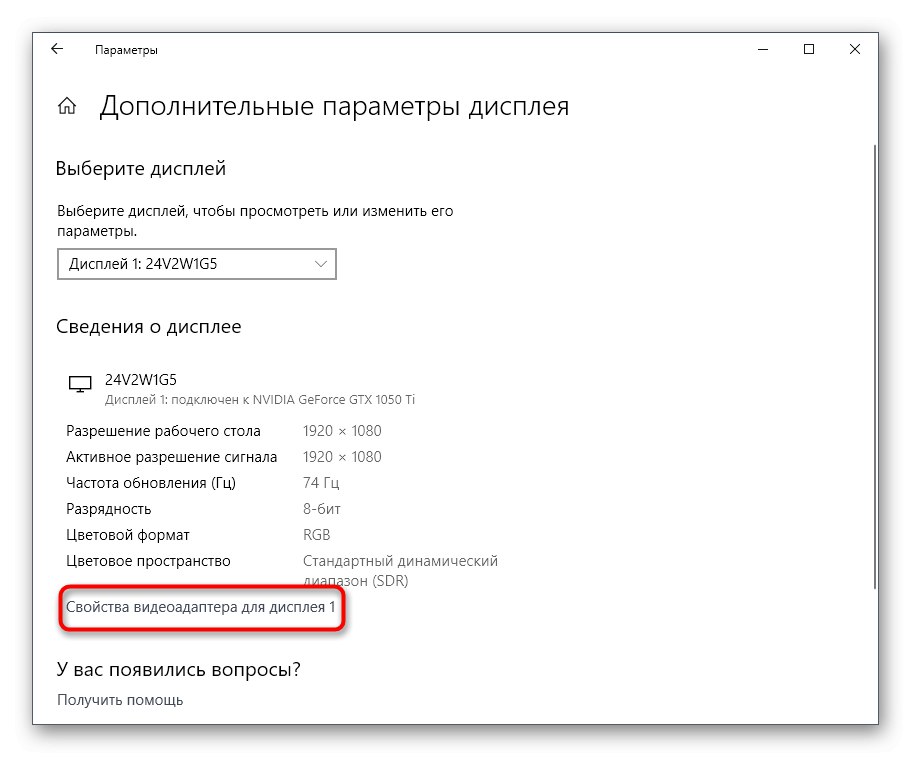
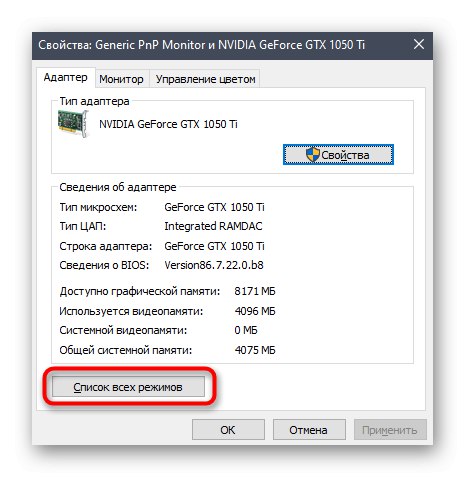
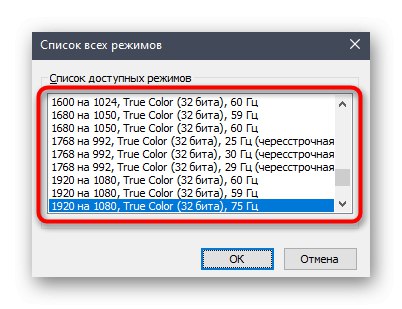
V tem meniju ni zelo nenavadnih vrednosti, ki bi se pojavile v izjemno redkih situacijah, vendar morajo biti tukaj prisotne popolnoma vse standardne vrednosti, ki jih podpira nameščeni monitor. Pri izbiri bodite pozorni na hertzovko, da ne bi slučajno postavili vrednosti manjše od zahtevane / želene.
To so bili trije načini za obvladovanje težav pri izbiri ustrezne ločljivosti zaslona v sistemu Windows 10. Če je težava v tem, da ni izbrana nobena od razpoložljivih možnosti, si oglejte ločen vodnik, da jo popravite s klikom na spodnjo povezavo.
Več podrobnosti: Odpravljanje težav s spreminjanjem ločljivosti zaslona v sistemu Windows 10