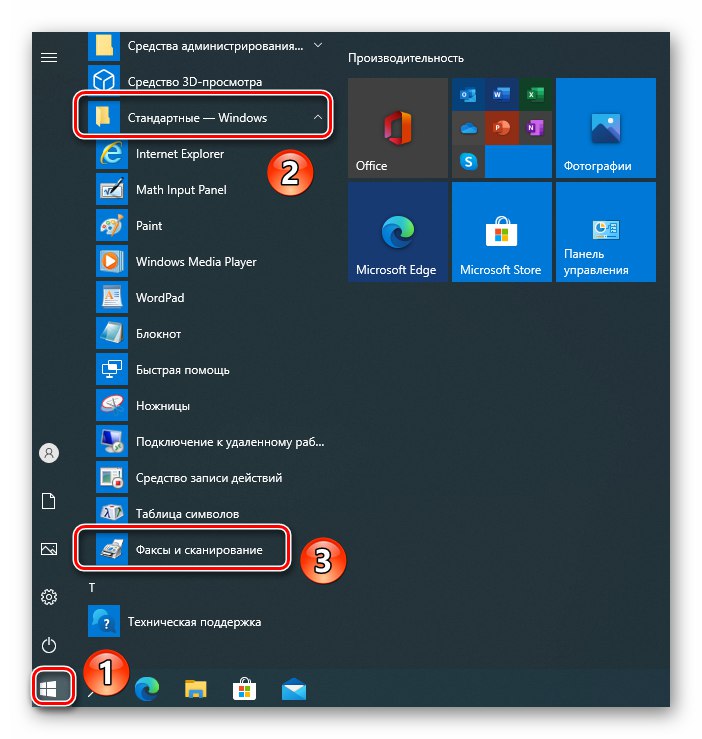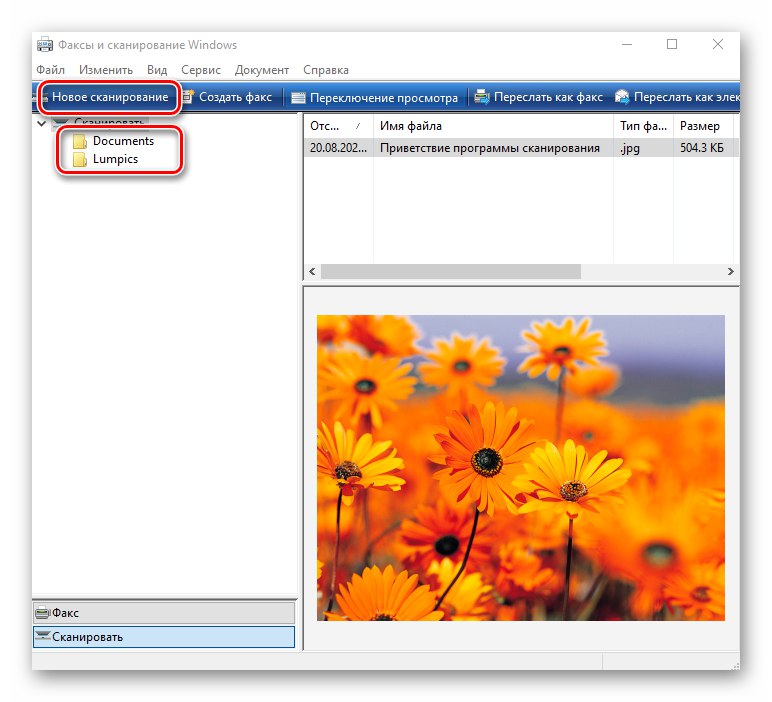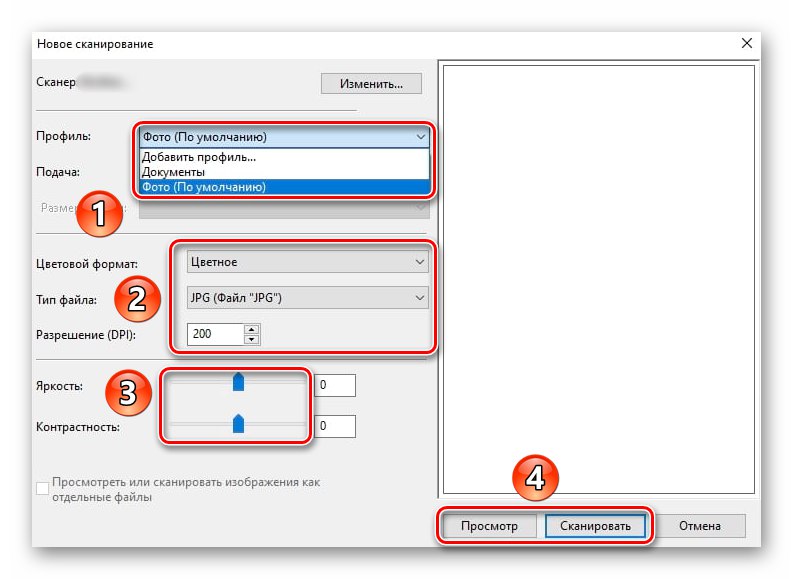1. korak: priključite kable
Prvi korak je povezava optičnega bralnika z računalnikom ali prenosnikom s pomočjo posebnega kabla USB AM-BM. Privzeto je priložena napravi. Del, ki vsebuje običajni priključek USB (BM), mora biti povezan z brezplačno vtičnico na računalniku. Drugi konec vtiča priključite na optični bralnik.

Po tem omrežni kabel optičnega bralnika priključite v električno vtičnico, pritisnite gumb za vklop in pojdite na naslednji korak.
2. korak: Napravo dodajte v sistem
Ko napravo povežete z računalnikom, jo dodajte v sistem. V nekaterih primerih se to zgodi samodejno. Če se to ne zgodi, boste morali optični bralnik ročno dodati na seznam povezanih naprav.
- Pritisnite kombinacijo tipk Windows + Iin nato v oknu, ki se odpre, kliknite element "Naprave"
- V levem podoknu naslednjega okna izberite razdelek "Tiskalniki in optični bralniki"in nato pritisnite gumb Dodajte tiskalnik ali optični bralnik.
- Počakajte nekaj časa, da Windows 10 pregleda vse nove naprave. Včasih postopek ne uspe, v tem primeru poskusite pritisniti gumb "Osveži" za ponovno iskanje.
- Na koncu boste v tem oknu videli ime optičnega bralnika. Kliknite ga enkrat z levim gumbom miške, nato pa bo dodan na spodnji splošni seznam. Če izberete napravo, si lahko ogledate njene lastnosti ali jo popolnoma odstranite iz sistema.
- Ko je optični bralnik uspešno povezan, nadaljujte z naslednjim korakom.
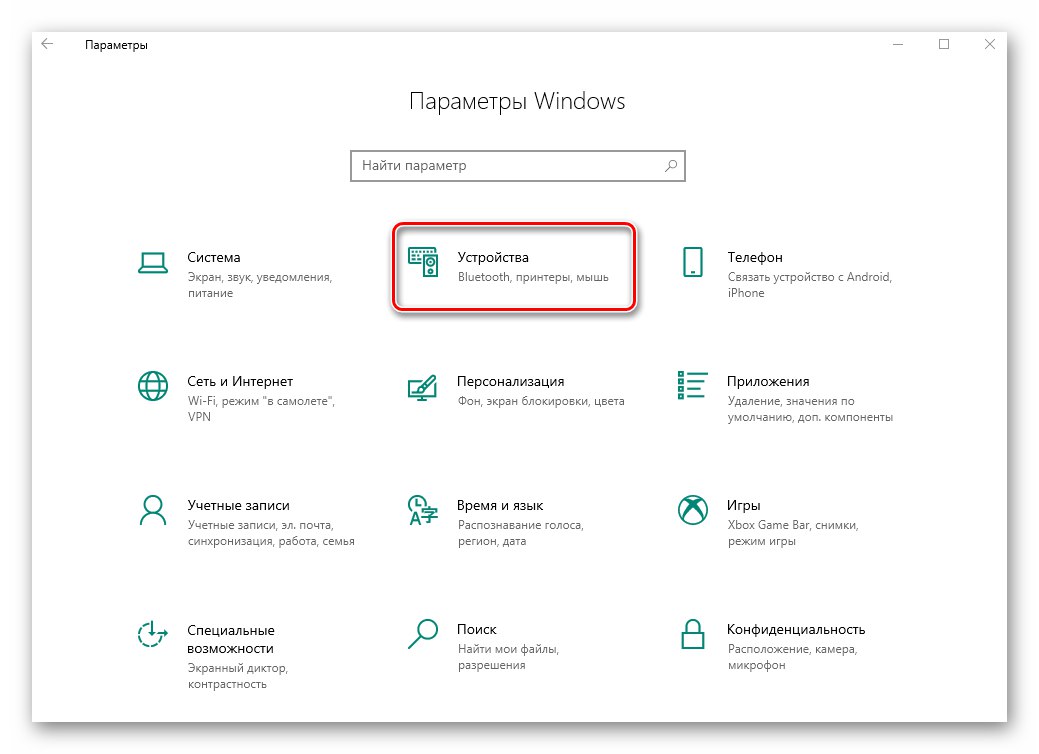
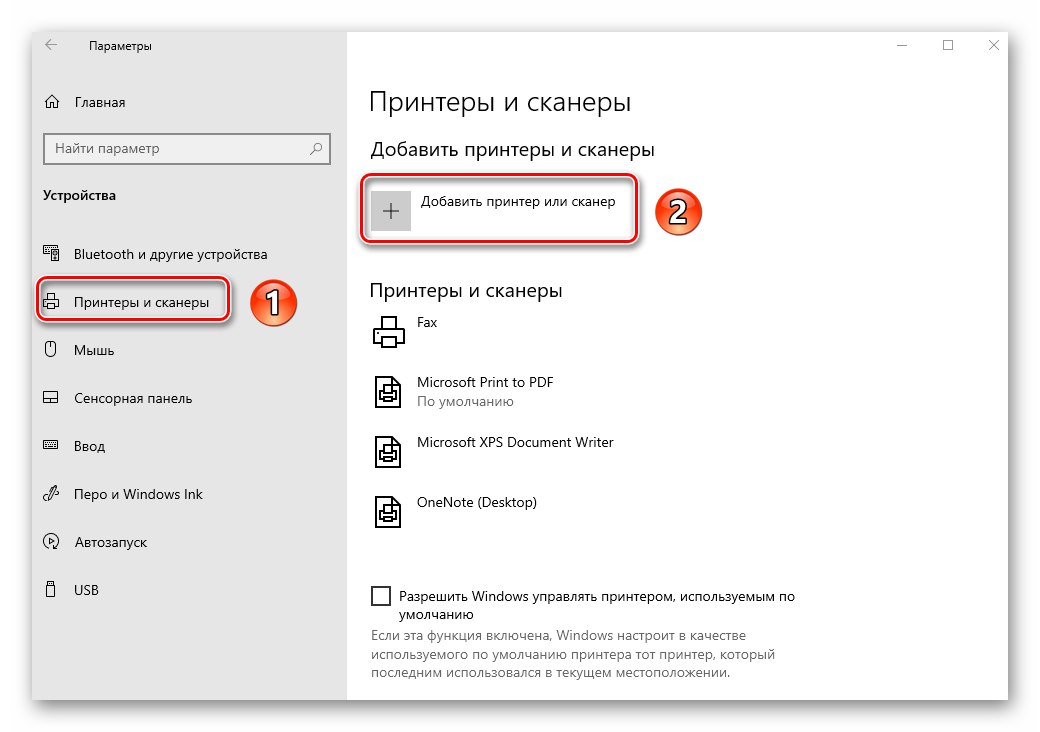
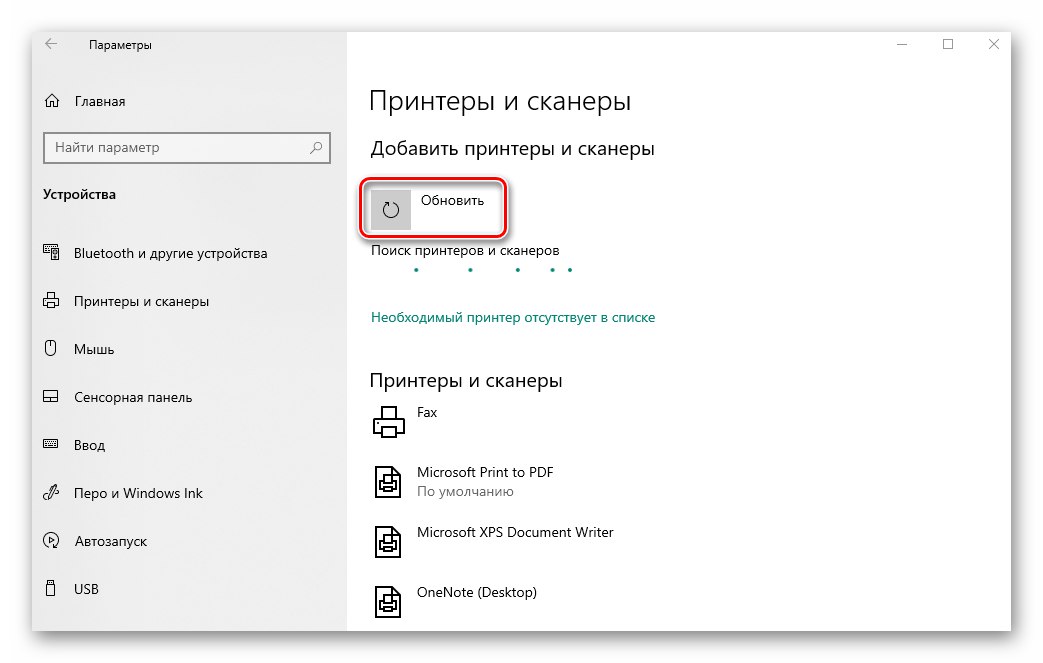
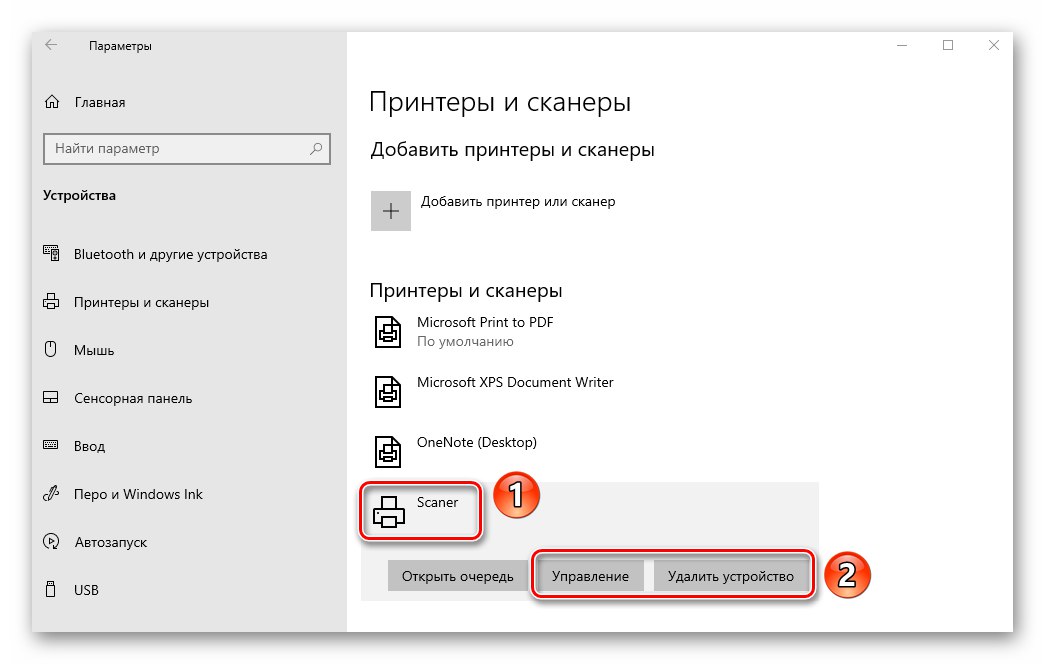
3. korak: Namestitev gonilnikov
Skoraj vsi proizvajalci optičnih bralnikov skupaj z napravo dobavijo disk s potrebno programsko opremo, ki vključuje gonilnike in programe za optično branje. Če ga iz nekega razloga nimate, poiščite gonilnike in sorodno programsko opremo na internetu. To lahko storite na več načinov, vsakega pa najdete v ločenem članku.
Več podrobnosti: Prenos in namestitev gonilnika za optični bralnik WIA
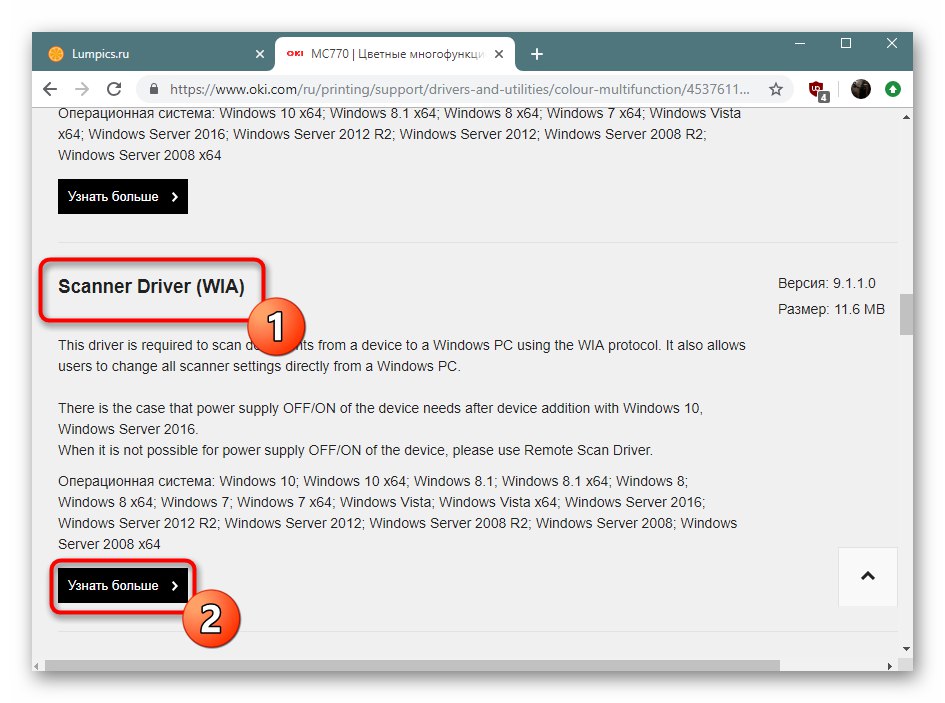
4. korak: začetek
Po priključitvi optičnega bralnika in namestitvi vseh gonilnikov lahko nadaljujete z delom. Dokumente lahko skenirate z različnimi programi, o njih smo govorili v ločenem članku.
Več podrobnosti: Programska oprema za optično branje dokumentov
Če se ne želite zateči k takšni programski opremi, lahko uporabite program, vgrajen v sistem Windows 10. Če želite to narediti, naredite naslednje:
- Odprite meni "Začni" in se levo polovico pomaknite do samega dna. Poiščite in odprite mapo "Standardno - Windows"... V spustnem meniju izberite Faks in optično branje.
- V oknu, ki se odpre, kliknite gumb "Optično branje"v spodnjem levem kotu. Tako programsko opremo preklopite v način, ki ustreza imenu.
- Posledično boste videli seznam imenikov, kamor bodo shranjeni optično prebrani dokumenti. Po potrebi lahko ustvarite lastne mape. Za začetek dela s skenerjem pritisnite gumb "Novo skeniranje".
- Odprlo se bo okno, v katerem lahko izberete napravo (če imate priključenih več optičnih bralnikov), možnosti optičnega branja in barvno obliko. Ko končate, pritisnite gumb "Pogled" (za predhodno oceno rezultata) oz "Optično branje".
- Po končanem postopku bodo optično prebrani podatki shranjeni v mapi v skupni rabi, od koder jih lahko prenesete v katero koli drugo. Upoštevajte, da lahko dokument po potrebi optično preberete in vsebino vstavite neposredno v datoteko PDF. O tem, kako to izvesti, smo razpravljali v ločenem priročniku.
Več podrobnosti: Optično preberite v eno datoteko PDF