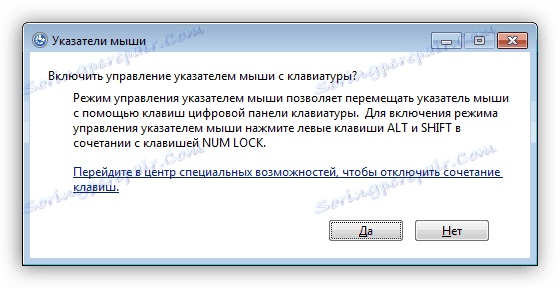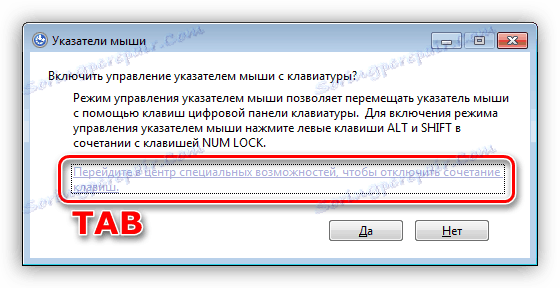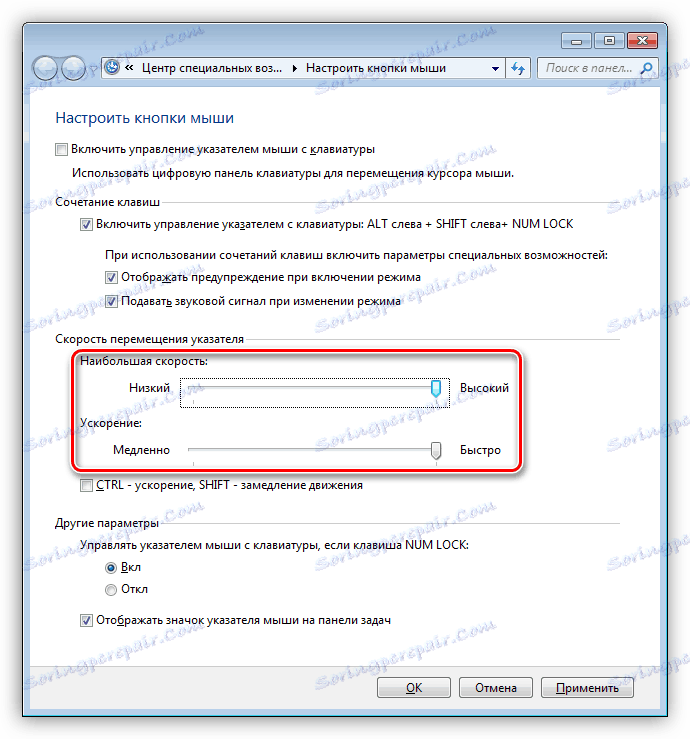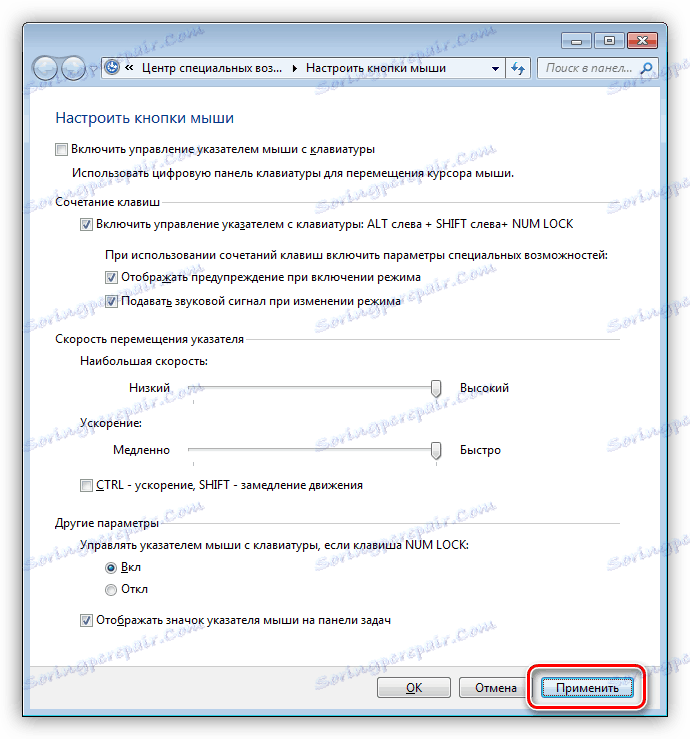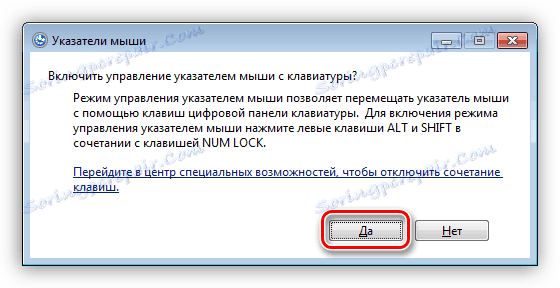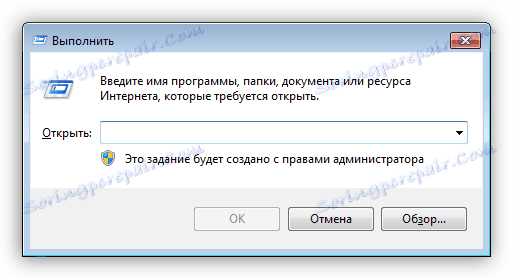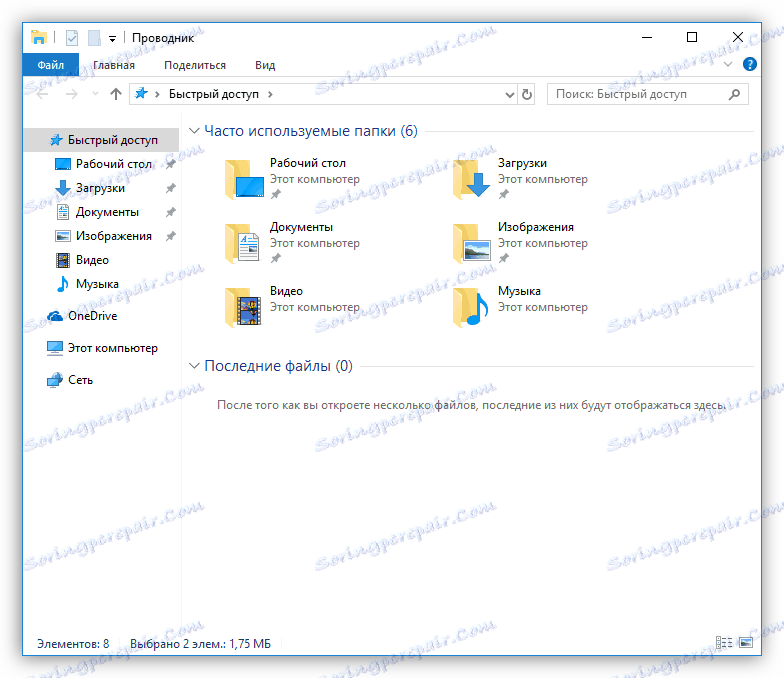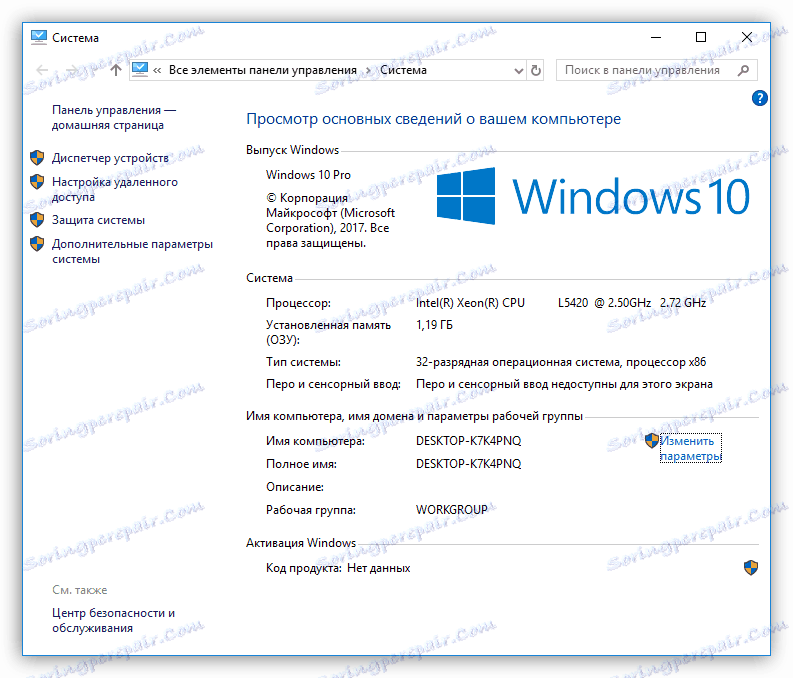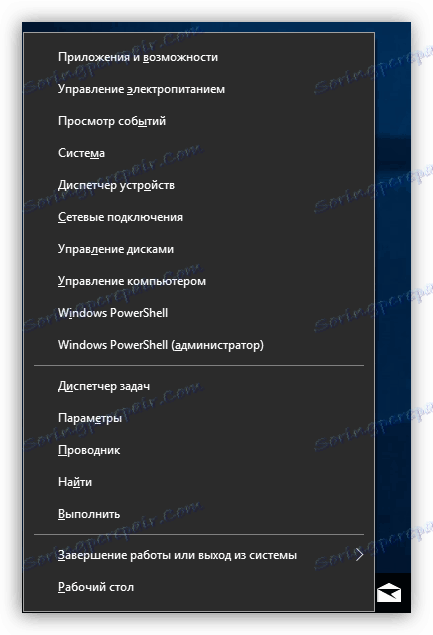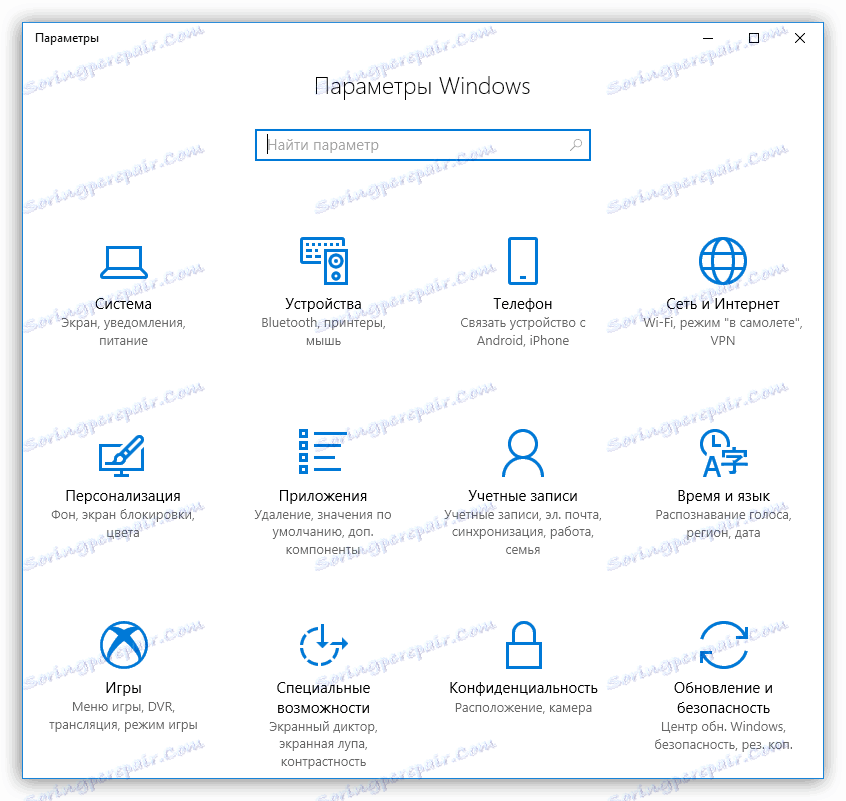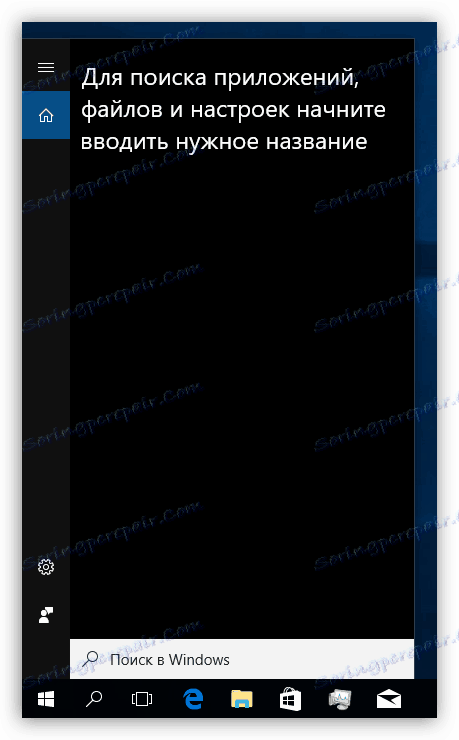Delamo na računalniku brez miške
V situaciji, ko miška popolnoma zavrne delo, je skoraj vsak uporabnik vstopil v to. Vsi ne vedo, da je računalnik mogoče upravljati brez manipulatorja, tako da se vsa dela ustavi in organizira potovanje v trgovino. V tem članku bomo govorili o tem, kako lahko izvedete nekaj standardnih dejanj brez uporabe miške.
Vsebina
Nadzirajte računalnik brez miške
Različni manipulatorji in druga orodja za vnos so že vstopili v naše vsakodnevno življenje. Danes je računalnik mogoče nadzorovati tudi tako, da se dotaknete zaslona ali celo z običajnimi potezami, vendar to ni bilo vedno tako. Tudi pred izumom miške in sledilnika so bili vsi ukazi izvedeni s tipkovnico. Kljub dejstvu, da sta razvoj tehnologije in programske opreme dosegla precej visoko raven, ostaja možnost uporabe kombinacij in posameznih ključev za prikaz menija in programov za zagon ter nadzornih funkcij operacijskega sistema. To "relikvijo" in nam pomagaj, da se raztezamo nekaj časa pred nakupom nove miške.
Glej tudi: 14 Windows hotkeys za pospešitev vašega računalnika
Nadzor kurzorja
Najbolj očitna možnost je zamenjati miško s tipkovnico za nadzor kazalca na zaslonu zaslona. To nam bo pomagalo numpad - številčni blok na desni. Da bi jo uporabljali kot nadzorno orodje, je treba narediti nekaj prilagoditev.
- Pritisnite kombinacijo tipk SHIFT + ALT + NUM LOCK , po kateri se oglasi zvok in na zaslonu se bo pojavilo pogovorno okno.
![Zaženite nastavitve nadzora tipkovnice v operacijskem sistemu Windows 7]()
- Tukaj moramo prenesti izbor na povezavo, ki vodi do nastavitvenega bloka. To naredimo s tipko TAB, ki jo večkrat pritisnemo. Ko je povezava označena, kliknite »Prostor« .
![Označevanje povezav v pogovornem oknu preklopite na nastavitve tipkovnice v operacijskem sistemu Windows 7]()
- V oknu z nastavitvami, ki uporabljajo isto tipko TAB , pojdite na drsnike za krmiljenje števila vrtljajev. Puščice na tipkovnici določijo največje vrednosti. To je potrebno, saj se kazalnik po privzeto premika zelo počasi.
![Prilagajanje hitrosti premikanja kazalca s tipkovnice v operacijskem sistemu Windows 10]()
- Nato preklopite na gumb "Uporabi" in ga pritisnite s tipko ENTER .
![Uporabite nastavitve nadzora kurzorja s tipkovnice v operacijskem sistemu Windows 7]()
- Zaprite okno s pritiskom kombinacije ALT + F4 enkrat.
- Ponovno pokličite pogovorno okno ( SHIFT + ALT + NUM LOCK ) in na zgoraj opisani način (premaknite se s tipko TAB), pritisnite gumb "Da" .
![V operacijskem sistemu Windows 7 zaženite nadzorno funkcijo kazalke s tipkovnice]()
Zdaj lahko upravljate kazalec z blazinice. Vse številke, razen nič in pet, določajo smer gibanja, ključ 5 pa zamenja levi gumb miške. Desni gumb se zamenja s tipko za kontekstni meni.

Če želite onemogočiti nadzor, lahko pritisnete NUM LOCK ali ustavite izvajanje funkcije tako, da pokličete pogovorno okno in pritisnete gumb »Ne« .
Upravljanje namizja in opravilne vrstice
Ker hitrost premikanja kazalca z uporabo numpad pušča željo, lahko uporabite drugačen, hitrejši način odpiranja map in zagon bližnjic na namizju. To se naredi s kombinacijo tipk Win + D , ki "klikne" na namizju in ga aktivira. Izbira bo prikazana na eni od ikon. Gibanje med elementi se izvaja s puščicami in začne (odpira) - s pritiskom na ENTER .
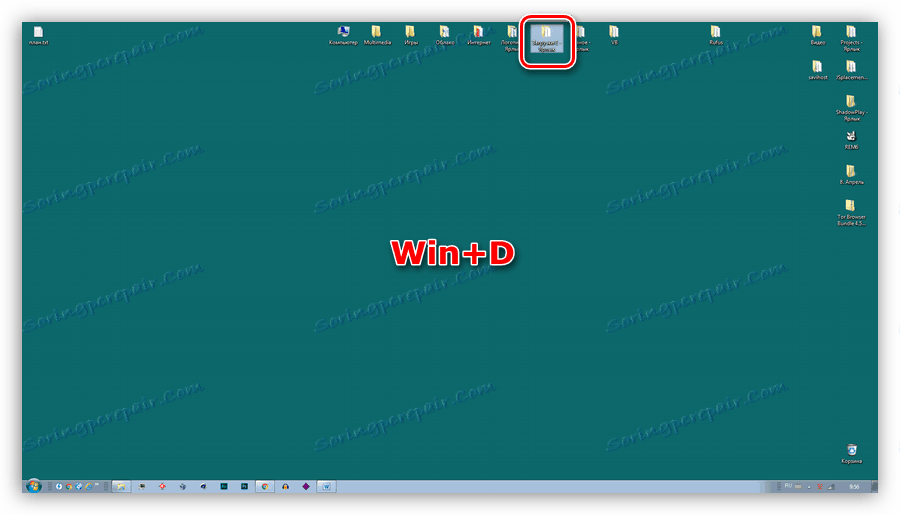
Če dostop do ikon na namizju ovirajo odprta okna map in aplikacij, se lahko izbrišejo s kombinacijo Win + M.
Za upravljanje elementov »opravilne vrstice« morate pritisniti tipko TAB, ki nam je že znana, medtem ko je na namizju. Panel pa je prav tako sestavljen iz več blokov (od leve proti desni) - menija »Start« , » Išči« , » Predstavitev opravila« (v Win 10), območju obvestil in gumba » Minimize All Windows« . Prav tako lahko pride do panelov po meri. Preklapljanje med njimi se opravi s tipko TAB , premikanje med elementi s puščicami, začenši z ENTER , in razširitev spustnih seznamov ali združenih elementov s presledkom .

Upravljanje oken
Preklapljanje med bloki že odprtih map ali programskega okna - seznam datotek, polja za vnos, naslovno vrstico, območje prehoda in tako naprej - se opravi z enako tipko TAB , premikanje v bloku pa označuje puščice. Pokličite meni »Datoteka« , »Uredi« itd. - Lahko uporabite tipko ALT . Kontekst se odpre s pritiskom na puščico navzdol.

Okna so zaprta skupaj s kombinacijo ALT + F4 .
Pokliči "Upravitelj opravil"
"Upravitelj opravil" je posledica kombinacije CTRL + SHIFT + ESC . Potem lahko z njim delate tako kot pri preprostem oknu - preklapljate med bloki, odprite elemente menija. Če želite zaključiti kateri koli postopek, lahko to storite s pritiskom na tipko DELETE in potrditvijo namere v pogovornem oknu.

Klicanje osnovnih elementov operacijskega sistema
Nato prikažemo bližnjice, ki vam omogočajo hitro krmarjenje do nekaterih osnovnih elementov operacijskega sistema.
- Win + R odpre "Run" vrstico , iz katere lahko odprete katero koli aplikacijo, vključno s sistemskimi aplikacijami, s pomočjo ukazov, pa tudi dostop do različnih nadzornih funkcij.
![Klicanje vrstice Zaženite s tipkovnico v operacijskem sistemu Windows 7]()
- Win + E v "sedmih" odpre mapo "Računalnik" in v "top desetih" lansira "Explorer" .
![Running Explorer s tipkovnice v operacijskem sistemu Windows 10]()
- WIN + PAUSE omogoča dostop do okna "System" , od koder lahko greste za upravljanje parametrov operacijskega sistema.
![Zaženite lastnosti sistema s tipkovnice v operacijskem sistemu Windows 10]()
- Win + X v "osmih" in "desetih" prikazuje sistemski meni, ki odpira pot do drugih funkcij.
![Zaženite sistemski meni v tipkovnici v operacijskem sistemu Windows 10]()
- Win + omogočam dostop do "parametrov" . Deluje samo v operacijskih sistemih Windows 8 in 10.
![Izvajanje nastavitev operacijskega sistema v operacijskem sistemu Windows 10]()
- Tudi le v "osmih" in "top desetih" klic funkcije iskanja deluje z uporabo kombinacije tipk Win + S.
![Zaženite vgrajeno iskanje tipkovnice v operacijskem sistemu Windows 10]()
Zaklepanje in ponovni zagon
Računalnik se znova zažene s pomočjo znane kombinacije CTRL + ALT + DELETE ali ALT + F4 . Prav tako lahko odprete meni »Start« in izberete želeno funkcijo.
Več podrobnosti: Kako znova zagnati prenosni računalnik s tipkovnico
Zaklepni zaslon se prikliče z bližnjico na tipkovnici Win + L. To je najlažji način na voljo. Obstaja en pogoj, ki ga je treba izpolniti, da bi ta postopek postal smiseln - nastavitev gesla za račun.
Več podrobnosti: Kako zakleniti računalnik
Zaključek
Ne panirajte se in ne boste obžalovali zaradi okvare miške. Z tipkovnico lahko enostavno nadzorujete računalnik, glavna stvar je zapomniti kombinacije tipk in zaporedje nekaterih dejanj. Informacije, predstavljene v tem članku, bodo pomagale ne samo začasno brez manipulatorja, temveč tudi znatno pospešiti delo z operacijskim sistemom Windows v normalnih delovnih pogojih.