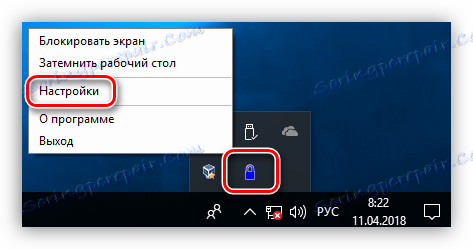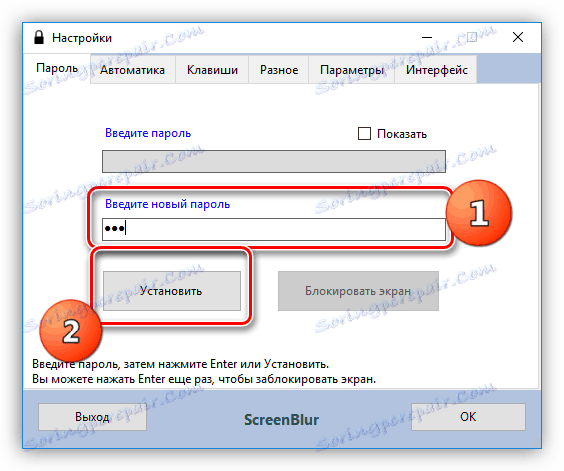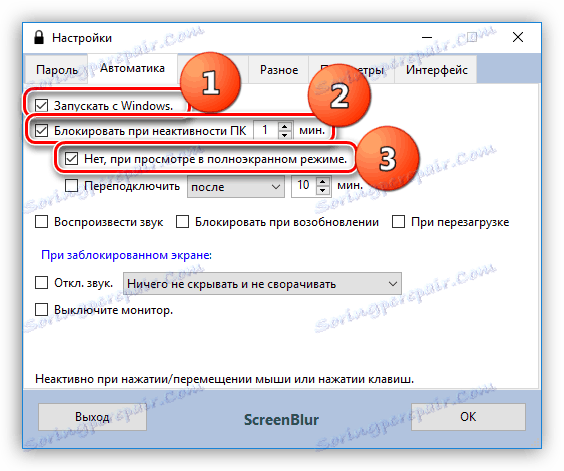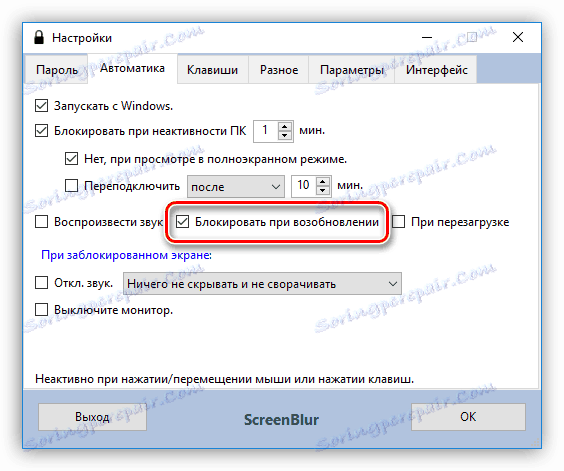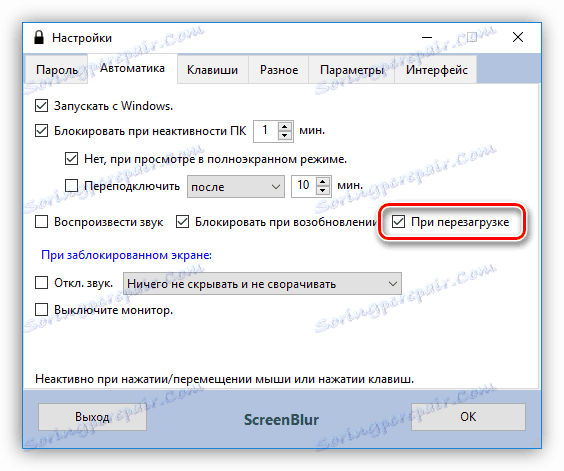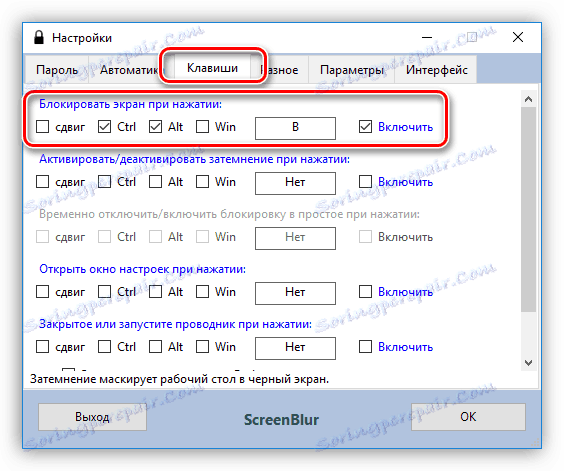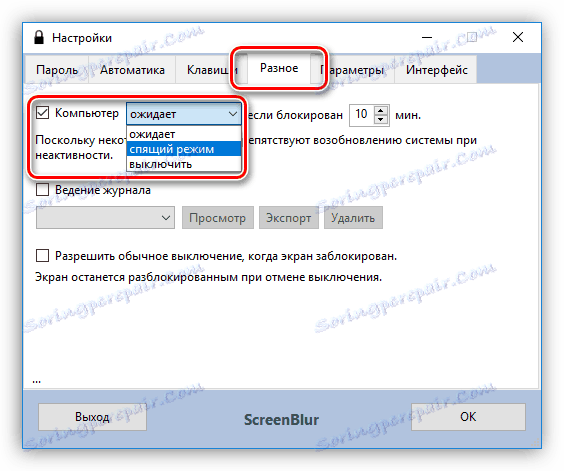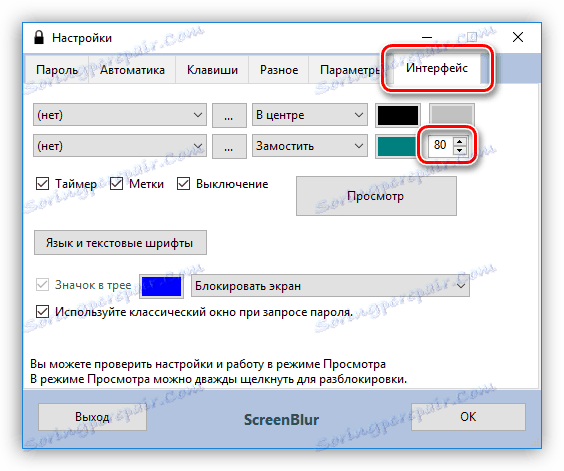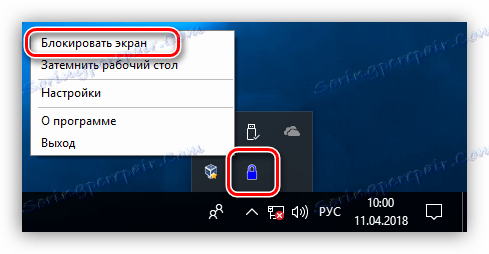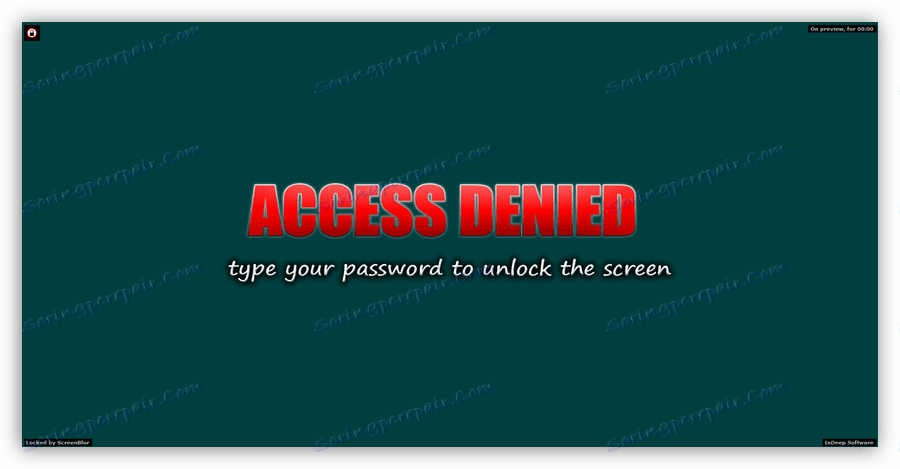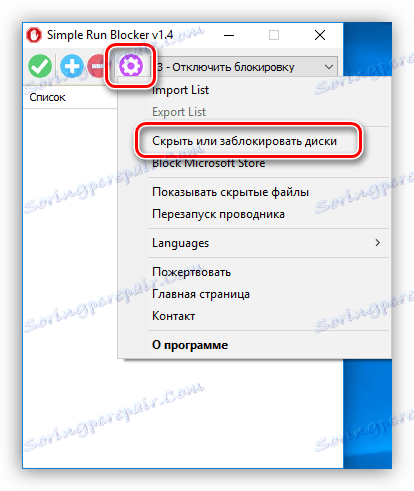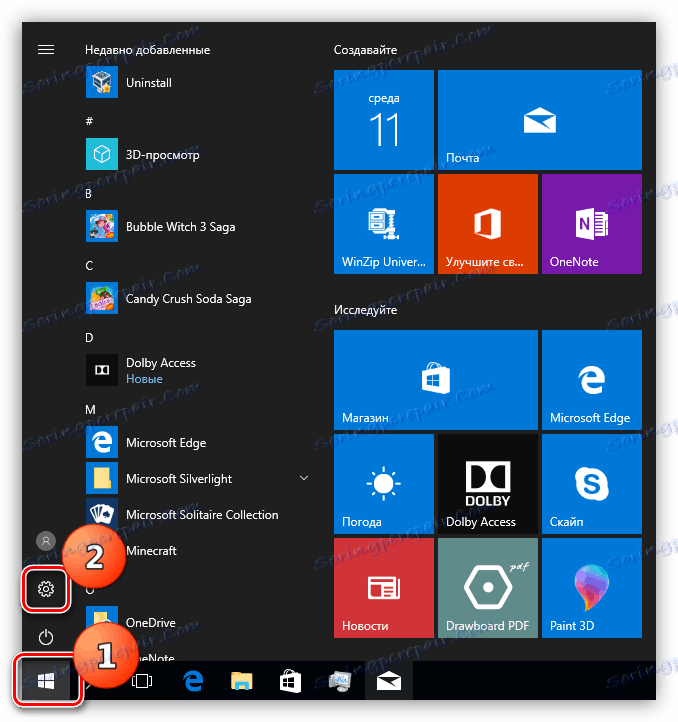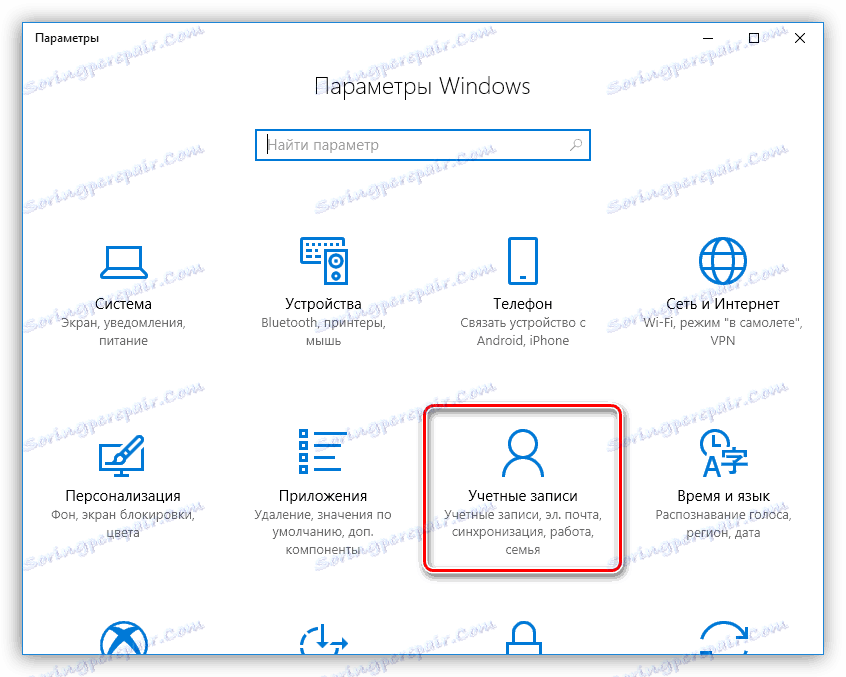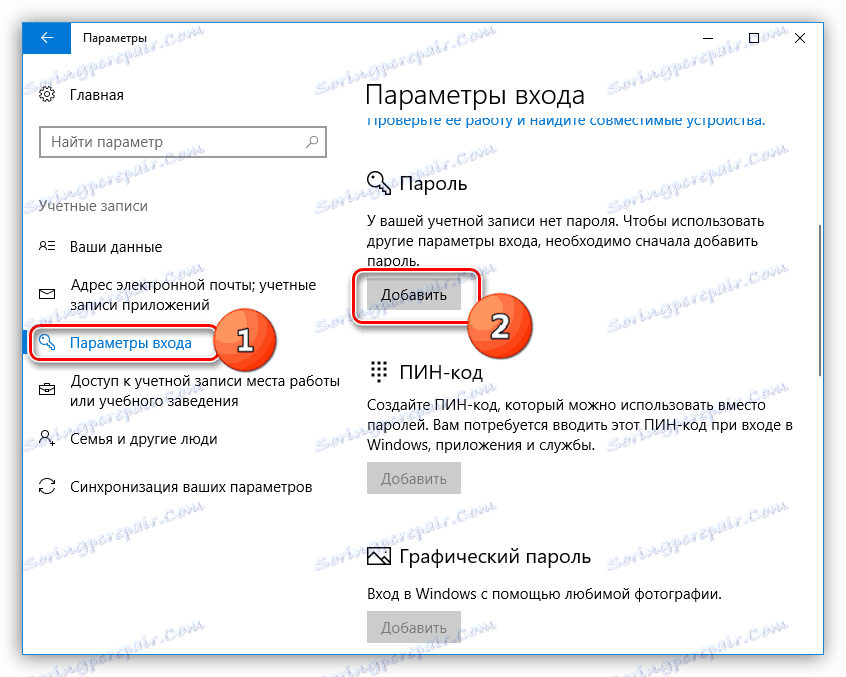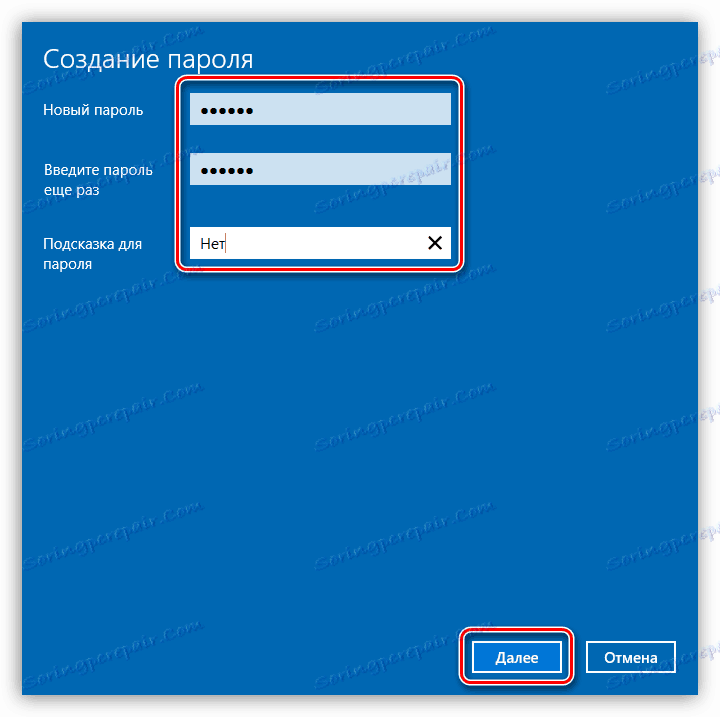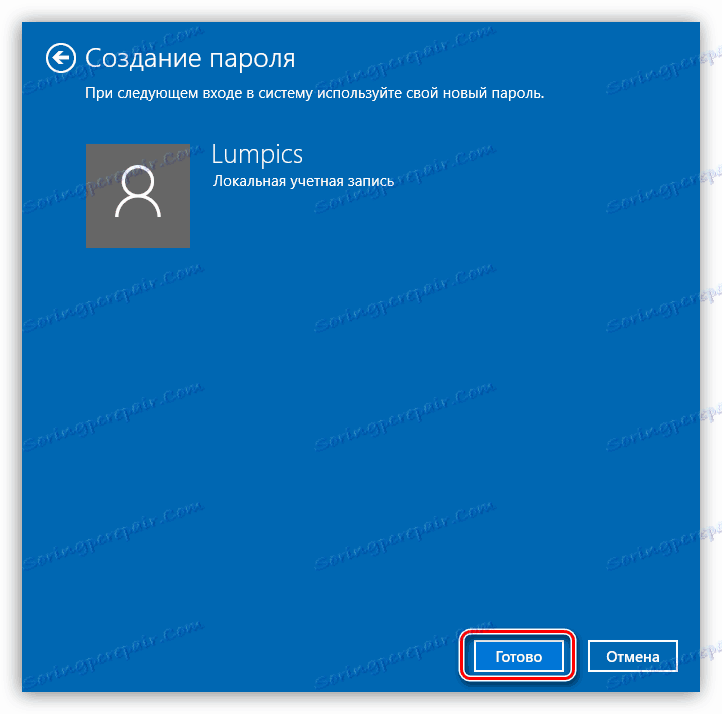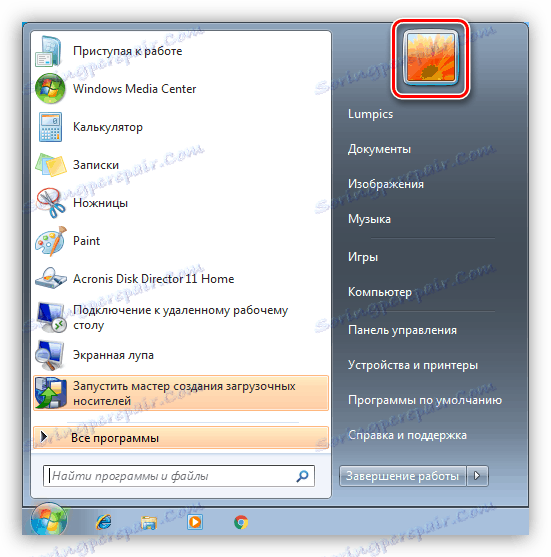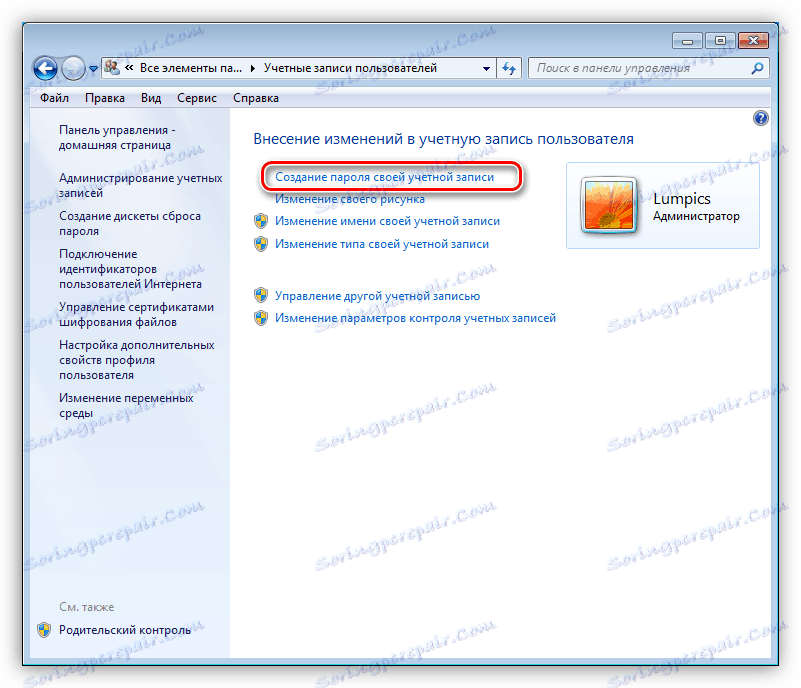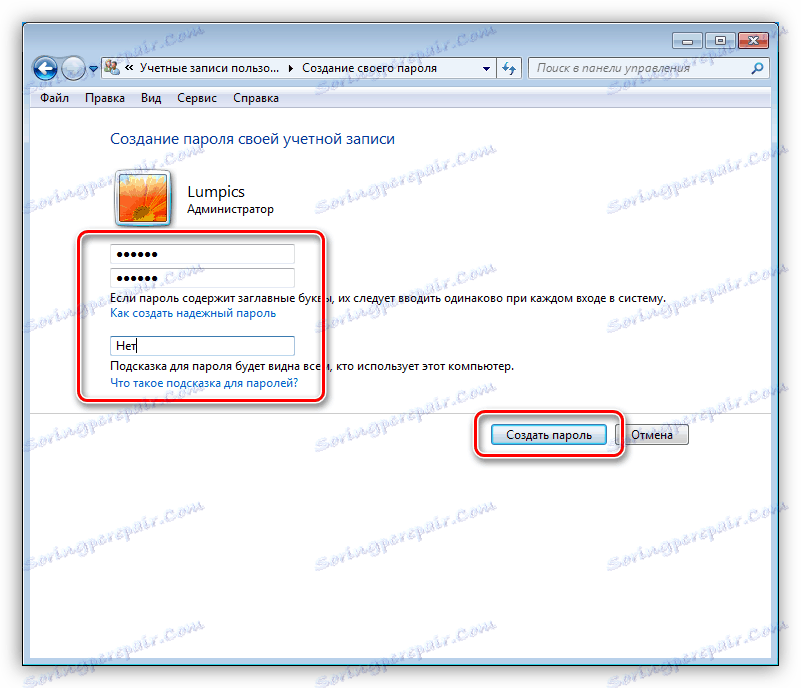Zaklenite računalnik z operacijskim sistemom Windows
Računalnik, delavec ali dom je zelo ranljiv za vse vrste vdorov zunaj. To so lahko internetni napadi ali dejanja nepooblaščenih uporabnikov, ki so prejeli fizični dostop do vašega računalnika. Slednje ne morejo le z neizkušenostjo poškodovati pomembnih podatkov, ampak tudi zlobno delajo, poskuša najti nekaj informacij. V tem članku bomo govorili o tem, kako zaščititi datoteke in sistemske nastavitve teh ljudi s pomočjo računalniške ključavnice.
Vsebina
Zaklenite računalnik
Načini zaščite, o katerih bomo razpravljali spodaj, so ena od sestavnih delov informacijske varnosti. Če računalnik uporabljate kot delovno orodje in shranjujete osebne podatke in dokumente, ki niso namenjeni pogledu drugih, morate zagotoviti, da jih nihče ne more dostopati v vaši odsotnosti. To lahko storite tako, da zaklenete namizje ali se prijavite v sistem ali celoten računalnik. Za izvajanje teh shem obstaja več orodij:
- Posebni programi.
- Vgrajene sistemske funkcije.
- Zakleni z USB ključi.
Nadalje bomo podrobno analizirali vsako od teh možnosti.
Metoda 1: Specializirana programska oprema
Takšne programe lahko razdelimo na dve skupini - omejevalniki dostopa do sistema ali namizja ter blokatorji posameznih komponent ali diskov. Prvi je precej preprost in priročen orodje, imenovan ScreenBlur, od razvijalcev InDeep Software. Programska oprema deluje pravilno na vseh različicah operacijskega sistema Windows, vključno z »top deset«, kar pa ni mogoče reči o svojih konkurentih, in je popolnoma brezplačno.
ScreenBlur ne potrebuje namestitve in po zagonu je nameščen v sistemski pladenj, kjer lahko dostopate do njegovih nastavitev in izvajate blokiranje.
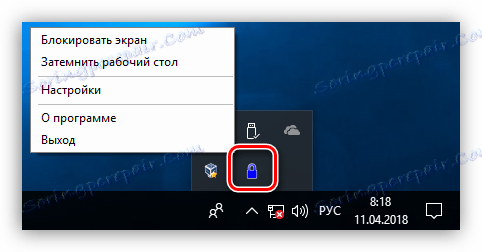
- Če želite nastaviti program, z desno tipko miške kliknite ikono pladnja in pojdite na ustrezen element.
![Zaženite nastavitve ScreenBlur iz sistemskega pladnja]()
- V glavnem oknu nastavite geslo za odklepanje. Če je to prvi zagon, je dovolj, da vnesete zahtevane podatke v polje, ki je navedeno v sliki. Nato za zamenjavo gesla morate vnesti staro, nato pa določiti novo. Po vnosu podatkov kliknite »Namesti« .
![V programu ScreenBlur nastavite geslo za odklepanje]()
- Na zavihku "Avtomatizacija" nastavite nastavitve.
- Omogočamo zagon sistema pri zagonu sistema, kar bo omogočilo ročno zaganjanje ScreenBlur (1).
- Nastavili smo čas nedejavnosti, po katerem se bo dostop do namizja zaprl (2).
- Če onemogočite funkcijo pri gledanju filmov v celozaslonskem načinu ali igranju iger, se boste izognili lažnim pozitivnim učinkom zaščite (3).
![Nastavitev časa samodejnega nalaganja in neaktivnosti v programu ScreenBlur]()
- Druga koristna, z vidika varnosti, je funkcija zaklepanje zaslona, ko se računalnik spet vzpenja iz stanja pripravljenosti ali stanja pripravljenosti.
![Nastavitev računalniške ključavnice pri nadaljevanju z mirovanja v programu ScreenBlur]()
- Naslednja pomembna nastavitev je prepoved ponovnega zagona, ko je zaslon zaklenjen. Ta funkcija bo začela delovati le tri dni po namestitvi ali naslednjemu geslu.
![Nastavitev prepovedi ponovnega zagona, ko je zaslon zaklenjen v programu ScreenBlur]()
- Pojdite na jeziček "Tipke" , ki vsebuje nastavitve za klicne funkcije z vročimi tipkami in, če je potrebno, določite svoje kombinacije ("shift" je SHIFT - funkcije lokalizacije).
![Konfiguriranje bližnjic za zaklepanje računalnika v programu ScreenBlur]()
- Naslednji pomemben parameter na kartici »Razno « je dejanja blokiranja, ki trajajo določen čas. Če je zaščita aktivirana, bo program v določenem intervalu izklopil računalnik, ga dal v stanje spanja ali pustil svoj zaslon viden.
![Nastavitev akcij programa ScreenBlur v določenem časovnem intervalu]()
- Na zavihku »Vmesnik« lahko spremenite ozadje, dodate opozorilo za »vsiljivce« in prilagodite želene barve, pisave in jezik. Motnost slike ozadja je treba povečati na 100%.
![Prilagodite videz in motnost zaslona zaklepnega zaslona v programu ScreenBlur]()
- Če želite izvesti zaklepanje zaslona, kliknite ikono RMB na ikoni ScreenBlur in v meniju izberite želeni element. Če so nastavljene bližnjice, jih lahko uporabite.
![Zagon funkcije zaklepanja zaslona v programu ScreenBlur]()
- Če želite obnoviti dostop do računalnika, vnesite geslo. Upoštevajte, da v tem ne bo prikazano nobeno okno, zato je treba podatke vnesti slepo.
![Videz zaslona računalniške ključavnice v programu ScreenBlur]()
Druga skupina vključuje posebno programsko opremo za blokiranje programov, na primer Simple Blocker. Z njim lahko omejite zagon datotek in skrijete vse medije, nameščene v sistemu, ali pa zaprete dostop do njih. Lahko so zunanji in notranji diski, vključno s sistemskimi diski. V kontekstu današnjega članka nas zanima le ta funkcija.
Program je tudi prenosen in ga lahko uporabljate kjerkoli na vašem računalniku ali snemljivem mediju. Ko delate z njo, morate biti bolj previdni, saj ni "zaščite pred budnim". To se odraža v možnosti zapiranja diska, na katerem je ta programska oprema, kar bo privedlo do dodatnih težav med njegovim zagonom in drugimi posledicami. Kako popraviti situacijo, se bomo pogovorili malo kasneje.
Glej tudi: Seznam kakovostnih programov za blokiranje aplikacij
- Zaženite program, v zgornjem delu okna kliknite ikono zobnika in izberite možnost »Skrij ali zakleni pogone«.
![Pojdite na nastavitve blokiranja in skrivanje diskov v programu Simple Run Blocker]()
- Tu izberemo eno od možnosti za izvedbo funkcije in nastavimo žolne nasproti zahtevanih diskov.
![Izbira možnosti za disk in zaklepanje v programu Simple Run Blocker]()
- Nato kliknite »Uporabi spremembe« in nato z ustreznim gumbom znova zaženite »Raziskovalec« .
![Uporaba sprememb in ponovnega zagona programa Explorer v programu Simple Run Blocker]()
Če je bila izbrana možnost za skrivanje diska, ne bo prikazana v mapi » Računalnik «, če pa nastavite pot v naslovno vrstico, jo bo Explorer odprl.
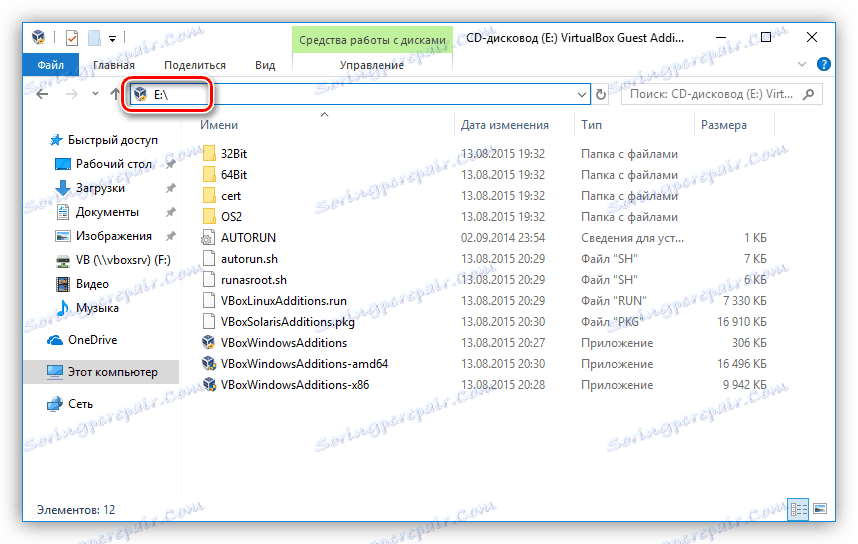
V primeru, da smo izbrali zaklepanje, ko poskusimo odpreti disk, bomo videli naslednje okno:
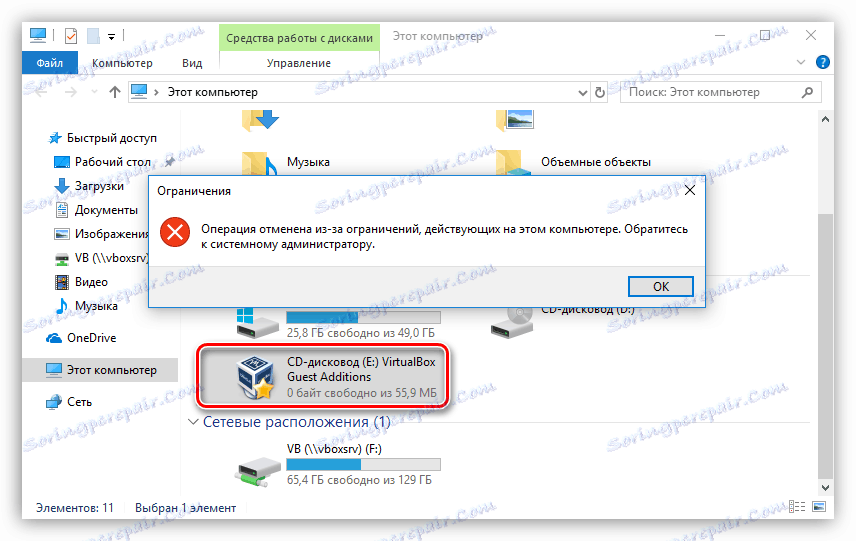
Da bi ustavili izvajanje funkcije, je potrebno ponoviti dejanja iz točke 1, nato pa odstraniti kljukico pred nosilcem, uporabiti spremembe in znova zagnati "Raziskovalec" .
Če ste še vedno zaprli dostop do diska, kjer se nahaja programska mapa, bi bila edina izhodna možnost za zagon iz menija Run (Win + R). V polju »Odpri« morate vnesti celotno pot do izvedljive datoteke RunBlock.exe in kliknite V redu . Na primer:
G:RunBlock_v1.4 RunBlock.exe
kjer je G: pogonska črka, v tem primeru bliskovni pogon, je RunBlock_v1.4 mapa z neporabljenim programom.

Treba je omeniti, da se ta funkcija lahko uporablja za nadaljnjo izboljšanje varnosti. Če pa je pogon USB ali bliskovni pogon USB, je tudi blokiran drug izmenljiv medij, ki je povezan z računalnikom in kateremu bo dodeljena ta črka.
2. način: standardna orodja OS
V vseh različicah operacijskega sistema Windows, začenši s »sedmimi«, lahko zaklenete računalnik z dobro znano kombinacijo tipk CTRL + ALT + DELETE , potem ko pritisnete, katera okna se prikaže z izbiro možnosti. Dovolj je, da kliknemo gumb "Blokiraj" in dostop do namizja bo zaprt.
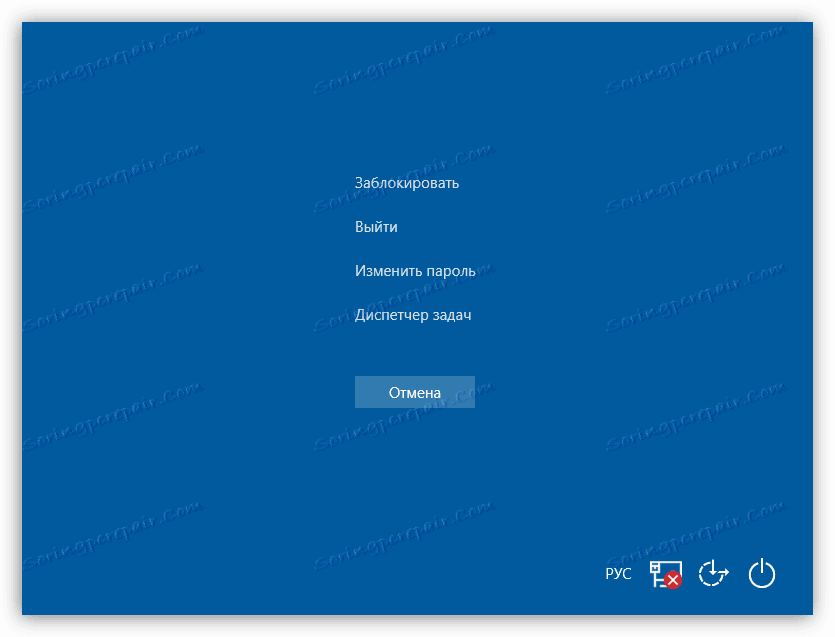
Hitra različica opisanih dejanj je univerzalna kombinacija Win + L za vse operacijske sisteme Windows, ki takoj blokirajo računalnik.
Če želite, da ima ta operacija kakršen koli pomen, to je, da zagotovite varnost, morate nastaviti geslo za svoj račun in, če je potrebno, za druge. Nato ugotovimo, kako izvajati blokiranje na različnih sistemih.
Glej tudi: Geslo smo nastavili na računalniku
Windows 10
- Pojdite v meni "Start" in odprite sistemske nastavitve.
![Pojdite v sistemske nastavitve v meniju Start v operacijskem sistemu Windows 10]()
- Nato pojdite na razdelek, ki vam omogoča upravljanje uporabniških računov.
![Odprite razdelek Nastavitve računa v operacijskem sistemu Windows 10]()
- Kliknite na "Možnosti prijave" . Če je gumb "Dodaj" napisan v polju "Geslo" , pomeni, da "račun" ni zaščiten. Kliknite.
![Pojdite na nastavitev gesla v operacijskem sistemu Windows 10]()
- Dva časa vnesemo geslo in namig, nato pa kliknemo "Naprej" .
![Nastavitev novega gesla v operacijskem sistemu Windows 10]()
- V zadnjem oknu kliknite »Dokončaj« .
![Dokončanje čarovnika za gesla v operacijskem sistemu Windows 10]()
Obstaja še en način za nastavitev gesla v »Deset« - »Ukazna vrstica« .
Več podrobnosti: Nastavitev gesla v operacijskem sistemu Windows 10
Zdaj lahko računalnik zaklenete s pomočjo zgornjih tipk - CTRL + ALT + DELETE ali Win + L.
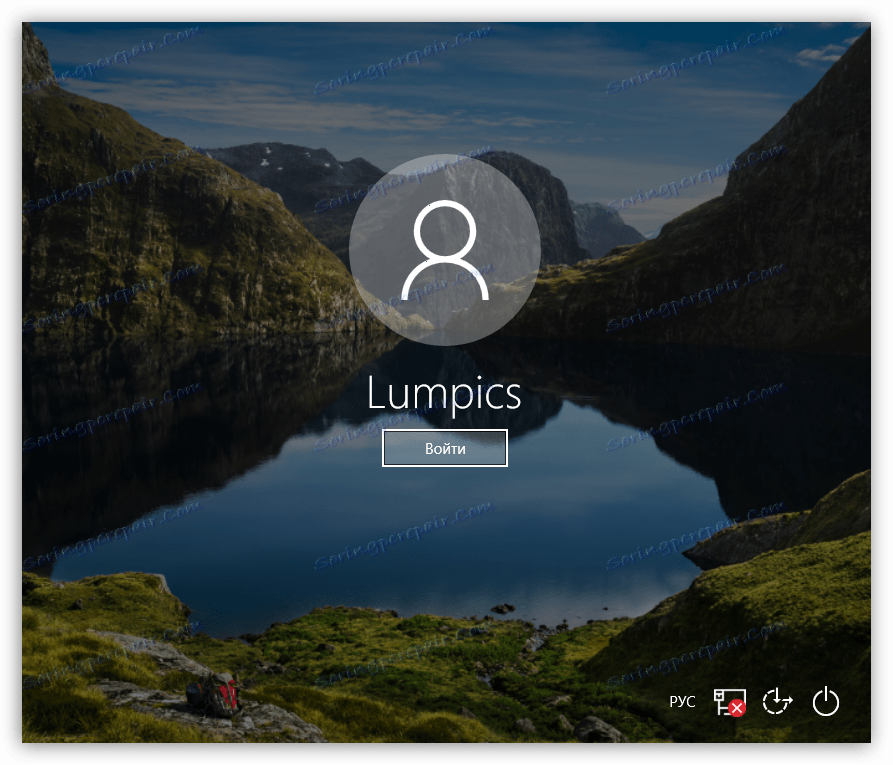
Windows 8
V "osmih" se vse naredi nekoliko lažje - pojdite na računalniške nastavitve na plošči aplikacij in pojdite na nastavitve računa, kjer je nastavljeno geslo.
Več podrobnosti: Kako nastaviti geslo v operacijskem sistemu Windows 8
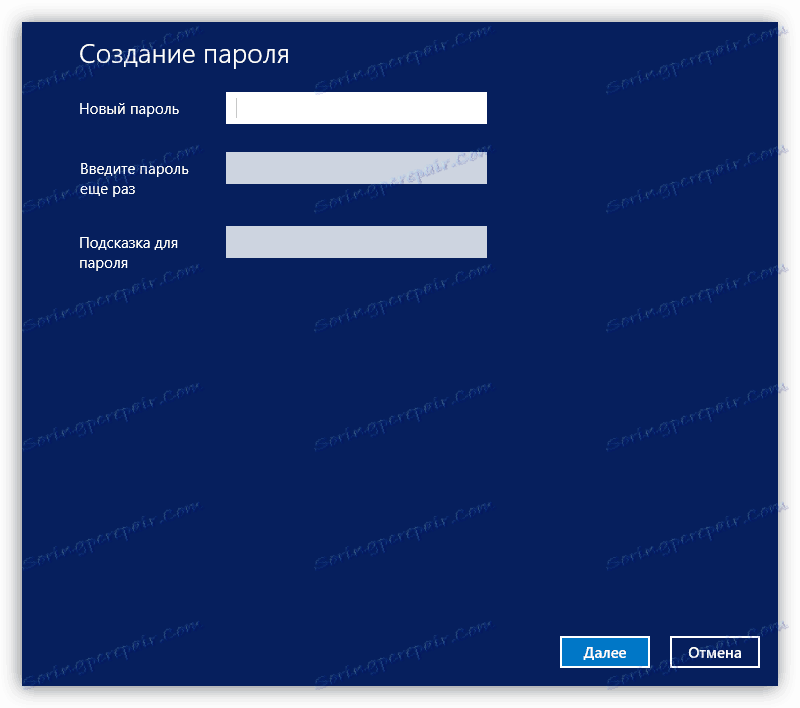
Zaklenil računalnik z istimi tipkami kot v operacijskem sistemu Windows 10.
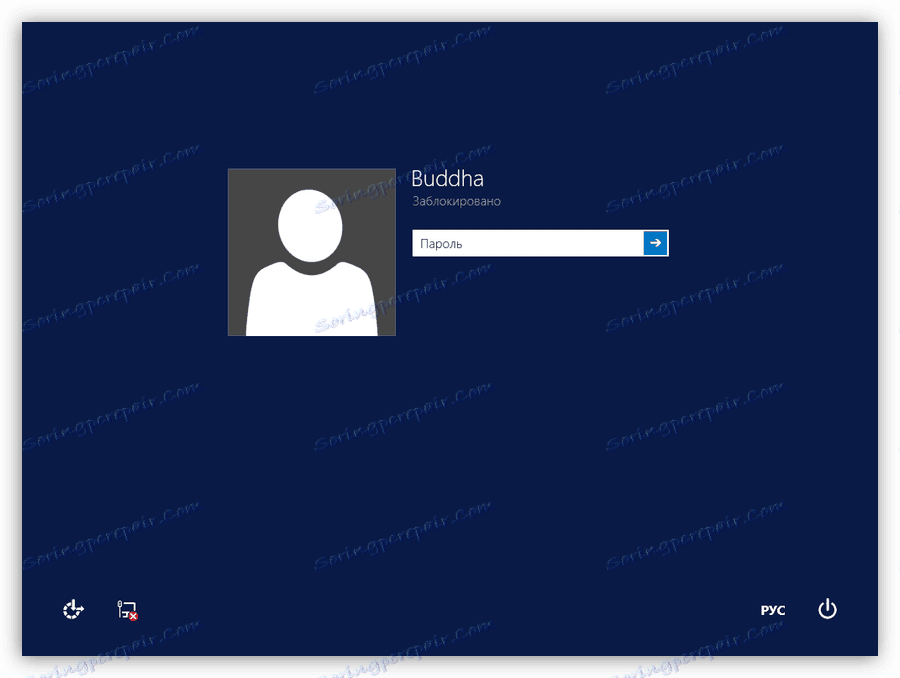
Windows 7
- Najlažji način za nastavitev gesla v Win 7 je, da izberete povezavo do svojega računa v meniju Start , ki ima obliko avatarja.
![Odprite nastavitev računa v meniju Start v operacijskem sistemu Windows 7]()
- Nato kliknite na element »Ustvari geslo za svoj račun«.
![Pojdite na nastavitev gesla za račun v operacijskem sistemu Windows 7]()
- Zdaj lahko za uporabnika nastavite novo geslo, potrdite in prikažete namig. Po zaključku shranite spremembe z gumbom »Ustvari geslo« .
![Ustvarite novo geslo za svoj račun v operacijskem sistemu Windows 7]()
Če drugi uporabniki delujejo na računalniku poleg vas, morajo biti njihovi računi zaščiteni.
Več podrobnosti: Nastavitev gesla na računalniku Windows 7
Zaklepanje namizja je izvedeno v vseh istih bližnjicah na tipkovnici, kot v operacijskih sistemih Windows 8 in 10.
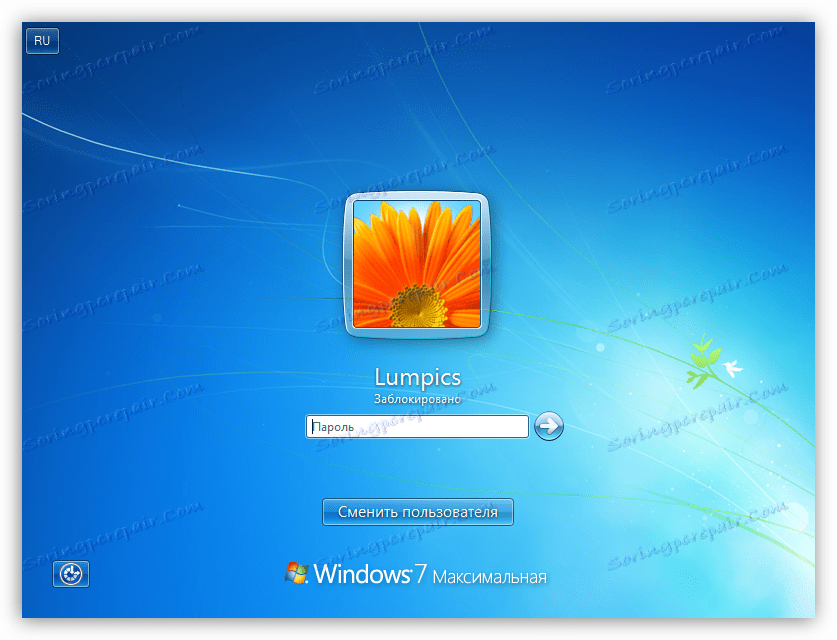
Windows xp
Postopek za nastavitev gesla v XP ni posebej težak. Pojdite na "Nadzorna plošča" , poiščite razdelek Nastavitve računa, kjer želite izvesti potrebne ukrepe.
Več podrobnosti: Nastavitev gesla v operacijskem sistemu Windows XP

Da bi blokirali računalnik, ki teče v tem operacijskem sistemu, lahko uporabite kombinacijo tipk Win + L. Če pritisnete CTRL + ALT + DELETE , se odpre okno Task Manager , v katerem morate iti v meni Zapreti in izbrati ustrezen element.
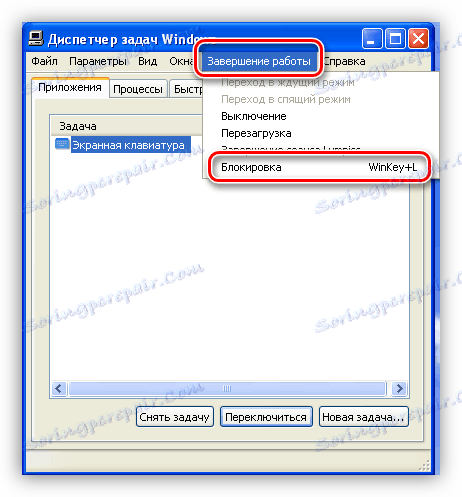
Zaključek
Zaklepanje računalnika ali posameznih komponent sistema lahko bistveno izboljša varnost podatkov, shranjenih na njem. Glavno pravilo pri delu s programi in sistemskimi orodji je ustvarjanje kompleksnih večvalentnih gesel in shranjevanje teh kombinacij na varno mesto, od katerih je najboljša glava uporabnika.