Microsoft Excel: podatki za razvrščanje in filtriranje
Zaradi priročnosti dela z velikim obsegom podatkov v tabelah jih je treba nenehno naročati glede na določen kriterij. Poleg tega za izpolnitev specifičnih ciljev včasih celoten niz podatkov ni potreben, temveč le posamezne vrstice. Zato, da se ne bi zamenjali z veliko količino informacij, bi bilo smiselno urediti podatke in filtrirati druge rezultate. Ugotovimo, kako razvrščati in filtrirati podatke v programu Microsoft Excel.
Enostavno razvrščanje podatkov
Sortiranje je eno najprimernejših orodij med delom v programu Microsoft Excel. S tem lahko razporedite vrstice tabele po abecednem vrstnem redu glede na podatke, ki so v celicah stolpcev.
Podatke lahko razvrstite v programu Microsoft Excel z gumbom »Razvrsti in filtrirate«, ki se nahaja na zavihku »Domov« na traku v orodni vrstici »Uredi«. Najprej pa moramo klikniti katero koli celico stolpca, s katero bomo razvrstili.
V spodnji tabeli lahko na primer razvrstite zaposlene po abecedi. Pojdimo v katero koli celico stolpca »Ime« in kliknite gumb »Razvrsti in filtriraj«. Če želite imena razvrstiti po abecedi, na seznamu, ki se prikaže, izberite postavko »Razvrsti od A do Ž«.
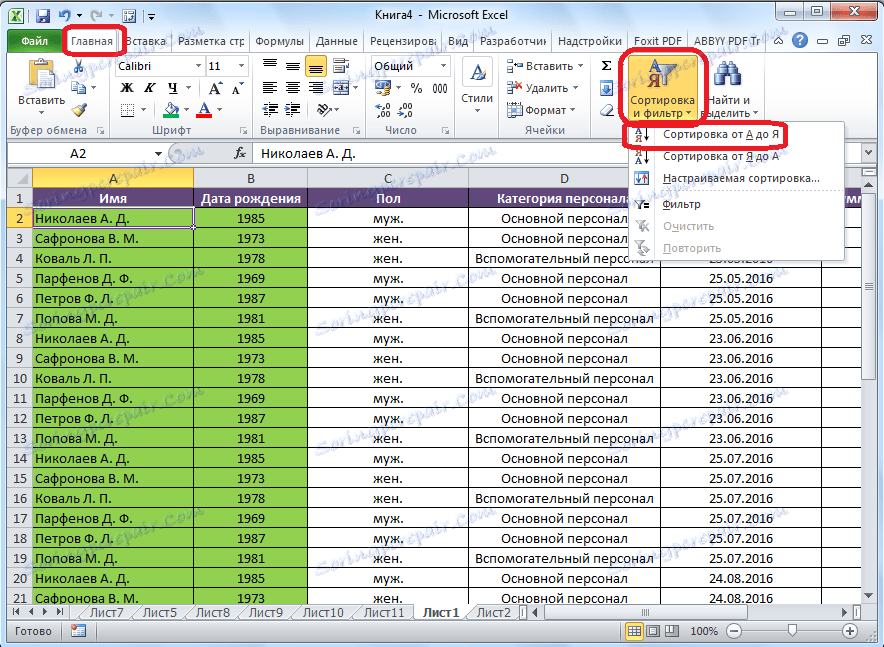
Kot vidite, se vsi podatki v tabeli nahajajo po abecednem seznamu imen.

Če želite razvrstiti v obratnem vrstnem redu, v istem meniju izberite gumb Razvrsti od I do A. "

Seznam je preurejen v obratnem vrstnem redu.
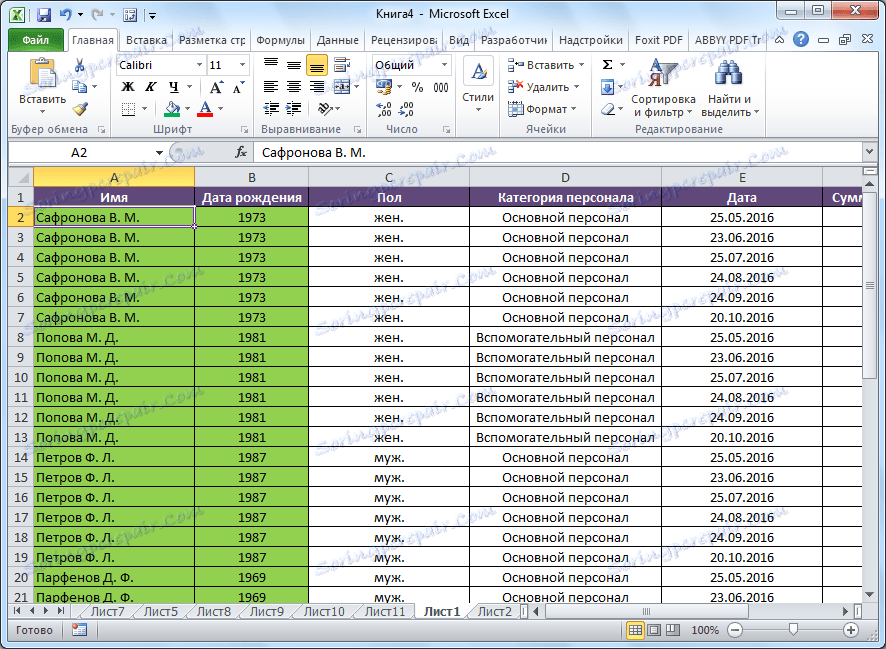
Opozoriti je treba, da je tovrstno razvrščanje označeno le v obliki besedilnih podatkov. Na primer s številčno obliko je označeno sortiranje »Od najmanjšega do največjega« (in obratno) in za obliko datuma - »Od starega do novega« (in, obratno).
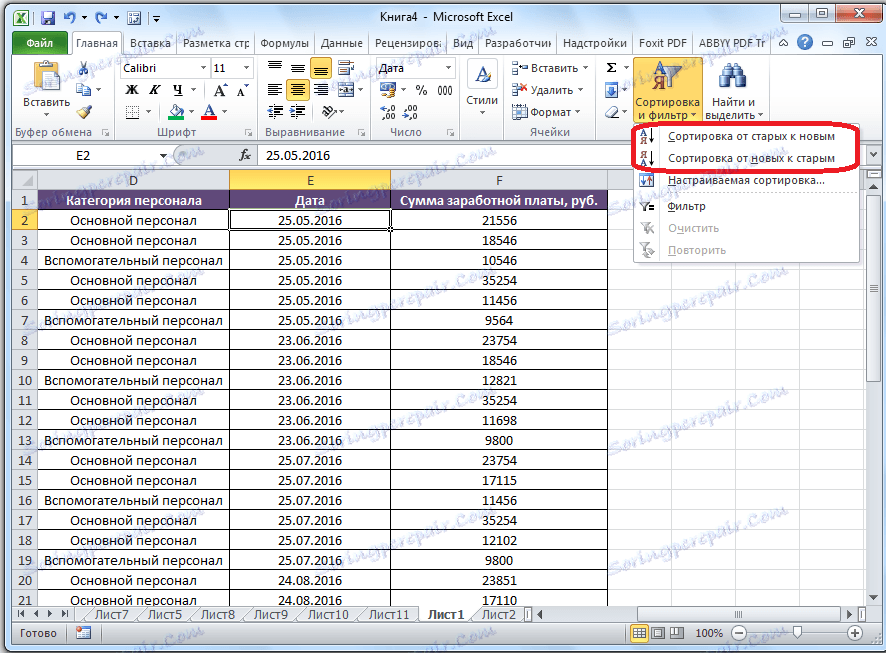
Sortiranje po meri
Toda, kot smo videli, z navedenimi vrstami razvrščanja za eno vrednost so podatki, ki vsebujejo imena iste osebe, poravnani v območju v poljubnem vrstnem redu.
In, če želimo razvrščati imena po abecednem vrstnem redu, na primer, če se ime ujema, naredite podatke razvrščene po datumu? Za to, kot tudi za uporabo nekaterih drugih funkcij, vse v istem meniju »Razvrsti in filtriraj«, moramo iti na postavko »Razvrščanje po meri ...«.
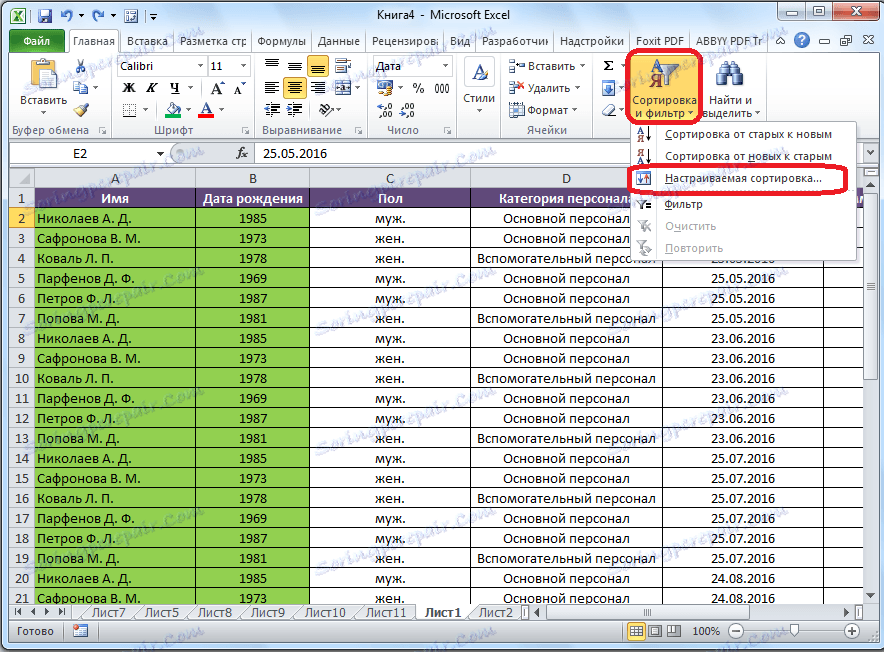
Po tem se odpre okno za nastavitve razvrstitve. Če v svoji tabeli obstajajo naslovi, upoštevajte, da mora biti v tem oknu poleg parametra »Moji podatki vsebujejo glave« še kljukica.
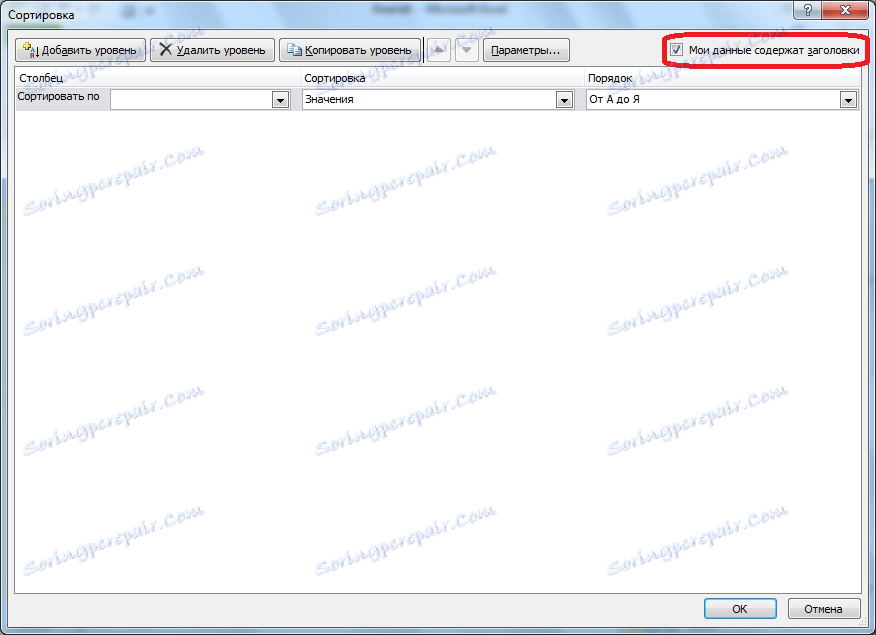
V polju »Stolpec« navajamo ime stolpca, s katerim se bo sortiranje izvedlo. V našem primeru je to stolpec »Ime«. Polje »Sortiranje« označuje vrsto vsebine, ki bo sortirana. Obstajajo štiri možnosti:
- Vrednosti;
- Barva celice;
- Barva pisave;
- Ikona celice.
Toda v veliki večini primerov se uporablja postavka "Vrednosti". Privzeto je nastavljena. V našem primeru bomo uporabili tudi to postavko.
V stolpcu "Vrstni red" moramo navesti, v katerem vrstnem redu bodo podatki: "Od A do Ž" ali obratno. Izberite vrednost »Od A do Ž«.
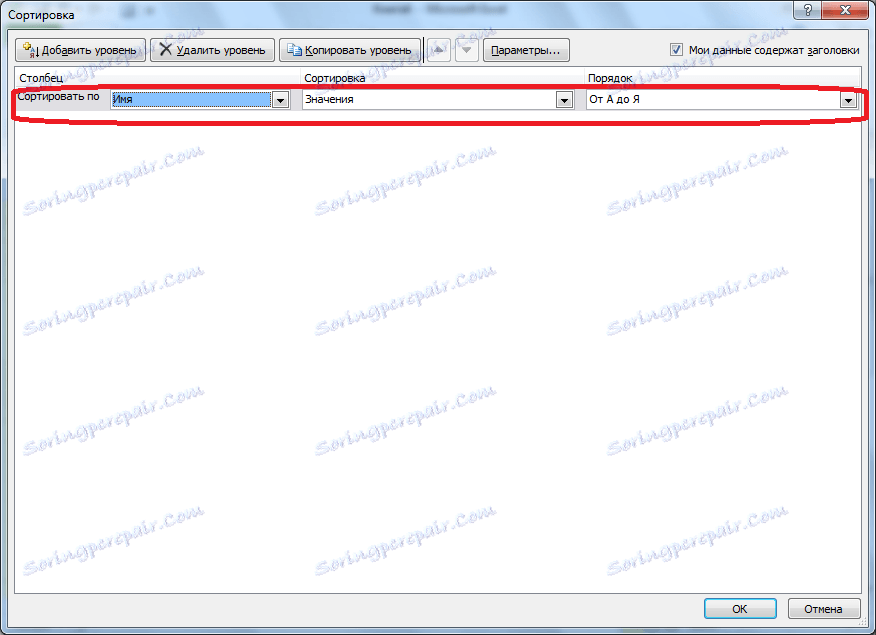
Torej smo nastavili razvrščanje po enem od stolpcev. Če želite prilagoditi razvrščanje po drugem stolpcu, kliknite gumb »Dodaj nivo«.
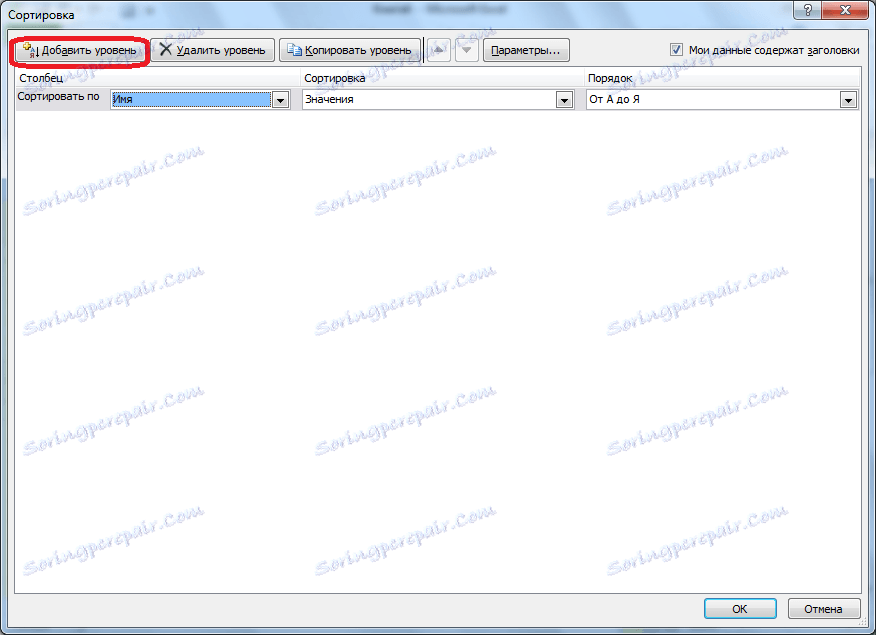
Pojavi se še en niz polj, ki jih je treba izpolniti, da bi jih razvrstili po drugem stolpcu. V našem primeru je s stolpcem »Datum«. Ker je datum podatkov nastavljen v podatkih celice, v polju "Vrstni red" nastavimo vrednosti ne od "Od A do Ž", temveč "Od starega do novega" ali "Od nove do stare".
Na enak način lahko v tem oknu nastavite, če je potrebno, in po vrstnem redu uredite po drugih stolpcih. Ko so končane vse nastavitve, kliknite gumb "V redu".

Kot lahko vidite, zdaj v naši tabeli vsi podatki so razvrščeni, najprej, z imeni zaposlenega, nato pa z datumi plačil.
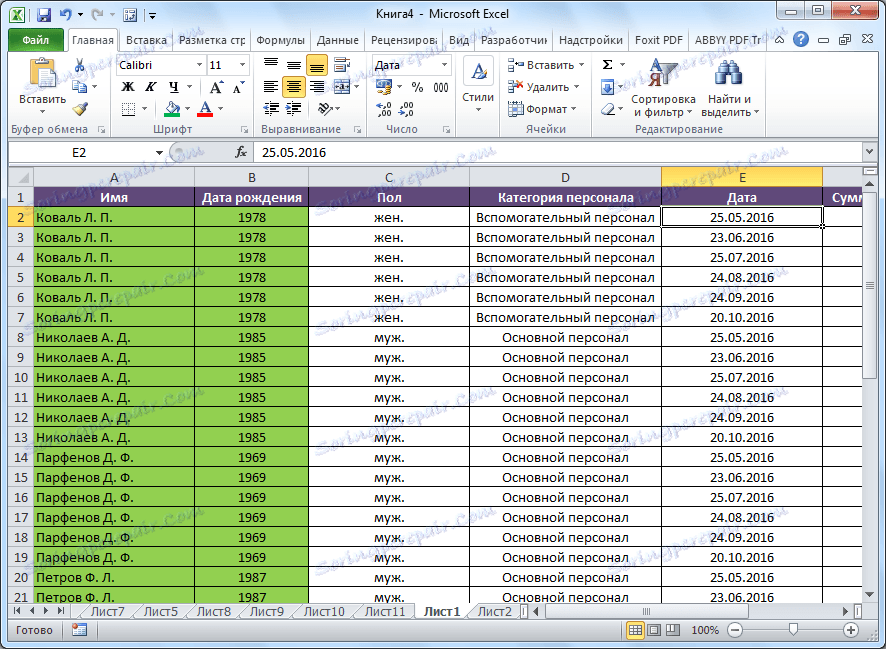
Toda to niso vse značilnosti razvrščanja po meri. Če želite, lahko v tem oknu nastavite sortiranje ne po stolpcih, temveč po vrsticah. Če želite to narediti, kliknite gumb »Možnosti«.
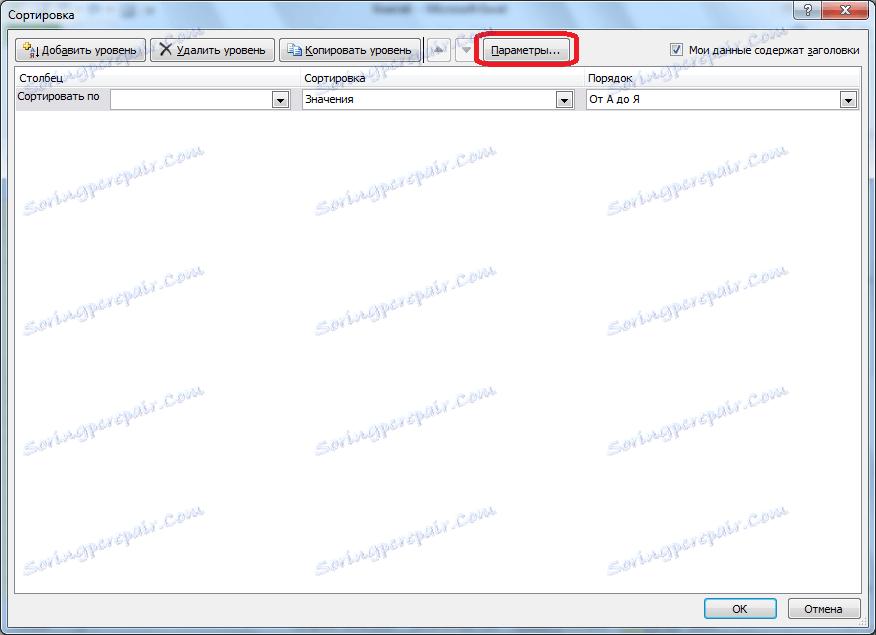
V odprtem oknu možnosti za razvrščanje preklopite stikalo iz "obsegov razpona" na položaj "Obseg stolpcev". Kliknite gumb "V redu".
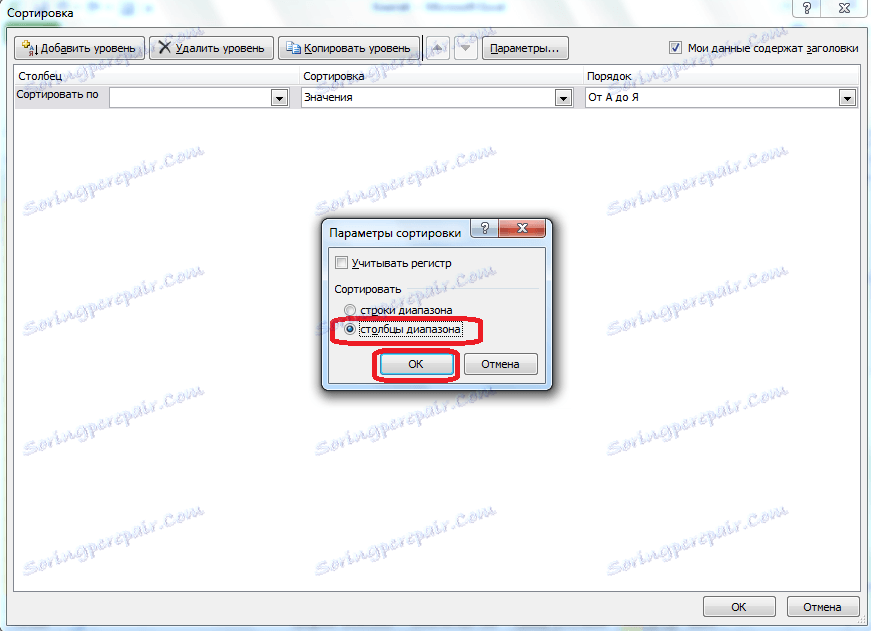
Sedaj, po analogiji s prejšnjim primerom, lahko vnesete podatke za razvrščanje. Vnesite podatke in kliknite gumb »V redu«.
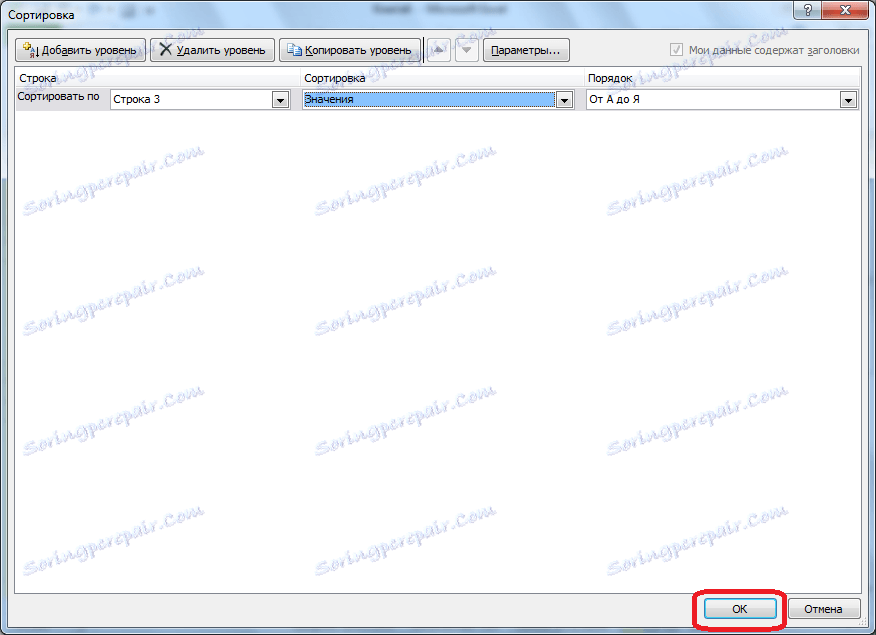
Kot lahko vidite, se stolpci zamenjajo glede na vnesene parametre.
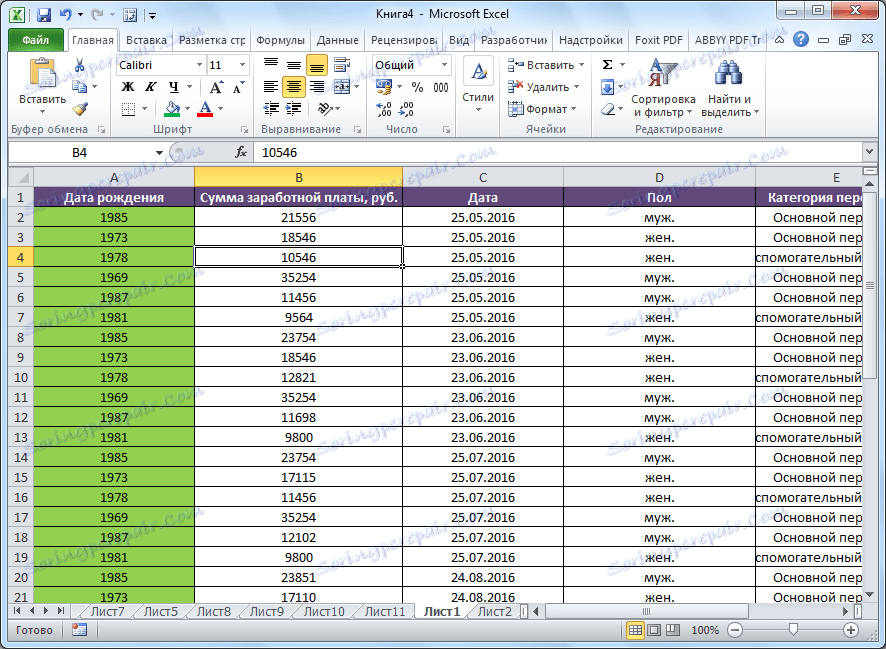
Seveda, za našo tabelo, vzeta na primer, uporaba sortiranja s spremembo lokacije stolpcev ni posebej koristna, toda za nekatere druge tabele je tovrstno razvrščanje lahko zelo primerno.
Filter
Poleg tega obstaja funkcija podatkovnega filtra v programu Microsoft Excel. Omogoča vam, da vidijo samo tiste podatke, za katere menite, da ustrezajo, in skriti ostale. Po potrebi lahko skrite podatke vedno vrnete v vidni način.
Če želite uporabljati to funkcijo, postanemo na kateri koli celici v tabeli (in prednostno v glavi), v orodni vrstici »Uredi« ponovno kliknite gumb »Razvrsti in filtriraj«. Ampak, tokrat v prikazanem meniju izberite element »Filter«. Namesto teh dejanj lahko preprosto pritisnete Ctrl + Shift + L.
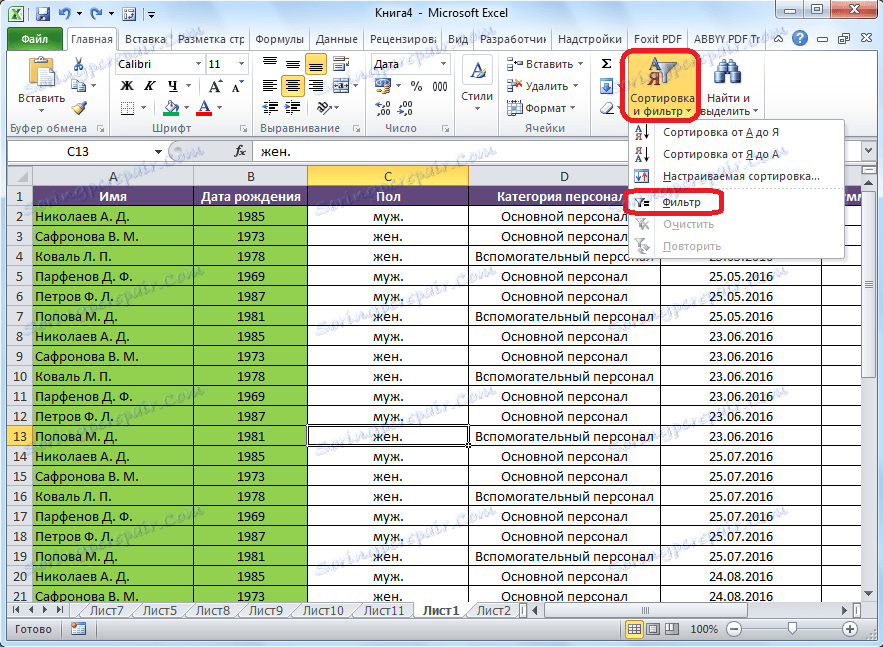
Kot lahko vidite, so v celicah z imeni vseh stolpcev prikazane kvadratne ikone, v kateri je vpisan trikotnik, obrnjen na glavo.
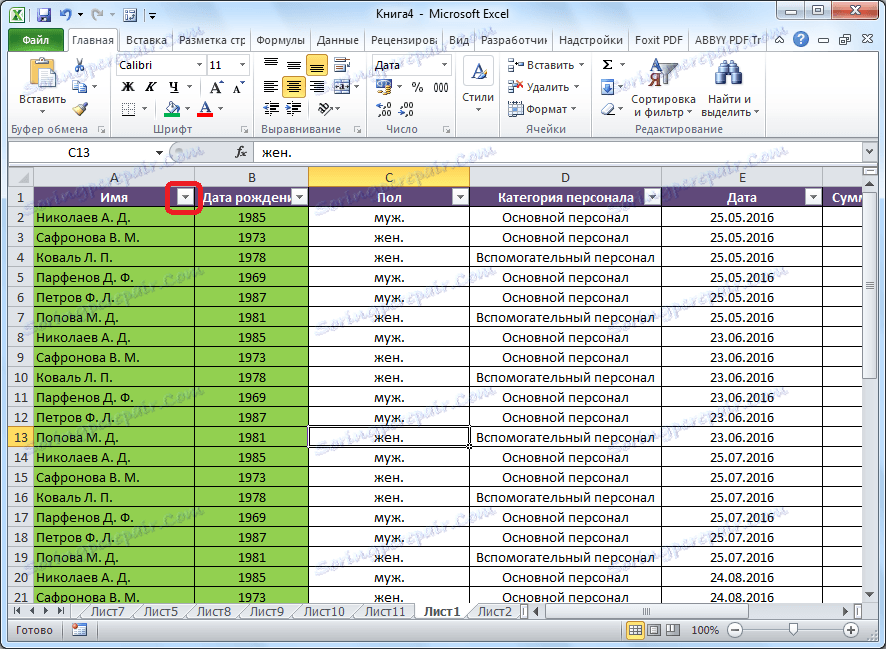
Kliknite to ikono v stolpcu, v skladu s katero bomo filtrirali. V našem primeru smo se odločili za filtriranje po imenu. Na primer, podatke moramo pustiti le delavcu Nikolayevu. Zato odstranimo kljukice iz imen vseh drugih zaposlenih.
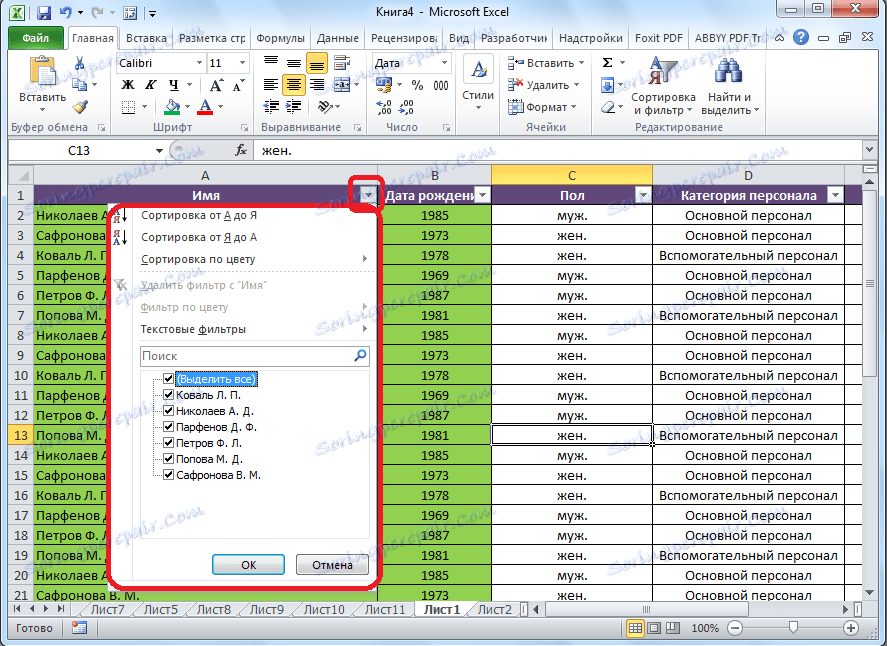
Ko je postopek končan, kliknite gumb »V redu«.
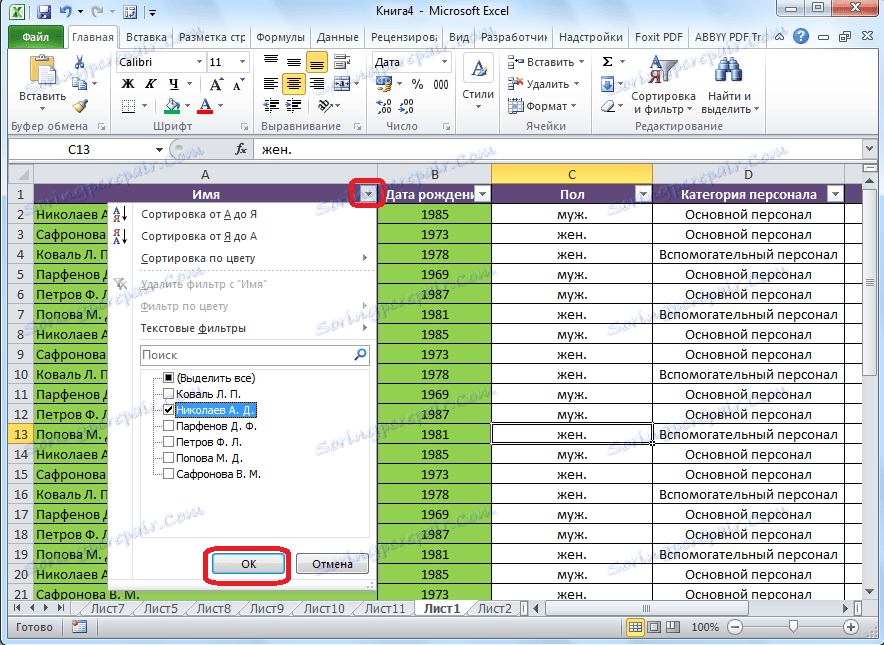
Kot vidite, v tabeli so bile le vrstice z imenom delavca Nikolayev.
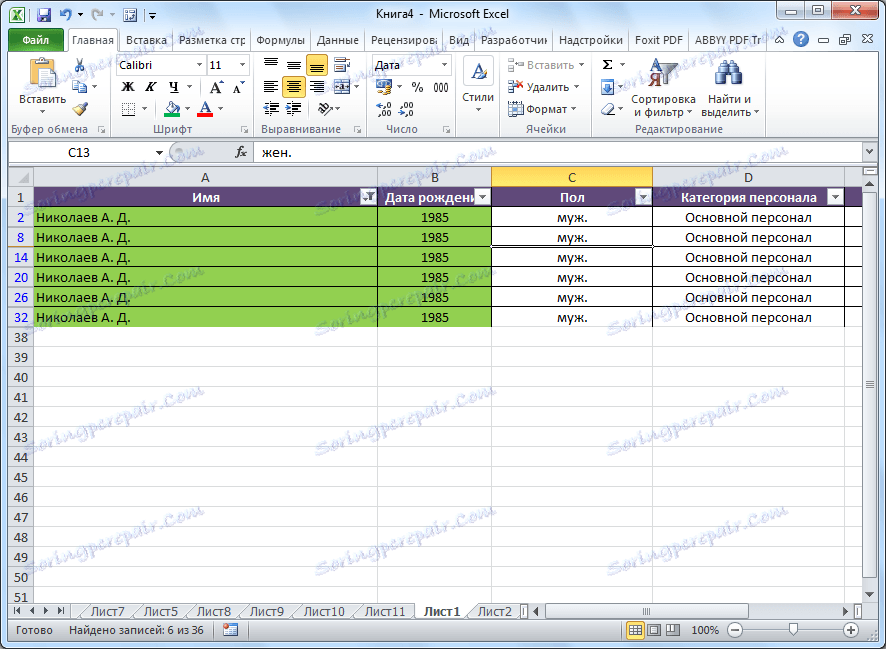
To nalogo bomo zapletli in v tabelo pustili le podatke, ki se nanašajo na Nikolaev za tretje četrtletje leta 2016. Če želite to narediti, kliknite ikono v celici »Datum«. Na odprtem seznamu označite mesece »maj«, »junij« in »oktober«, ker se ne nanašajo na tretje četrtletje in kliknite gumb »OK«.
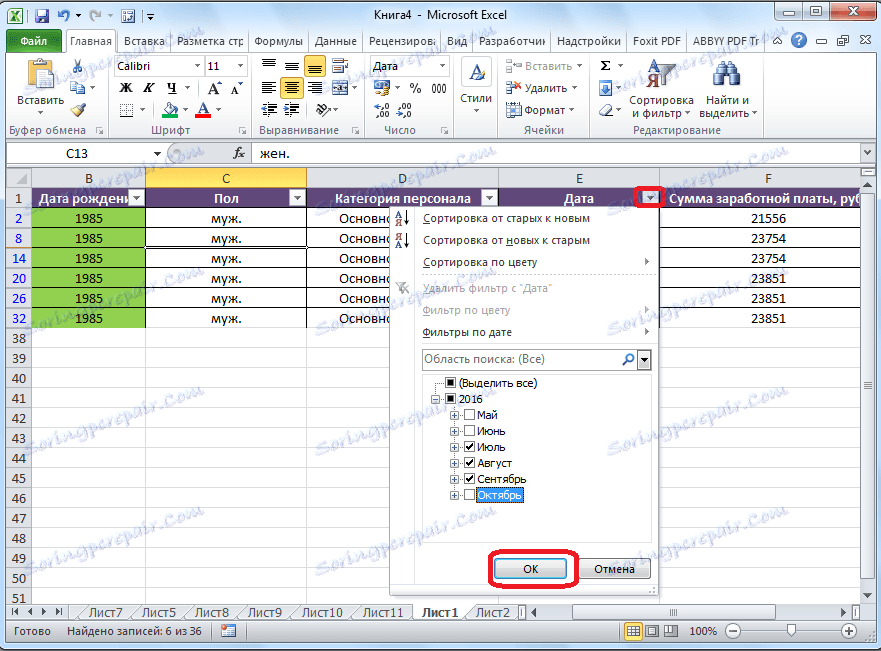
Kot lahko vidite, so ostali samo podatki, ki smo jih potrebovali.

Če želite filter izbrisati v določenem stolpcu in prikazati skrite podatke, ponovno kliknite ikono v celici z naslovom tega stolpca. V odprtem meniju kliknite element »Odstrani filter iz ...«.
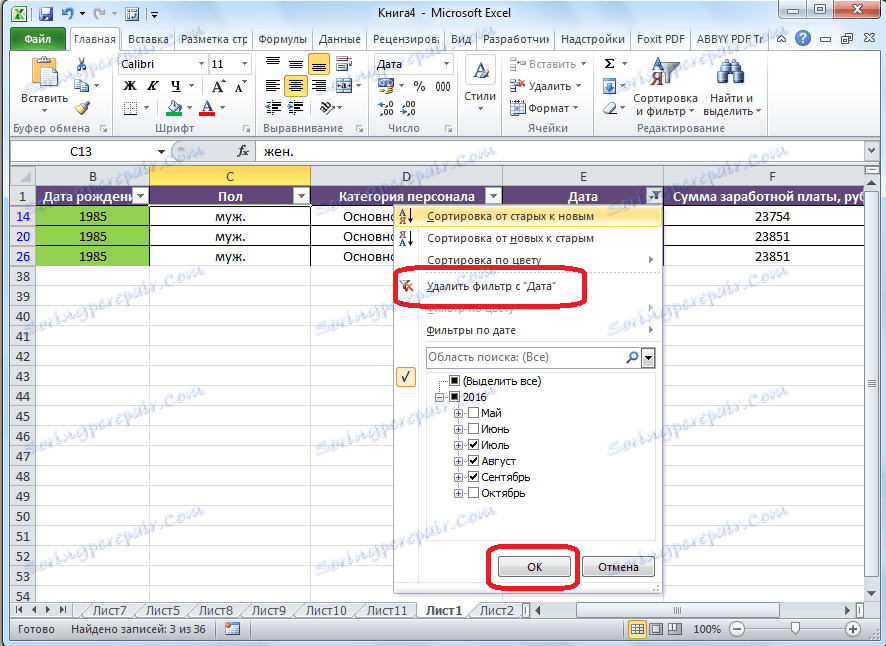
Če želite tabelo ponastaviti kot celoto, morate na traku pritisniti gumb »Razvrsti in filtrirati« in izberite element »Počisti«.
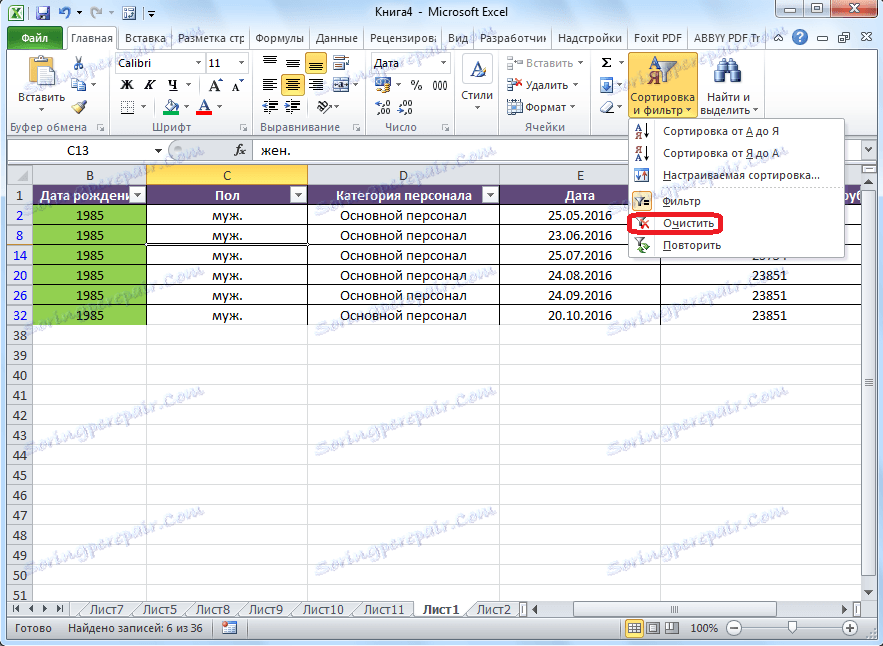
Če želite popolnoma odstraniti filter, tako kot pri zagonu, v istem meniju izberite možnost »Filter« ali vnesite bližnjico na tipkovnici Ctrl + Shift + L.
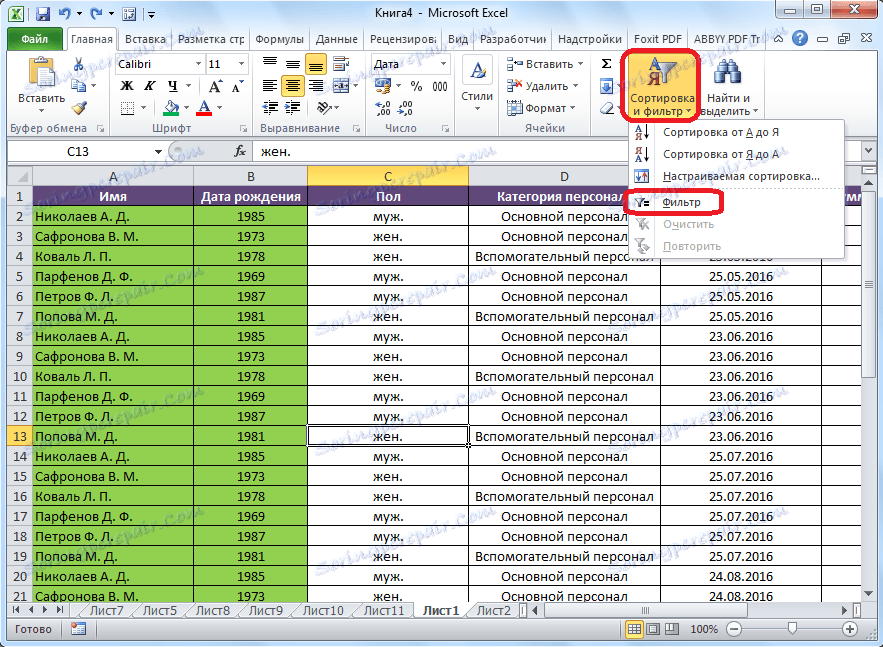
Poleg tega je treba opozoriti, da po tem, ko smo omogočili funkcijo »Filter«, ko kliknete ustrezno ikono v celicah glave tabele, so prikazane funkcije razvrščanja v pojavnem meniju: »Razvrščanje od A do Z« , "Razvrščanje od I do A" in "Sortiranje po barvi".
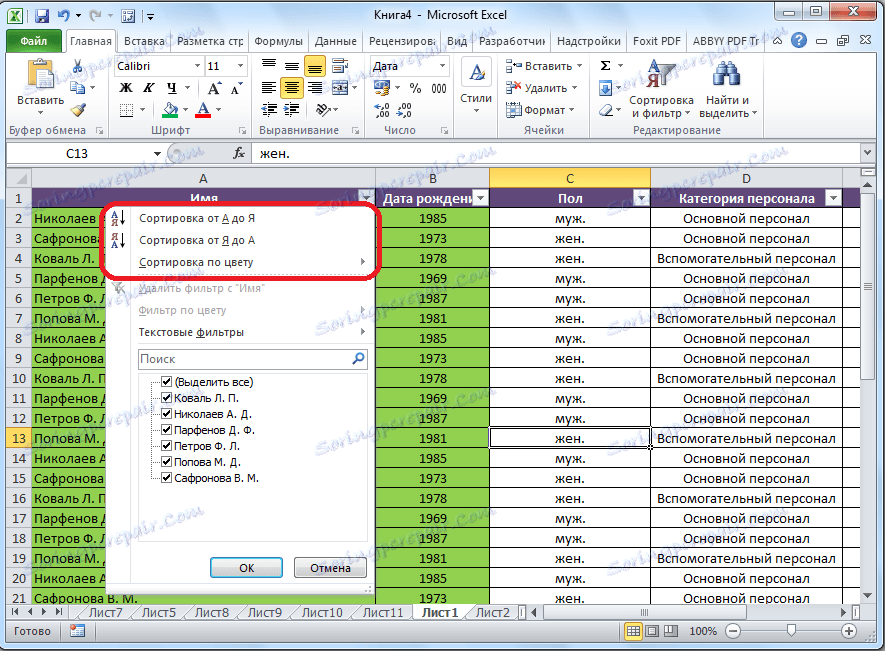
Lekcija: Kako uporabljati samodejno filtriranje v programu Microsoft Excel
Pametna miza
Sortiranje in filtriranje se lahko aktivira tudi tako, da območje podatkov, na katerega delate, pretvorite v tako imenovano pametno tabelo.
Obstajata dva načina za ustvarjanje "pametne mize". Če želite izkoristiti prvo, izberite celotno površino tabele in na zavihku »Domov« kliknite gumb »Formatiraj kot mizo«. Ta gumb je v orodjarni "Styles".
Nato izberite enega izmed priljubljenih slogov na seznamu, ki se odpre. Izbira tabele ne vpliva na funkcionalnost tabele.
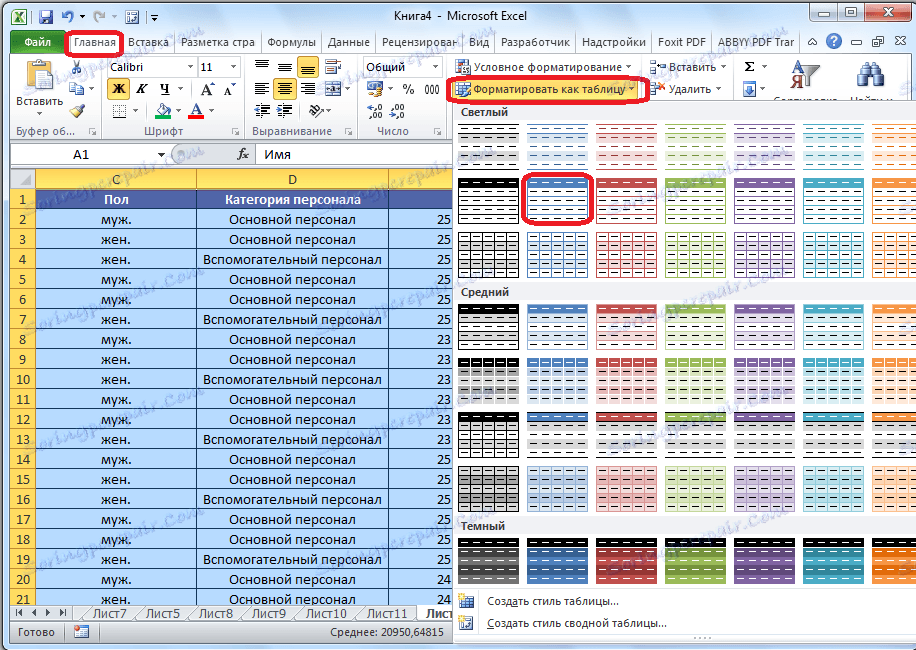
Po tem se prikaže pogovorno okno, v katerem lahko spremenite koordinate tabele. Ampak, če ste predhodno izbrali območje pravilno, potem vam ni treba storiti ničesar drugega. Glavna stvar, bodite pozorni, da je o parametru "tabela z naslovi" prišlo do klopa. Nato kliknite gumb »V redu«.
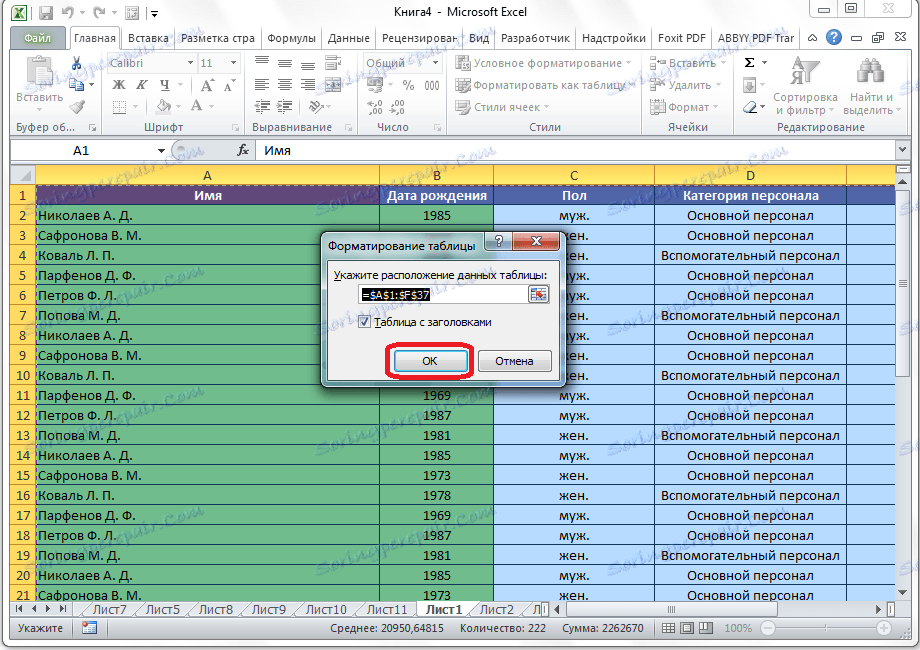
Če se odločite za uporabo druge metode, potem morate tudi izbrati celotno območje tabele, tokrat pa pojdite na kartico »Vstavi«. Medtem ko tukaj, na traku v orodjarni "tabele", morate klikniti gumb "Tabela".

Po tem, kot v zadnjem času, se odpre okno, kjer lahko prilagodite koordinate postavitve tabele. Kliknite gumb "V redu".
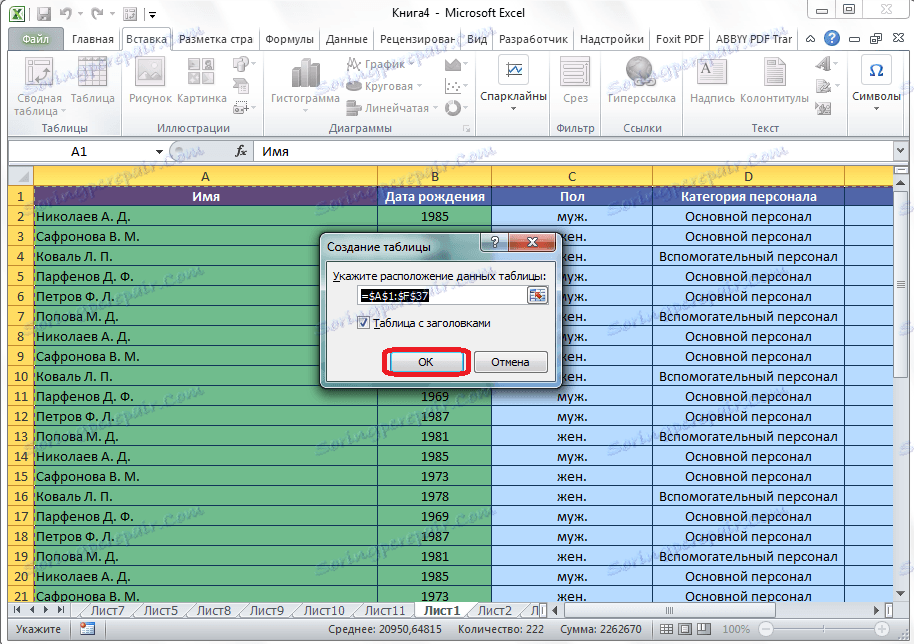
Ne glede na to, kako jo uporabljate za ustvarjanje pametne tabele, na koncu imate tabelo, v kateri bodo ikone filtra, ki smo jih opisali prej, že nameščene v celicah zgornjih mest.
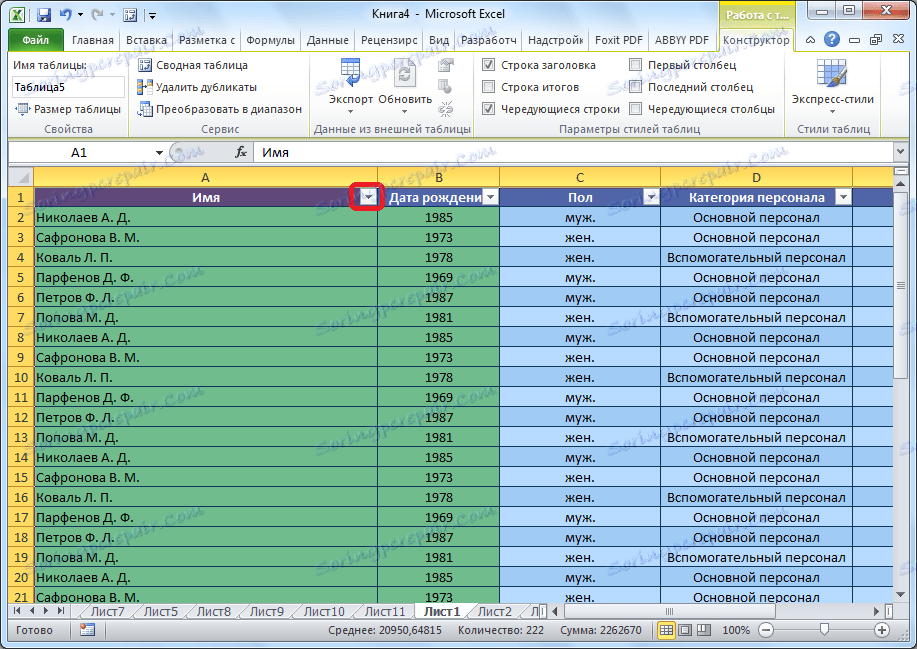
Ko kliknete to ikono, bodo vse iste funkcije na voljo kot pri zagonu filtra na standardni način s pomočjo gumba »Razvrsti in filtriraj«.
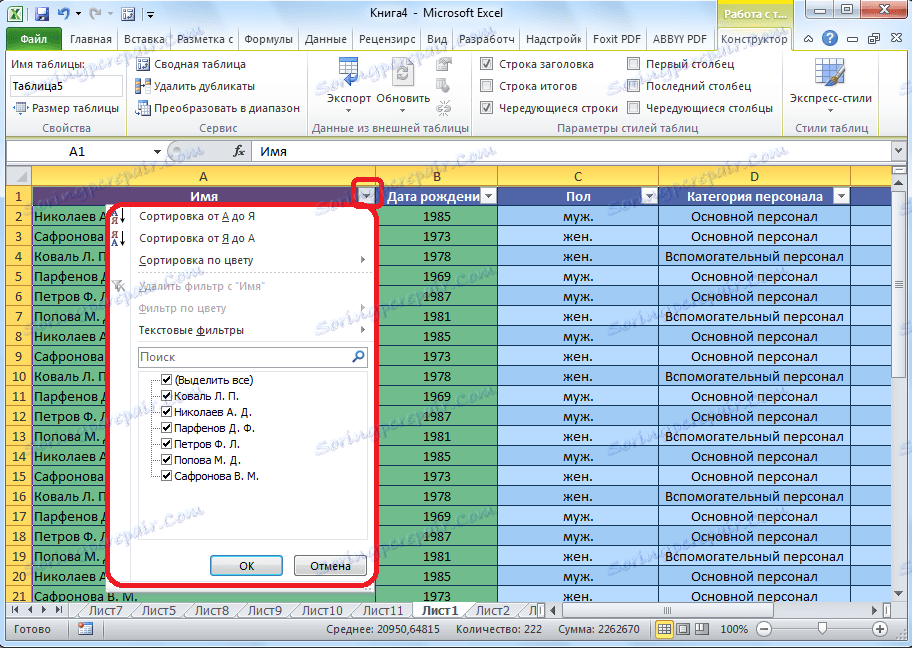
Lekcija: Kako ustvariti tabelo v programu Microsoft Excel
Kot lahko vidite, orodja za razvrščanje in filtriranje, kadar se pravilno uporabljajo, lahko veliko olajšajo delo uporabnikov s tabelami. Še posebej pomembno vprašanje njihove uporabe je, če je tabela zabeležila zelo veliko podatkovnih zbirk.
