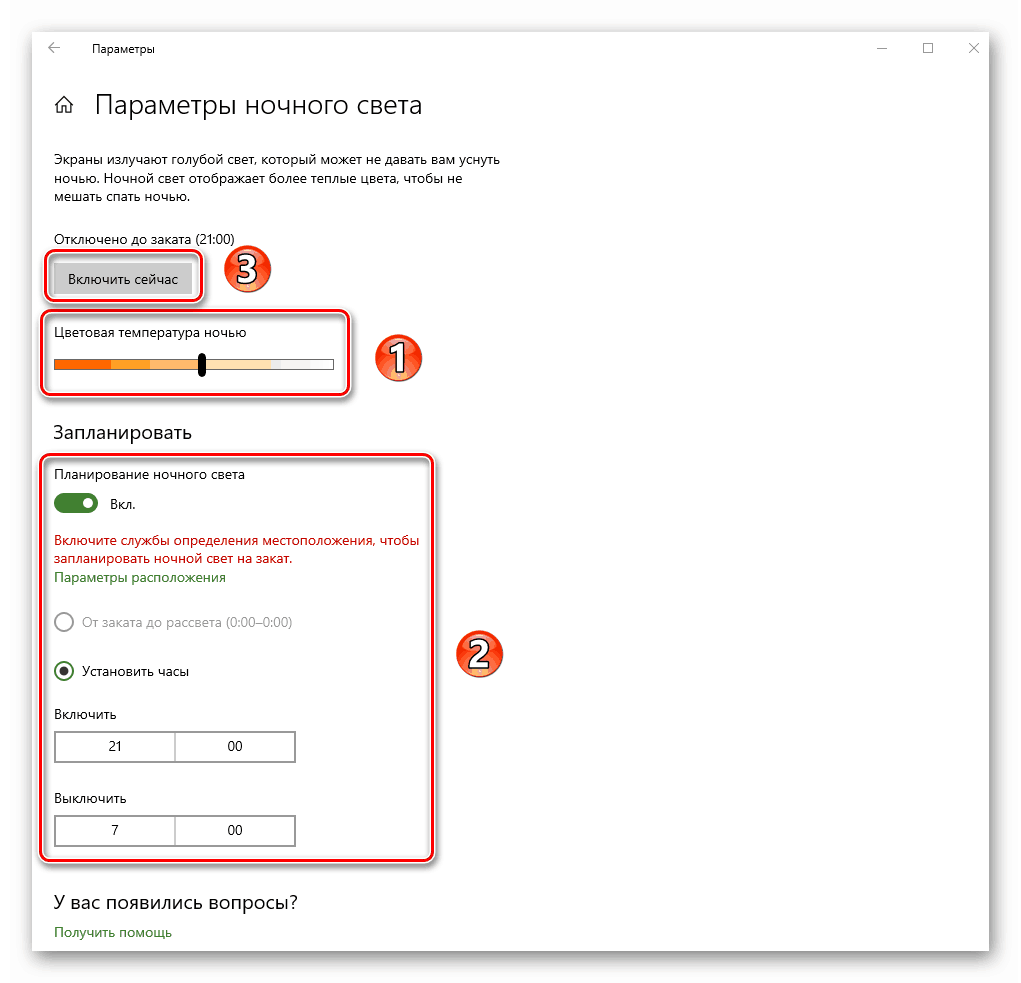Priročnik za prilagajanje zaslona za Windows 10
Zaslon Windows je glavni način interakcije uporabnika z operacijskim sistemom. To ni mogoče le, temveč je potrebno prilagoditi, saj bo pravilna konfiguracija zmanjšala obremenitev oči in olajšala zaznavanje informacij. V tem članku boste izvedeli, kako prilagoditi zaslon v OS. Windows 10 .
Vsebina
Možnosti za spreminjanje nastavitev zaslona Windows 10
Obstajata dve glavni metodi, ki vam omogočata, da prilagodite zaslonski OS - sistem in strojno opremo. V prvem primeru se vse spremembe izvedejo preko vgrajenega okna parametrov sistema Windows 10, v drugem pa z urejanjem vrednosti v nadzorni plošči grafičnega vmesnika. Slednjo metodo pa lahko razdelimo v tri pododstavke, od katerih vsak sodi med najbolj priljubljene blagovne znamke grafičnih kartic - Intel, Amd in NVIDIA. Vse imajo skoraj enake nastavitve z izjemo ene ali dveh možnosti. O vsaki od teh metod bomo podrobneje opisali.
1. način: Uporabite sistemske nastavitve sistema Windows 10. t
Začnimo z najbolj priljubljeno in široko dostopno metodo. Njegova prednost pred drugimi je, da se uporablja v vseh okoliščinah, ne glede na to, katero grafično kartico uporabljate. Zaslon Windows 10 je v tem primeru konfiguriran na naslednji način:
- Na tipkovnici hkrati pritisnite tipki "Windows" in "I" . V oknu »Parametri«, ki se odpre, z levim klikom na razdelek »Sistem« .
- Potem se boste samodejno znašli v potrebnem pododdelku "Prikaz" . Vse nadaljnje akcije bodo potekale na desni strani okna. V zgornjem delu bodo prikazane vse naprave (monitorji), ki so povezane z računalnikom.
- Če želite spremeniti nastavitve določenega zaslona, kliknite želeno napravo. S klikom na gumb "Določi" boste na monitorju videli številko, ki sovpada s shematskim prikazom monitorja v oknu.
- Izberite želeno in poglejte spodnje območje. Če uporabljate prenosni računalnik, bo prikazana vrstica za nadzor svetlosti. S premikanjem drsnika v levo ali desno lahko to možnost preprosto prilagodite. Lastniki stacionarnih osebnih računalnikov ne bodo imeli takšnega regulatorja.
- Naslednji blok vam omogoča konfiguracijo funkcije "Nočna luč" . Omogoča vklop dodatnega barvnega filtra, s katerim lahko udobno gledate zaslon v temi. Če omogočite to možnost, bo zaslon ob določenem času spremenil barvo na toplejšo. Privzeto se bo to zgodilo ob 21:00 .
- S klikom na vrstico »Night Light Parameters« (Parametri nočne svetlobe) boste prišli do strani z nastavitvami za to zelo svetlobo. Tam lahko spremenite barvno temperaturo, nastavite določen čas za aktiviranje funkcije ali jo uporabite takoj.
![Spreminjanje nastavitev funkcije nočne luči v sistemu Windows 10]()
Glejte tudi: Nastavitev nočnega načina v sistemu Windows 10
- Naslednja nastavitev »Windows HD Color« je zelo neobvezna. Dejstvo je, da za aktiviranje morate imeti monitor, ki bo podpiral potrebne funkcije. S klikom na vrstico, prikazano na spodnji sliki, se odpre novo okno.
- Tukaj lahko vidite, ali zaslon, ki ga uporabljate, podpira zahtevane tehnologije. Če je tako, jih je mogoče vključiti.
- Po potrebi lahko spremenite obseg vsega, kar vidite na monitorju. Vrednost se spreminja tako močno kot obratno. Za to je poseben spustni meni.
- Enako pomembna možnost je ločljivost zaslona. Njegova največja vrednost je odvisna od tega, kateri monitor uporabljate. Če ne poznate natančnih številk, vam svetujemo, da zaupate sistemu Windows 10. Izberite vrednost s spustnega seznama, nasproti katere stoji beseda »priporočeno« . Po želji lahko celo spremenite usmerjenost slike. Pogosto se ta parameter uporablja samo, če morate sliko zasukati pod določenim kotom. V drugih situacijah se je ne morete dotakniti.
- Na koncu bi želeli omeniti možnost, ki vam omogoča, da prilagodite prikaz slik, ko uporabljate več monitorjev. Sliko lahko prikažete na določenem zaslonu ali na obeh napravah. V ta namen s spustnega seznama preprosto izberite želeni parameter.
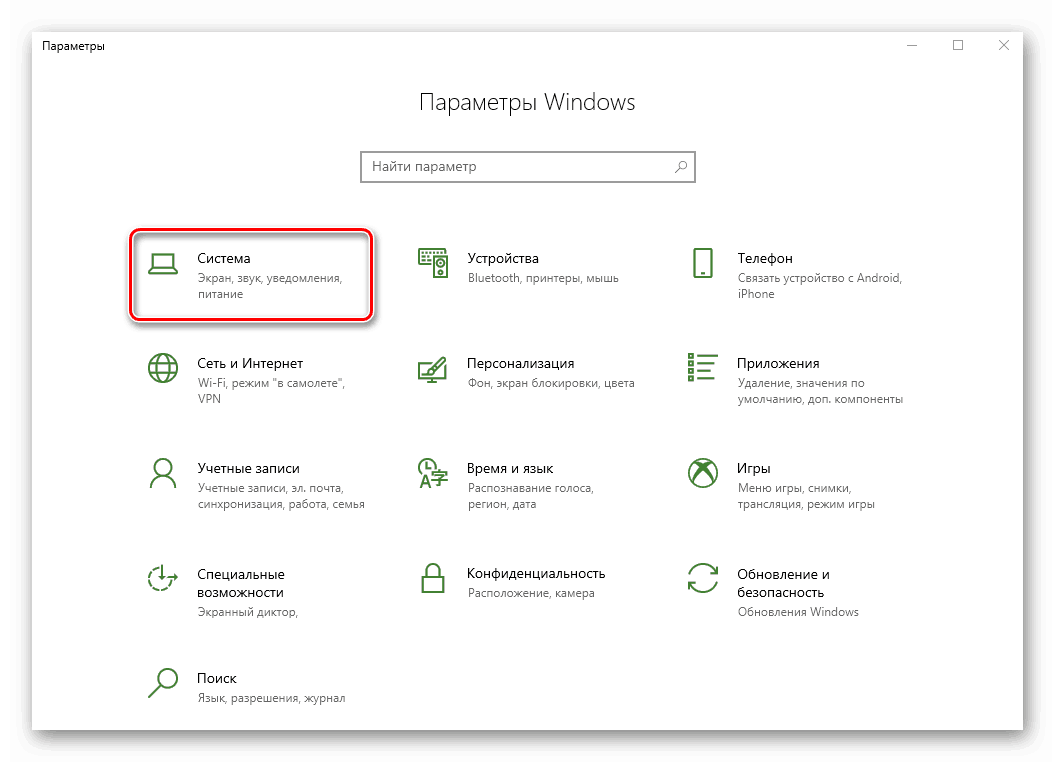
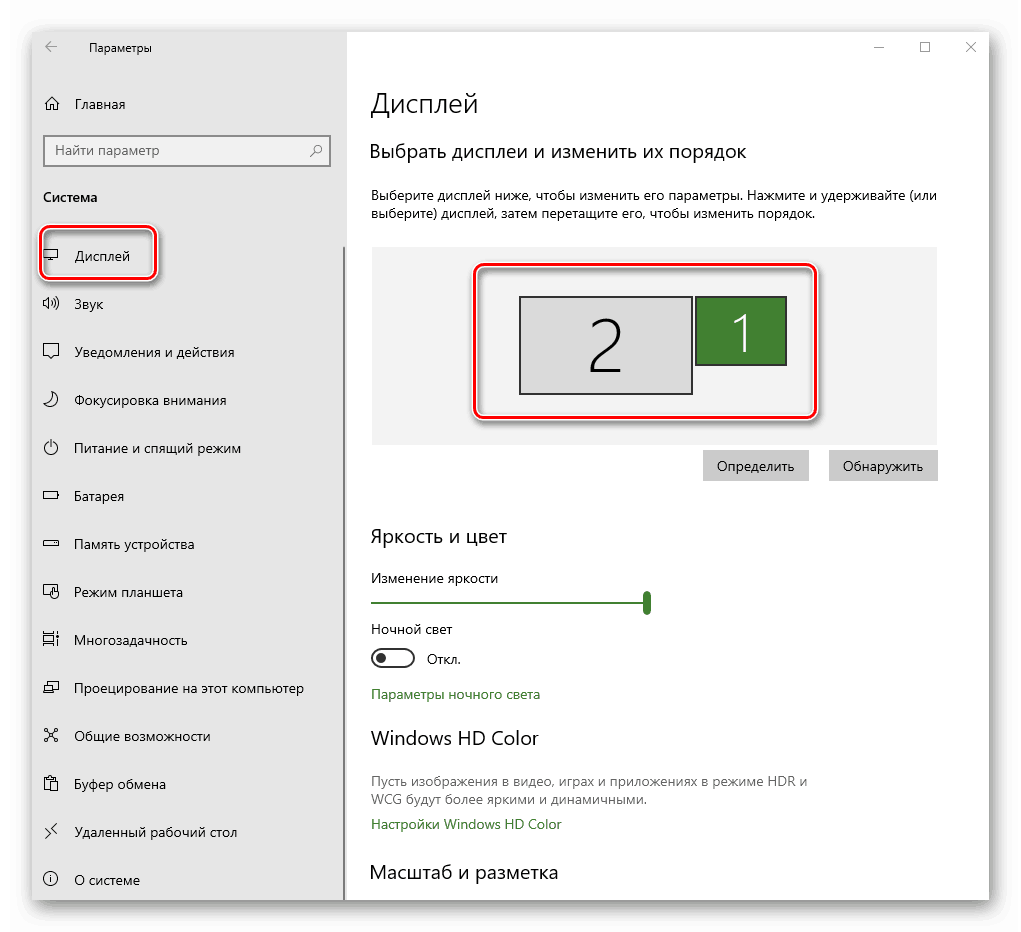
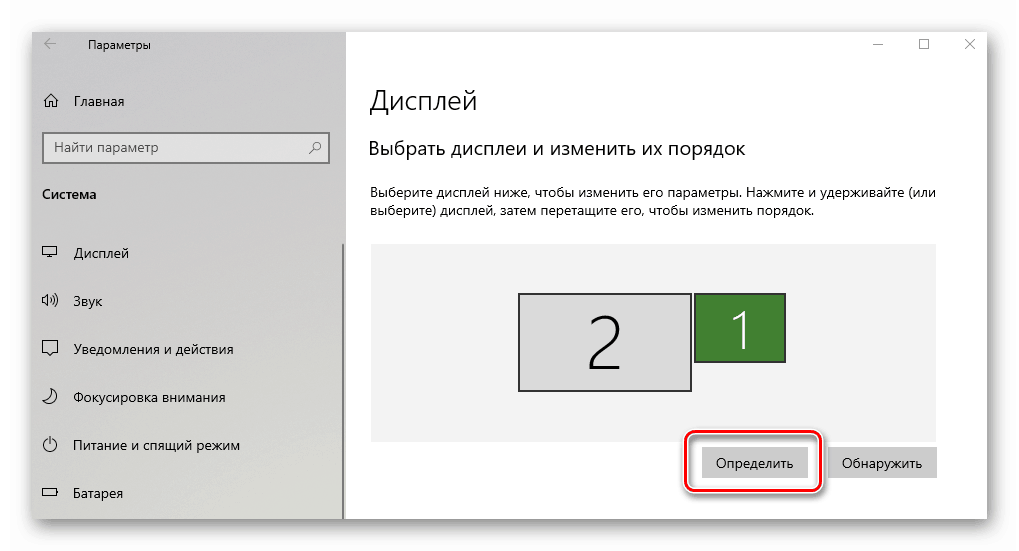
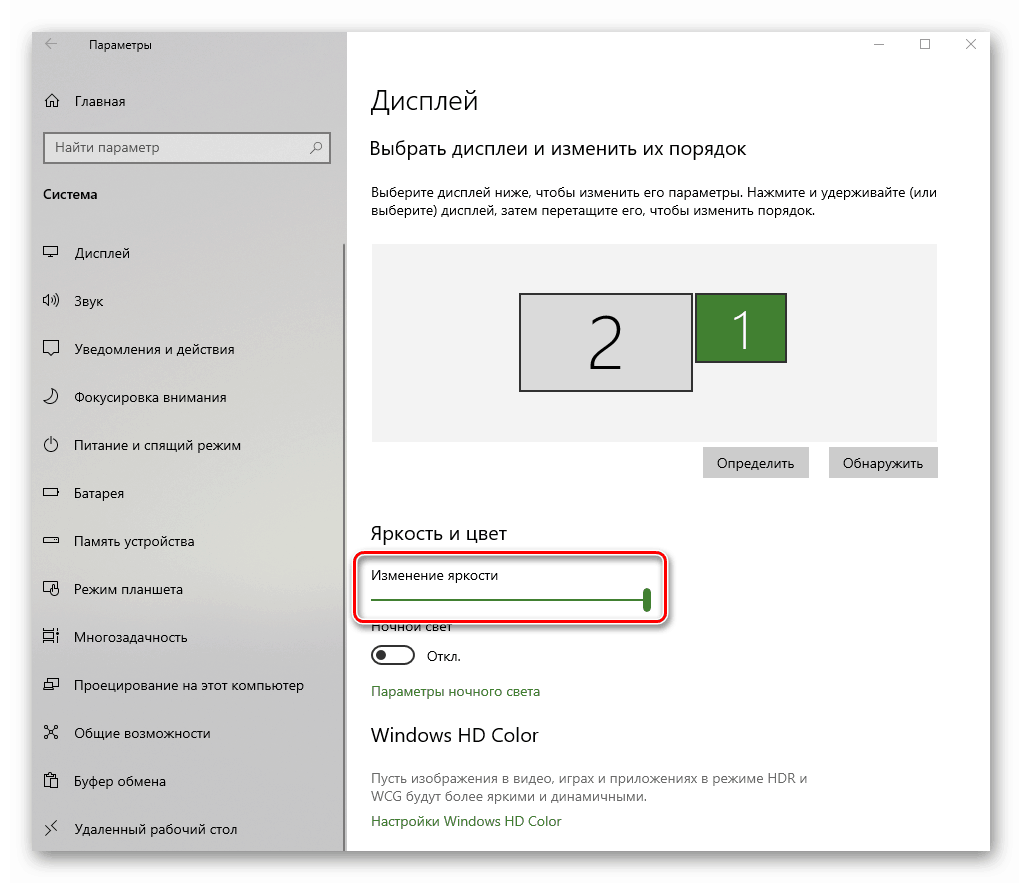
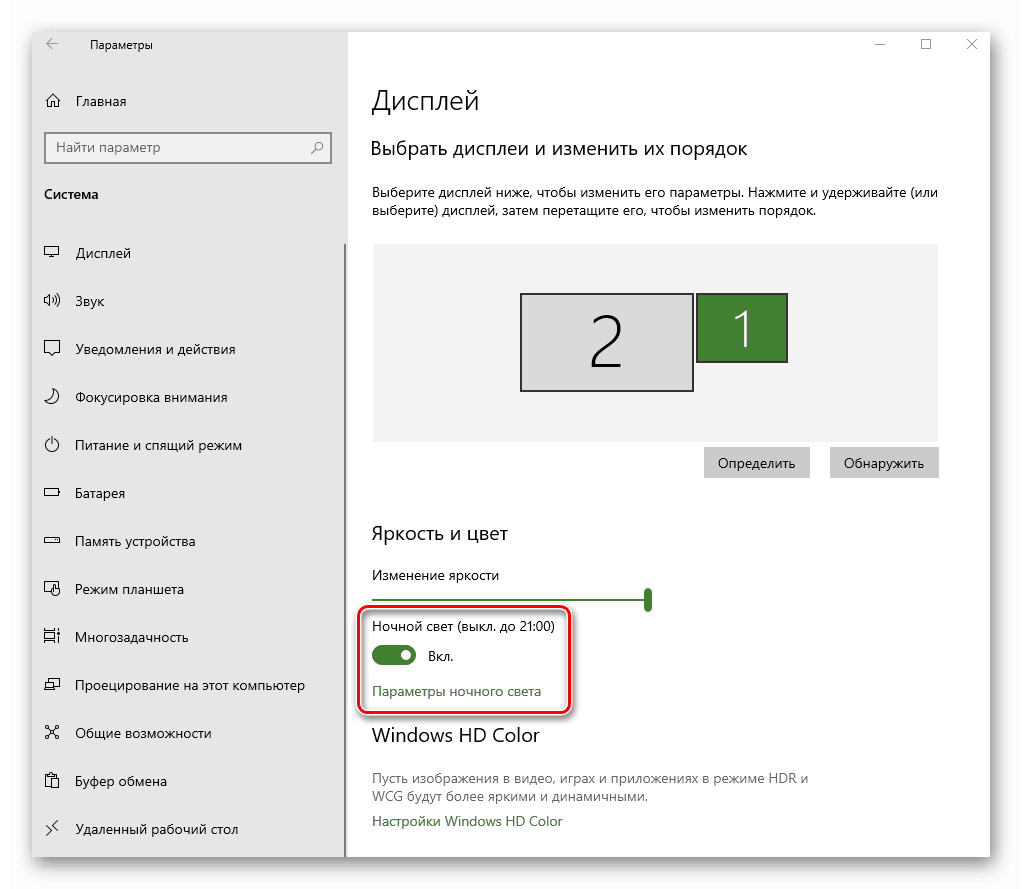
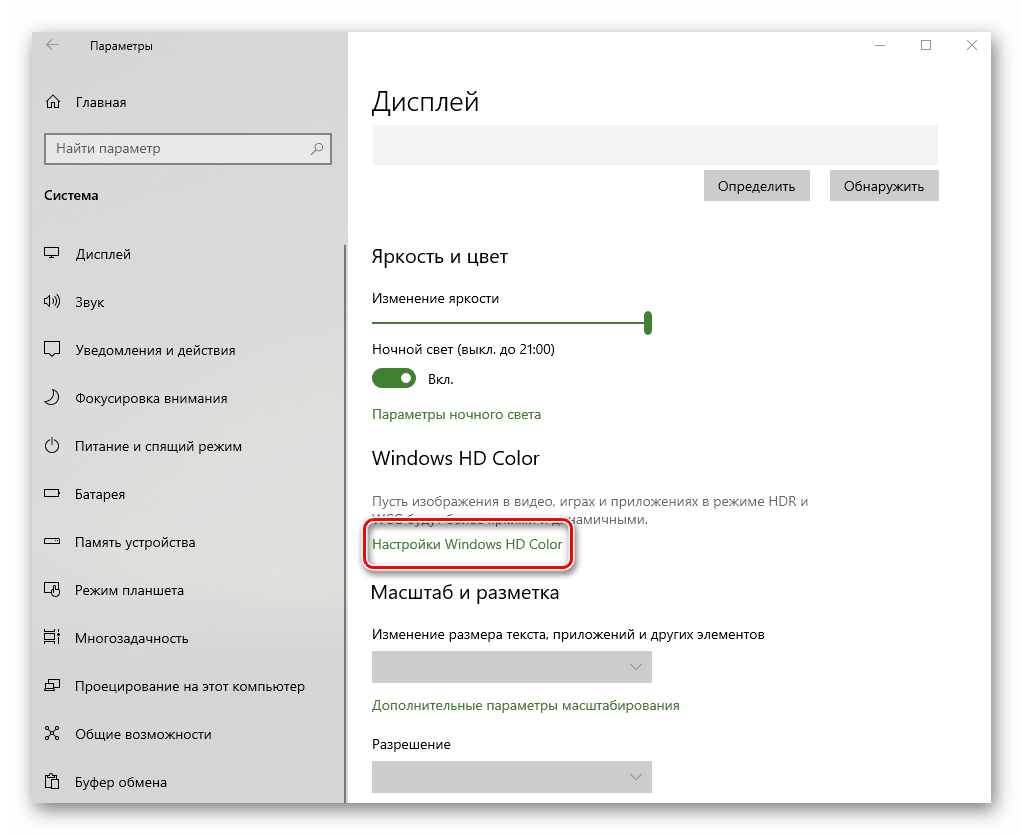
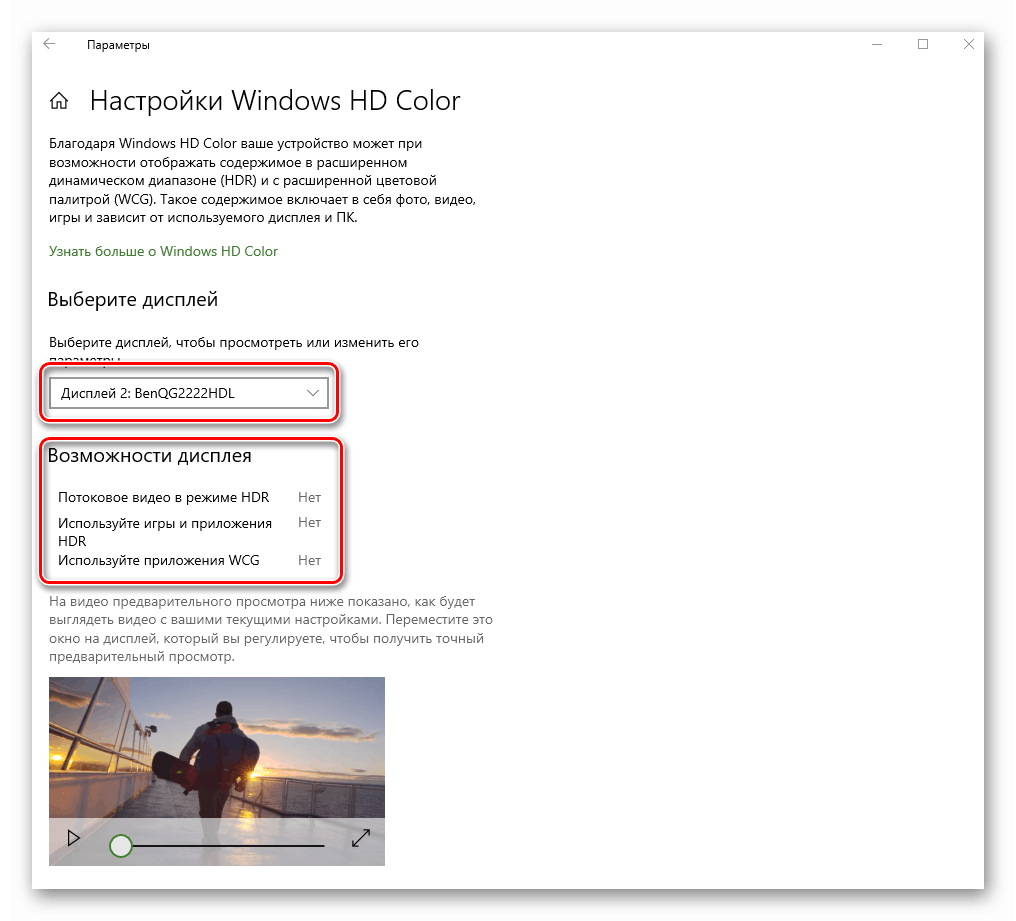
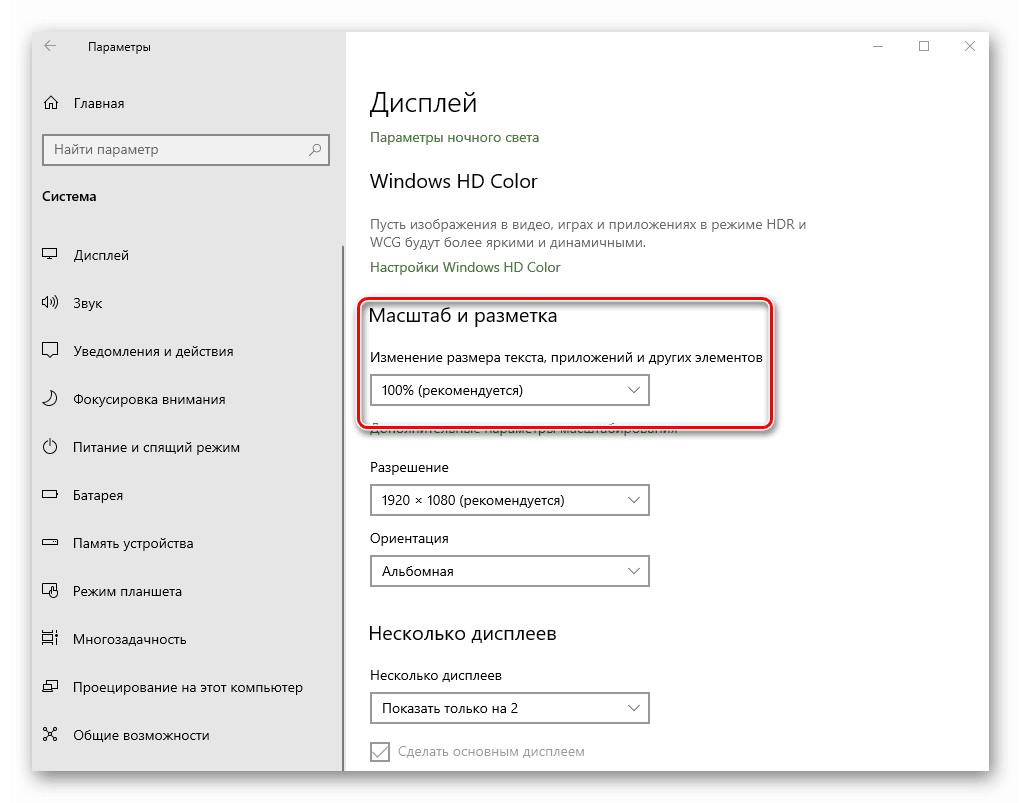

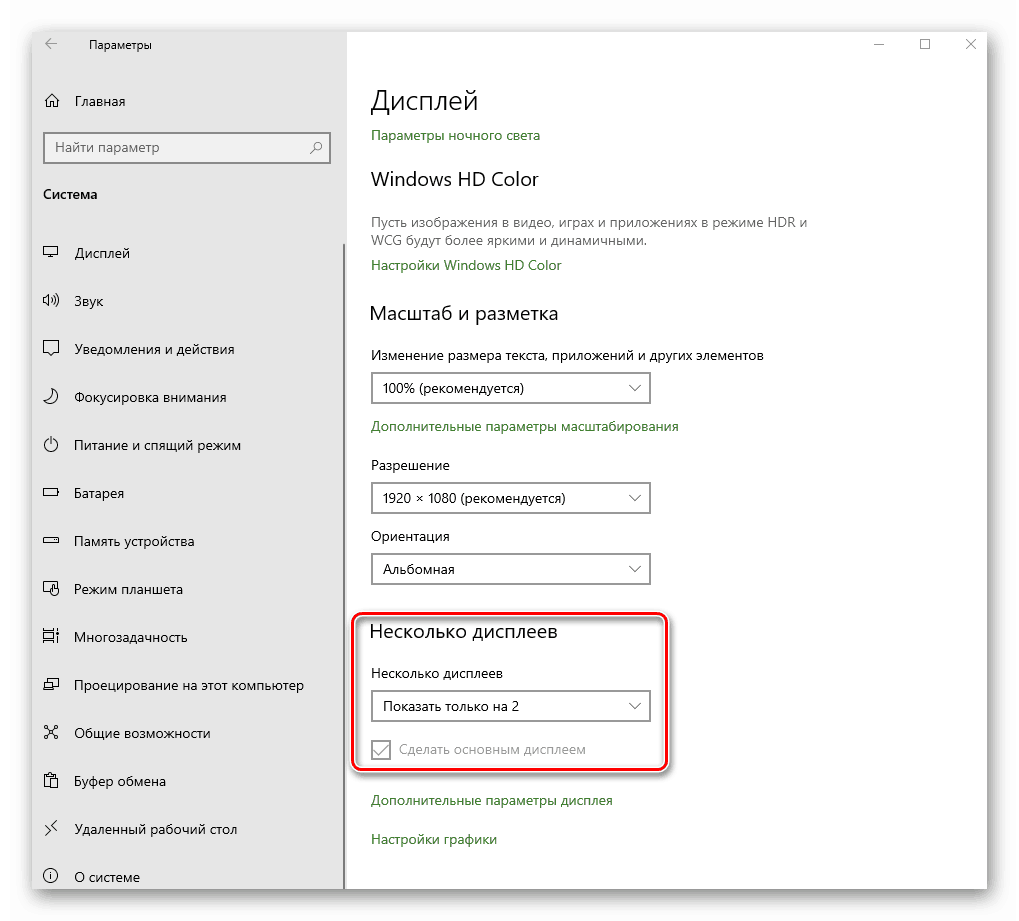
Bodite pozorni! Če imate več monitorjev in ste pomotoma vklopili prikaz slike na tisti, ki ne deluje ali je pokvarjena, ne paničite. Samo nekaj sekund ne pritiskajte. Ko se čas izteče, se nastavitev vrne v prvotno stanje. V nasprotnem primeru boste morali izklopiti razbito napravo ali slepo poskusiti preklopiti.
Z uporabo predlaganih nasvetov lahko preprosto prilagodite zaslon z uporabo standardnih orodij Windows 10.
2. način: Spremenite nastavitve grafične kartice
Poleg vgrajenih orodij operacijskega sistema lahko zaslon prilagodite tudi preko posebne nadzorne plošče grafične kartice. Vmesnik in njegova vsebina sta odvisna izključno od grafičnega vmesnika, ki prikazuje sliko - Intel, AMD ali NVIDIA. To metodo bomo razdelili na tri majhne pododstavke, v katerih na kratko opišemo povezane nastavitve.
Za lastnike grafičnih kartic Intel
- Z desno miškino tipko kliknite namizje in v kontekstnem meniju izberite vrstico »Grafične značilnosti« .
- V oknu, ki se odpre, kliknite na razdelek »Prikaz« .
- V levem delu naslednjega okna izberite zaslon, katerega parametre želite spremeniti. Na desni strani so vse nastavitve. Najprej morate določiti ločljivost. To storite tako, da kliknete ustrezno vrstico in izberete želeno vrednost.
- Nato lahko spremenite hitrost osveževanja monitorja. Za večino naprav je 60 Hz. Če zaslon podpira veliko frekvenco, ga je smiselno namestiti. V nasprotnem primeru pustite vse privzeto.
- Če je potrebno, Intelove nastavitve omogočajo vrtenje slike na zaslonu za več kot 90 stopinj, prav tako pa jo lahko prilagodite tudi uporabniškim nastavitvam. Za to je dovolj, da omogočite parameter »Izberi razmerje« in jih prilagodite s posebnimi drsniki desno.
- Če želite spremeniti barvne nastavitve zaslona, pojdite na zavihek, ki se imenuje »Barva« . Nato odprite pododdelek "Osnovni" . V njej lahko s posebnimi kontrolniki nastavite svetlost, kontrast in gama. Če ste jih spremenili, ne pozabite klikniti na gumb »Uporabi« .
- V drugem pododdelku "Dodatno" lahko spremenite odtenke in nasičenost slike. V ta namen morate oznako na pasu regulatorja nastaviti na sprejemljiv položaj.

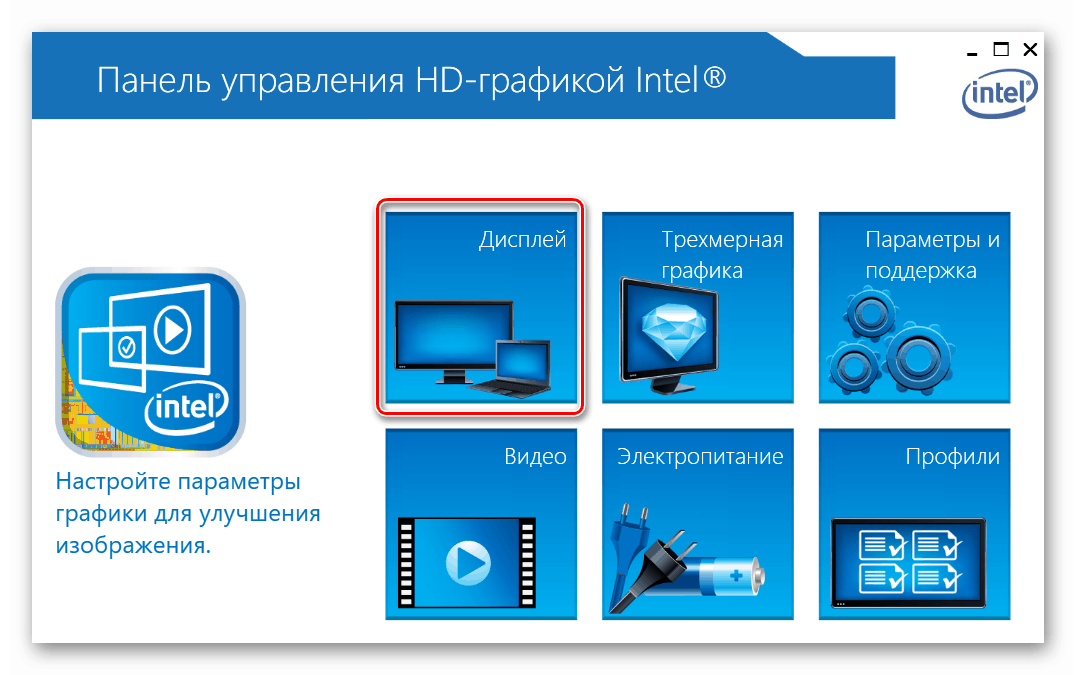
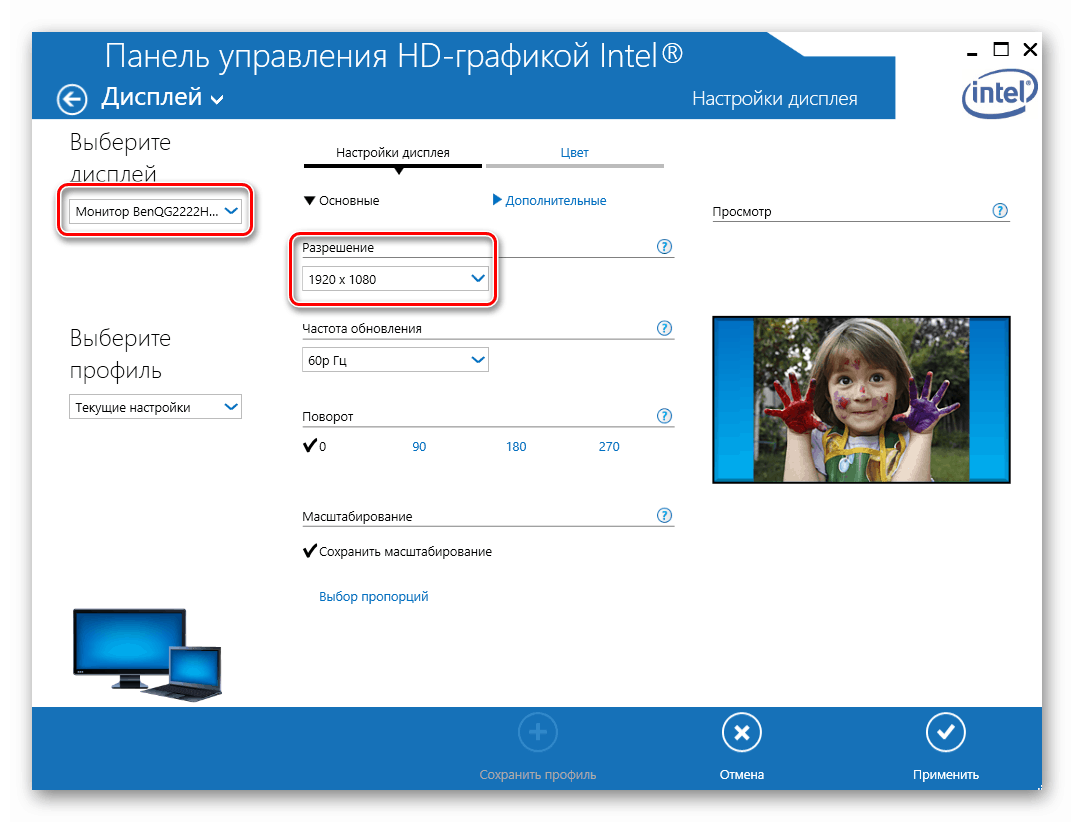
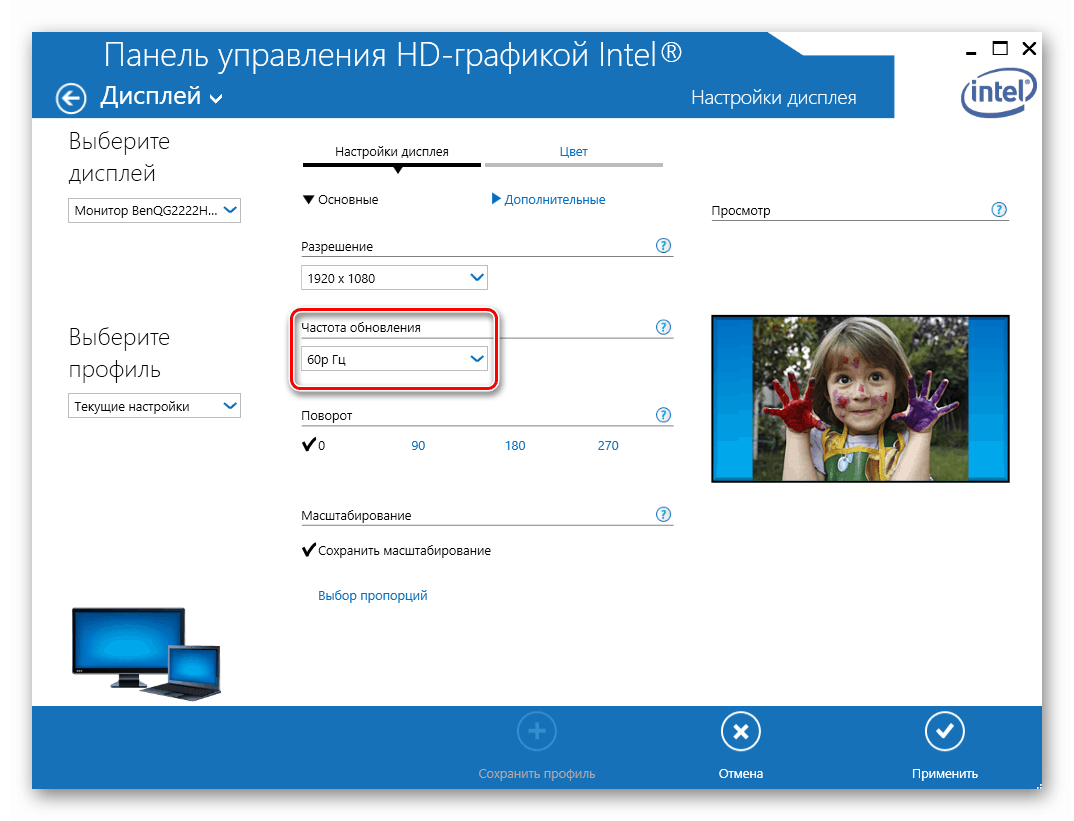
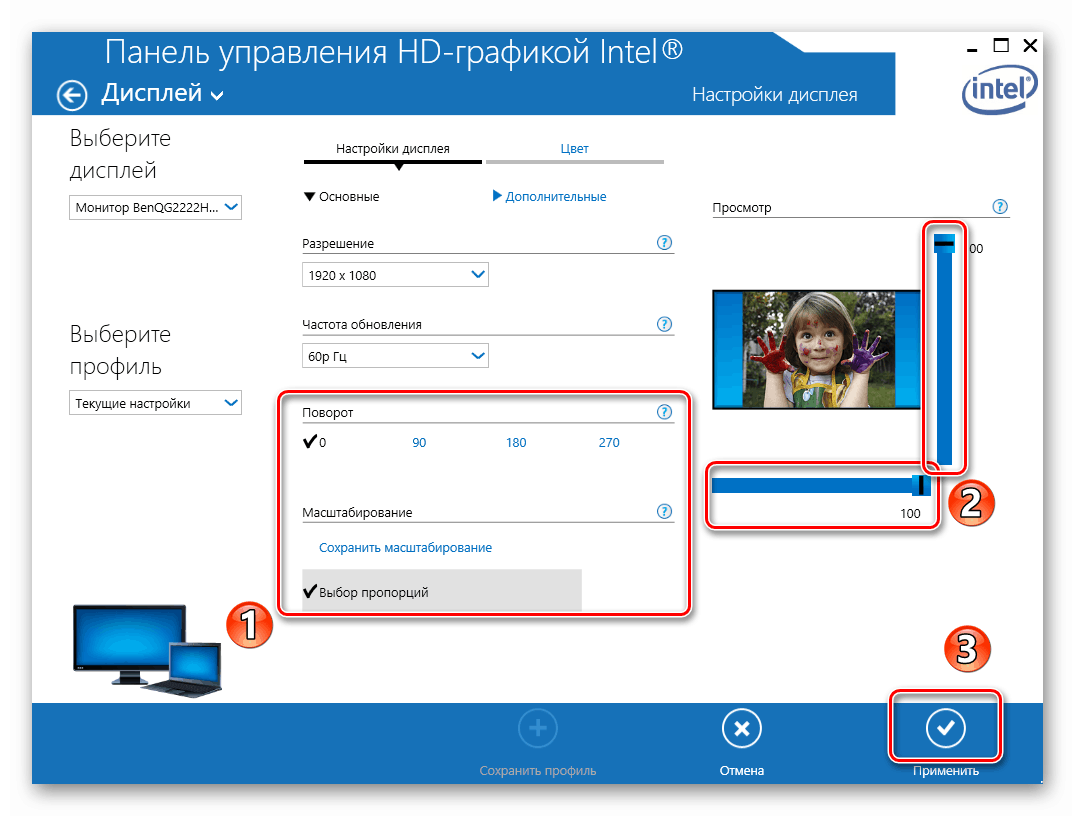
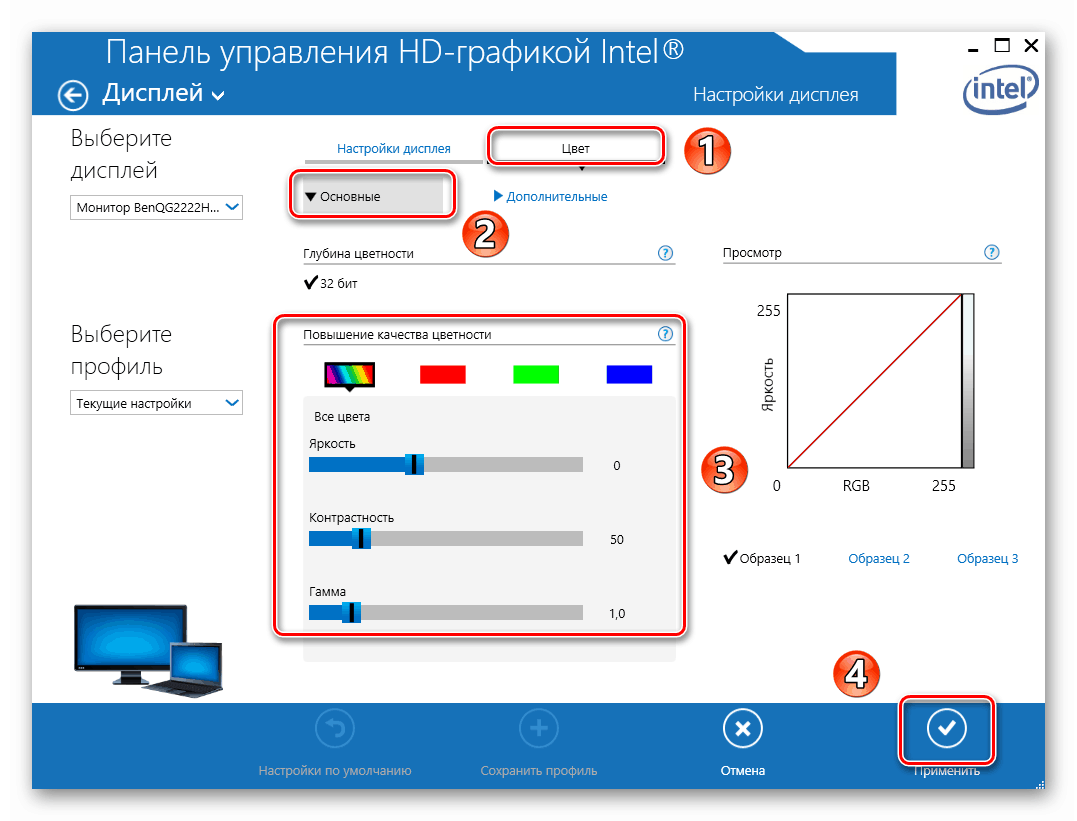
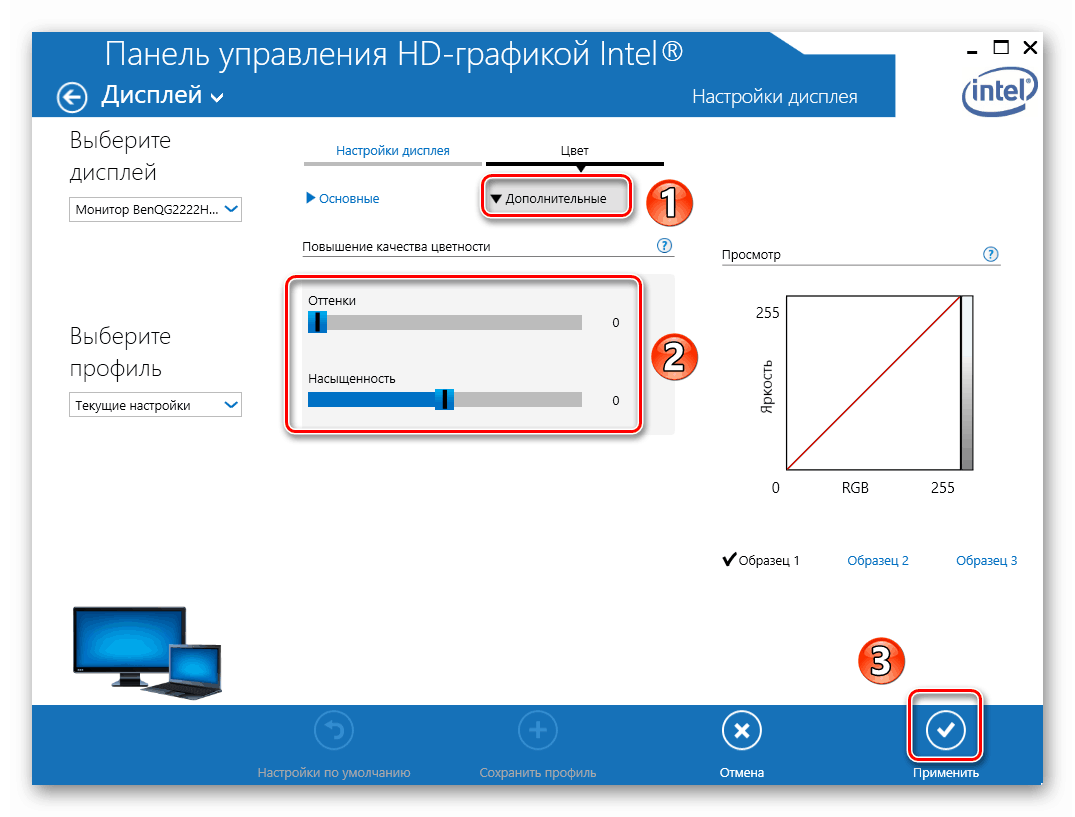
Za lastnike grafičnih kartic NVIDIA
- Odprite operacijski sistem "Nadzorna plošča" na kakršenkoli način.
Več podrobnosti: Odpiranje »Nadzorne plošče« v računalniku z operacijskim sistemom Windows 10
- Aktivirajte način "Velike ikone" za bolj udobno zaznavanje informacij. Nato pojdite na nadzorno ploščo NVIDIA .
- V levem delu okna, ki se odpre, boste videli seznam razpoložljivih odsekov. V tem primeru boste potrebovali le tiste, ki so v bloku "Zaslon" . Če se obrnemo na prvi pododdelek »Spremeni ločljivost« , lahko določite želeno vrednost pikslov. Če želite, lahko spremenite tudi hitrost osveževanja zaslona.
- Nato prilagodite barvno komponento slike. Če želite to narediti, pojdite na naslednji pododdelek. V njej lahko prilagodite barvne nastavitve za vsakega od treh kanalov ter dodate ali zmanjšate intenzivnost in odtenek.
- V zavihku »Zavrti zaslon« , kot že ime pove, lahko spremenite usmerjenost zaslona. Preprosto izberite enega od štirih predlaganih elementov in shranite spremembe s klikom na gumb »Uporabi« .
- Poglavje "Prilagajanje velikosti in položaja" vsebuje možnosti, ki so povezane s skaliranjem. Če na straneh zaslona nimate črnih črt, lahko te možnosti ostanejo nespremenjene.
- Zadnja funkcija nadzorne plošče NVIDIA, ki jo želimo omeniti v tem članku, je postavitev več monitorjev. Njihovo lokacijo lahko spremenite glede na druge in preklopite način prikaza v razdelek »Namestitev več zaslonov« . Za tiste, ki uporabljajo samo en monitor, bo ta razdelek neuporaben.
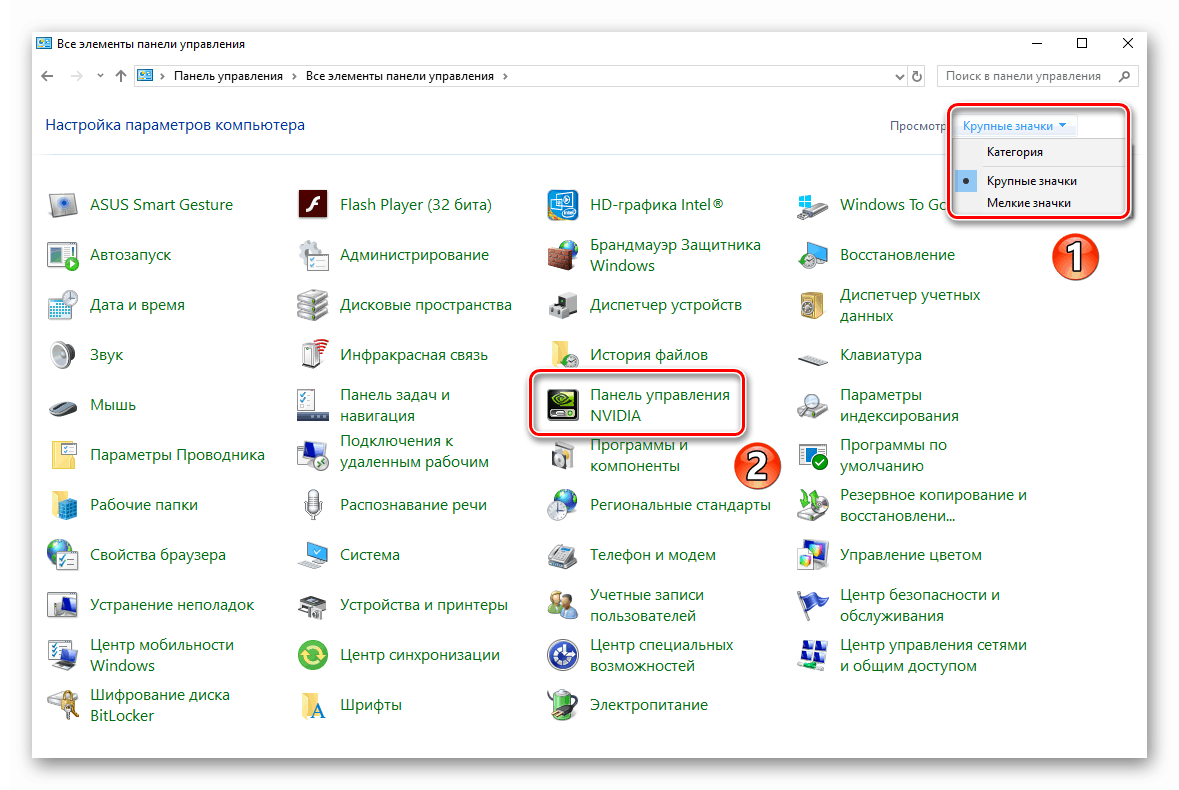
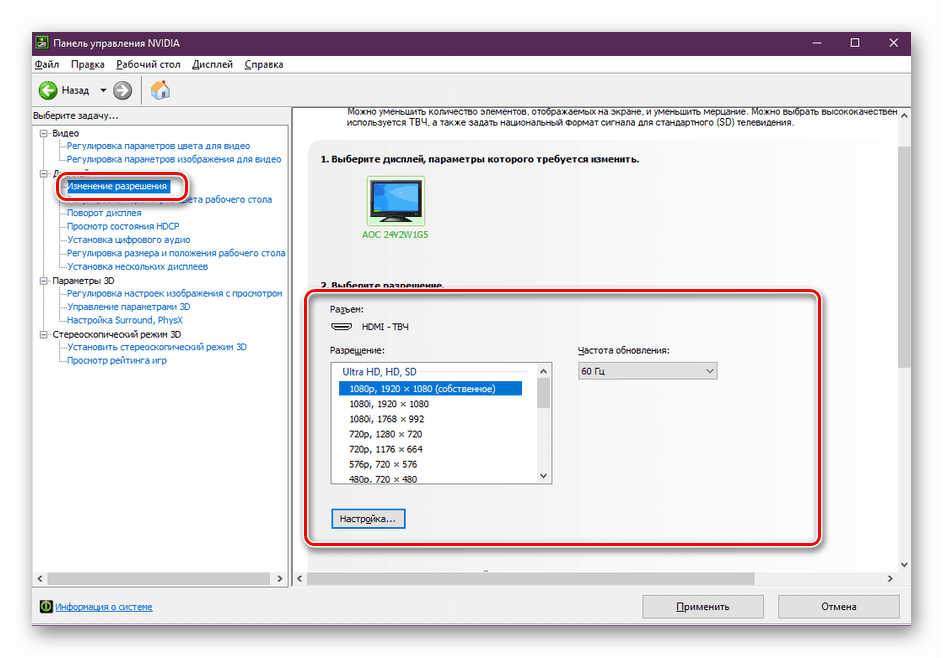
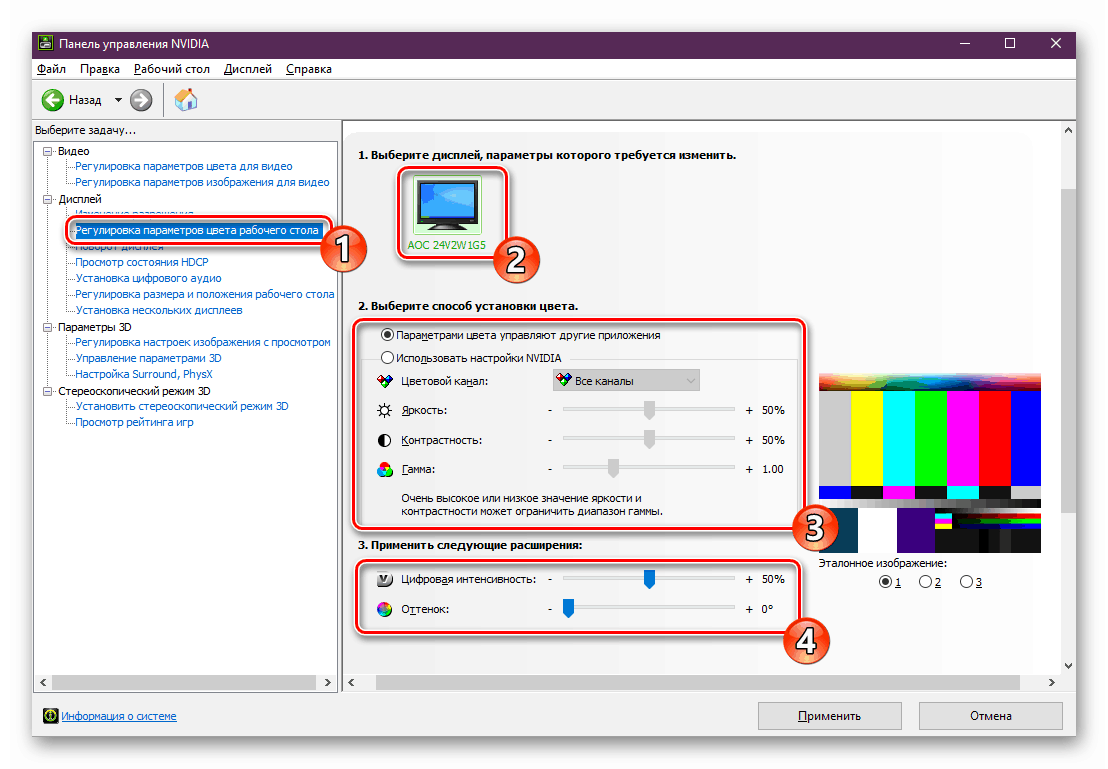
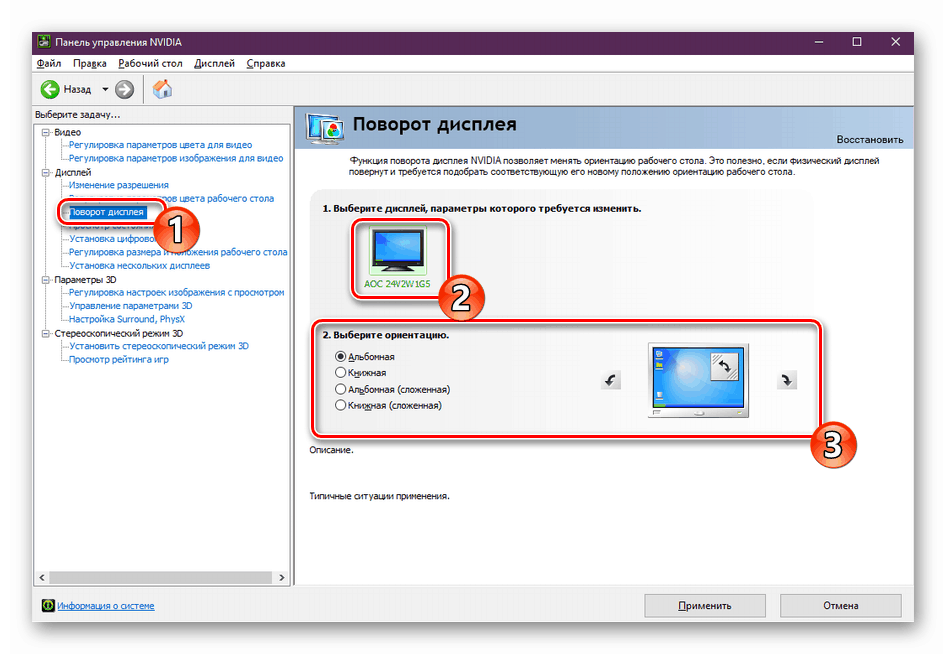
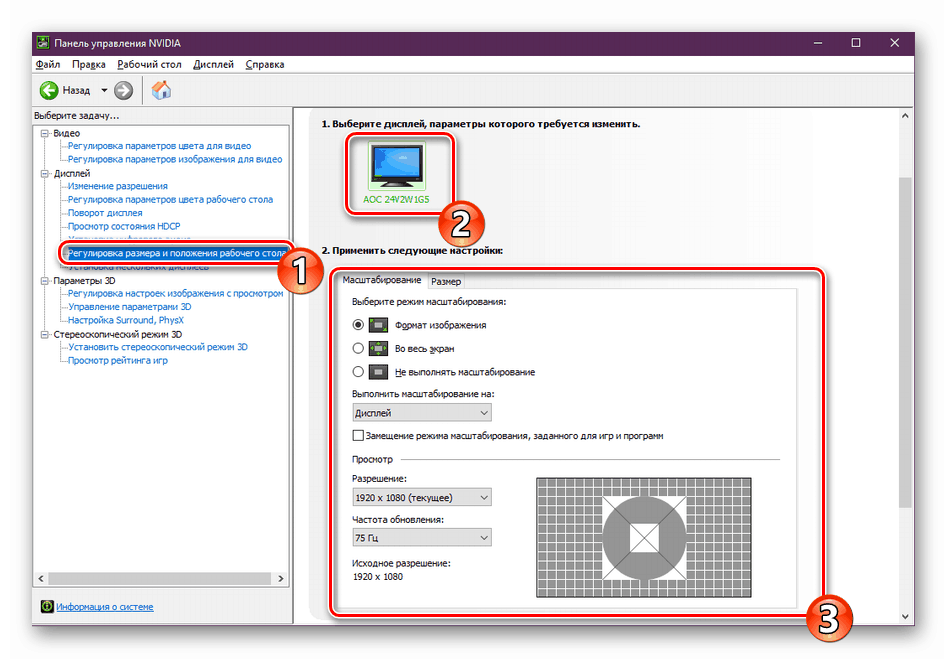
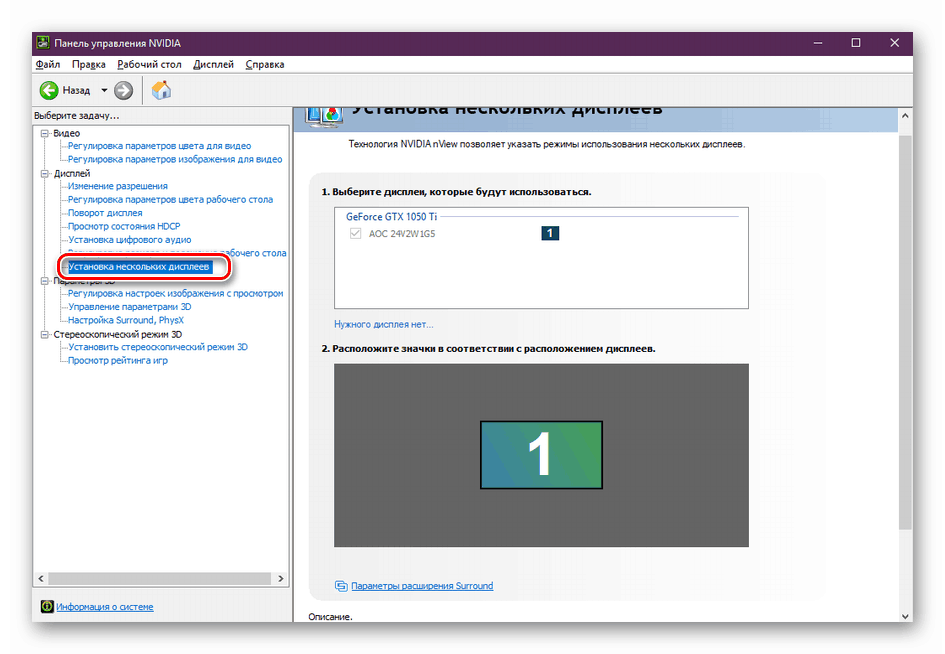
Za lastnike grafičnih kartic Radeon
- Z desno miškino tipko kliknite namizje in v kontekstnem meniju izberite vrstico Radeon Settings .
- Prikaže se okno, v katerega morate vstopiti v razdelek »Prikaz« .
- Posledično boste videli seznam povezanih monitorjev in osnovnih nastavitev zaslona. Od teh, je treba opozoriti bloki "Color Temperature" in "Scaling" . V prvem primeru lahko barvo toplejšo ali hladnejšo z vklopom same funkcije, v drugem pa lahko spremenite razmerja zaslona, če vam iz nekega razloga ne ustrezajo.
- Če želite spremeniti ločljivost zaslona s pripomočkom Radeon Settings , morate klikniti gumb Create (Ustvari ). Nahaja se nasproti vrstice »Uporabniška dovoljenja« .
- Nato se bo pojavilo novo okno, v katerem boste videli precej veliko število nastavitev. Upoštevajte, da se v nasprotju z drugimi metodami vrednosti spremenijo s predpisovanjem potrebnih številk. Ukrepati moramo previdno in ne spreminjati tega, v kar nismo prepričani. To ogroža delovanje programske opreme, zaradi česar je treba ponovno namestiti sistem. Navaden uporabnik bi moral biti pozoren le na prve tri točke s celotnega seznama možnosti - »Horizontalna resolucija« , »Vertikalna ločljivost« in »Frekvenca posodabljanja zaslona« . Vse ostalo je bolje pustiti privzeto. Ko spremenite parametre, jih ne pozabite shraniti s klikom na gumb z istim imenom v zgornjem desnem kotu.
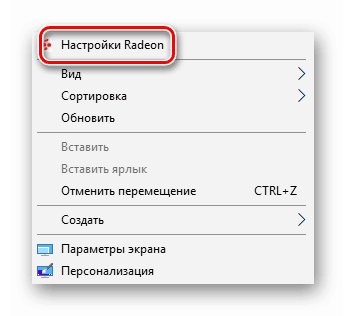
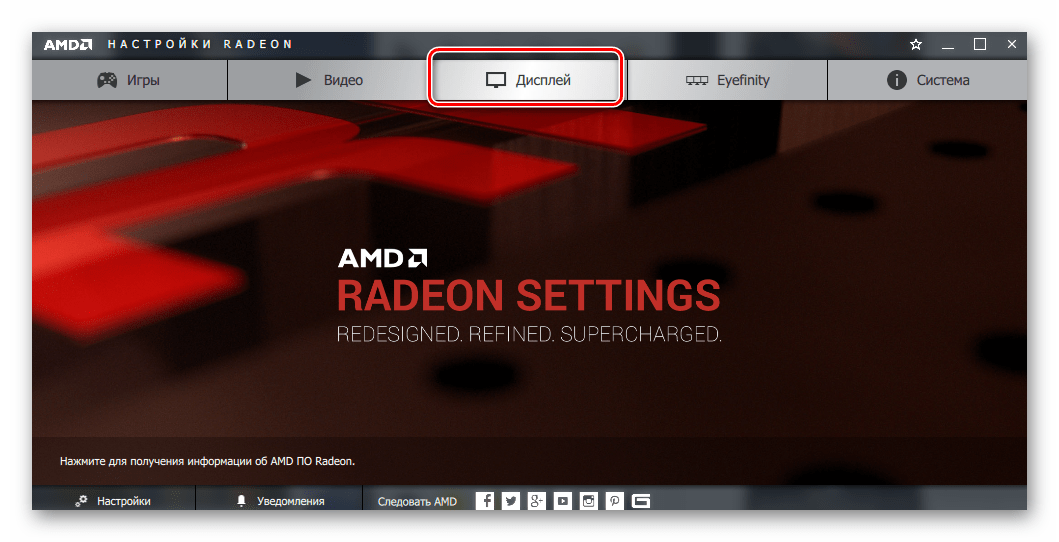
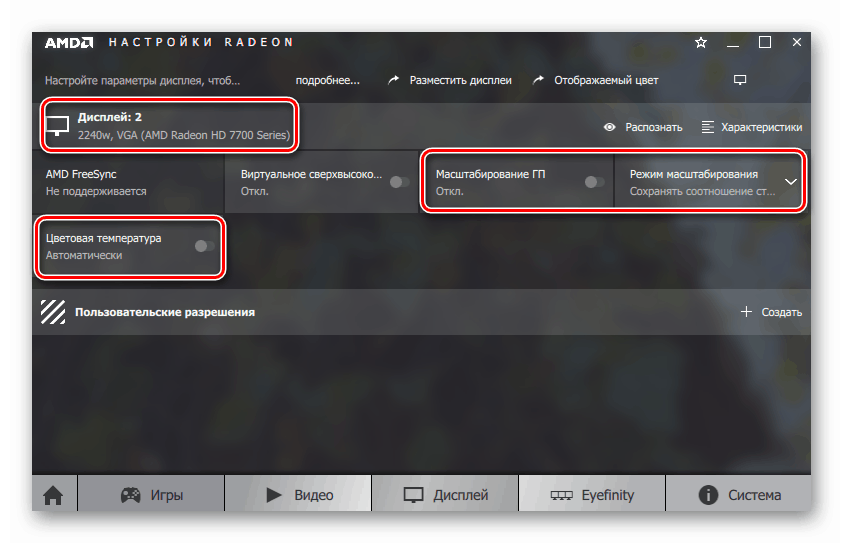

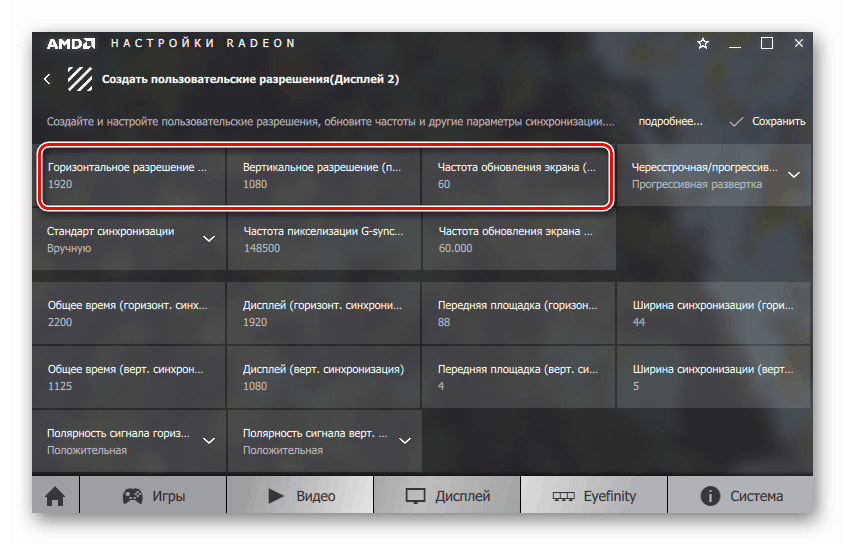
Ko ste naredili potrebne ukrepe, lahko preprosto prilagodite zaslon sistema Windows 10 zase. Poleg tega bi želeli opozoriti na dejstvo, da lastniki prenosnih računalnikov z dvema video karticama ne bodo imeli polnih parametrov v nastavitvah AMD ali NVIDIA. V takih situacijah lahko zaslon prilagodite samo s sistemskimi orodji in prek panela Intel.