Kako odpraviti napako »Računalnik se ne zažene pravilno« v operacijskem sistemu Windows 10
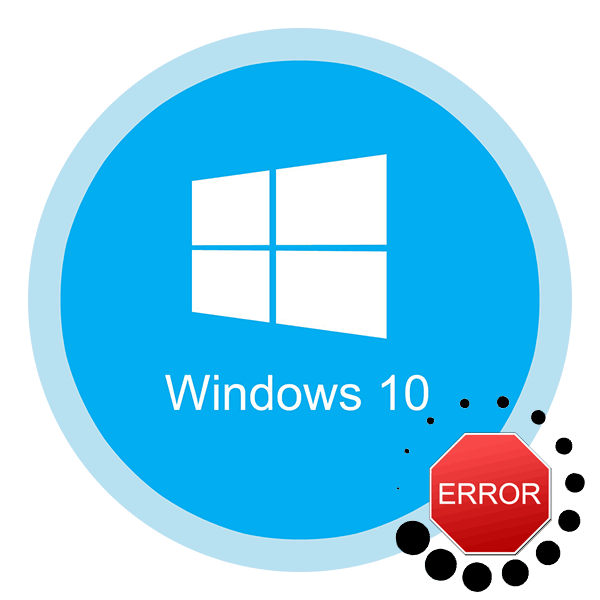
Delo v operacijskem sistemu Windows 10 pogosto spremljajo različne napake, napake in napake. Nekateri od njih se lahko pojavijo tudi med zagonskim OS. To je za takšne napake se nanaša na sporočilo "Računalnik je zagnan napačno . " Iz tega članka se boste naučili, kako rešiti navedeno težavo.
Vsebina
Metode za odpravljanje napake »Računalnik se je nepravilno zagnal« v sistemu Windows 10
Na žalost obstaja veliko vzrokov za napako, ni enega samega vira. Zato lahko obstaja veliko število rešitev. V tem članku upoštevamo le splošne metode, ki v večini primerov prinašajo pozitiven rezultat. Vse se izvaja z vgrajenimi sistemskimi orodji, kar pomeni, da vam ni treba namestiti programske opreme drugih izdelovalcev.
1. način: Zagonsko orodje za obnovitev
Prva stvar, ki jo morate storiti, ko vidite napako "Računalnik je zagnan napačno" je, da sistemu poskusite sami rešiti problem. Na srečo se v operacijskem sistemu Windows 10 to izvaja zelo preprosto.
- V oknu z napako kliknite gumb »Dodatne možnosti« . V nekaterih primerih se lahko imenuje "Napredne možnosti obnovitve".
- Nato kliknite levi gumb miške v razdelku "Odpravljanje težav" .
- V naslednjem oknu pojdite na pododdelek »Napredne nastavitve« .
- Nato boste videli seznam šestih elementov. V tem primeru morate iti na tisto, ki se imenuje "Obnovitev ob zagonu" .
- Potem morate počakati nekaj časa. Sistem bo moral pregledati vse račune, ustvarjene v računalniku. Posledično jih boste videli na zaslonu. Kliknite LMB na ime računa, v imenu katerega bodo izvedena vsa nadaljnja dejanja. V idealnem primeru bi moral račun imeti skrbniške pravice.
- Naslednji korak je vnos gesla za račun, ki ste ga predhodno izbrali. Upoštevajte, da če se lokalni račun uporablja brez gesla, mora biti vrstica za vnos ključa v tem oknu prazna. Samo pritisnite gumb "Nadaljuj" .
- Takoj po tem se bo sistem ponovno zagnal in računalniška diagnostika se bo samodejno zagnala. Bodite potrpežljivi in počakajte nekaj minut. Po določenem času se bo zaključil in OS se bo začel kot običajno.



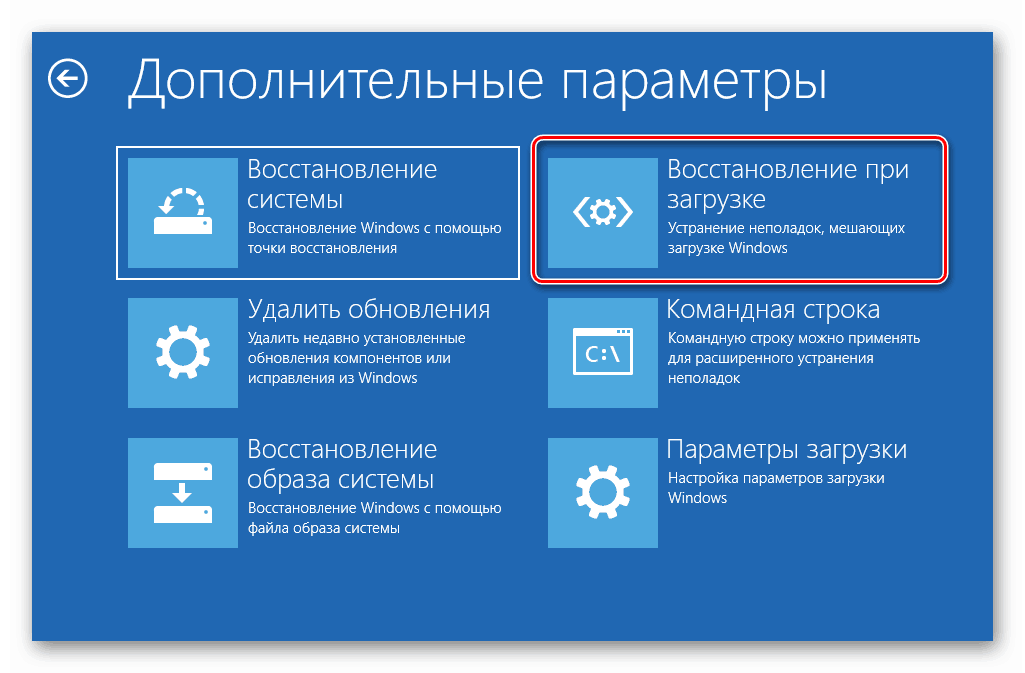
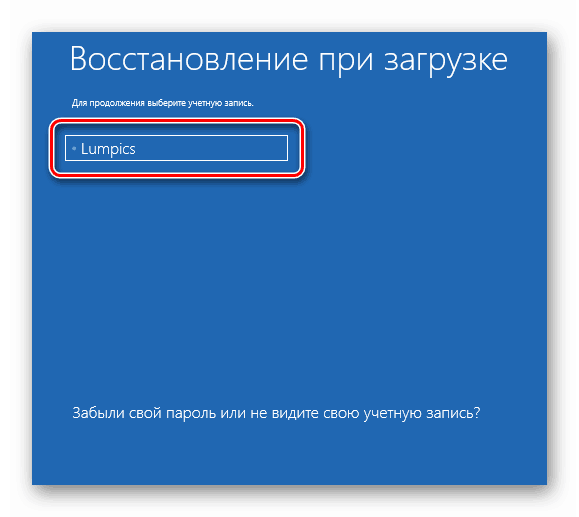
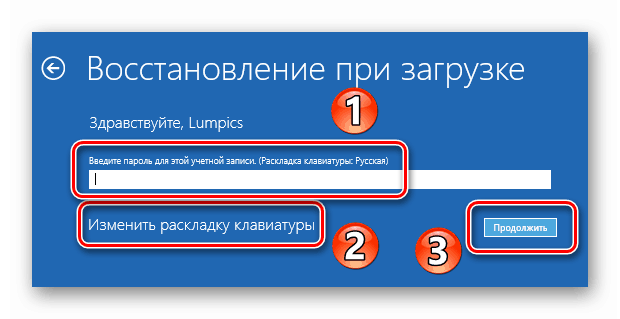
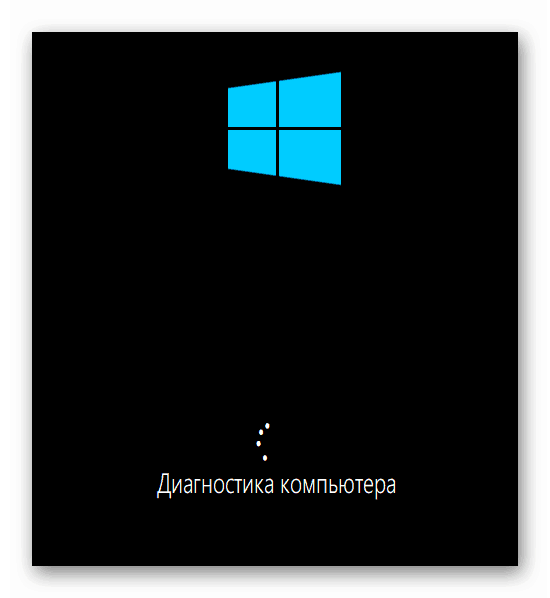
S tem opisanim postopkom lahko odpravite napako »Računalnik je zagnan napačno«. Če nič ne deluje, uporabite naslednjo metodo.
2. način: Preverite in obnovite sistemske datoteke
Če sistem samodejno ne obnovi datotek, lahko poskusite ročno skeniranje z ukazno vrstico. To storite tako:
- Kliknite gumb »Dodatne možnosti« v oknu z napako, ki se je pojavila med prenosom.
- Nato pojdite na drugi razdelek - "Odpravljanje težav" .
- Naslednji korak bo prehod na pododdelek »Napredne nastavitve«.
- Nato kliknite LMB na elementu "Možnosti prenosa" .
- Na zaslonu se prikaže sporočilo s seznamom situacij, ko je ta funkcija morda potrebna. Besedilo lahko preberete po želji, nato pa za nadaljevanje kliknite »Ponovni zagon« .
- Po nekaj sekundah boste videli seznam možnosti zagona. V tem primeru morate izbrati šesti vrstico - »Omogoči varni način s podporo za ukazno vrstico«. Za to pritisnite tipko "F6" na tipkovnici.
- Zato se bo na črnem zaslonu odprlo eno samo okno - »Command Line« . Če želite začeti, vnesite ukaz
sfc /scannowin pritisnite "Enter" na tipkovnici. Upoštevajte, da je v tem primeru jezik preklopljen z desno tipko "Ctrl + Shift" . - Ta postopek traja dolgo časa, zato morate čakati. Ko je postopek končan, boste morali izvesti še dva ukaza:
dism /Online /Cleanup-Image /RestoreHealth
shutdown -r



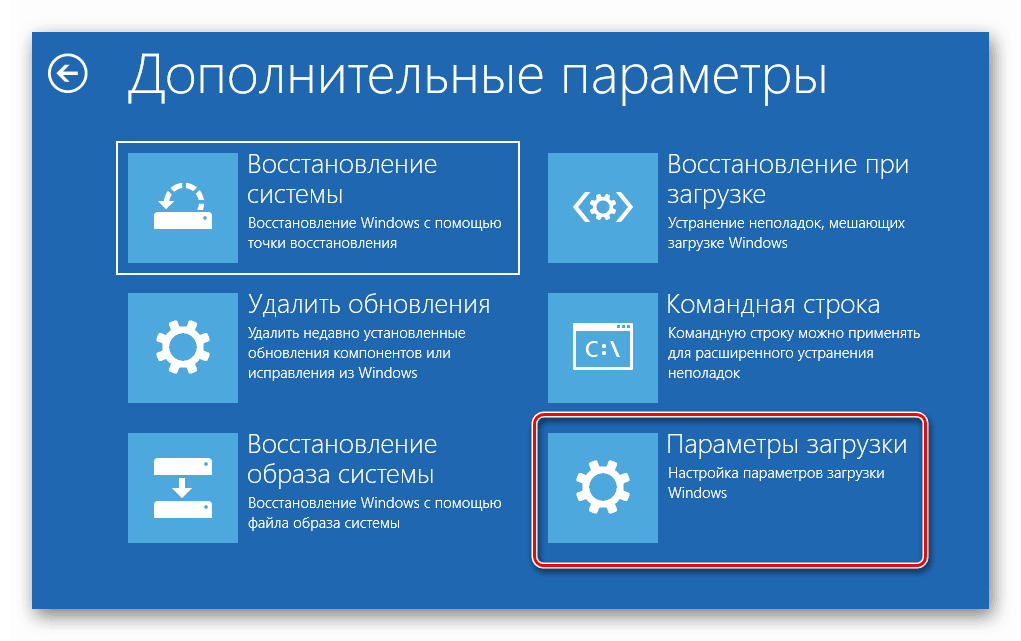
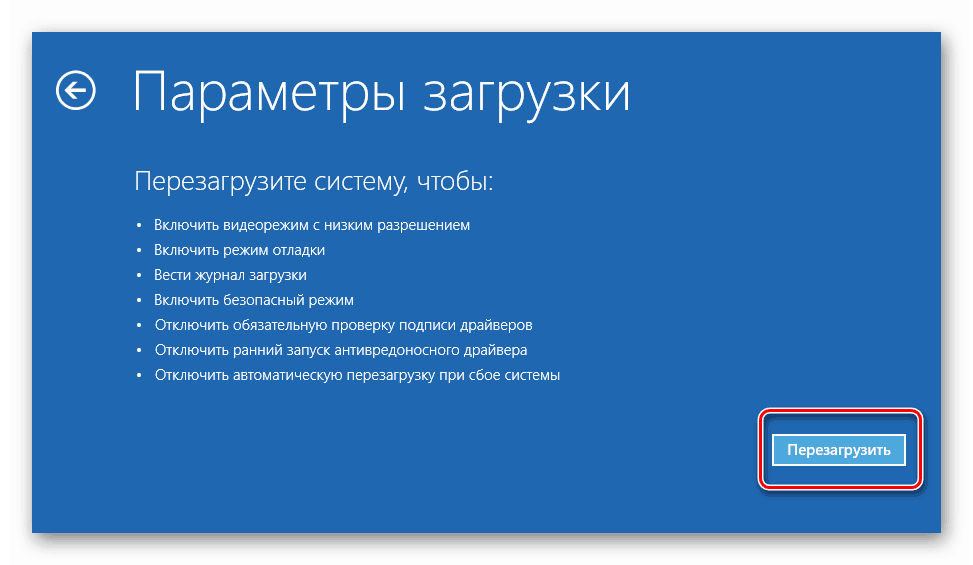
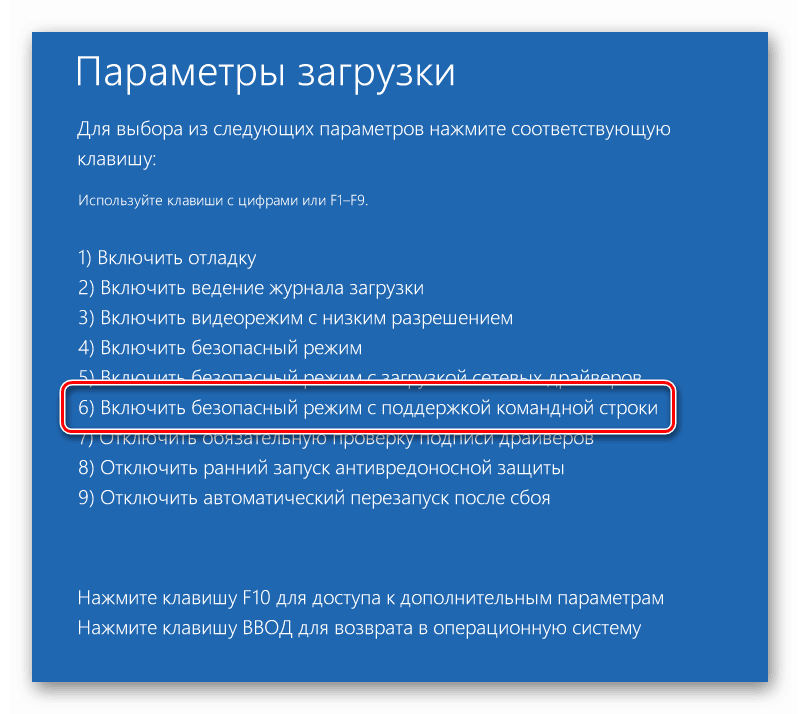
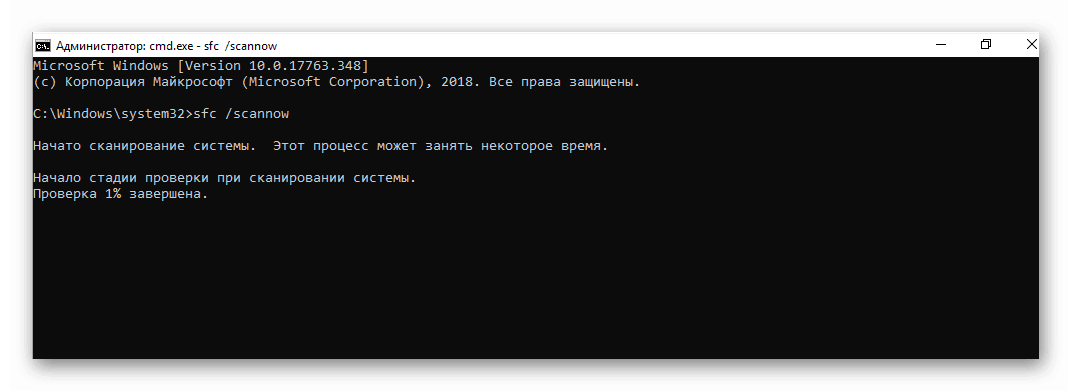
Zadnji ukaz bo znova zagnal sistem. Po ponovnem nalaganju mora vse delovati pravilno.
3. način: Uporabite obnovitveno točko
Nazadnje bi radi govorili o metodi, ki bo sistemu omogočila, da se vrne na prej ustvarjeno obnovitveno točko, ko pride do napake. Glavna stvar je, da se spomnimo, da v tem primeru, med procesom obnovitve, se lahko izbrišejo nekateri programi in datoteke, ki niso obstajali v času ustvarjanja obnovitvene točke. Zato se zateči k opisani metodi v najbolj ekstremnem primeru. Potrebovali boste naslednje vrste dejanj:
- Kot v prejšnjih metodah, kliknite gumb »Dodatne možnosti« v oknu s sporočilom o napaki.
- Nato kliknite razdelek, ki je označen na spodnjem posnetku zaslona.
- Pojdite v pododdelek »Dodatne možnosti« .
- Nato kliknite na prvi blok, ki se imenuje "Obnovitev sistema" .
- V naslednjem koraku na predlaganem seznamu izberite uporabnika, v imenu katerega bo izveden postopek obnovitve. To storite tako, da kliknete ime računa.
- Če je za izbrani račun potrebno geslo, ga boste morali vnesti v naslednjem oknu. V nasprotnem primeru pustite polje prazno in kliknite gumb Nadaljuj .
- Po določenem času se prikaže okno s seznamom razpoložljivih obnovitvenih točk. Izberite tistega, ki vam najbolj ustreza. Svetujemo vam, da uporabite najnovejše, saj se s tem izognete odstranitvi številnih programov v procesu. Ko izberete točko, kliknite gumb Naprej .



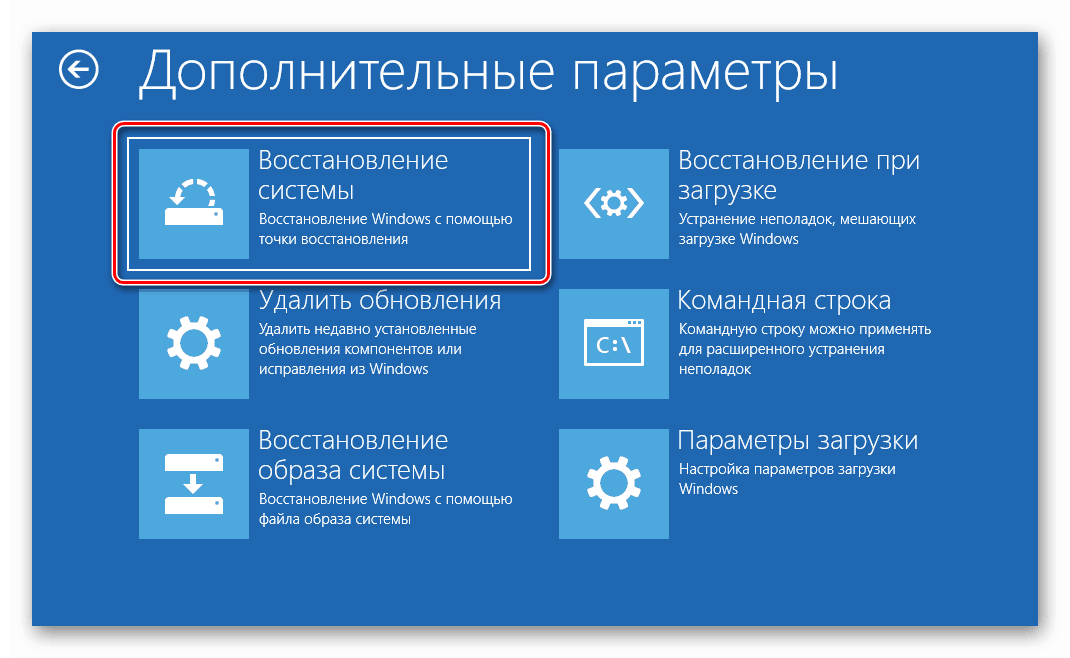
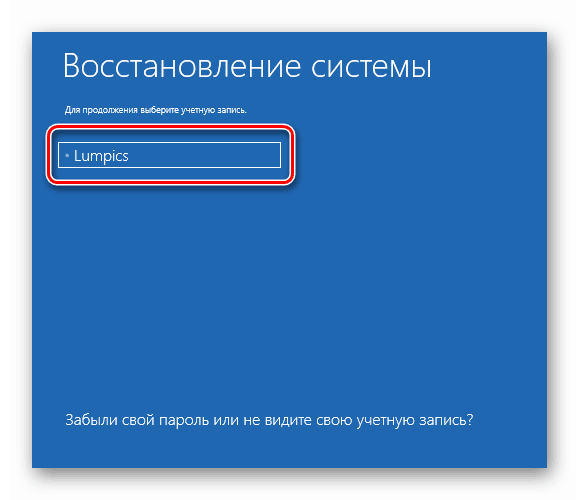
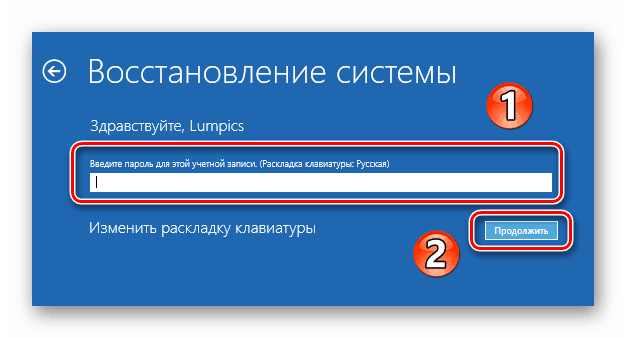
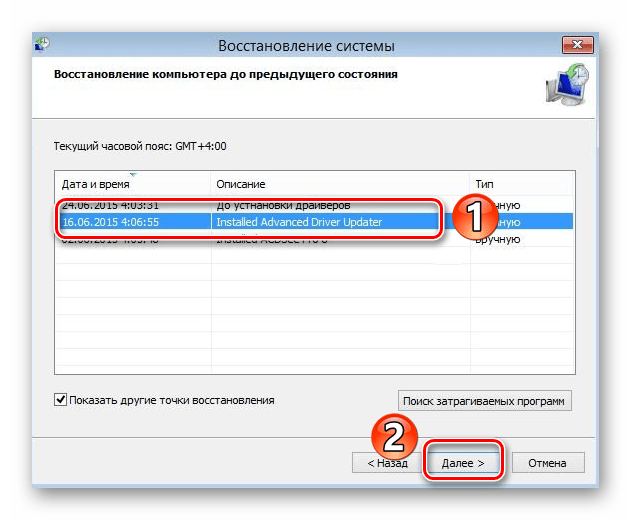
Sedaj je treba malo počakati, dokler izbrana operacija ni končana. V postopku se bo sistem samodejno ponovno zagnal. Po določenem času se bo zagnal v normalnem načinu.
Po opravljenih manipulacijah, omenjenih v članku, se boste lahko brez posebnih težav znebili napake »Računalnik je bil napačen« .