Omogočanje in konfiguriranje nočnega načina v sistemu Windows 10
Mnogi uporabniki, ki porabijo veliko časa za računalniškim monitorjem, prej ali slej začnejo skrbeti za lastno vid in zdravje oči na splošno. Prej, da bi zmanjšali obremenitev, je bilo potrebno namestiti poseben program, ki bi zmanjšal sevanje, ki prihaja iz zaslona v modrem spektru. Zdaj lahko podobno, če ne še bolj učinkovito, rezultat dosežemo z uporabo standardnih orodij Windows, vsaj desetino, saj je v njem prikazan tako uporaben način, imenovan Night Light , ki ga bomo danes obravnavali.
Vsebina
Nočni način v sistemu Windows 10
Kot večina funkcij, orodij in kontrol operacijskega sistema, je "Night Light" skrita v "Parametrih" , na katere se bomo morali obrniti, da bi vklopili in konfigurirali to funkcijo. Torej, začnimo.
1. korak: Vklopite "Night Light"
Privzeti nočni način v oknih 10 deaktiviran, zato ga je treba najprej omogočiti. To se izvede na naslednji način:
- Odprite “Parametre” s klikom na levi gumb miške (LMB) najprej na začetnem meniju “Start” in nato na ikono interesnega odseka sistema na levi, izdelani v obliki orodja. Druga možnost je, da uporabite tipke "WIN + I" , s pritiskom na katero nadomeščate ta dva koraka.
- Na seznamu razpoložljivih nastavitev sistema Windows pojdite v razdelek »Sistem« s klikom na gumb z LMB.
- Ko se prepričate, da se nahajate v zavihku »Zaslon «, preklopite stikalo »Nočna luč« , ki se nahaja v opciji »Barva« , v aktivni položaj, pod prikazno sliko.
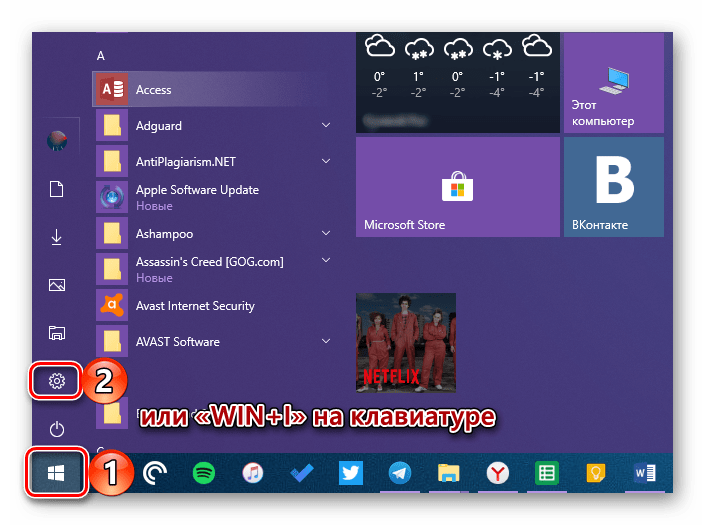
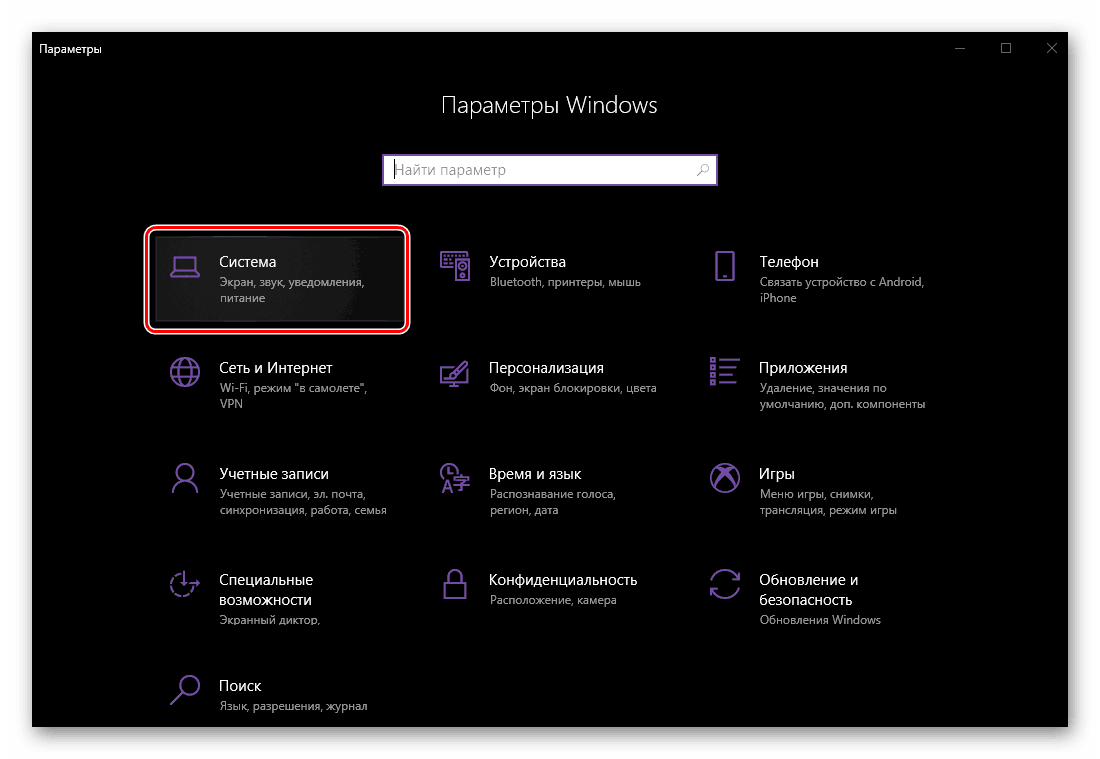
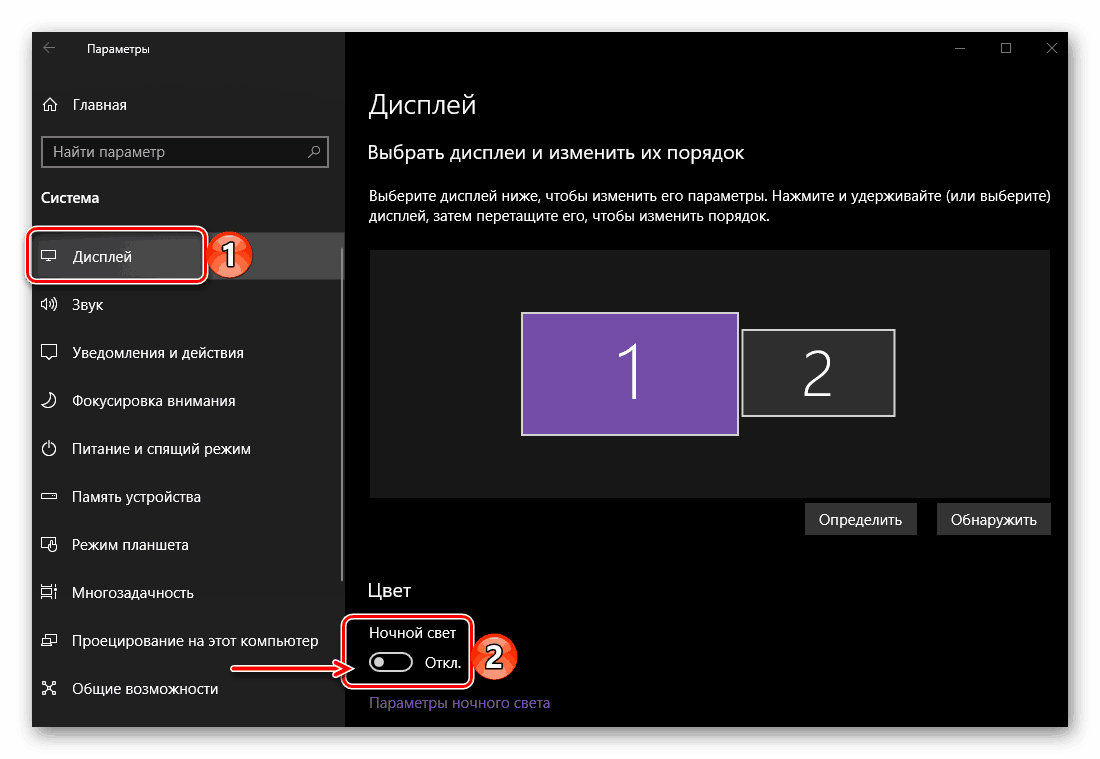
Če aktivirate nočni način, ne morete samo oceniti, kako gleda na privzete vrednosti, temveč ga tudi bolj natančno nastavite, kot bomo naredili naslednje.
2. korak: Konfigurirajte funkcijo
Če želite odpreti nastavitve »Nočna luč« , takoj po aktiviranju tega načina kliknite povezavo »Nastavitve nočne svetlobe« . 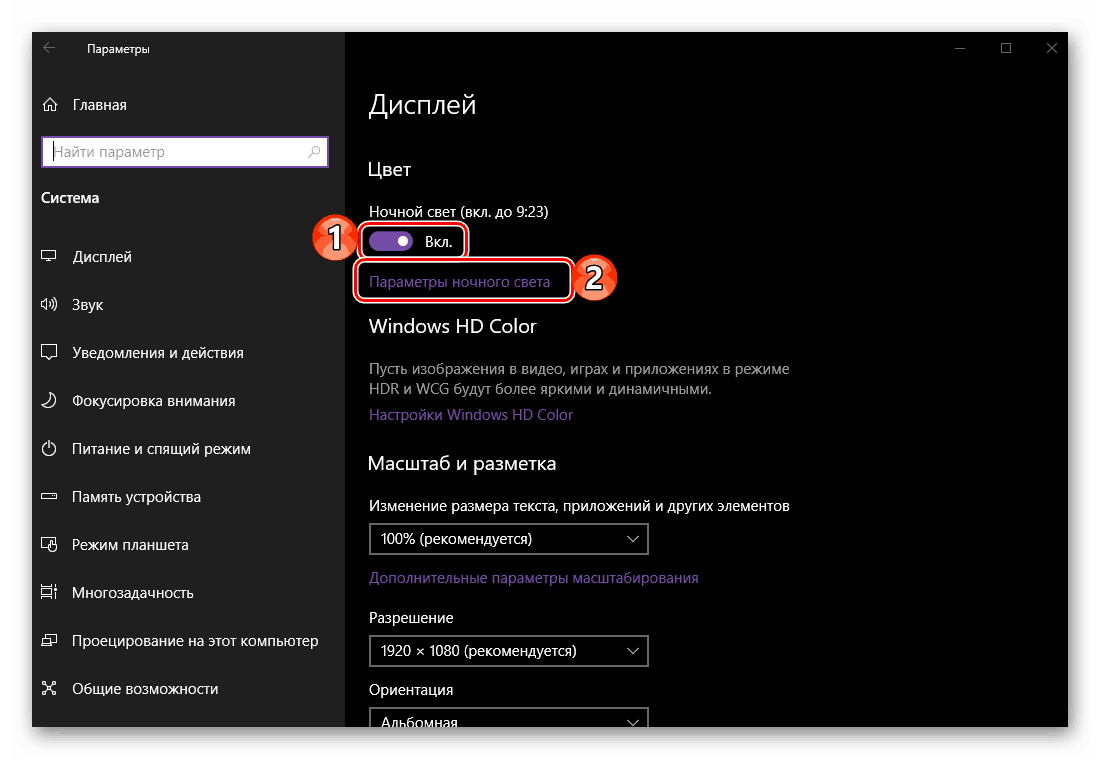
V tem razdelku so na voljo tri možnosti - »Vklopi zdaj« , »Barvna temperatura ponoči« in »Urnik« . Pomen prvega gumba, ki je označen na spodnji sliki, je jasen - omogoča, da prisilno vklopite "Night Light" , ne glede na čas dneva. In to ni najboljša rešitev, saj je ta način potreben šele pozno zvečer in / ali ponoči, ko se občutno zmanjša obremenjenost oči, zato ni vedno primerno priti v nastavitve vsakič. Zato, če želite nadaljevati z ročnim nastavljanjem časa vklopa funkcije, preklopite stikalo "Načrtovanje nočne luči" v aktivni položaj.
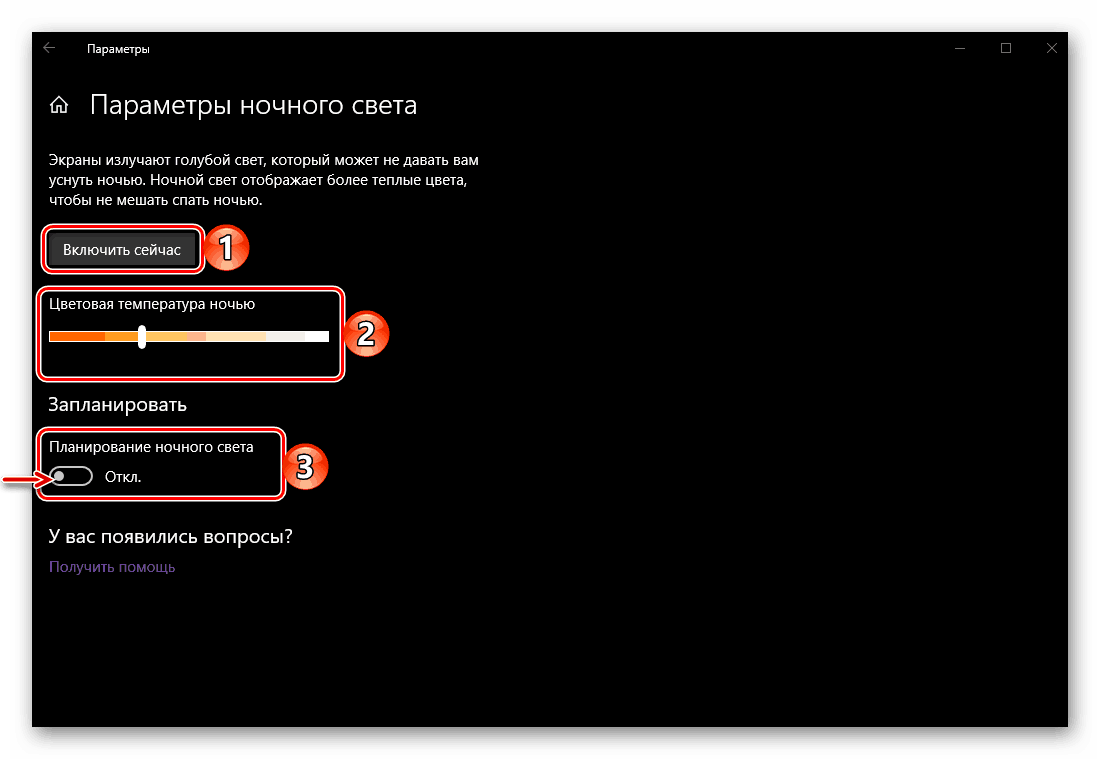
Pomembno: Lestvica »Color Temperature« (Temperatura barve) , označena na sliki 2, vam omogoča, da določite, kako hladna (desno) ali topla (levo) svetloba, ki jo oddaja prikazovalnik ponoči, bo. Priporočamo, da ga pustite vsaj pri povprečni vrednosti, vendar je še bolje premakniti na levo, ne pa nujno do konca. Izbira vrednosti "na desni strani" je praktično ali praktično neuporabna - naprezanje oči se minimalno zmanjša ali pa sploh ne (če je izbran desni rob lestvice).
Torej, da nastavite čas za vklop nočnega načina, najprej aktivirajte stikalo »Urnik nočne luči« in izberite eno od dveh razpoložljivih možnosti - »Od mraka do zore« ali »Nastavite uro«. Od pozne jeseni do zgodnje pomladi, ko postane temno precej zgodaj, je bolje dati prednost samoprilagoditvi, to je drugi možnosti. 
Ko potrdite polje pred postavko »Set Clock« , lahko nastavite čas za vklop in izklop »Night Light« . Če ste izbrali obdobje »Od mraka do zore« , je očitno, da se funkcija vklopi ob zori na vašem območju in se izklopi ob zori (zaradi tega mora imeti Windows 10 pravico določiti vašo lokacijo). 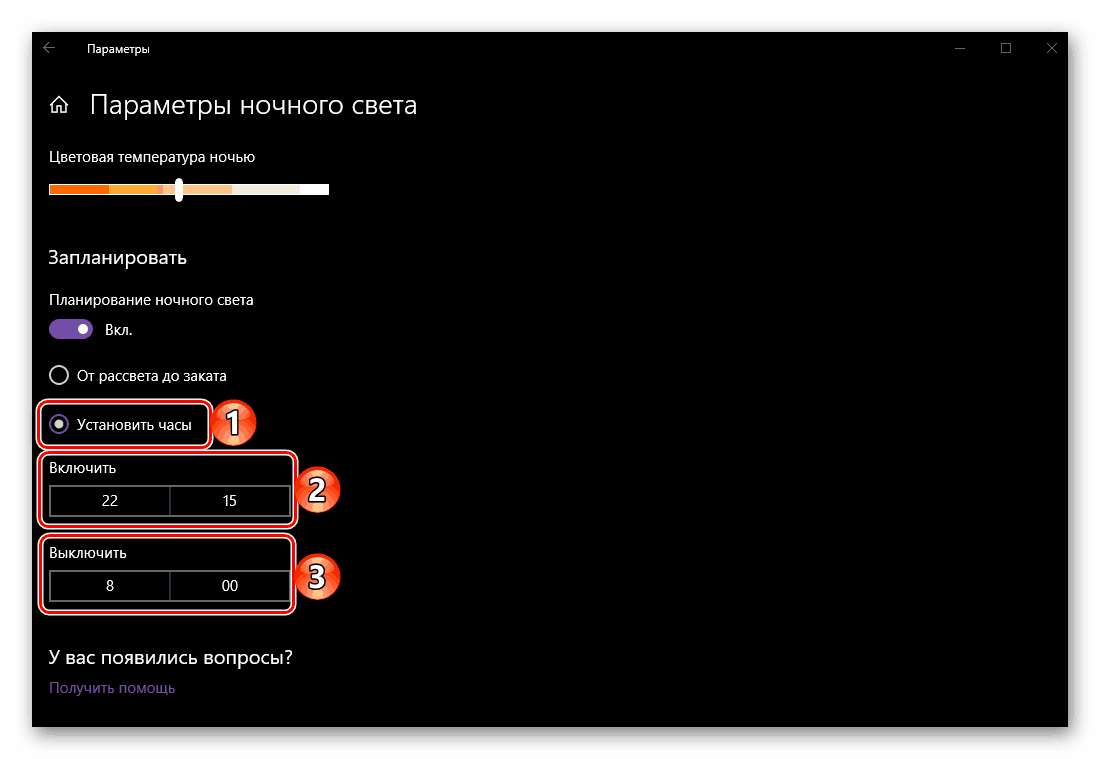
Če želite nastaviti obdobje "Night Light", kliknite na določen čas in najprej izberite ure in minute (pomikanje po seznamu s kolesom), nato kliknite potrditveno oznako in nato ponovite iste korake, da določite čas izklopa. 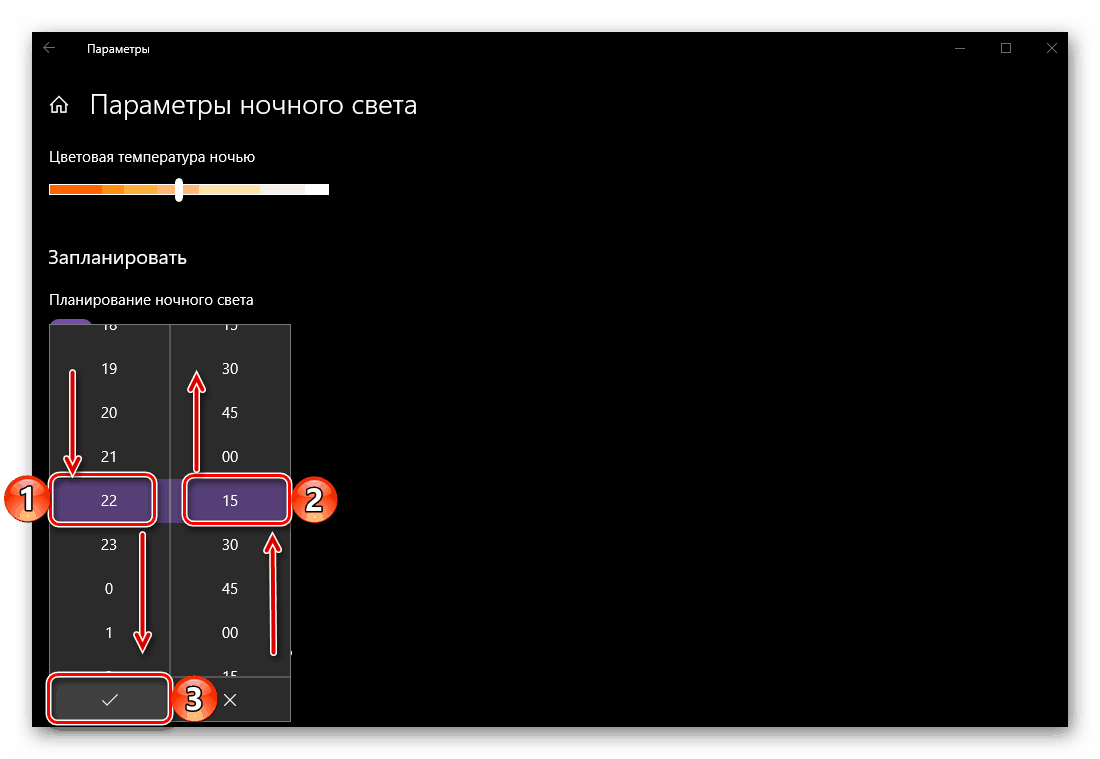
Na tej točki, z neposrednim prilagajanjem nočnega načina delovanja, bi bilo mogoče končati, vendar vam bomo povedali tudi nekaj odtenkov, ki poenostavljajo interakcijo s to funkcijo.
Torej, da hitro omogočite ali onemogočite "Night Light" ni nujno, da se nanašajo na "Parametri" operacijskega sistema. Pokličite »Nadzorni center« v sistemu Windows in nato kliknite ploščico, odgovorno za funkcijo, ki jo razmišljamo (številka 2 na spodnjem posnetku zaslona). 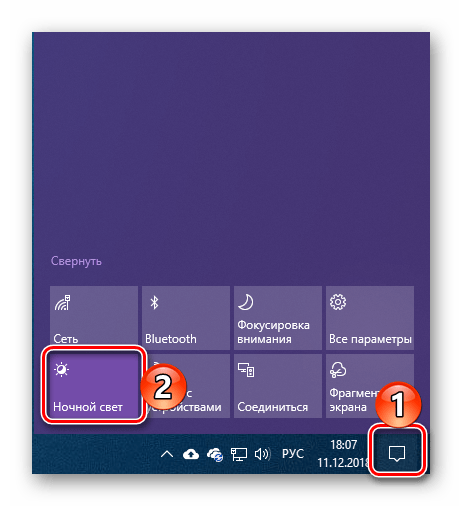
Če morate še vedno nastaviti nočni način, z desno miškino tipko kliknite (RMB) na isti ploščici v "Obvestitvenem središču" in v kontekstnem meniju izberite možnost, ki je na voljo - "Pojdi na parametre" . 
Ponovno se boste znašli v “Parametrih” na zavihku “Zaslon” , iz katerega smo začeli razmišljati o tej funkciji. 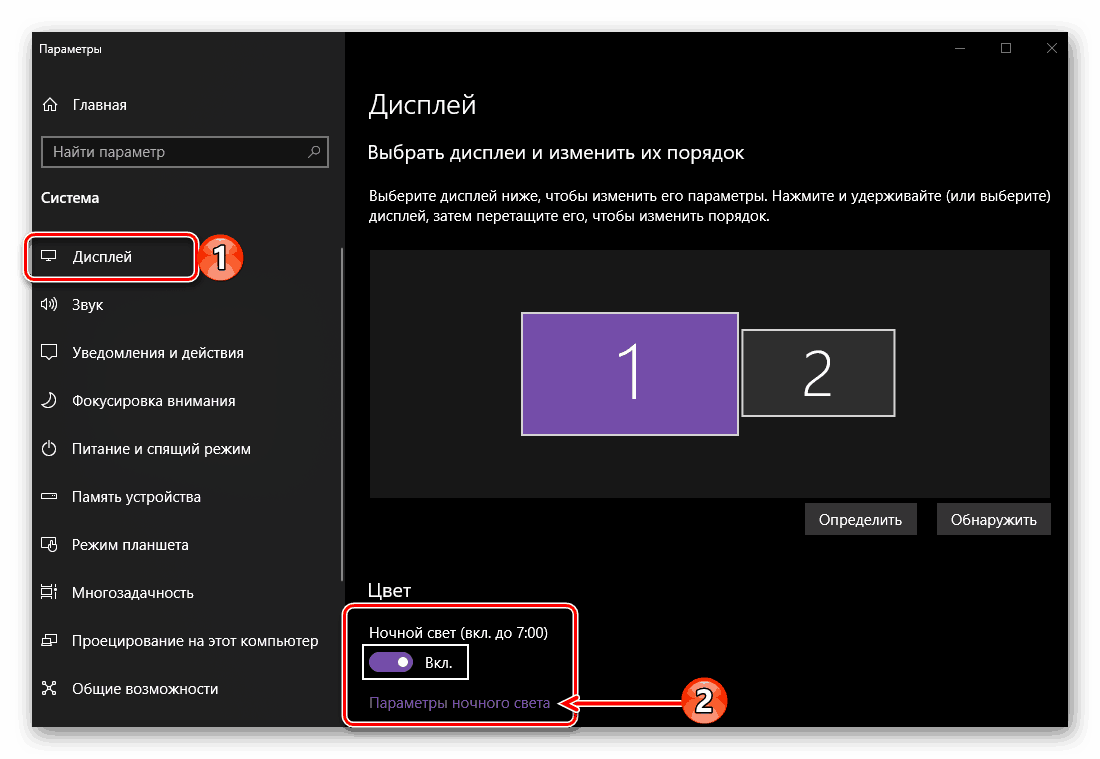
Glejte tudi: Privzeto dodeljevanje aplikacij v operacijskem sistemu Windows 10 OS
Zaključek
Torej lahko v operacijskem sistemu Windows 10 aktivirate funkcijo "Night Light" in jo nato prilagodite sami. Ne bojte se, če se bodo na prvi pogled barve na zaslonu zdele preveč tople (rumena, oranžna in celo blizu rdeče) - na to se lahko navadite v pol ure. Toda veliko bolj pomembno ni zasvojenost, ampak dejstvo, da lahko takšna navidezno malenkost resnično ublaži obremenitve oči ponoči, s čimer se zmanjša in po možnosti popolnoma odpravi motnje vida med dolgotrajnim delom na računalniku. Upamo, da vam je bilo to malo gradivo koristno.
