Onemogočite shranjevanje v oblaku OneDrive v sistemu Windows 10
Poslovni oblak Microsoft OneDrive, ki je integriran v Windows 10, ponuja zelo uporabne funkcije za varno shranjevanje datotek in priročno delo z njimi na sinhroniziranih napravah. Kljub očitnim prednostim te aplikacije, nekateri uporabniki še vedno raje prenehajo uporabljati. Najpreprostejša rešitev v tem primeru je, da deaktivirate vnaprej nameščeno shrambo v oblaku, o kateri bomo razpravljali danes.
Vsebina
Onemogoči WanDrive v operacijskem sistemu Windows 10
Za začasno ali trajno ustavitev dela Onedrive , se morate sklicevati na paket orodij operacijskega sistema Windows 10 ali parametre same aplikacije. Od vas je odvisno, katere od razpoložljivih možnosti za onemogočanje shranjevanja v oblaku, je odvisno od vas.
Opomba: Če ste sami izkušen uporabnik in želite ne samo onemogočiti WanDrive, temveč ga popolnoma odstraniti iz sistema, si oglejte spodaj predstavljeno gradivo.
Več podrobnosti: Kako trajno odstraniti OneDrive v sistemu Windows 10
1. način: Onemogočite ikone za samodejni zagon in skrivanje
Privzeto je OneDrive zagnan z operacijskim sistemom, vendar preden ga izklopite, morate izklopiti funkcijo samodejnega zagona.
- Če želite to narediti, poiščite ikono programa na pladnju, z desno tipko miške kliknite nanj (z desno tipko miške kliknite) in izberite element Parameters v odprtem meniju.
- Pojdite na zavihek »Nastavitve« v pogovornem oknu, ki se prikaže, s klikom na gumb z istim imenom počistite polje »Samodejno zaženi OneDrive ob zagonu Windows« in »Odstrani povezavo z OneDrive« .
- Za potrditev sprememb kliknite »V redu« .
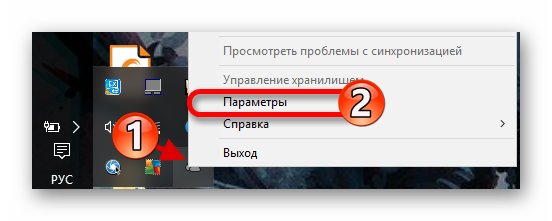
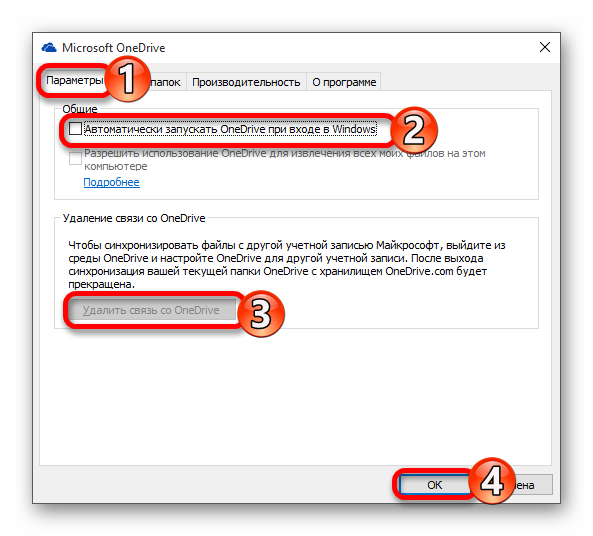
Od te točke naprej se aplikacija ne bo več zagnala, ko se OS zažene in bo prenehala sinhronizirati s strežniki. Hkrati je v "Raziskovalcu" še vedno njegova ikona, ki jo je mogoče odstraniti na naslednji način:
- S kombinacijo tipk "Win + R" odprite okno "Run" , vnesite ukaz
regeditv njegovo vrstico in kliknite gumb "OK" . - V oknu »Urejevalnik registra«, ki se odpre, z navigacijsko vrstico na levi sledite spodnji poti:
HKEY_CLASSES_ROOTCLSID{018D5C66-4533-4307-9B53-224DE2ED1FE6} - Poiščite parameter "System.IsPinnedToNameSpaceTree" , dvokliknite ga z levim gumbom miške (LMB) in spremenite njegovo vrednost na "0" . Kliknite »V redu«, da spremembe začnejo veljati.
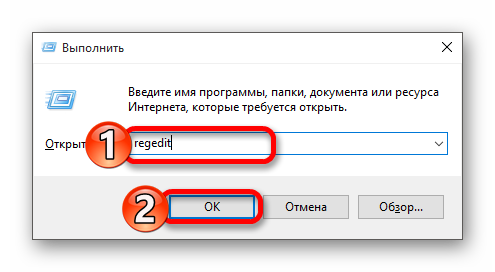
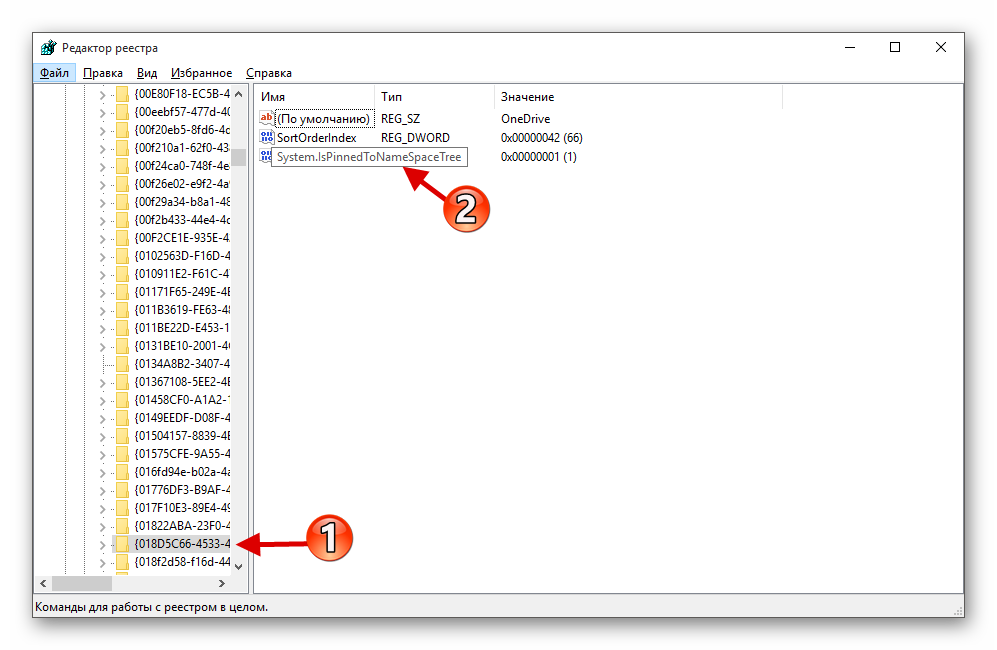
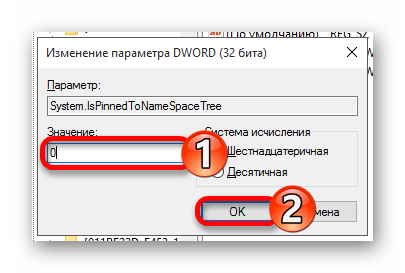
Po izvedbi zgornjih priporočil se VanDrayv ne bo več izvajal v sistemu Windows, njegova ikona pa bo izginila iz sistemskega raziskovalca.
2. način: Uredite register
Pri delu z urejevalnikom registra morate biti zelo previdni, saj lahko kakršna koli napaka ali nepravilne spremembe parametrov negativno vplivajo na delovanje celotnega operacijskega sistema in / ali njegovih posameznih komponent.
- Odprite "Urejevalnik registra" tako, da za to pokličete okno "Zaženi" in v njem podate naslednji ukaz:
regedit - Sledite spodnji poti:
HKEY_LOCAL_MACHINESOFTWAREPoliciesMicrosoftWindowsČe v imeniku »Windows« manjka mapa »OneDrive« , jo boste morali ustvariti. V ta namen pokličite kontekstni meni v imeniku »Windows« , izberite »Ustvari« - »Razdelek« enega po enega in ga poimenujte »OneDrive« , vendar brez narekovajev. Če je bil tak odsek prvotno, pojdite na korak 5 trenutnih navodil.
- Z desno miškino tipko kliknite prazen prostor in ustvarite “DWORD Parameter (32 bits)” tako, da izberete ustrezni element v meniju.
- Poimenujte ta parameter "DisableFileSyncNGSC" .
- Dvokliknite nanj in nastavite vrednost na »1« .
- Znova zaženite računalnik, po katerem se OneDrive prekine.
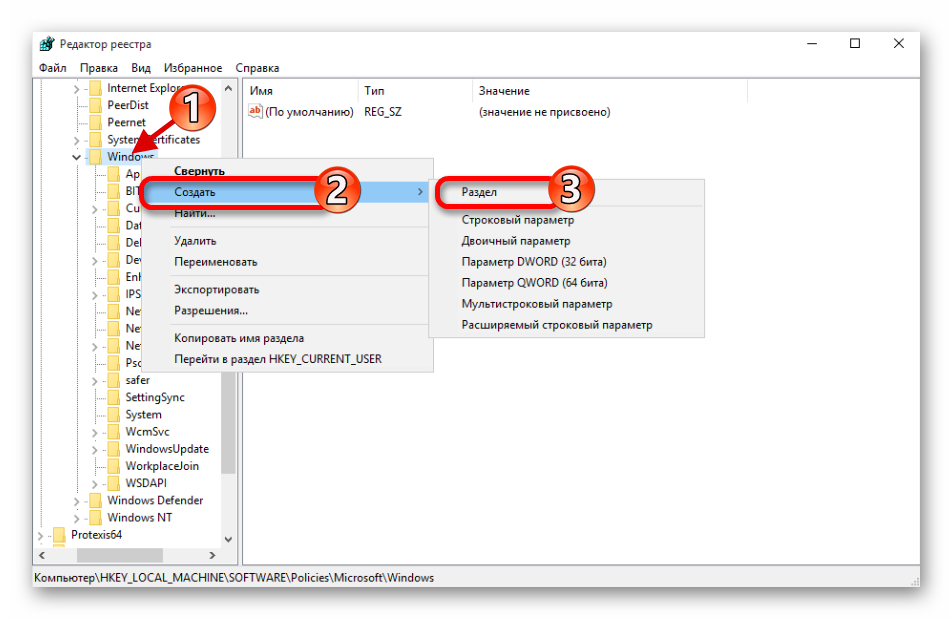
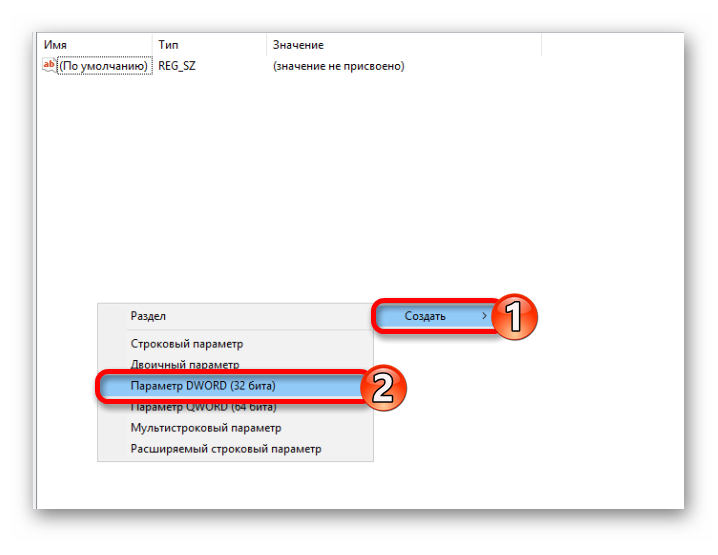
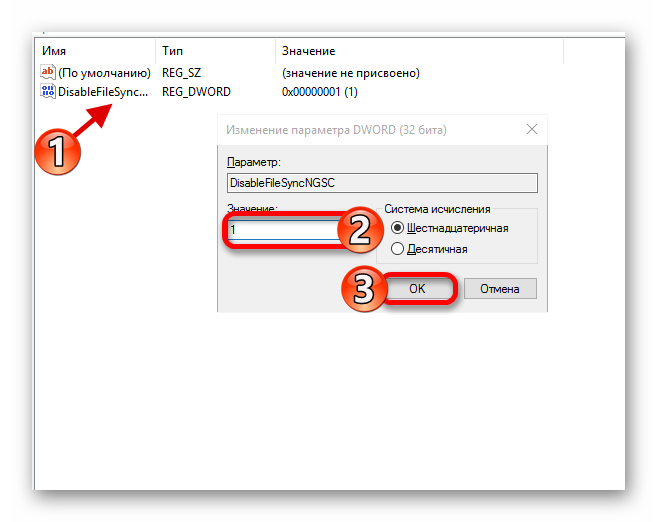
3. način: spremenite pravilnik lokalne skupine
Na ta način lahko onemogočite shranjevanje v oblaku VDdrive samo v izdajah Windows 10 Professional, Enterprise, Education, vendar ne v domači.
Glejte tudi: Razlike med različicami operacijskega sistema Windows 10
- S kombinacijo tipk, ki jih že poznate, pokličite okno Run , v njem podajte ukaz
gpedit.mscin pritisnite “ENTER” ali “OK” . - V oknu urejevalnika pravilnika skupine, ki se odpre , pojdite na naslednjo pot:
Конфигурация компьютераАдминистративные шаблоныКомпоненты WindowsOneDriveali
Computer ConfigurationAdministrative TemplatesWindows ComponentsOneDrive(odvisno od lokalizacije operacijskega sistema)
- Zdaj odprite datoteko Prepreči uporabo programa OneDrive za shranjevanje datotek . Z oznako označite element »Omogočeno« , nato kliknite »Uporabi« in »V redu« .
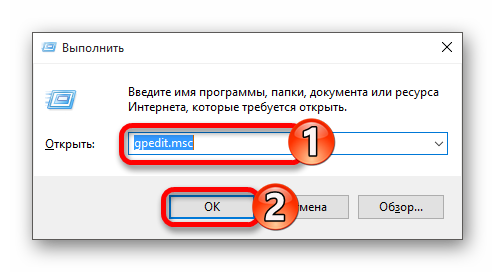
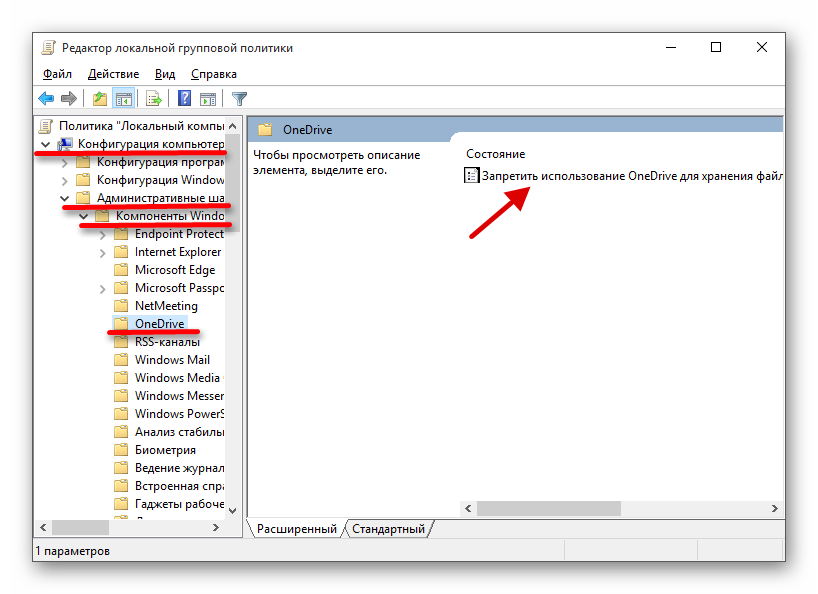
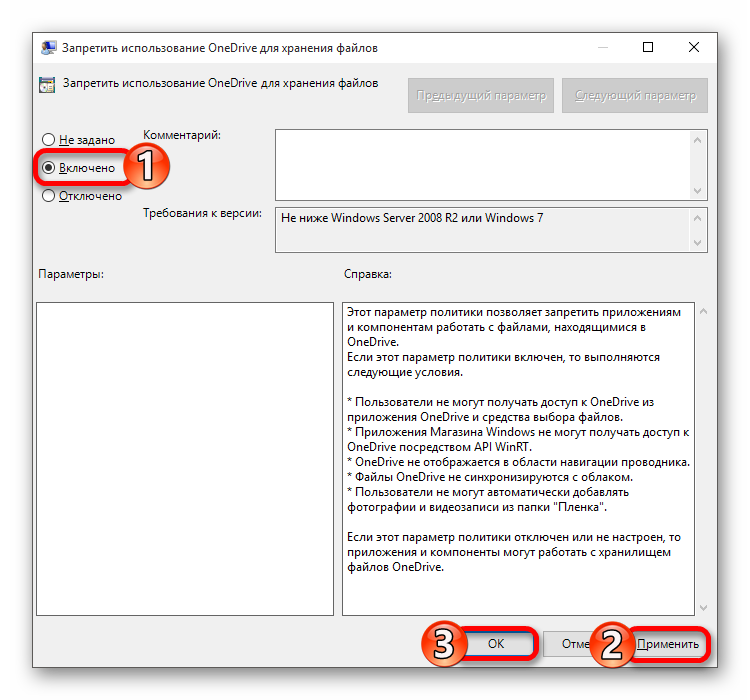
Na ta način lahko popolnoma onemogočite WanDrive. V sistemu Windows 10 Home Edition boste zaradi zgoraj navedenih razlogov morali uporabiti eno od dveh prejšnjih metod.
Zaključek
Onemogočanje programa OneDrive v operacijskem sistemu Windows 10 ni najtežja naloga, vendar je še vedno dobra ideja razmisliti, ali je to skladišče v oblaku res toliko mehurček, ki ste ga pripravljeni poglobiti v nastavitve operacijskega sistema. Najvarnejša rešitev je banalno onemogočanje njegovega samodejnega zagona, ki smo ga upoštevali pri prvi metodi.