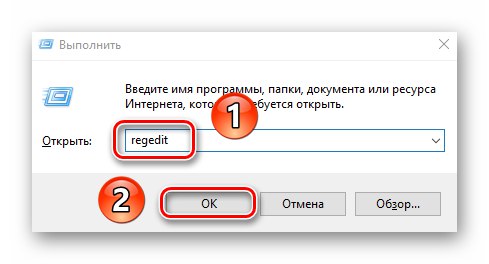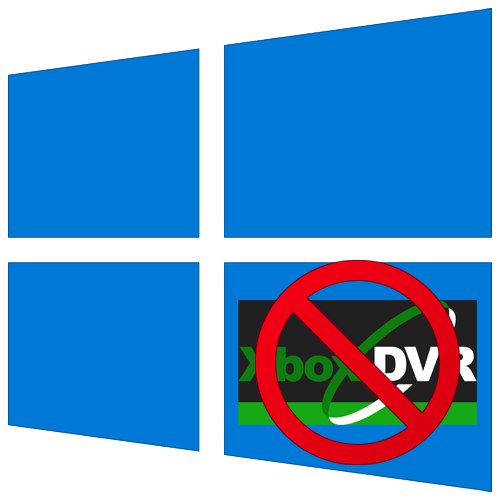
Vse izdaje operacijskega sistema Windows 10 imajo privzeto funkcijo DVR. Deluje v ozadju in redno porablja računalniške vire. Po potrebi ga lahko onemogočite, da izboljšate delovanje računalnika ali prenosnika. Ta članek vam bo pokazal, kako to storiti.
Prekinitev povezave Xbox DVR v operacijskem sistemu Windows 10
Upoštevajte, da okrajšava DVR pomeni Digitalno snemanje videa... Iz imena je razvidno, da vam omogoča snemanje z zaslona in snemanje posnetkov zaslona. Poleg tega ga lahko uporabite za snemanje igranja v ozadju. Če se odločite, da ga onemogočite, uporabite enega od spodaj opisanih načinov.
1. način: blagovna znamka programske opreme Xbox
Takoj vas želimo opozoriti na dejstvo, da ta metoda ne bo delovala za uporabnike, ki uporabljajo najnovejšo različico sistema Windows 10 1909. Dejstvo je, da so bile potrebne možnosti preprosto prenesene z enega mesta na drugo in aplikacija "Xbox" in popolnoma preoblikovan in preimenovan. V tem primeru preprosto uporabite drugo metodo.
- V opravilni vrstici kliknite gumb za iskanje. V besedilno polje okna, ki se odpre, napišite besedo
xbox... Rezultati iskanja, ki se ujemajo z vašo poizvedbo, bodo prikazani zgoraj. Izberite imenovano aplikacijo Spremljevalnik konzole Xbox. - Če uporabljate lokalni račun Windows, se boste morali v programsko opremo prijaviti z Microsoftovim računom. Očitno ne boste zamudili gumba za prijavo. Če nimate računa, ga ustvarite.
Preberite tudi: Registracija računa Windows Live
Posledično se odpre okno Spremljevalnik konzole Xbox... V njem pojdite na razdelek "Nastavitve"s klikom na gumb s sliko zobnika v levem navpičnem meniju.
- Nato pojdite na zavihek "Game DVR" ali "Game DVR" v angleški različici. Če želite onemogočiti funkcijo, spremenite položaj stikala iz stanja "Vklopljeno" v način "Izklopljeno".
- Zdaj lahko zaprete vsa prej odprta okna in znova zaženete sistem, ker je Xbox DVR onemogočen.

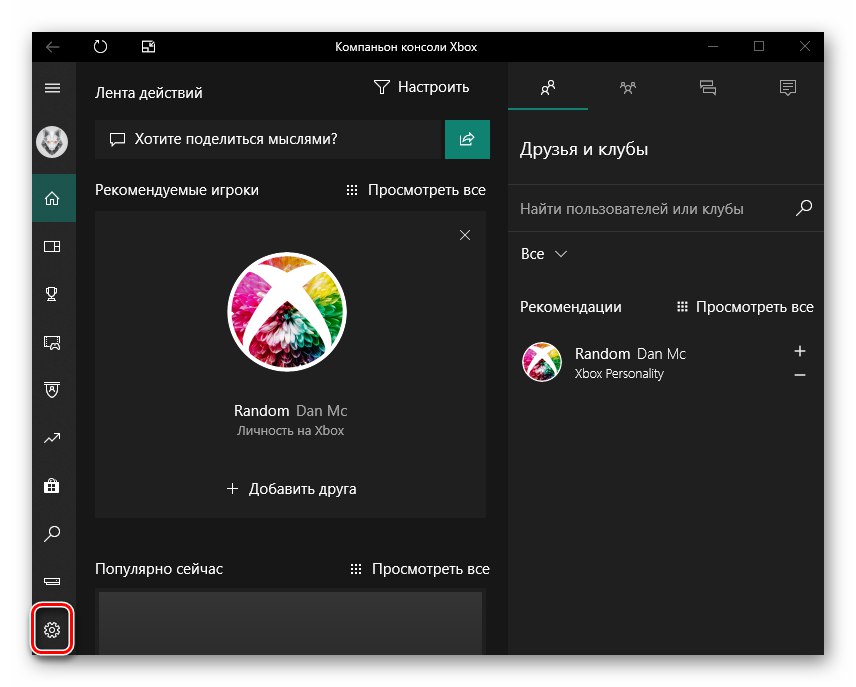
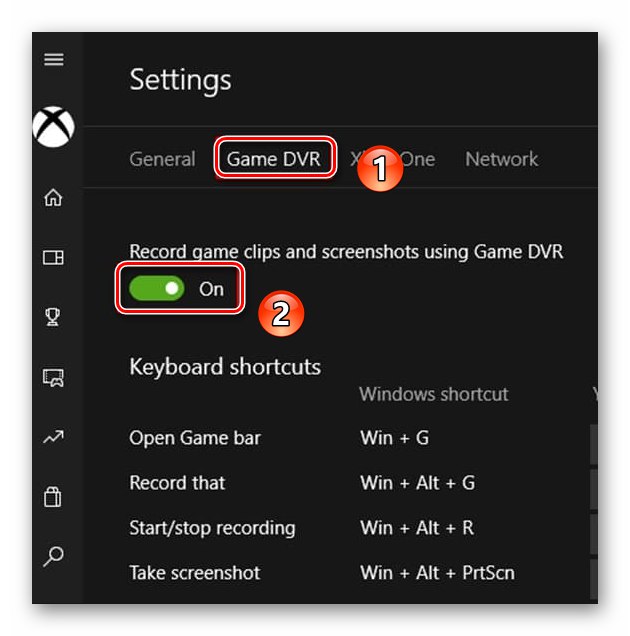
2. način: "Urejevalnik registra"
Med vsemi funkcijami pripomočka "Urejevalnik registra" obstaja tudi način, da onemogočite funkcijo Xbox DVR. Bodite previdni pri izvajanju vseh nadaljnjih dejanj - če naredite napako in spremenite druge registrske ključe, lahko škodujete sistemu. Sama metoda se izvaja na naslednji način:
- Pritisnite tipke hkrati "Windows" in "R" odpreti zaskoček "Zaženi"... V besedilno polje tega okna napišite ukaz
regedit, nato v njem kliknite "V REDU".![Zagon programa Urejevalnik registra v operacijskem sistemu Windows 10 z namestitvijo Zaženi]()
Preberite tudi: Kako odpreti "Urejevalnik registra" v sistemu Windows 10
- To bo odprlo okno "Urejevalnik registra"... V njej s pomočjo drevesne strukture map na levi strani pojdite v imenik "GameConfigStore"... Nahaja se po naslednji poti:
Sistem HKEY_CURRENT_USERSV navedeni mapi poiščite datoteko z imenom "GameDVR_Enabled"... Odprite ga tako, da dvokliknete to ime.
- V okno za spreminjanje ključnih parametrov napišite številko «0» na terenu "Vrednost"... Spremembe shranite s klikom na gumb "V REDU".
- Nato morate priti v še en imenik registra - mapo "Windows", ki se nahaja na naslednji poti:
HKEY_LOCAL_MACHINESOFTWAREPoliciesMicrosoftV tem imeniku morate ustvariti nov ključ. Če želite to narediti, v desnem podoknu okna z desno miškino tipko kliknite in nato eno za drugo izberite vrstice iz kontekstnega menija "Ustvari" in "Parameter DWORD (32-bitni)".
- Ustvarjeni ključ mora biti imenovan "AllowGameDVR"... Nato ga odprite v besedilno polje "Vrednost" zapiši številko «0»... Na koncu kliknite "V REDU".
- Po tem znova zaženite sistem, da začnejo veljati vse spremembe.
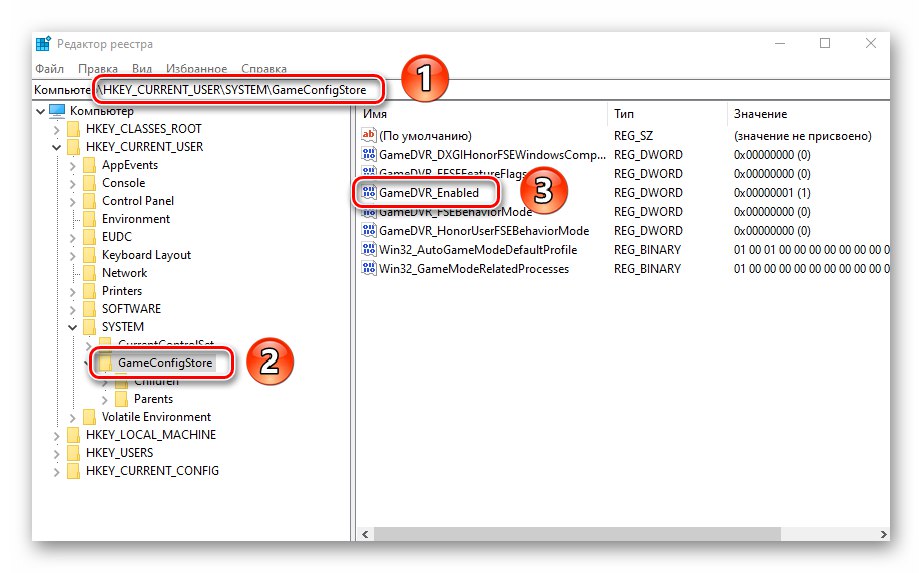
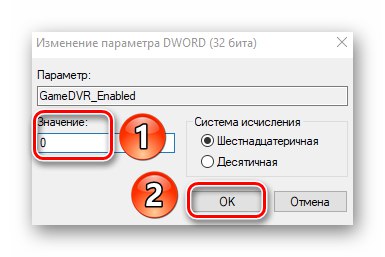
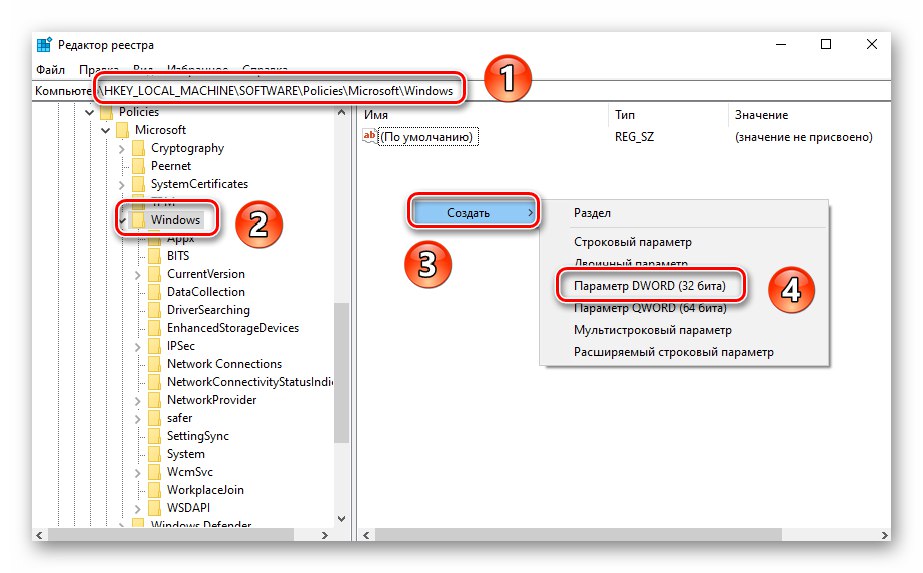
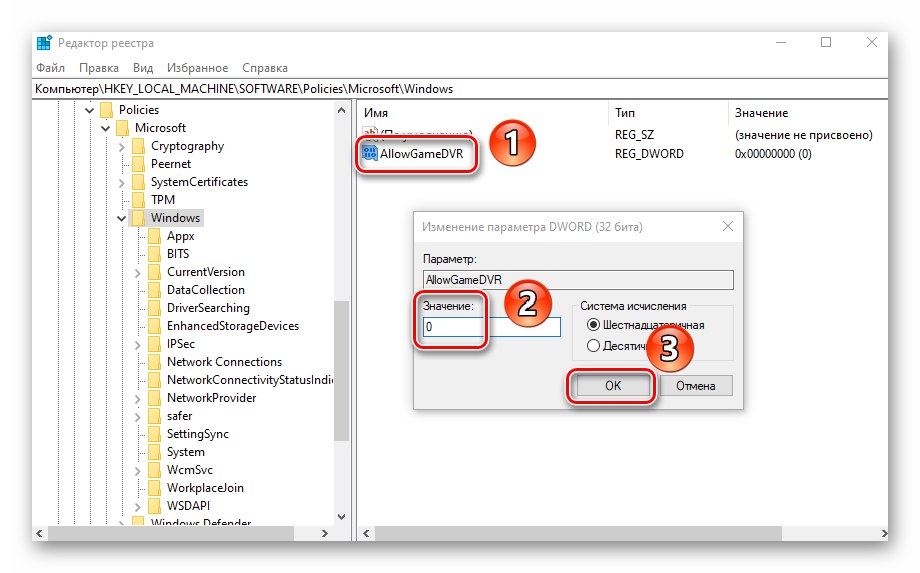
3. način: Sistemske "možnosti"
Funkcijo DVR lahko onemogočite tudi prek standardnih nastavitev sistema Windows 10. Za to obstaja celo poseben razdelek. Potrebovali boste naslednje:
- Kliknite gumb "Začni" LMB. V meniju, ki se odpre, odprite okno "Opcije"... Za to pritisnite istoimenski gumb v obliki orodja.
- V oknu, ki se odpre, kliknite razdelek pod imenom "Igre".
- Takoj se boste znašli v pravem zavihku "Igralni meni"... V njem nastavite stikalo, ki je označeno na spodnjem posnetku zaslona, v položaj "Izklopljeno"... Če uporabljate igralno ploščico, počistite polje poleg vrstice pod stikalom.
- Nato priporočamo, da onemogočite funkcijo snemanja v ozadju. Za to v poglavju "Igre" pojdite na naslednji zavihek "Posnetki"... V njem spremenite položaj stikala pod določeno črto v stanje "Izklopljeno".
- Na koncu zaprite vsa okna in znova zaženite računalnik ali prenosnik, nato pa bo DVR trajno izklopljen.
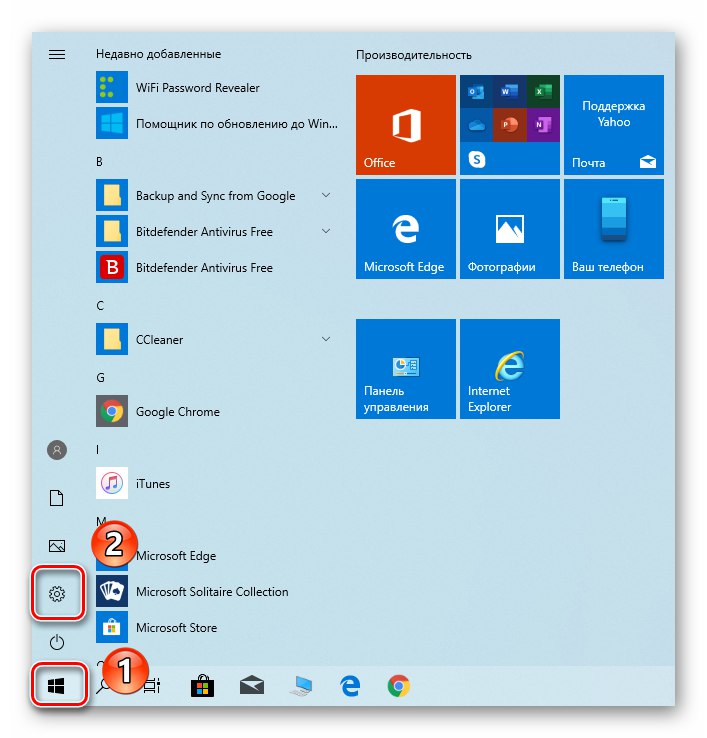
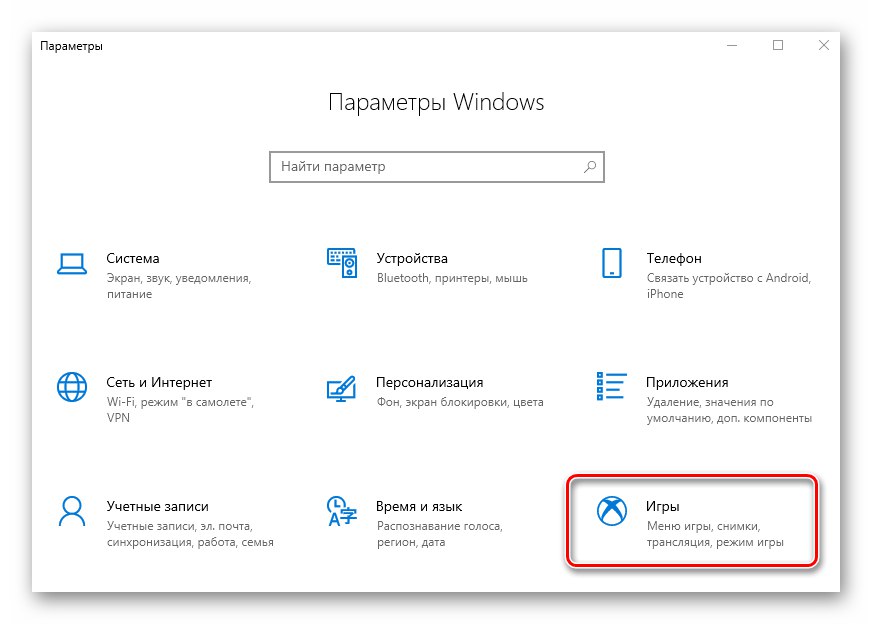
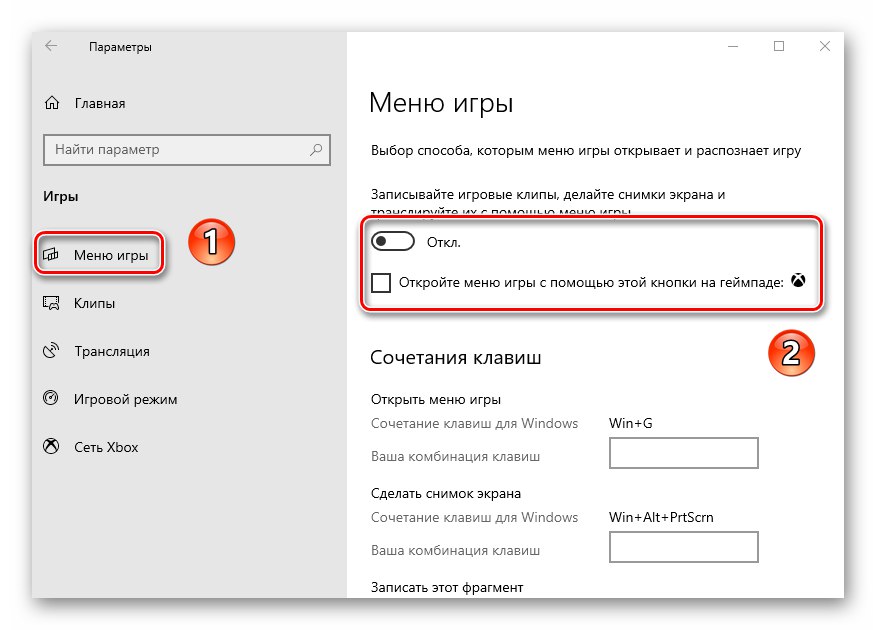
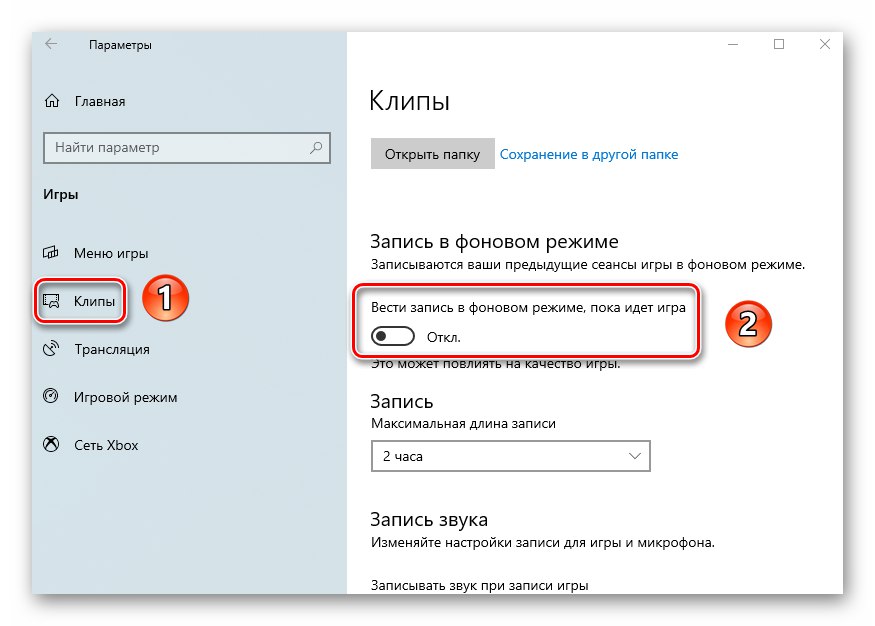
Z eno od metod, opisanih v tem članku, lahko funkcijo Xbox DVR enostavno onemogočite in s tem prihranite sistemske vire. Kot zaključek vas želimo spomniti, da obstajajo še druge metode za povečanje zmogljivosti sistema Windows 10 - o njih smo v podrobnosti govorili v ločenem priročniku.
Več podrobnosti: Izboljšanje delovanja računalnika v sistemu Windows 10