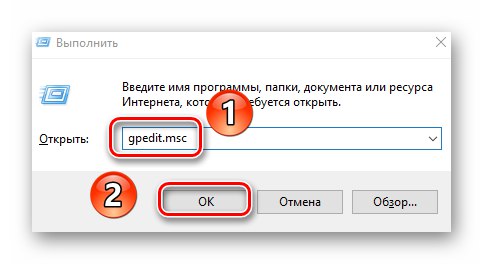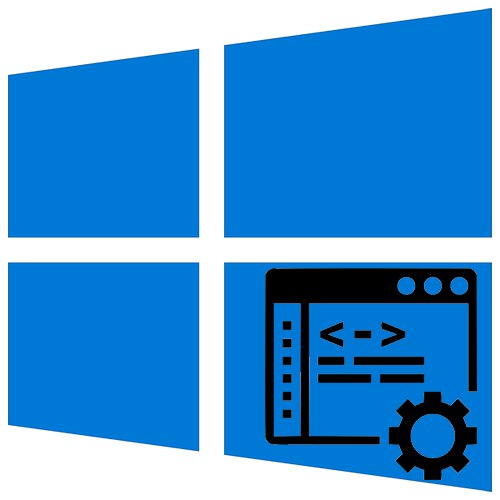
V zadnjem času je bil v najnovejšo različico sistema Windows vključen »način razvijalca«. Njegova aktivacija doda ločeno okolje v OS za pisanje in odpravljanje napak programske kode. V tem članku boste izvedeli, kako uporabljati omenjeni način v Windows 10.
Načini aktiviranja v načinu za razvijalce
Po aktiviranju načina lahko v računalnik namestite katero koli programsko opremo (tudi podpisana s strani Microsofta), lokalno zaženete skripte PowerShell in uporabite lupino za razvoj Bash. To je le majhen del vseh možnosti. Zdaj pa se pogovorimo o samih metodah aktivacije. Skupno obstajajo 4 načini za pravilno uporabo načina za razvijalce.
1. način: OS "Možnosti"
Začnimo z najlažjo in najbolj očitno metodo. Za njegovo uporabo bomo uporabili glavno okno parametrov sistema Windows 10. Naredite naslednje:
- Razširite okno "Opcije" s pritiskom na kombinacijo tipk "Zmaga + jaz"... Od tam pojdite na kategorijo Posodobitve in varnost.
- Nato pojdite na pododdelek "Za razvijalce"... V levi polovici okna boste videli seznam pododdelkov. Nato postavite kljukico poleg vrstice "Način za razvijalce".
- Na zaslonu se prikaže obvestilo o prednostih in slabostih vključenega načina. Pritisnite za nadaljevanje postopka. "Da" v oknu za obvestila.
- Po tem pod črto "Način za razvijalce"se prikaže opis postopkov, ki jih izvaja sistem. Morala bo najti in namestiti poseben servisni paket. Na koncu namestitve morate napravo znova zagnati.

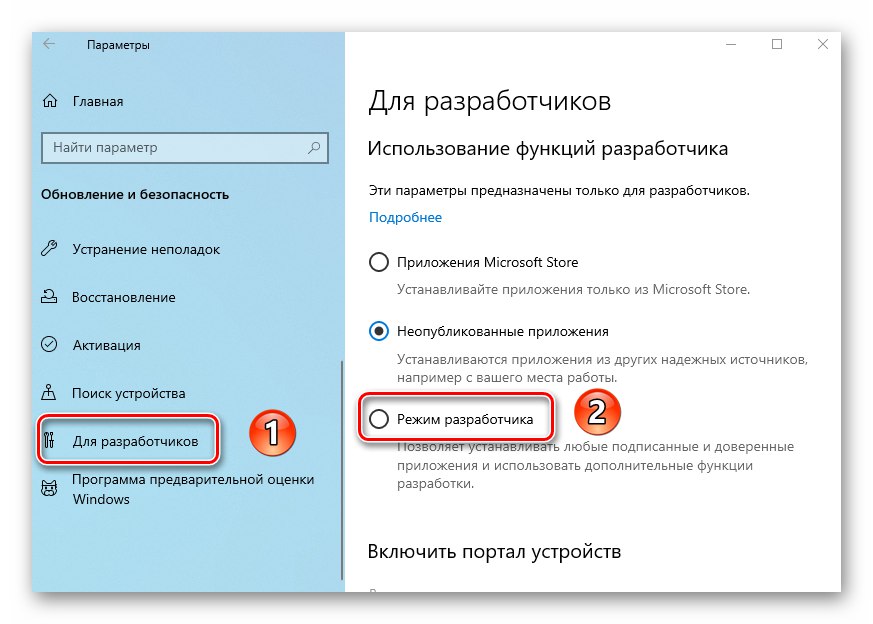
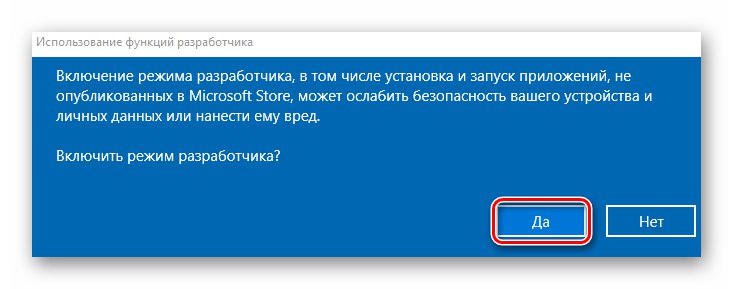
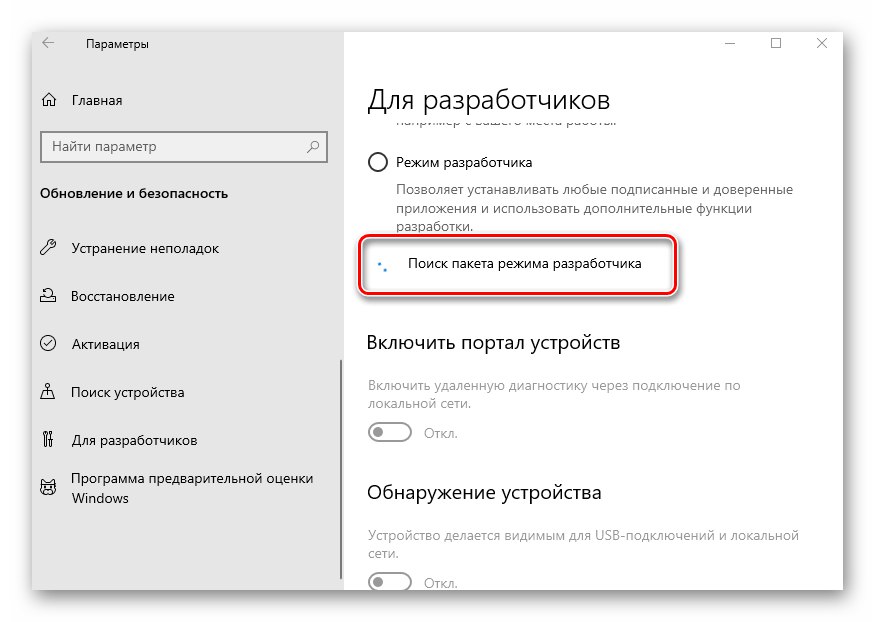
2. način: "Urejevalnik lokalnih pravil"
Takoj ugotavljamo, da ta metoda ne bo delovala za uporabnike, ki uporabljajo Windows 10 Home. Dejstvo je, da tej izdaji preprosto primanjkuje potrebnih pripomočkov. Če ste eden izmed njih, samo uporabite drugo metodo.
- Zaženite okno pripomočka "Zaženi"hkrati pritisnete "Zmaga" in "R"... Vanj vnesite ukaz
gpedit.mscin nato kliknite na gumb "V REDU"spodaj.![Zagon urejevalnika pravilnikov lokalnih skupin prek okna Zaženi v sistemu Windows 10]()
Preberite tudi: Zagon urejevalnika lokalnih pravilnikov v sistemu Windows 10
- V levi polovici okna, ki se odpre, boste videli drevesno razporeditev map. Poiščite katalog Razvoj aplikacijskega paketa, izmenično odpiranje naslednjih imenikov:
Računalniška konfiguracija / skrbniške predloge / komponente sistema Windows / razmestitev aplikacijskega paketaV navedeni mapi poiščite datoteko, označeno na spodnjem posnetku zaslona. Odprite ga tako, da dvokliknete LMB.
- Postavite kljukico blizu črte "Vključeno" na vrhu okna. Takoj pritisnite gumb "V REDU" za uporabo nastavitev.
- Podobno bi morali "vključiti" datoteko "Dovoli namestitev vseh zaupanja vrednih aplikacij" z istega seznama.
- Po končanih korakih zaprite okna in znova zaženite sistem.

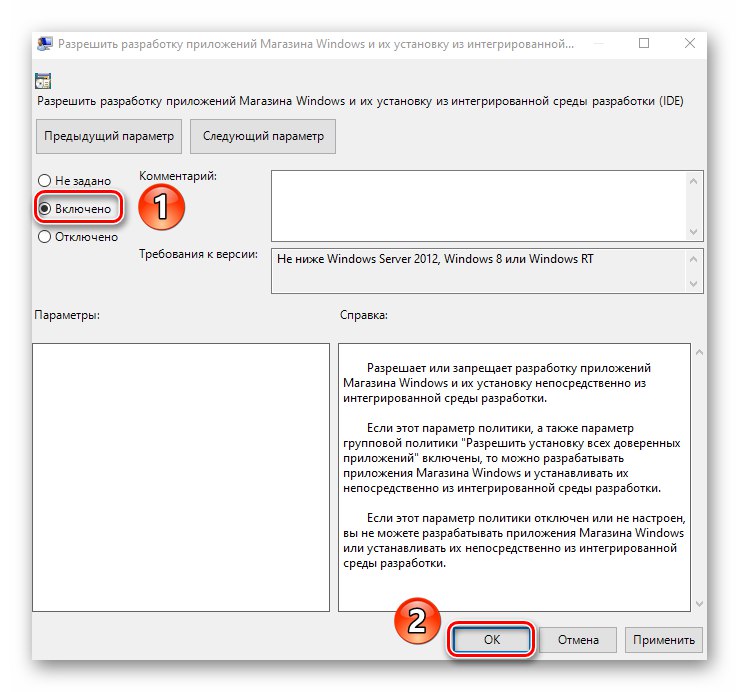
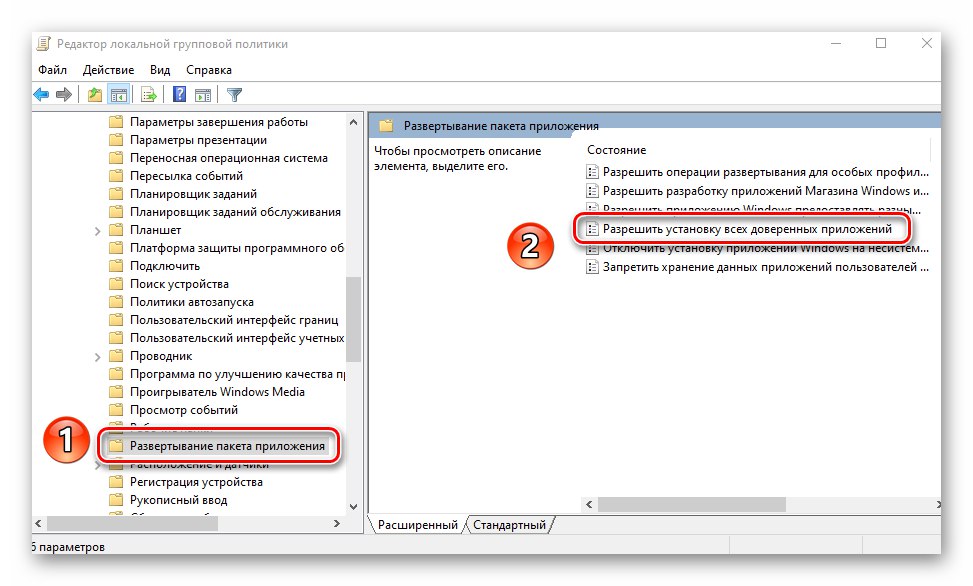
3. način: spremenite registrske ključe
Če želite pravilno zagnati način za razvijalce prek "Urejevalnik registra" naredite naslednjo vrsto dejanj:
- Odprite sistemsko iskalno polje in vanj vnesite poizvedbo "urednik"... Na predlaganem seznamu zadetkov kliknite na element "Urejevalnik registra".
![Zagon urejevalnika registra v sistemu Windows 10 s pomočjo pripomočka Zaženi]()
Preberite tudi: Kako odpreti urejevalnik registra v sistemu Windows 10
- Skozi drevo imenikov v oknu, ki se odpre, se pomaknite do naslednjega imenika:
PROGRAMSKA OPREMA HKEY_LOCAL_MACHINE Microsoft Windows CurrentVersion AppModelUnlockV katalogu "AppModelUnlock", na desni strani naj bodo naslednje tipke:
- "AllowAllTrustedApps"
- "AllowDevelopmentWithoutDevLicense"
Odprite jih enega za drugim in vrednost vsakega spremenite v število «1»... Po uporabi sprememb zaprite vsa odprta okna.
- Če takšnih datotek ne najdete, jih preprosto ustvarite ročno. Kliknite kjer koli v RMB, nato zaporedoma izberite v kontekstnem meniju vrstice "Ustvari" in "Parameter DWORD (32-bitni)"... Dajte jim zgornja imena, nato zapišite vrednost «1».
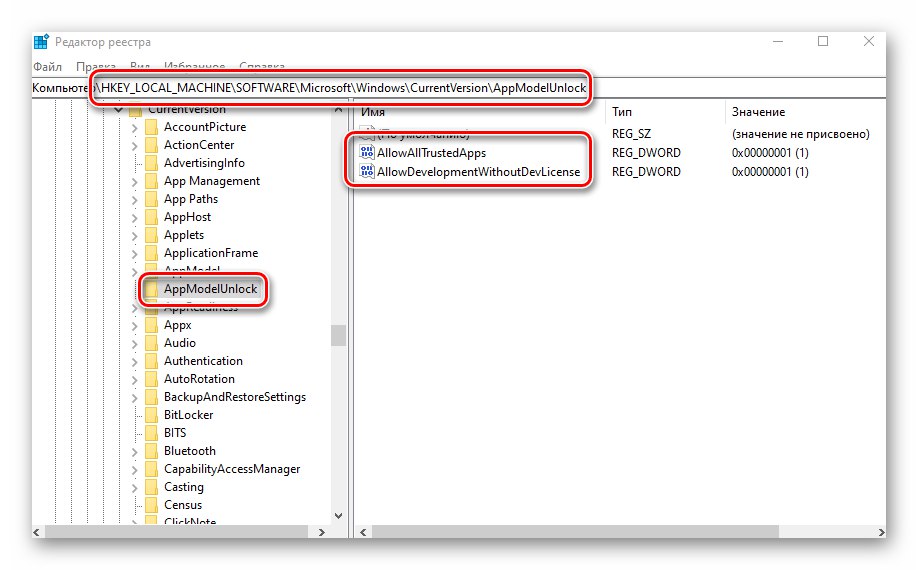
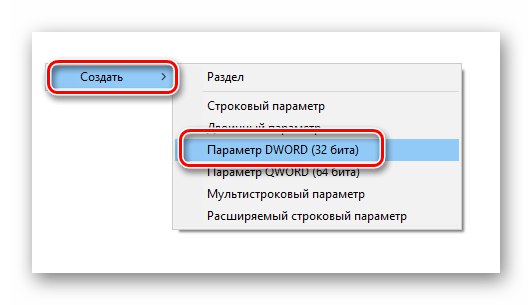
4. način: "Ukazna vrstica"
Ta metoda dejansko izvaja enaka dejanja kot prejšnja, le da vse manipulacije ustrezajo eni vrstici. Postopek je videti takole:
- S klikom na odprite sistemsko iskalno polje "Opravilne vrstice" poseben gumb. V polje za vnos poizvedb napišite besedo
cmd... Med najdenimi tekmami bodo tudi želene "Ukazna vrstica"... Izberite podpostavko "Zaženi kot skrbnik", ki se nahaja desno od vrstice z imenom programa.![Zaženite ukazni poziv v sistemu Windows 10 kot skrbnik prek iskanja]()
Preberite tudi: Metode za priklic "Ukazne vrstice" kot skrbnika
- Zdaj kopirajte spodnje besedilo in ga prilepite v polje "Ukazna vrstica"in po tej uporabi "Enter" za obdelavo zahteve:
reg dodaj "HKEY_LOCAL_MACHINESOFTWAREMicrosoftWindowsCurrentVersionAppModelUnlock" / t REG_DWORD / f / v "AllowAllTrustedApps" / d "1" - Po nekaj sekundah se prikaže obvestilna vrstica o pravilnem zaključku postopka. Kopirajte in vnesite drugo poizvedbo:
reg dodaj "HKEY_LOCAL_MACHINESOFTWAREMicrosoftWindowsCurrentVersionAppModelUnlock" / t REG_DWORD / f / v "AllowDevelopmentWithoutDevLicense" / d "1"Uporabite znova "Enter" za začetek obdelave serije.
- Po dokončanju obeh ukazov zaprite Ukazna vrsticain znova zaženite napravo.
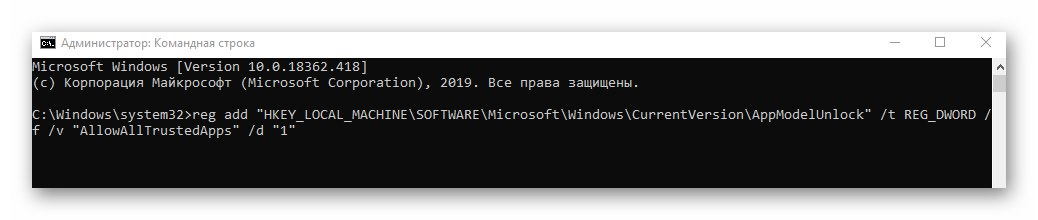
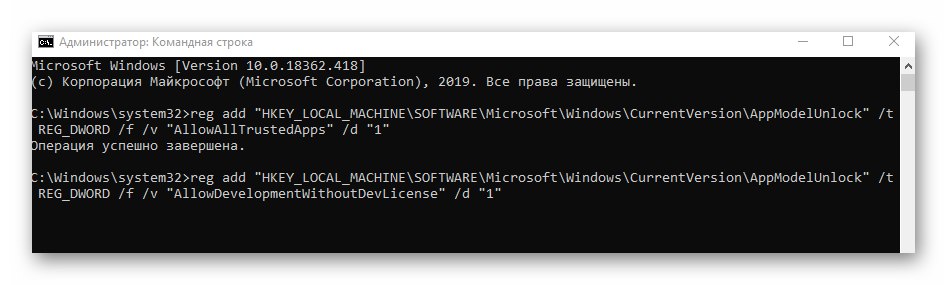
V tem članku ste izvedeli, kako omogočiti način za razvijalce v sistemu Windows 10. Upoštevajte dejstvo, da se med aktivacijo včasih pojavijo napake. Razlog za to je pogosto v delu posebnih pripomočkov za deaktiviranje vgrajene Microsoftove telemetrije. Če ste uporabili programsko opremo, o kateri smo pisali v članku na spodnji povezavi, spremenite spremembe in poskusite znova omogočiti razvojni način.
Več podrobnosti: Programi za onemogočanje nadzora v sistemu Windows 10