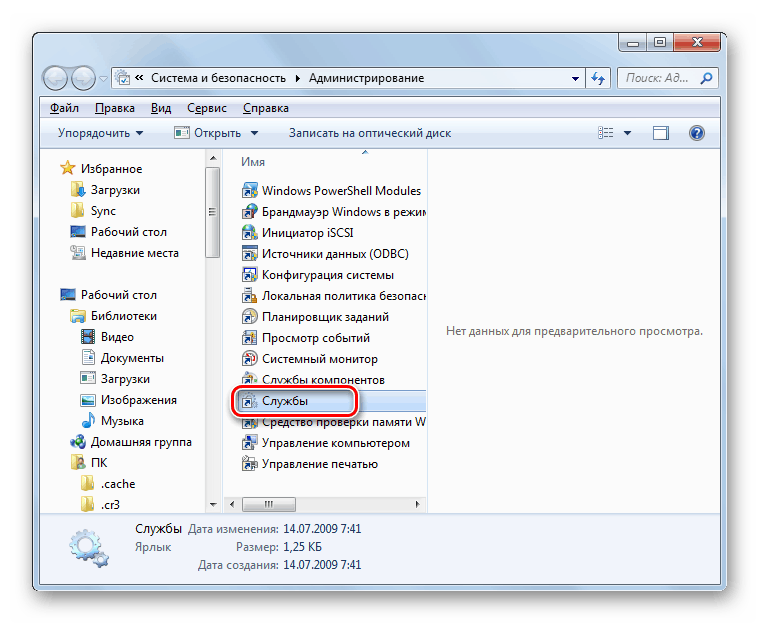Aktiviranje odjemalca Telnet v operacijskem sistemu Windows 7
Eden od protokolov za prenos podatkov po omrežju je Telnet. Privzeto je v sistemu Windows 7 onemogočen za večjo varnost. Poglejmo, kako aktivirati, če je potrebno, odjemalca tega protokola v določenem operacijskem sistemu.
Vsebina
Omogoči odjemalca Telnet
Telnet posreduje podatke prek besedilnega vmesnika. Ta protokol je simetričen, kar pomeni, da se terminali nahajajo na obeh koncih. S tem so povezane posebnosti aktiviranja stranke, o katerih bomo razpravljali v nadaljevanju.
1. način: Omogočite komponento Telnet
Standardni način za zagon odjemalca Telnet je aktiviranje ustrezne komponente sistema Windows.
- Kliknite "Start" in pojdite na "Nadzorna plošča" .
- Nato pojdite na razdelek "Odstrani program" v bloku "Programi" .
- V levem podoknu okna, ki se prikaže, kliknite »Omogoči ali onemogoči komponente ...« .
- Odpre se ustrezno okno. Potrebno bo počakati, medtem ko bo seznam komponent naložen.
- Ko so komponente naložene, najdite med njimi elemente strežnika Telnet in odjemalca Telnet . Kot smo že povedali, je obravnavani protokol simetričen, zato je za pravilno delo potrebno aktivirati ne samo odjemalca, ampak tudi strežnik. Zato označite polja za obe zgoraj navedeni točki. Nato kliknite "V redu" .
- Izveden bo postopek za spreminjanje ustreznih funkcij.
- Po teh korakih bo nameščena storitev Telnet in datoteka telnet.exe se bo pojavila na naslednjem naslovu:
C:WindowsSystem32Lahko jo začnete, kot ponavadi, tako, da dvokliknete z levim gumbom miške.
- Po teh korakih se odpre konzola za odjemalce Telnet.
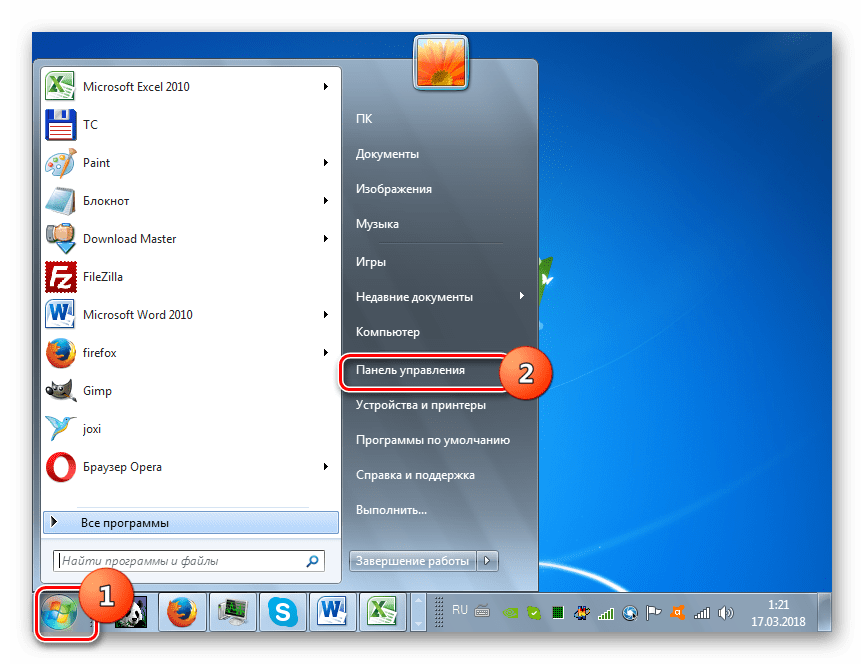
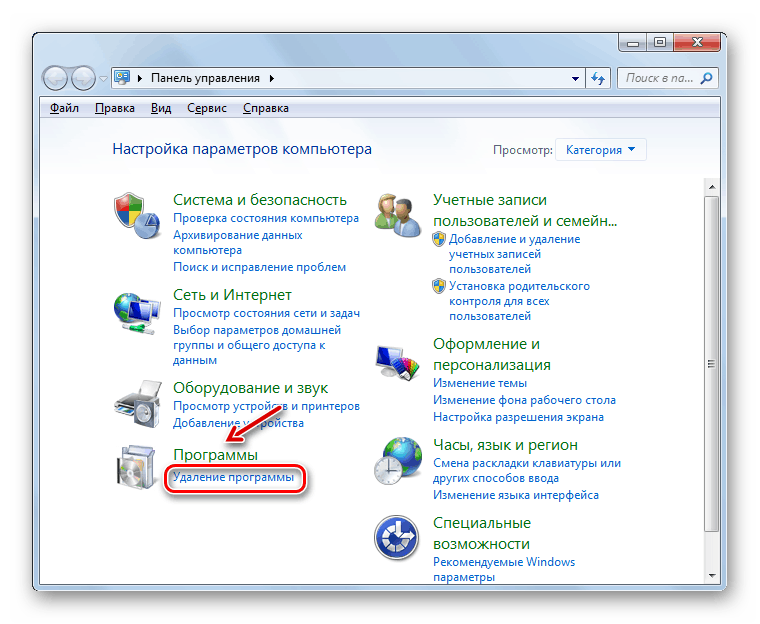
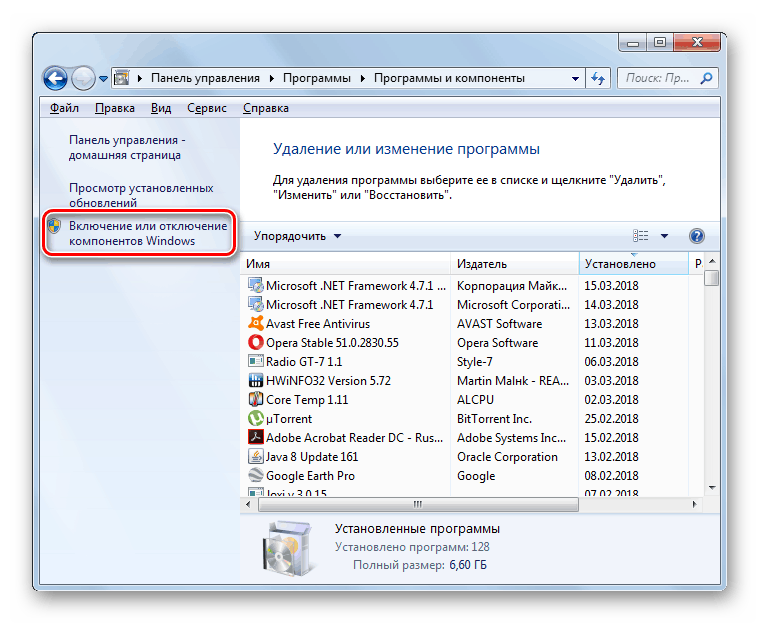
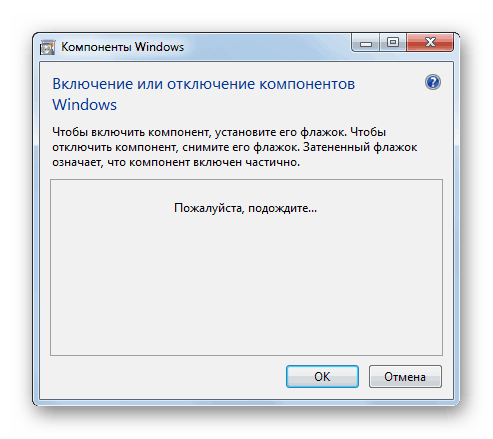
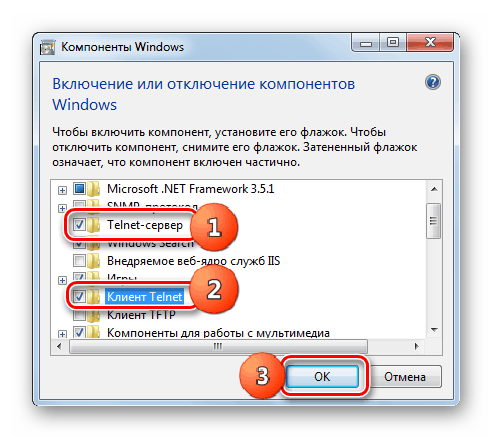

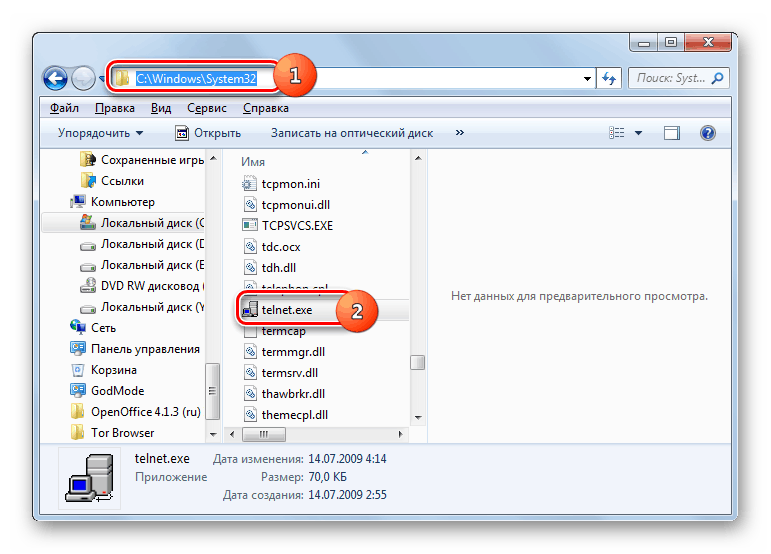
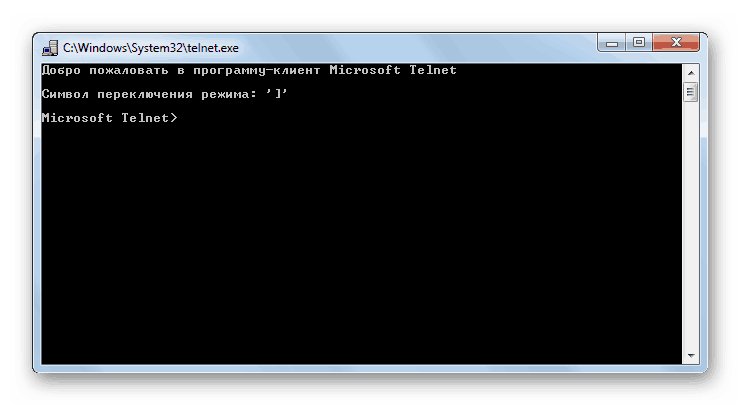
2. način: "ukazna vrstica"
Odjemalca Telnet lahko zaženete tudi s funkcijo »Ukazna vrstica« .
- Kliknite »Začni« . Kliknite na objekt "Vsi programi" .
- Vnesite imenik "Standard" .
- Poiščite ime "Ukazna vrstica" v podanem imeniku. Kliknite z desno miškino tipko. V prikazanem meniju izberite možnost za zagon kot skrbnik.
- Lupina »ukazne vrstice« bo postala aktivna.
- Če ste odjemalca Telnet že aktivirali z vklopom komponente ali na drug način, jo zaženite tako, da vnesete ukaz:
TelnetKliknite Enter .
- Začne se telnetna konzola.
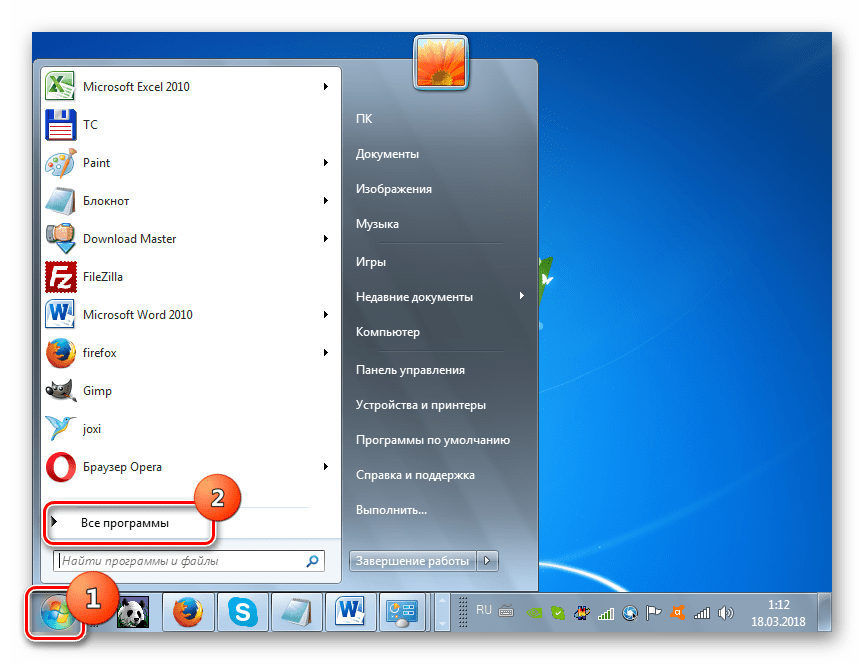
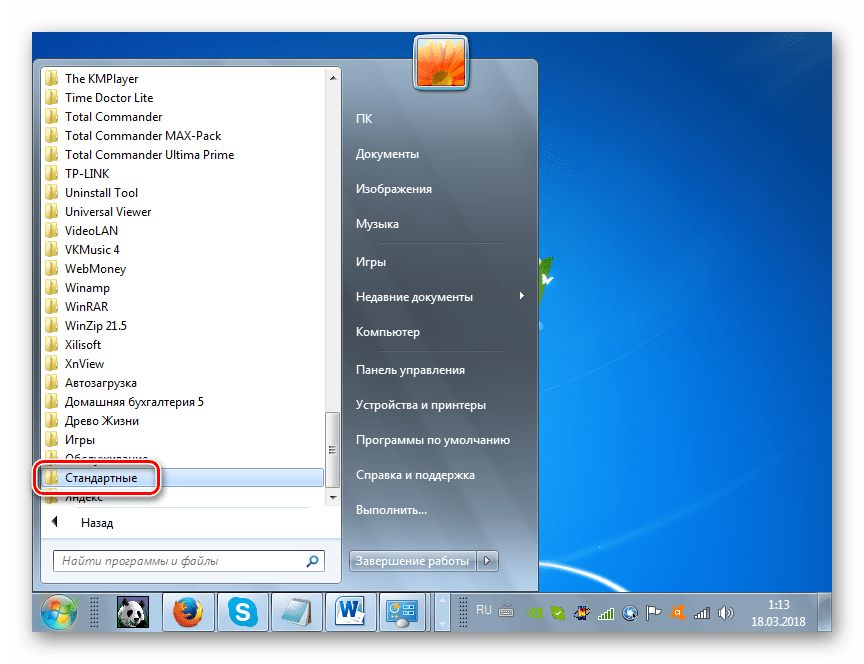

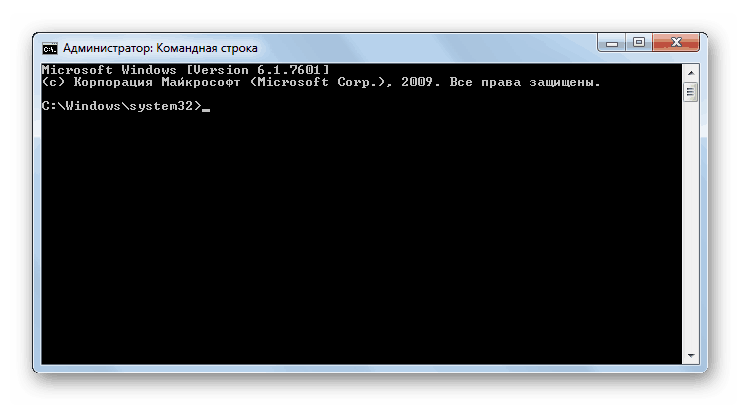
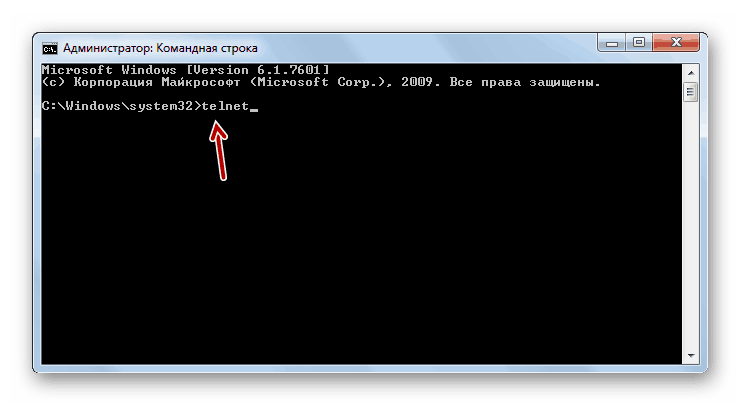
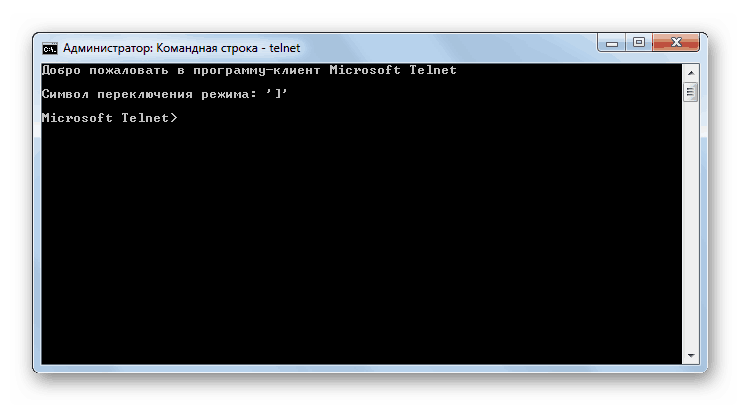
Če pa komponenta sama ni aktivirana, se ta postopek lahko izvede brez odpiranja okna za vklop komponent, temveč neposredno iz "ukazne vrstice" .
- Vnesite naslednji izraz v ukazno vrstico :
pkgmgr /iu:”TelnetClient”Pritisnite Enter .
- Odjemalec bo aktiviran. Če želite aktivirati strežnik, vnesite:
pkgmgr /iu:”TelnetServer”Kliknite »V redu« .
- Zdaj so aktivirane vse telnet komponente. Protokol lahko omogočite bodisi tam, preko »ukazne vrstice « , bodisi z neposrednim zagonom datotek prek »Raziskovalca« z uporabo prej opisanih algoritmov delovanja.
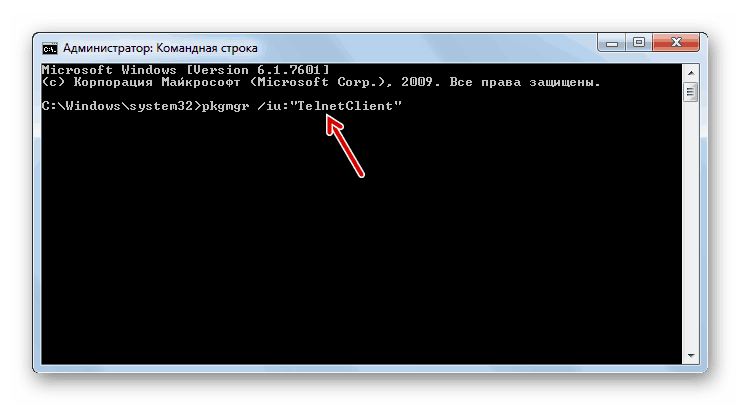
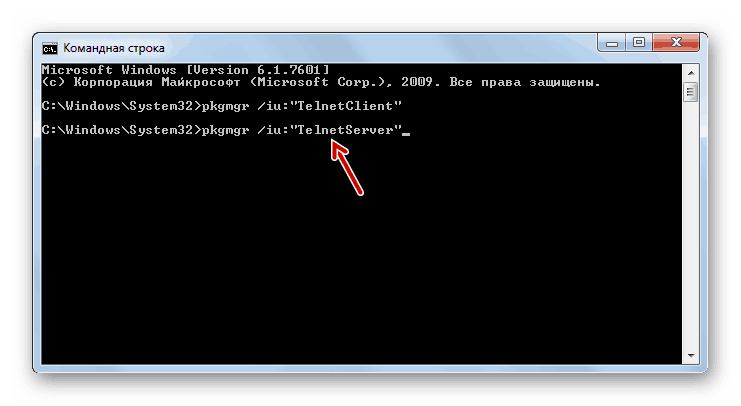
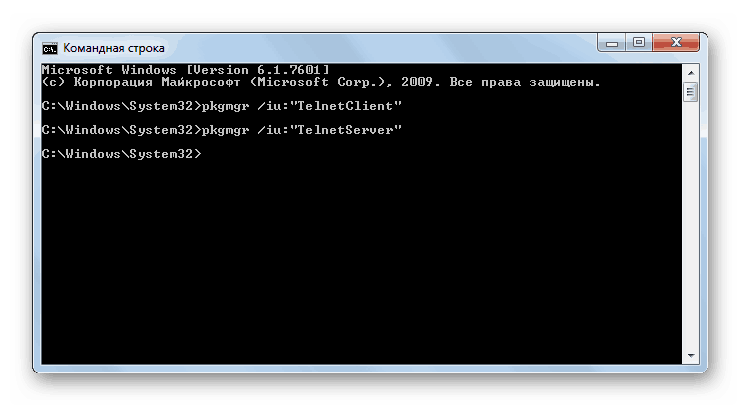
Žal ta metoda morda ne bo delovala v vseh izdajah. Torej, če komponente niste aktivirali prek ukazne vrstice , uporabite standardno metodo, opisano v 1. metodi .
Lekcija: Odpiranje "ukazne vrstice" v sistemu Windows 7
3. način: Upravitelj storitev
Če ste že aktivirali obe komponenti Telneta, se lahko potrebna storitev zažene prek "Upravljalnika storitev" .
- Pojdite na "Nadzorna plošča" . Algoritem za izvajanje te naloge je opisan v 1. metodi . Kliknite »Sistem in varnost« .
- Odprite razdelek "Uprava" .
- Med prikazanimi imeni iščemo »Storitve« in kliknemo na določen element.
![Zagon upravitelja storitev na nadzorni plošči v sistemu Windows 7]()
Na voljo je tudi hitrejši način za zagon upravitelja storitev . Vnesite Win + R in vnesite odprto polje:
services.mscKliknite »V redu« .
- Upravitelj storitev se izvaja. Najti moramo element, imenovan "Telnet" . Za lažje delo sestavimo vsebino seznama po abecednem vrstnem redu. To storite tako, da kliknete ime stolpca "Ime" . Ko najdete želeni predmet, ga kliknite.
- V aktivnem oknu na spustnem seznamu namesto možnosti »Onemogočeno« izberite katero koli drugo postavko. Izberete lahko položaj »Samodejno« , vendar iz varnostnih razlogov priporočamo, da se ustavite pri možnosti »Ročno« . Nato kliknite »Uporabi« in »V redu« .
- Po tem, ko se vrnete v glavno okno »Service Managerja« , izberite ime »Telnet« in kliknite »Run« v levem delu vmesnika.
- S tem boste zagnali izbrano storitev.
- Zdaj v stolpcu “Status” nasproti imena “Telnet ” bo nastavljeno stanje “Works” . Po tem lahko zaprete okno »Upravitelj storitev« .
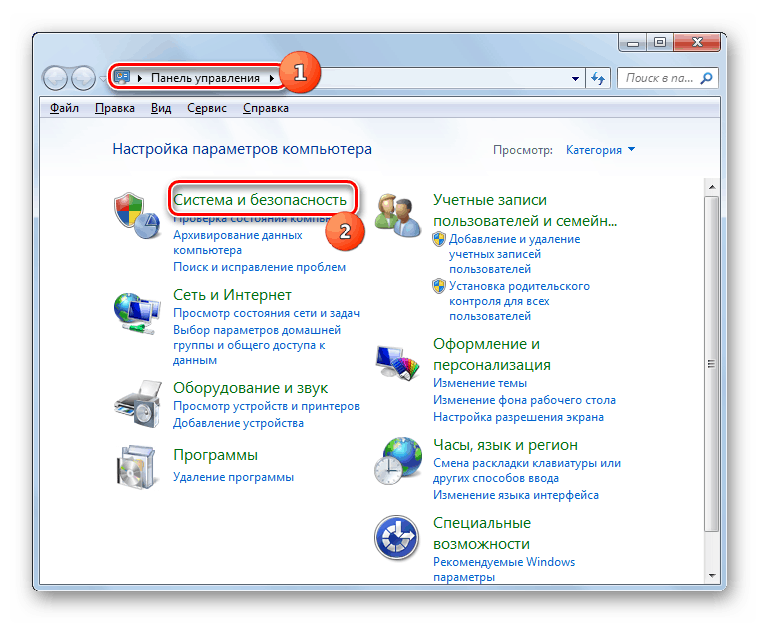
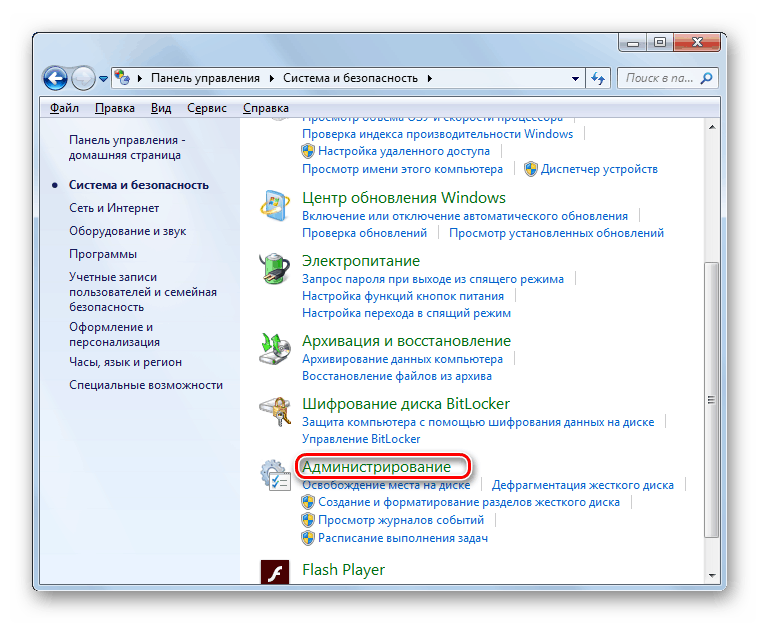
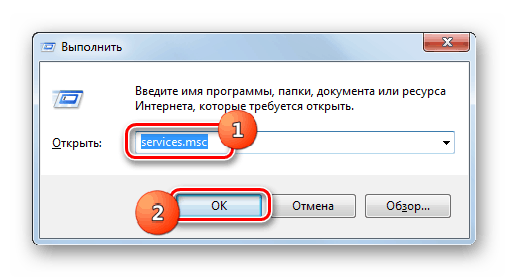
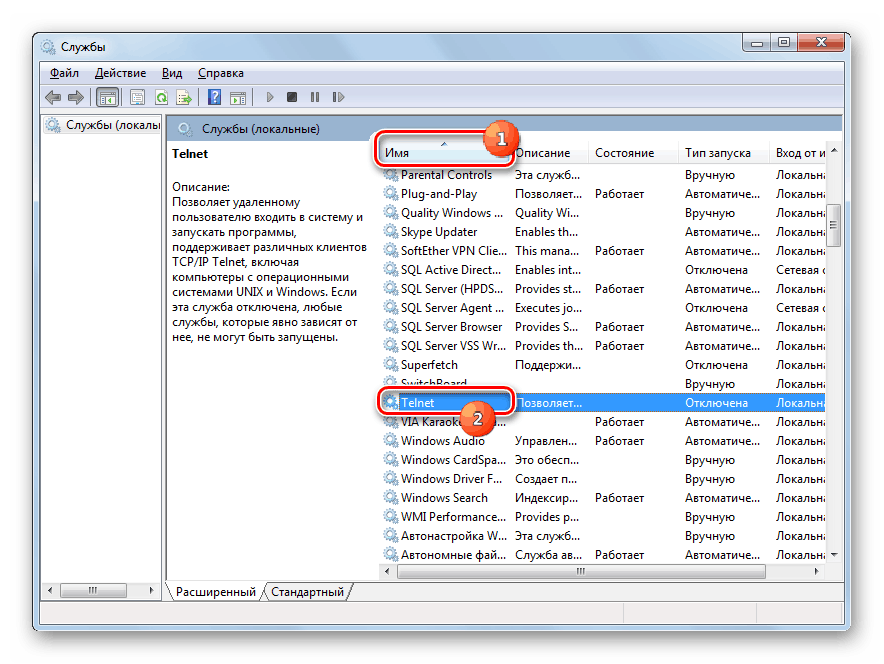
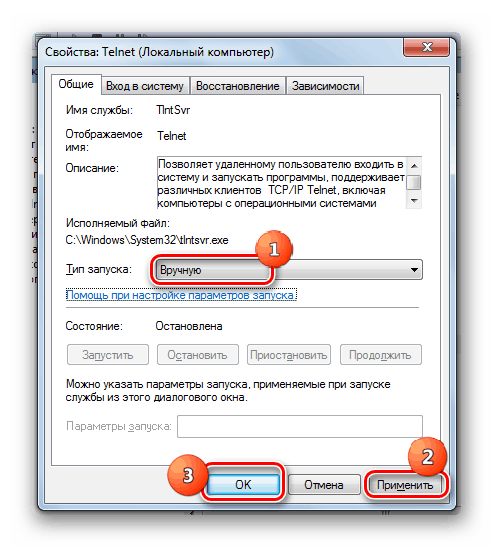
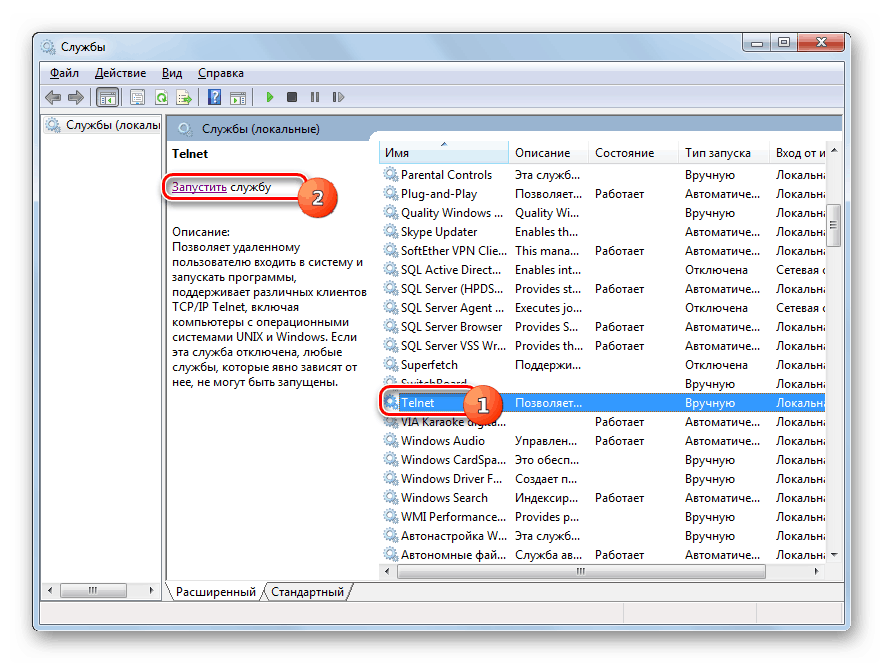
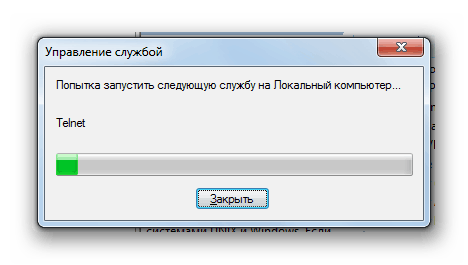
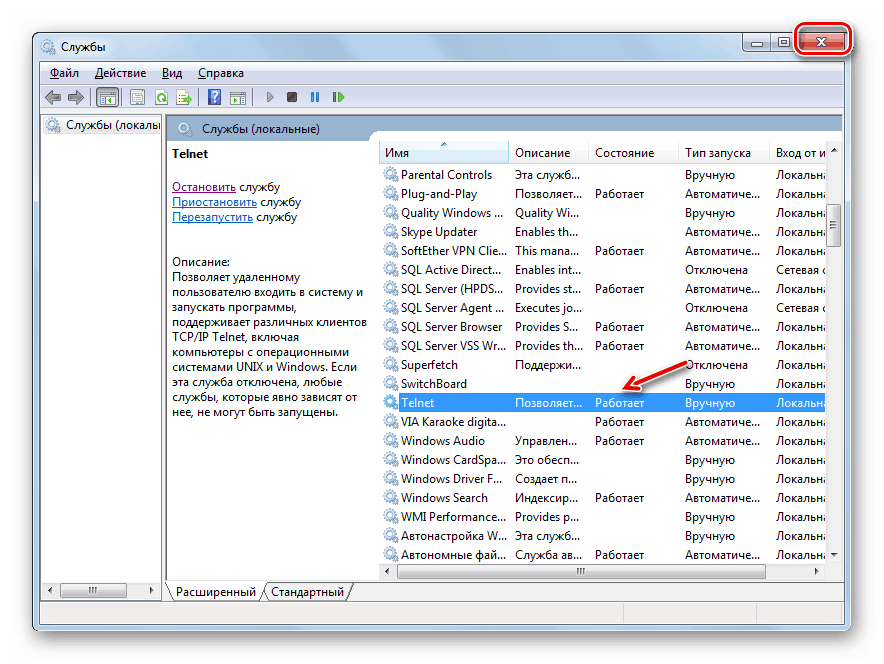
4. način: "Urejevalnik registra"
V nekaterih primerih, ko odprete okno za komponente komponente, v njem morda ne boste našli elementov. Če želite zagnati odjemalca Telnet, morate v sistemski register vnesti nekatere spremembe. Ne smemo pozabiti, da so vsa dejanja na tem področju operacijskega sistema potencialno nevarna in zato pred njihovim izvajanjem močno priporočamo ustvarite rezervni sistem ali obnovitvena točka .
- Vnesite Win + R v vrsti odprtega območja:
RegeditKliknite »V redu« .
- Odpre se urejevalnik registra . V levem delu kliknite ime razdelka »HKEY_LOCAL_MACHINE« .
- Zdaj pojdite v mapo "SYSTEM" .
- Nato pojdite v imenik "CurrentControlSet" .
- Nato odprite imenik »Control« .
- Nazadnje označite ime imenika »Windows« . Istočasno se v desnem delu okna prikažejo različni parametri, ki jih vsebuje določen imenik. Poiščite vrednost DWORD, imenovano "CSDVersion" . Kliknite njegovo ime.
- Odpre se okno za urejanje. V njej morate namesto vrednosti "200" nastaviti "100" ali "0" . Ko to storite, kliknite »V redu« .
- Kot lahko vidite, se je vrednost parametra v glavnem oknu spremenila. Na standardni način zaprite urejevalnik registra s klikom na gumb za zapiranje okna.
- Zdaj morate računalnik znova zagnati, da bodo spremembe začele veljati. Po shranjevanju aktivnih dokumentov zaprite vsa okna in programe.
- Ko se računalnik znova zažene, začnejo veljati vse spremembe v urejevalniku registra . In to pomeni, da lahko zdaj zagnate odjemalca Telnet na standardni način z aktiviranjem ustrezne komponente.

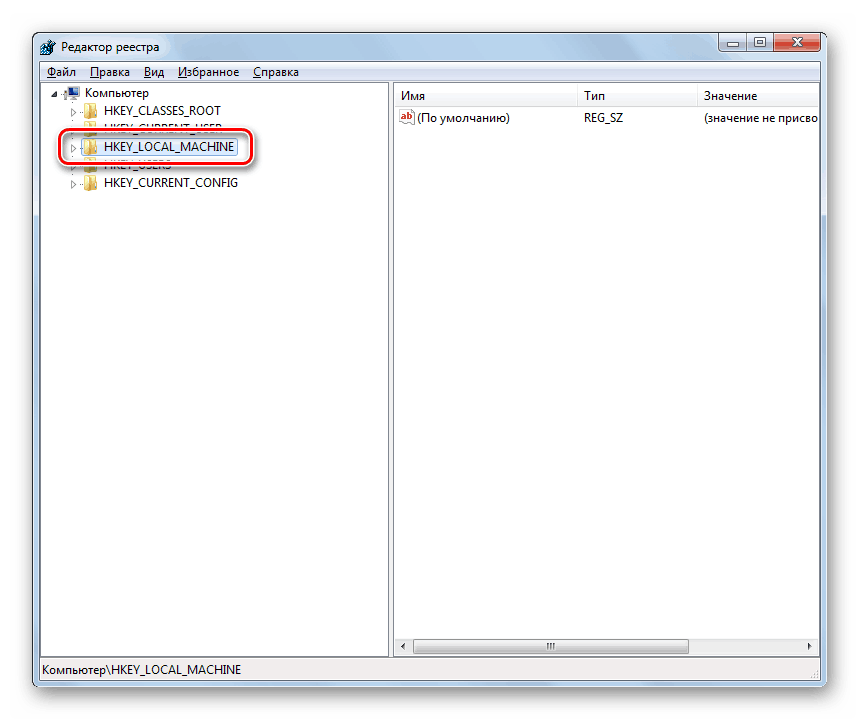
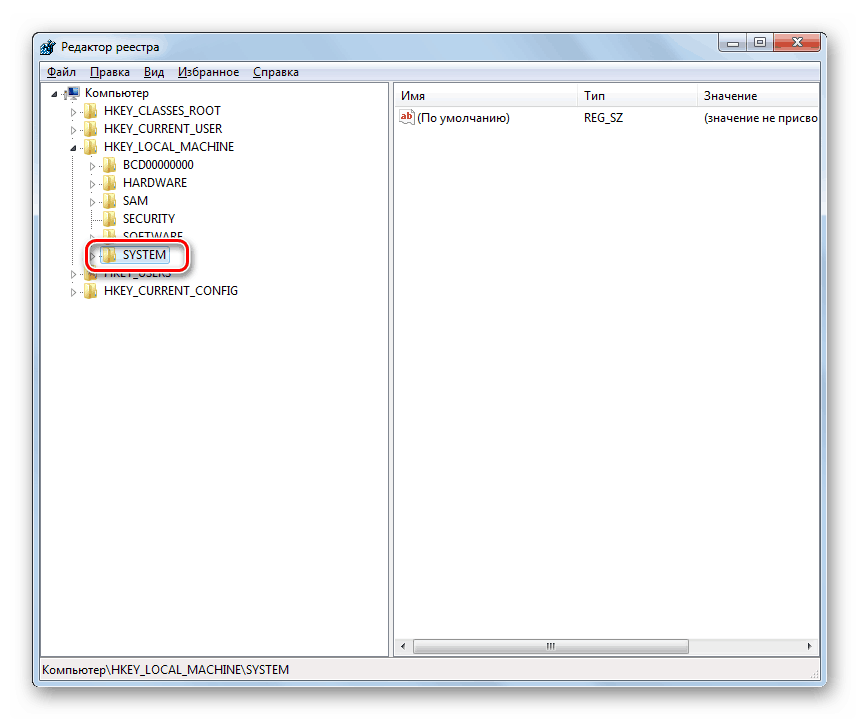
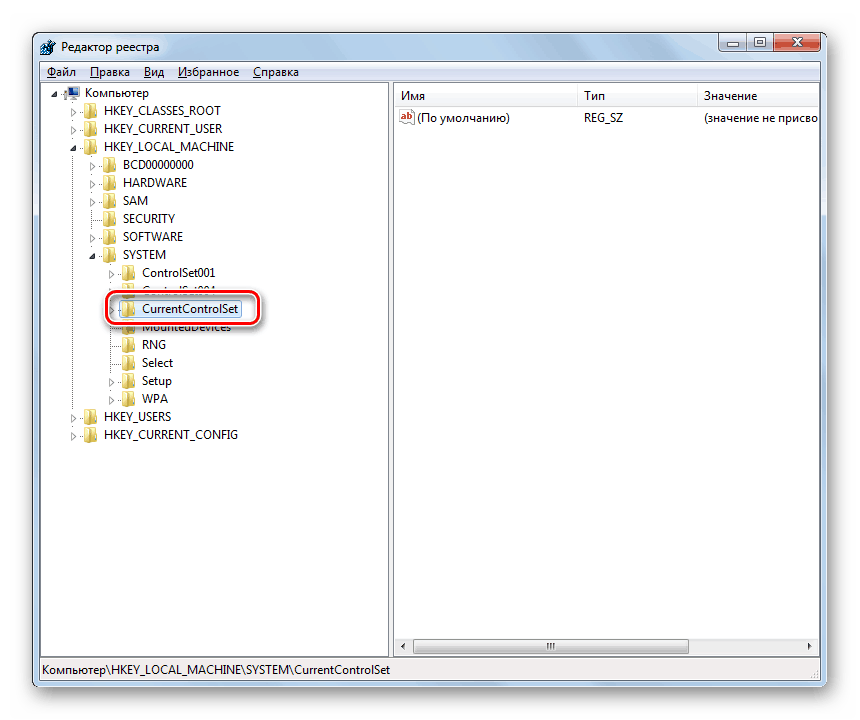
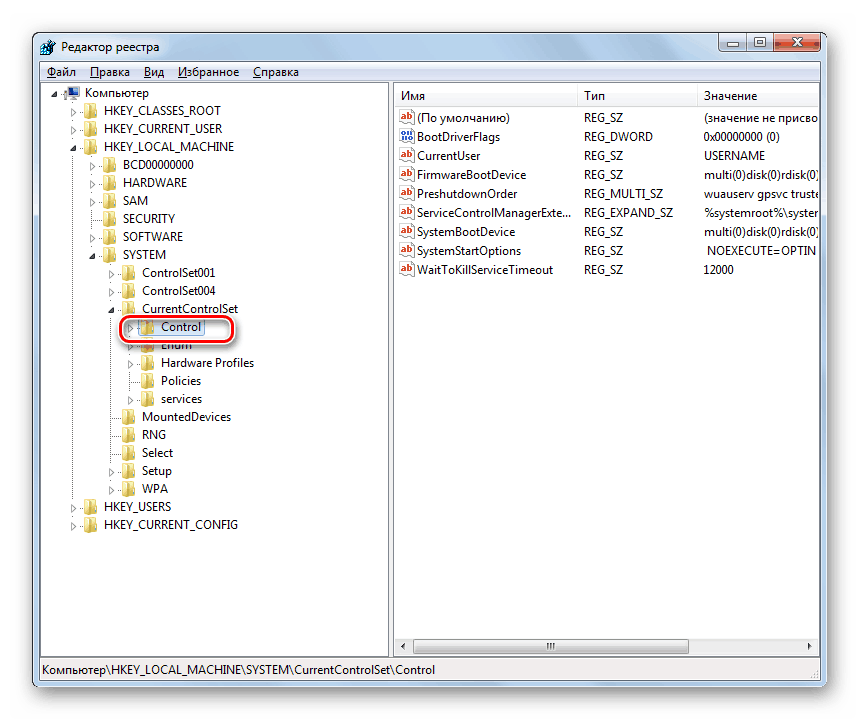
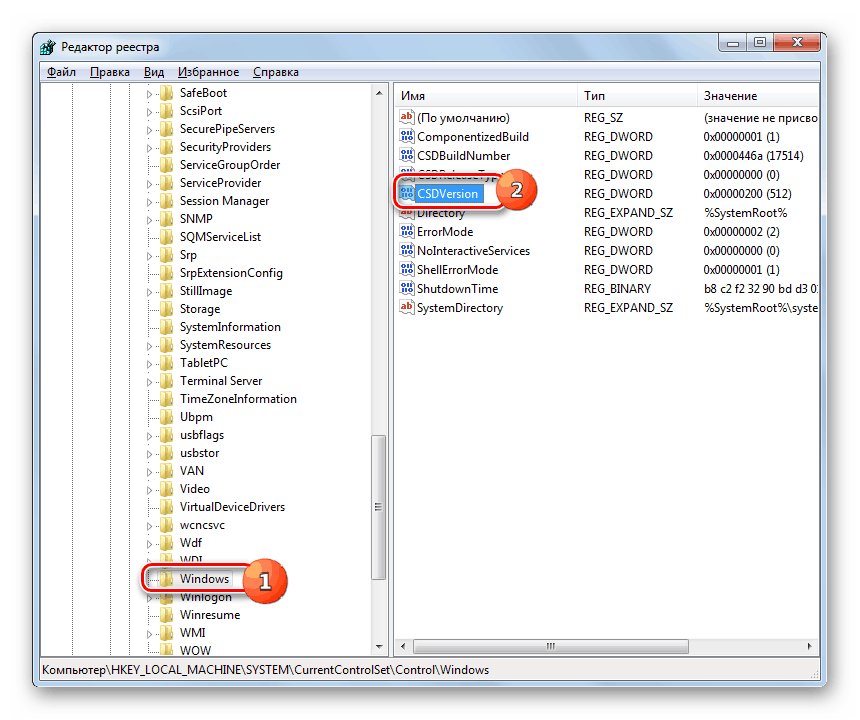

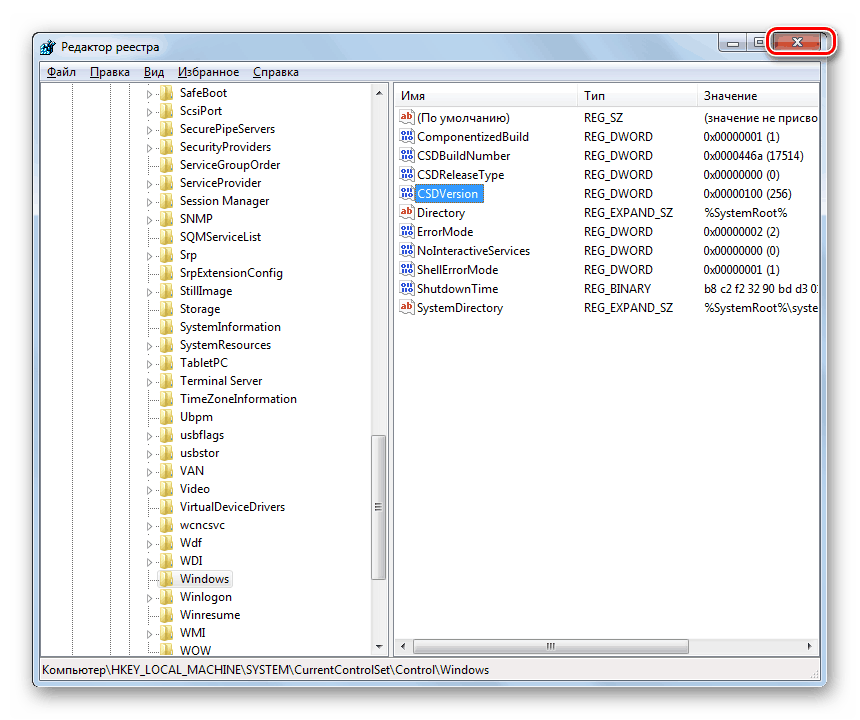
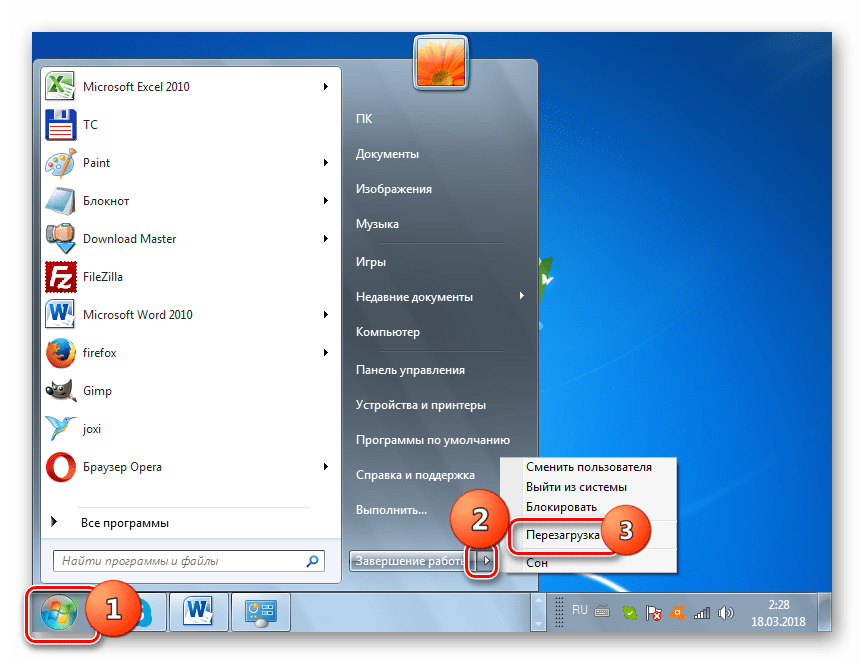
Kot lahko vidite, zaganjanje odjemalca Telnet v operacijskem sistemu Windows 7 ni posebej težko. Aktivira se lahko tako z vključitvijo ustrezne komponente kot prek vmesnika »Command Line« . Res je, da slednja metoda ne deluje vedno. Redko se zgodi, da zaradi aktiviranja komponent ni mogoče opraviti naloge, ker ni potrebnih elementov. Toda to težavo je mogoče odpraviti tudi z urejanjem registra.