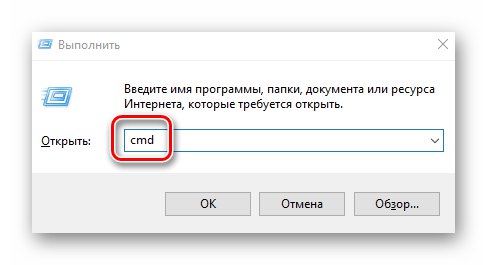Vsaka komponenta računalnika ali prenosnika ima svoje tehnične značilnosti in uporabnik bi moral biti sposoben prepoznati te podatke. V tem članku boste izvedeli, kako pravilno določiti pogostost delovanja RAM-a na delujočih napravah Windows 10.
Metode za določanje frekvence RAM-a v sistemu Windows 10
Obstaja veliko situacij, v katerih boste morda potrebovali informacije o pogostosti delovanja RAM-a - od banalne radovednosti do potrebe po zamenjavi RAM-a. Obstajajo trije glavni načini, kako dobiti informacije, ki jih potrebujete. O vsakem od njih bomo podrobneje povedali.
Metoda 1: Specializirana programska oprema
V omrežju lahko najdete številne programe, ki uporabniku zagotavljajo podrobne informacije o posameznih komponentah računalnika. Za seznam najbolj priljubljenih tovrstnih aplikacij sledite spodnji povezavi.
Več podrobnosti: Programi za določanje računalniške strojne opreme
Kot primer bomo pokazali, kako ugotoviti frekvenco RAM-a s pomočjo programov CPU-Z in AIDA64.
CPU-Z
Kljub svojemu imenu ta program omogoča pridobivanje informacij ne le o računalniškem procesorju, temveč tudi o drugih komponentah. Distribuira se popolnoma brezplačno.
Če želite z njegovo pomočjo dobiti informacije o RAM-u, morate storiti naslednje:
- Zaženite program CPU-Z. V oknu, ki se odpre, pojdite na zavihek "SPD".
- V levem delu okna izberite režo, v kateri se nahaja vrstica RAM-a, ki vas zanima. Po tem bodo vse informacije o njem prikazane na desni. Bodite pozorni na polje "Največja pasovna širina" - frekvenca RAM-a bo v njem navedena v oklepajih v megahercih. Upoštevajte pa, da je to frekvenca vodila. Če želite ugotoviti vrednost hitrosti prenosa, morate frekvenco vodila pomnožiti z dvema. V našem primeru bo enako 1600 MHz.
- Po potrebi pojdite na program na zavihku "Spomin" - prikazal bo splošne informacije o količini RAM-a in njegovi frekvenci. To je pomembno vedeti, kajti če vaš sistem uporablja več modulov RAM z različnimi frekvencami, bo celotna hitrost prenosa podatkov "prilagojena" parametrom najšibkejšega od njih.
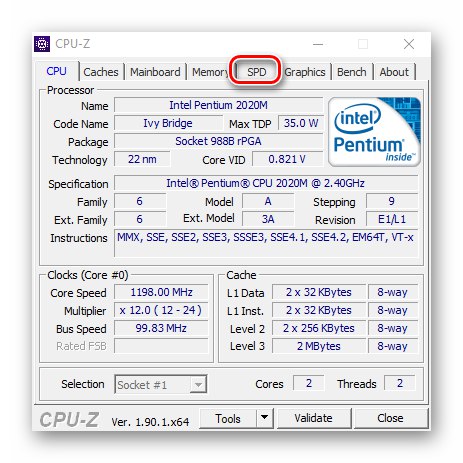
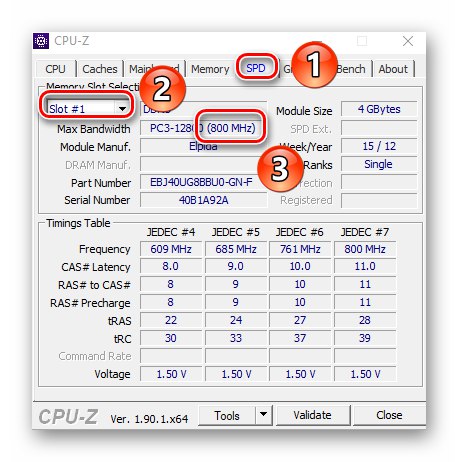
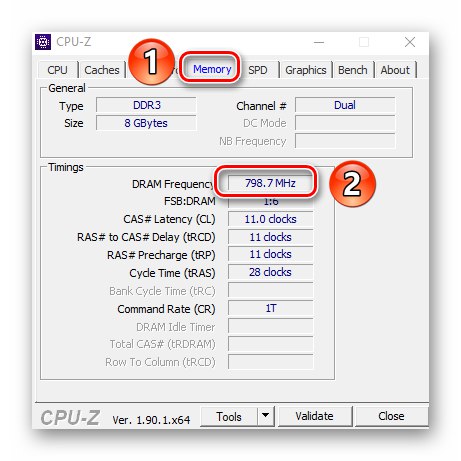
AIDA64
Ta program ponuja veliko več informacij kot CPU-Z. Plača se, vendar ima preizkusno obdobje 30 dni, kar je očitno dovolj, da ugotovimo pogostost RAM-a.
Če želite določiti hitrost prenosa RAM-a s pomočjo AIDA64, naredite naslednje:
- Zaženite aplikacijo. Na levi strani okna, ki se odpre, odprite vejo "Matična plošča"in nato na spustnem seznamu izberite "SPD".
- Na desni strani zaslona je povzetek določenega modula RAM. Sam modul lahko izberete na samem vrhu okna. Frekvenca bo prikazana nasproti črte "Hitrost pomnilnika"... Upoštevajte, da je dejanska frekvenca prikazana v oklepajih, efektivna frekvenca pa pred njimi. V našem primeru je ta vrednost 1600. To bi morali iskati.
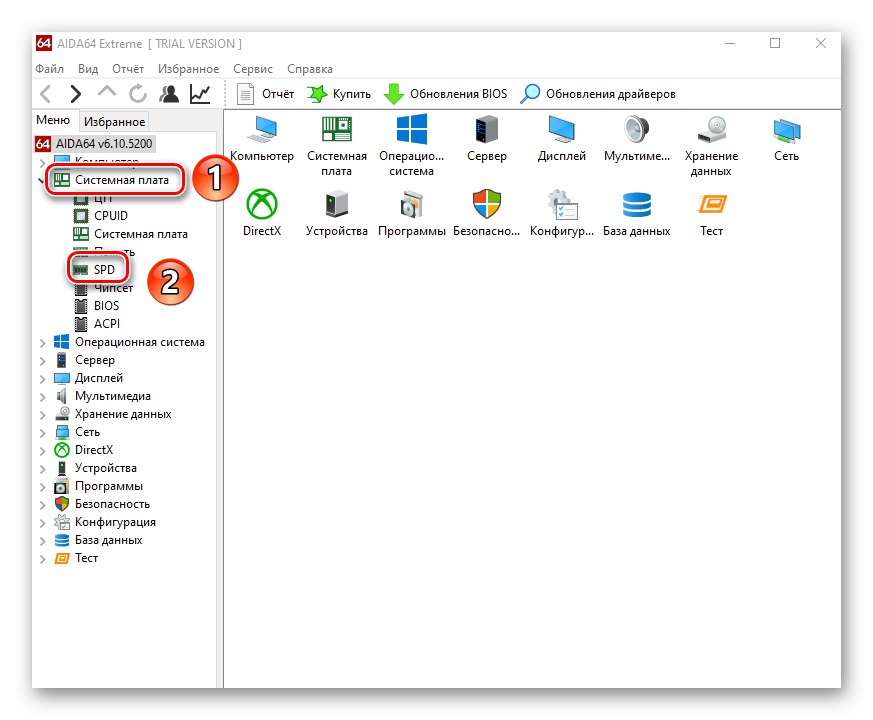
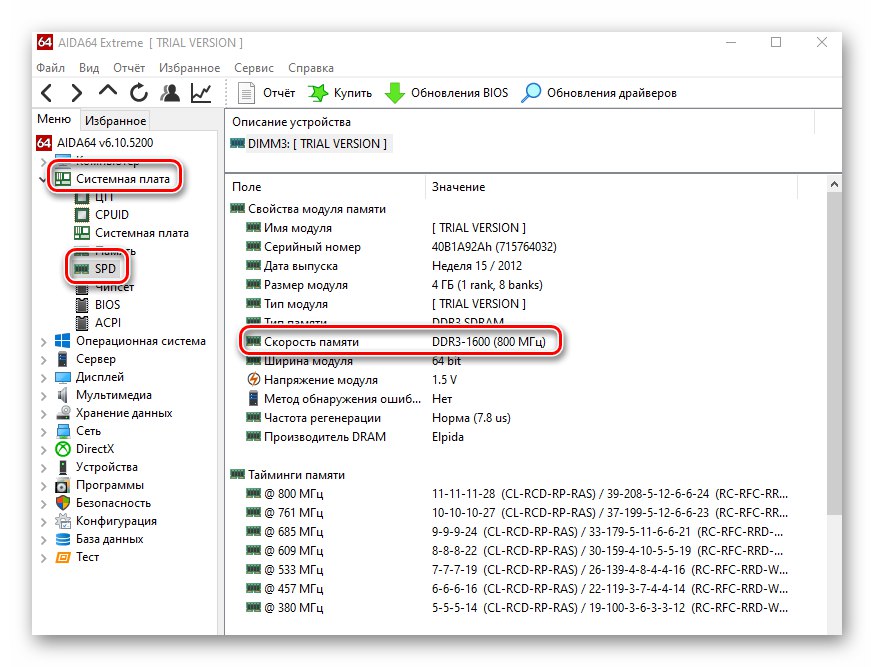
2. metoda: System Utility
Če ste eden tistih uporabnikov, ki ne marajo nameščati programske opreme drugih proizvajalcev, potem je ta način za vas. Omogoča vam, da z vgrajenim pripomočkom ukazne vrstice ugotovite pogostost delovanja RAM-a. To lahko storite na naslednji način:
- Kliknite gumb "Začni" z desno tipko miške kliknite in nato izberite element v kontekstnem meniju "Zaženi".
- V besedilno polje okna, ki se prikaže, vnesite ukaz
cmdin pritisnite gumb "Enter".![Zagon ukazne vrstice prek pripomočka Zaženi v sistemu Windows 10]()
Preberite tudi: Odpiranje ukaznega poziva v sistemu Windows 10
- V okno konzole, ki se odpre, vnesite naslednji ukaz in kliknite "Enter" za izvedbo:
wmic memorychip dobi hitrost - Posledično se bo število prikazalo nekoliko nižje, kar je frekvenca RAM-a. V tem primeru bo to dejanska vrednost, kar pomeni, da vam je ni treba pomnožiti z dvema. Če je nameščenih več pomnilniških modulov, se vrednosti v Ukazna vrstica bo enako.
- Po prejemu informacij zaprite vsa prej odprta okna.
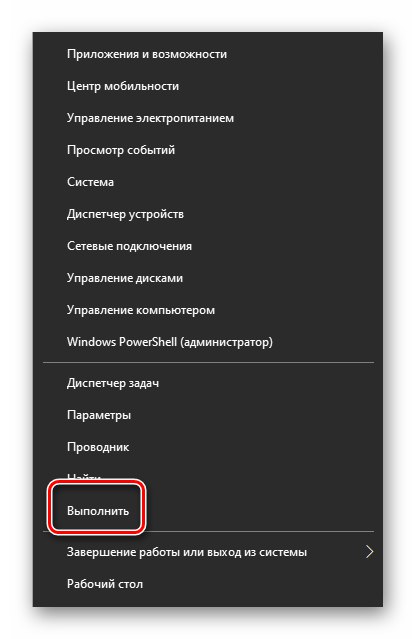
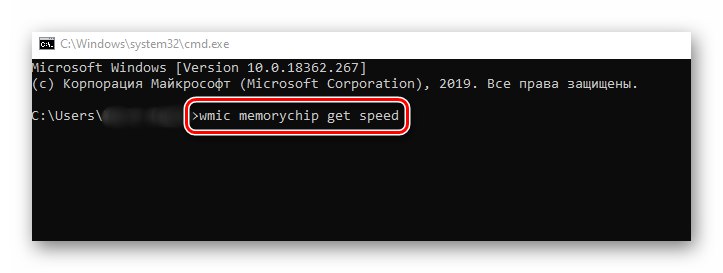
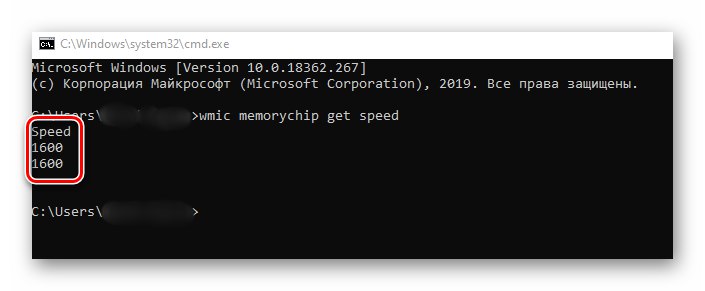
3. način: BIOS
Ta metoda je primerna samo za izkušene uporabnike, saj vključuje uporabo BIOS-a. Pogostost delovanja RAM-a lahko izveste na naslednji način:
- Ko znova zaženete računalnik, pritisnite poseben gumb, ki vam omogoča vstop v BIOS. Običajno je "Esc", "F2" ali "Del".
Preberite tudi: Kako vstopiti v BIOS v računalniku
- Poiščite zavihek na seznamu odsekov "Nabor čipov" in pojdite na to. Zahtevani parameter bo prikazan nasproti črte "Frekvenca pomnilnika".
- Upoštevajte, da je lokacija črte z informacijami o frekvenci RAM-a odvisna od različice in proizvajalca BIOS-a.
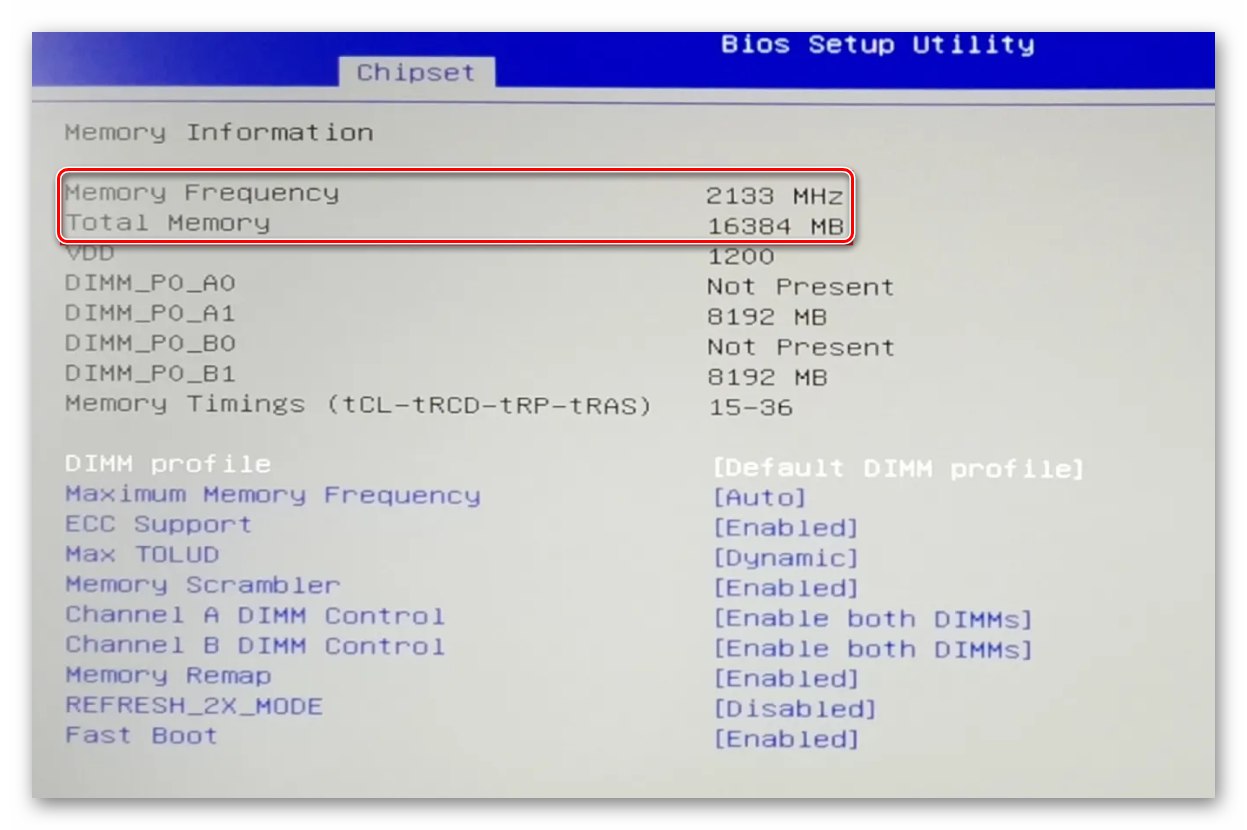
Tako lahko s katero koli od opisanih metod enostavno določite pogostost delovanja RAM-a računalnika ali prenosnika. Če se odločite za nadgradnjo RAM-a, vam svetujemo, da preberete naš namenski vodnik, ki vsebuje koristne nasvete in trike o tej temi.
Več podrobnosti: Kako izbrati RAM za računalnik