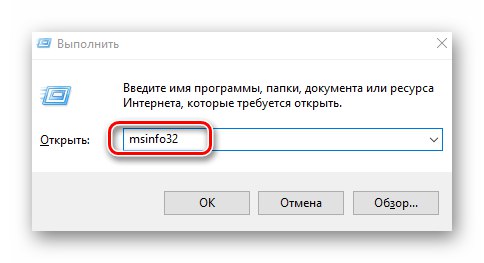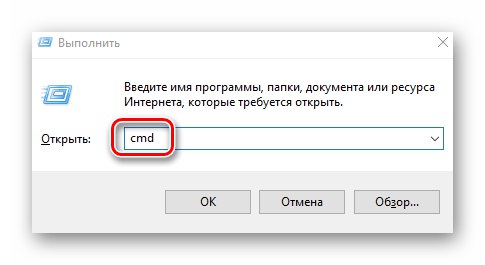Glavno orodje za izmenjavo informacij med računalnikom in uporabnikom je zaslon monitorja. Vsaka taka naprava ima veljavne vrednosti ločljivosti. Nujno ga je pravilno nastaviti za pravilen prikaz vsebine in udobno izkušnjo. V tem članku vam bomo povedali, kako pravilno ugotoviti trenutno ločljivost zaslona in njeno največjo vrednost v delujočih napravah Windows 10.
Določanje največje ločljivosti v sistemu Windows 10
Najprej je pomembno vedeti, kakšno sprejemljivo vrednost lahko nastavimo. Zato bomo v nadaljevanju govorili o dveh metodah za njegovo določitev. Največjo ločljivost lahko ugotovite tako s sistemskimi orodji kot s posebno programsko opremo.
1. način: posebna programska oprema
Obstaja veliko aplikacij, ki preberejo informacije o celotni strojni opremi računalnika ali prenosnika in jih nato prikažejo v uporabniku prijaznem vmesniku. S pomočjo takšne programske opreme lahko določite, katero največjo ločljivost podpira monitor. Prej smo objavili seznam najučinkovitejših programov te vrste, lahko se z njim seznanite in izberete tistega, ki vam je najbolj všeč. Načelo delovanja je za vse enako.
Več podrobnosti: Programi za določanje računalniške strojne opreme
Kot primer uporabimo AIDA64... Sledite tem korakom:
- Zaženite aplikacijo AIDA64. V glavnem delu okna kliknite levi klik na odsek "Prikaz".
- Nadalje v isti polovici okna na element kliknite LMB "Monitor".
- Po tem boste videli podrobne informacije o vseh monitorjih, ki so povezani z računalnikom (če jih je več). Če je potrebno, lahko med njimi preklapljate tako, da preprosto kliknete ime na vrhu okna. Poiščite vrstico na seznamu lastnosti "Največja ločljivost"... Nasproti njej bo navedena največja dovoljena vrednost.
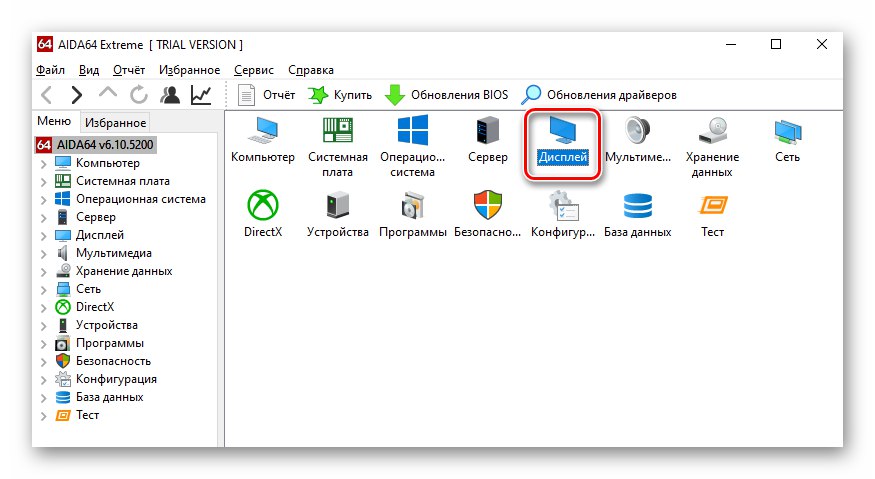
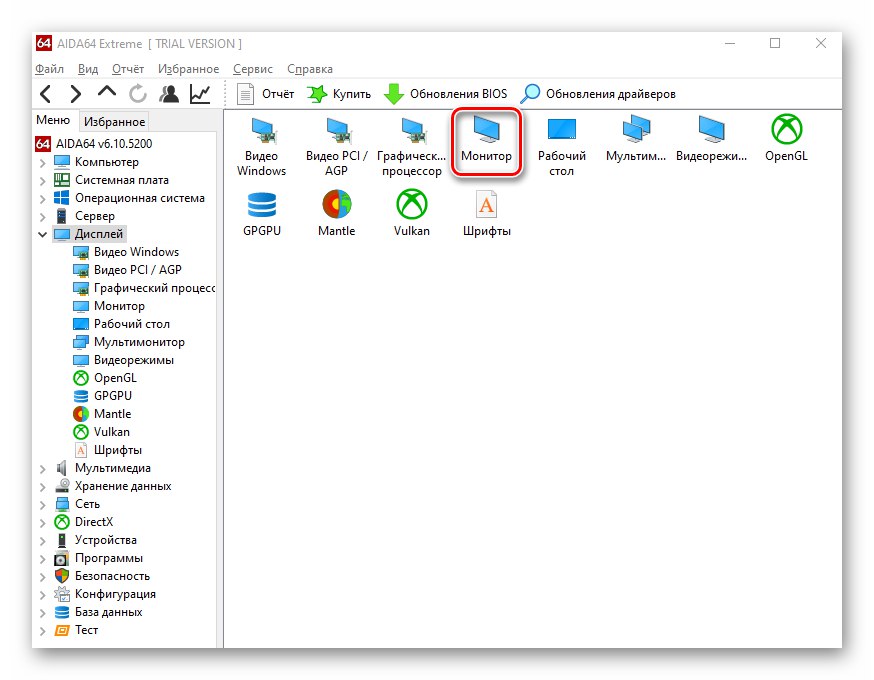
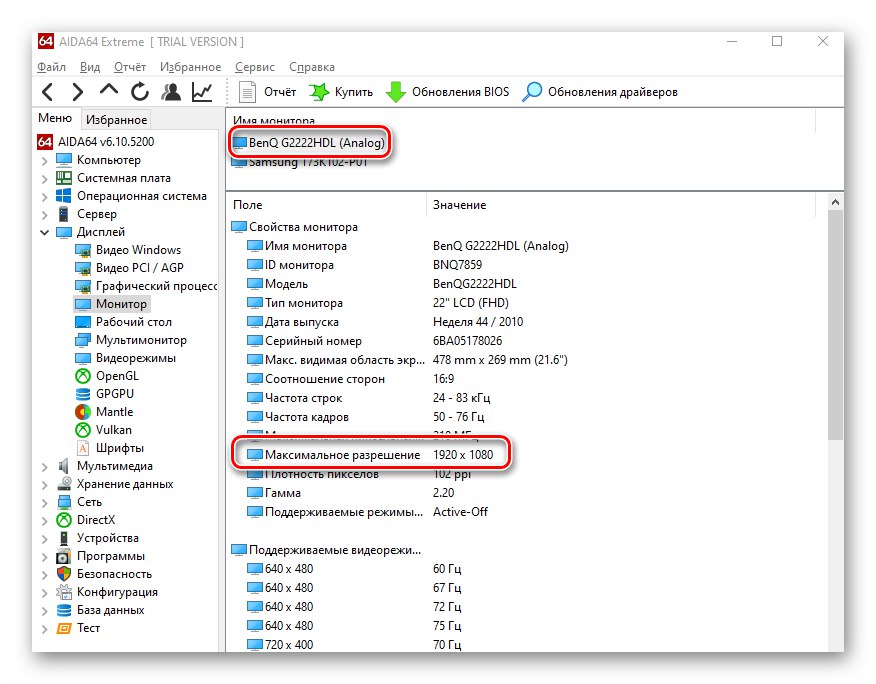
Ko poznate potrebne informacije, zaprite aplikacijo.
2. način: Nastavitve OS
Za pridobitev potrebnih informacij ni treba namestiti posebne programske opreme. Podobna dejanja je mogoče izvesti z uporabo sistemskih orodij. Potrebovali boste naslednje:
- Pritisnite bližnjico na tipkovnici Windows + I... V odprtem oknu "Opcije" kliknite prvi odsek "Sistem".
- Posledično se boste v naslednjem oknu znašli v zahtevanem pododdelku "Prikaz"... Spustite desno polovico okna na čisto dno. Poiščite črto "Ločljivost zaslona"... Pod njim bo gumb s spustnim menijem. S klikom nanj poiščite na seznamu dovoljenje, nasproti katerega je napis "Priporočeno"... To je največja dovoljena ločljivost.
- Če na vaši grafični kartici niste namestili gonilnikov, se lahko navedena največja vrednost razlikuje od dejansko dovoljene. Zato obvezno namestite programsko opremo grafičnega vmesnika.
Preberite tudi: Namestitev gonilnikov na grafično kartico
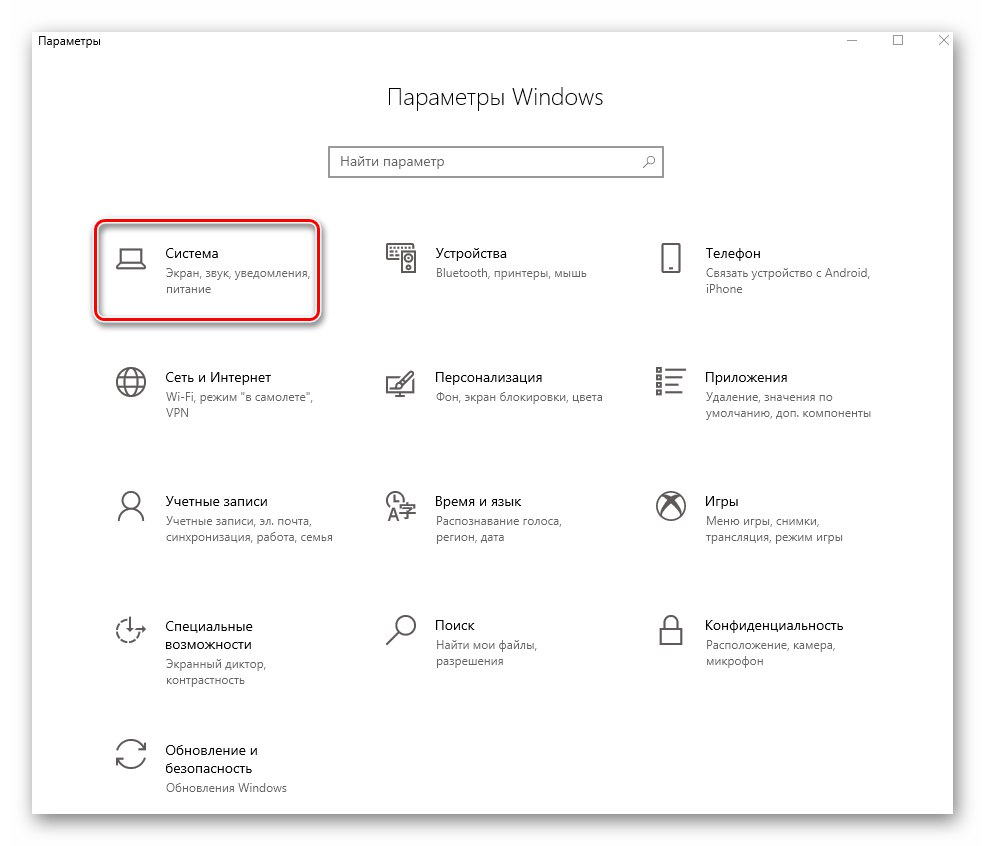
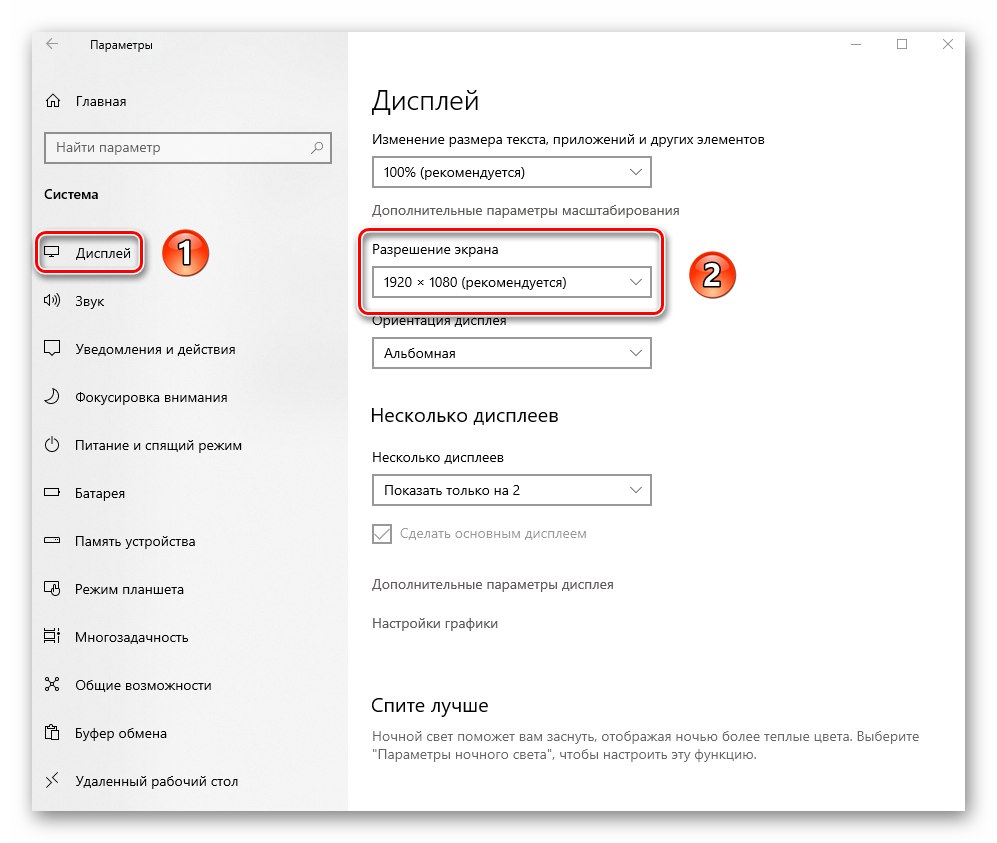
Metode za določanje trenutne ločljivosti v sistemu Windows 10
Informacije o trenutni ločljivosti monitorja je mogoče dobiti na več načinov - sistemske pripomočke, posebno programsko opremo in celo prek spletnih virov. O vseh metodah bomo govorili naprej.
1. način: Informacijska programska oprema
Kot smo zapisali na začetku članka, je v omrežju veliko programov za pridobivanje informacij o komponentah računalnika. V tem primeru se bomo spet zatekli k pomoči že znanega AIDA64. Naredite naslednje:
- Zaženite aplikacijo. V glavnem meniju pojdite na razdelek "Prikaz".
- Nato kliknite ikono pod imenom "Namizje".
- V oknu, ki se odpre, boste na vrhu videli črto "Ločljivost zaslona"... Trenutna vrednost bo prikazana nasproti nje.
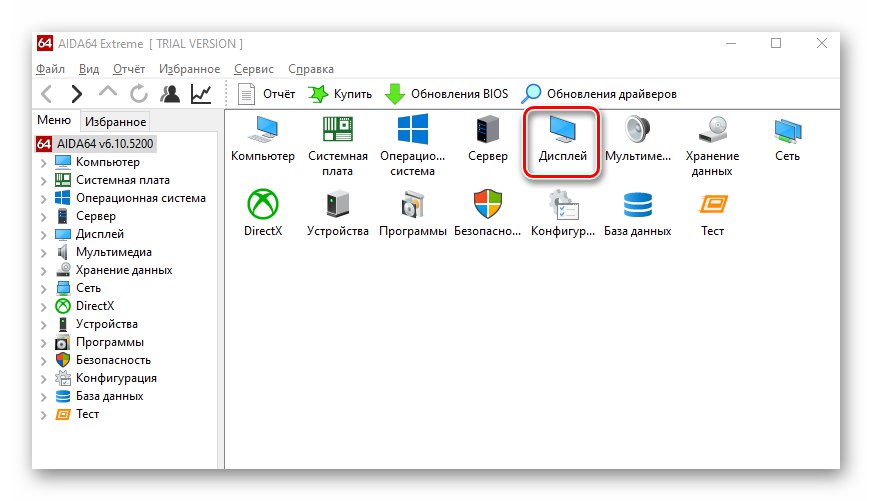
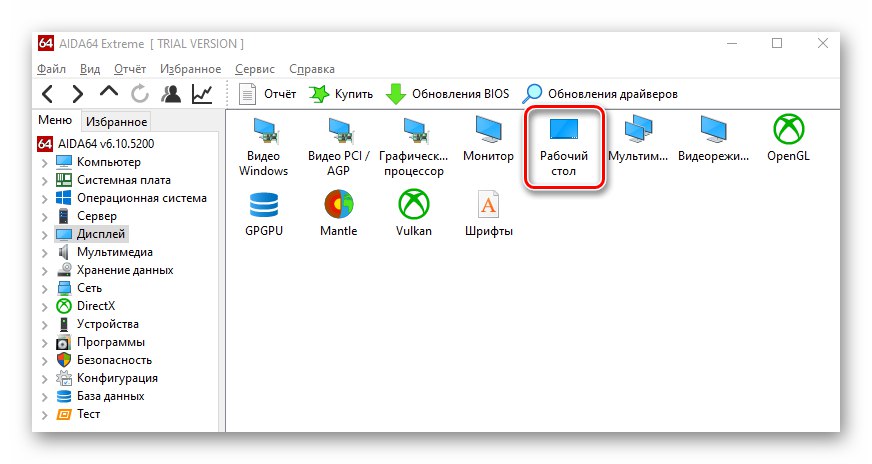
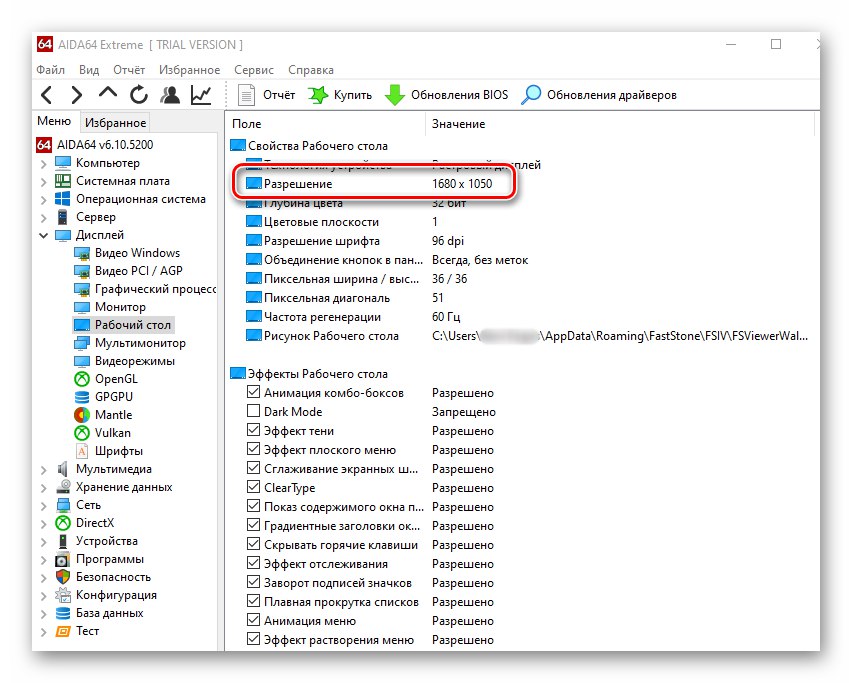
2. metoda: Spletni viri
V internetu je veliko projektov, ki so zasnovani z enim samim ciljem - prikazati trenutno ločljivost zaslona uporabljenega monitorja.Njihovo načelo delovanja je preprosto - pojdite na spletno mesto in na glavni strani vidite potrebne informacije. Osupljiv primer je ta vir.

3. način: možnosti zaslona
Prednost te metode je, da se zahtevane informacije prikažejo v samo nekaj kliki. Poleg tega vam ni treba namestiti dodatne programske opreme. Vsa dejanja se izvajajo z vgrajenimi funkcijami sistema Windows 10.
- Na namizju z desno miškino tipko kliknite in v priročnem meniju izberite vrstico Možnosti zaslona.
- V oknu, ki se odpre, na desni strani poiščite črto "Ločljivost zaslona"... Spodaj boste videli trenutno vrednost trenutne ločljivosti.
- Poleg tega se lahko kot možnost spustite na čisto dno in kliknete vrstico "Napredne možnosti prikaza".
- Posledično se odpre novo okno s podrobnejšimi informacijami, vključno s trenutno ločljivostjo.
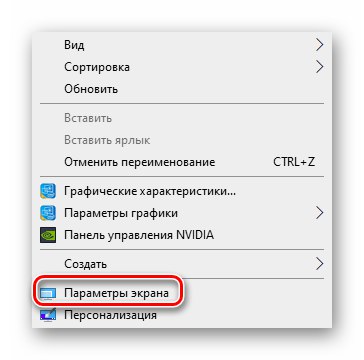
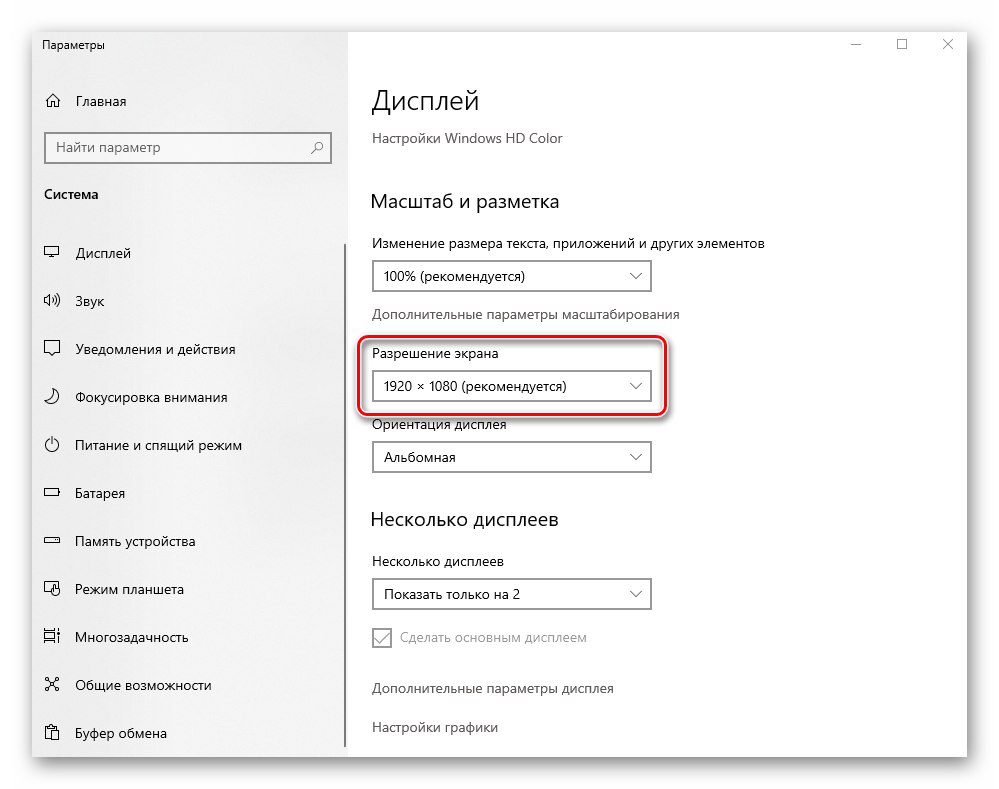
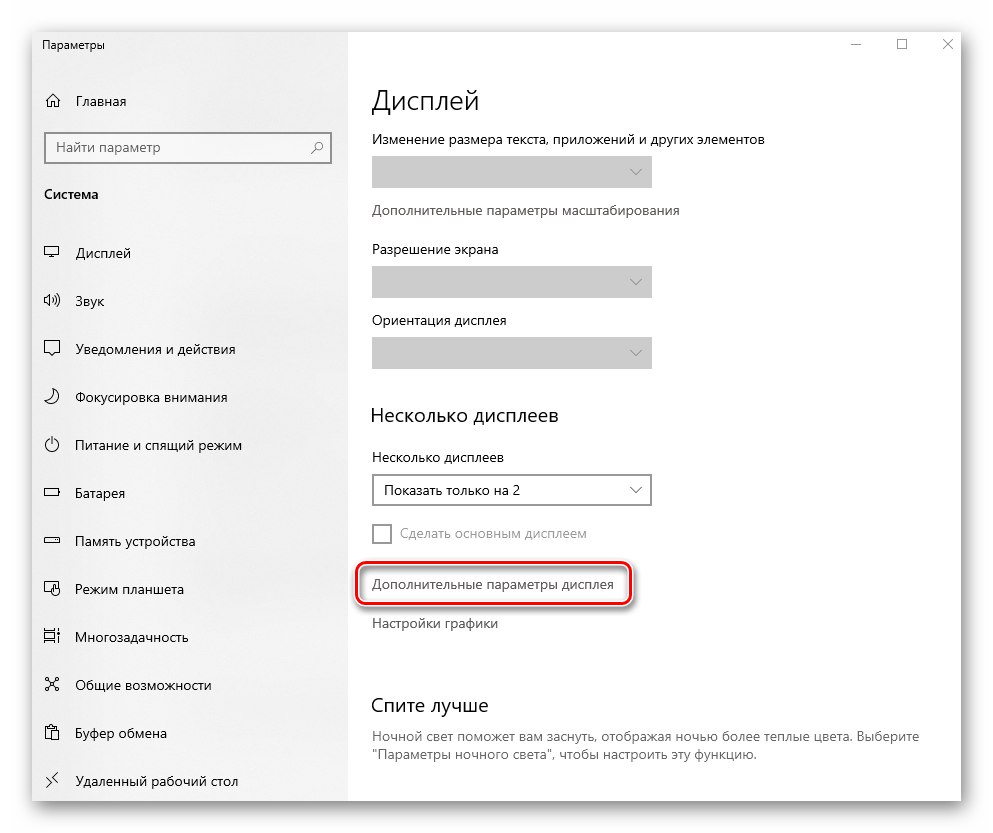
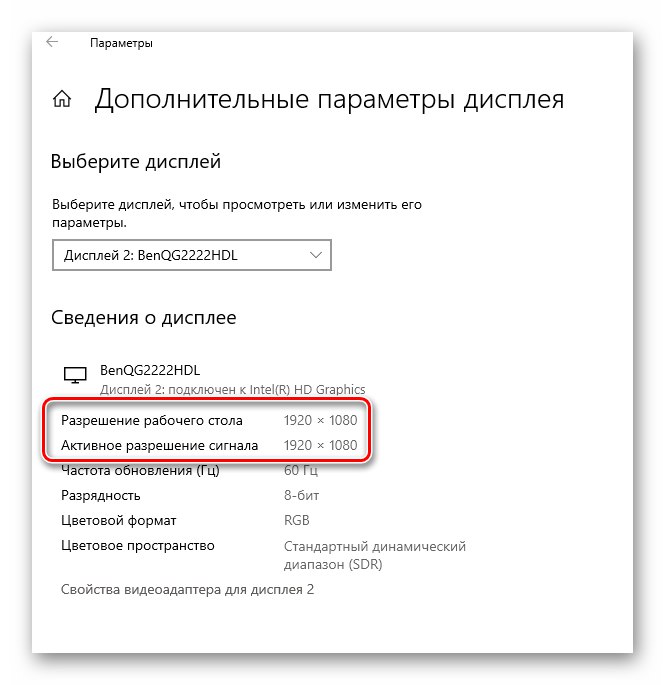
4. metoda: "Sistemske informacije"
Privzeto ima vsaka različica in izdaja sistema Windows 10 vgrajen pripomoček, imenovan "Sistemska informacija"... Kot že ime pove, vsebuje izčrpne podatke o celotnem računalniku, programski opremi in zunanji opremi. Če želite določiti ločljivost zaslona, uporabite to:
- Pritisnite kombinacijo tipk Windows + R... Pojavilo se bo zaskočno okno "Zaženi"... V besedilno polje tega pripomočka vnesite ukaz
msinfo32in nato pritisnite "Enter".![Zagon pripomočka za sistemske informacije s pomočjo snap-a Run v operacijskem sistemu Windows 10]()
Preberite tudi: Klic snap-a Run v operacijskem sistemu Windows 10
- V levem delu okna z drevesnimi prilogami najprej kliknite odsek "Komponente"in nato odprite zavihek "Prikaz"... V glavnem delu okna boste videli vse informacije, povezane z grafiko in zaslonom monitorja. Takoj nasproti črte "Resolucija" poiščite iskane podatke.
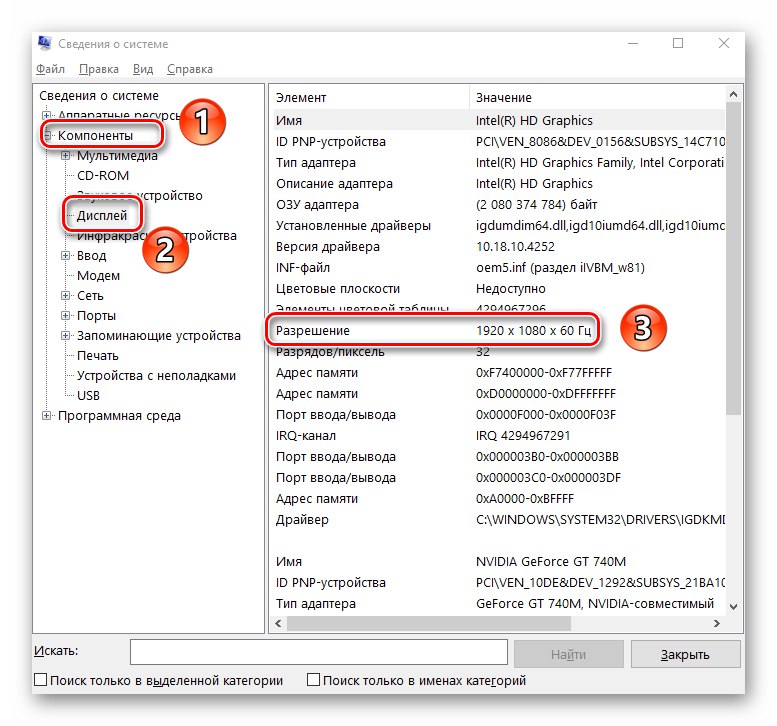
5. način: "Diagnostično orodje DirectX"
Navedeno orodje uporabniku ponuja povzetek informacij o gonilnikih in komponentah knjižnic DirectX, nameščenih v sistemu, vključno z ločljivostjo zaslona monitorja. Sledite tem korakom:
- Pritisnite tipke hkrati "Zmaga" in "R"... V odprto okno vnesite pripomoček "Zaženi" izraz
dxdiagin nato v istem oknu pritisnite gumb "V REDU". - Nato pojdite na zavihek "Zaslon"... V zgornjem levem delu okna boste videli blok "Naprava"... Drsnik ob njem spustite do samega dna. Med drugimi informacijami nasproti črte Zaslonski način našli boste tudi trenutno ločljivost.
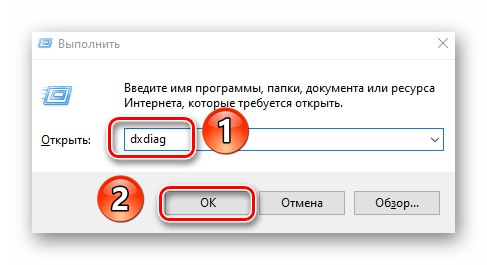
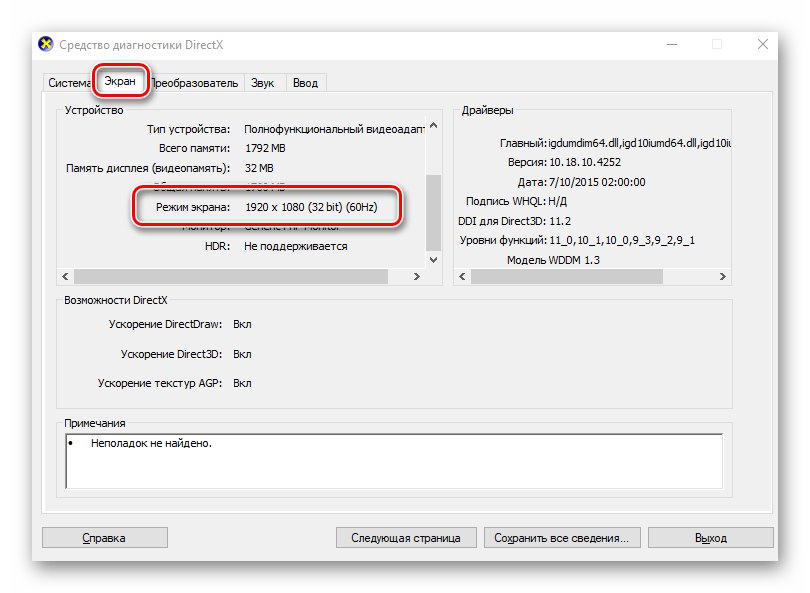
6. način: "Ukazna vrstica"
Na koncu bi radi še povedali, kako ugotoviti ločljivost zaslona s sistemskim pripomočkom "Ukazna vrstica"... Upoštevajte, da je vse opisane korake mogoče izvesti tudi v dodatku PowerShell.
- Pritisnite kombinacijo tipk Windows + R, vnesite ukaz v okno, ki se prikaže
cmdin nato pritisnite "Enter" na tipkovnici.![Zagon sistemskega ukaznega poziva prek pripomočka Zaženi v sistemu Windows 10]()
Preberite tudi: Odpiranje ukaznega poziva v sistemu Windows 10
- V okno, ki se odpre, vnesite naslednji izraz kot ukaz in kliknite "Enter" za izvedbo zahteve:
wmic pot Win32_VideoController dobi CurrentHorizontalResolution, CurrentVerticalResolutionPo nekaj sekundah boste videli uporabljeno navpično in vodoravno ločljivost zaslona.
- Po tem okno "Ukazna vrstica" lahko kar zaprete.
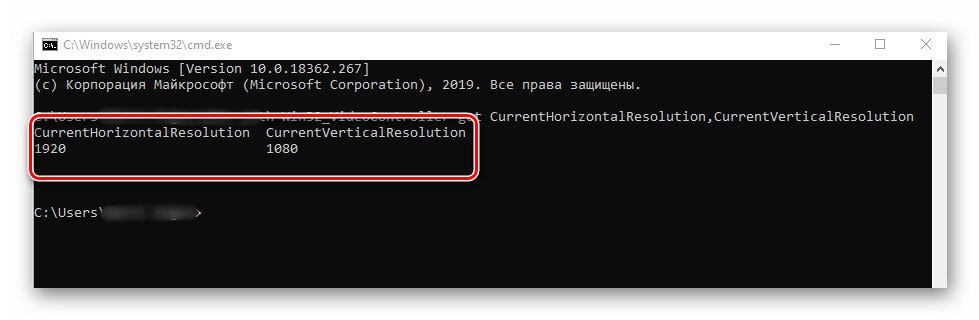
Tako ste spoznali vse glavne metode za določanje ločljivosti na napravah s sistemom Windows 10. Kot zaključek se spomnimo, da lahko prav to vrednost spremenite z mnogimi metodami, o čemer smo pisali v ločenem članku.
Več podrobnosti: Spremenite ločljivost zaslona v operacijskem sistemu Windows 10