Napaka »gpedit.msc ni našla« v operacijskem sistemu Windows 7
Včasih, ko poskusite zagnati urejevalnik pravilnika skupine, uporabniki naletijo na neprijetno presenečenje v obliki sporočila o napaki: »gpedit.msc ni našlo«. Ugotovimo, kako odpraviti to težavo v operacijskem sistemu Windows 7 in ugotoviti, kaj natančno povzroča to.
Vsebina
Vzroki in pravna sredstva za napake
Napaka »gpedit.msc not found« označuje, da datoteka gpedit.msc ni na vašem računalniku ali je dostop do njega napačno konfiguriran. Posledica problema je, da preprosto ne morete aktivirati urejevalnika pravilnika skupine .
Neposredne težave te napake so precej drugačne:
- Odstranjevanje ali pokvarjanje predmeta gpedit.msc zaradi virusne dejavnosti ali intervencije uporabnika;
- Napačne nastavitve OS;
- Uporaba izdaje operacijskega sistema Windows 7 privzeto gpedit.msc ni nameščen.
Zadnja točka je treba obravnavati podrobneje. Dejstvo je, da ta komponenta ni nameščena v vseh izdajah sistema Windows 7. Torej je prisoten na Professional, Enterprise in Ultimate, vendar ga ne boste našli v programih Home Basic, Home Premium in Starter.
Posebne metode za odpravo napake »gpedit.msc« ni mogoče najti «je odvisno od vzroka napake, revizije sistema Windows 7 in kapacitete sistema (32 ali 64 bitov). Različni načini za rešitev tega problema bodo opisani v nadaljevanju.
1. način: namestite gpedit.msc komponento
Najprej bomo ugotovili, kako namestiti komponento gpedit.msc, če manjka ali je poškodovan. Obliž, ki obnovi delo »urejevalnika pravilnika skupine«, je angleščina. V zvezi s tem, če uporabljate izdaje Professional, Enterprise ali Ultimate, potem morda pred uporabo trenutne različice, poskusite rešiti problem z drugimi metodami, ki so opisane spodaj.
Na začetku je zelo priporočljivo ustvarite točko za obnovitev sistema ali naredite varnostno kopijo . Vsa dejanja, ki jih delate na lastno nevarnost in tvegate in zato, da bi se izognili neprijetnim posledicam, se morate zavarovati, tako da ne boste obžalovali posledic.
Začnimo zgodbo o postopku namestitve obliža z opisom algoritma ukrepov na računalnikih z 32-bitnim sistemom Windows 7 .
- Najprej prenesite arhiv iz zgornje povezave z mesta razvijalca popravkov. Raztegnite jo in zaženite datoteko »setup.exe« .
- Odpre se "Čarovnik za nastavitve" . Kliknite Naprej .
- V naslednjem oknu morate potrditi namestitev tako, da kliknete gumb »Namesti« .
- Postopek namestitve bo izveden.
- Če želite dokončati delo, kliknite »Dokončaj« v oknu »Setup Wizard« , kjer boste obveščeni o uspešnem zaključku postopka namestitve.
- Zdaj, ko aktivirate urejevalnik pravilnika skupine, se namesto napake aktivira potrebno orodje.
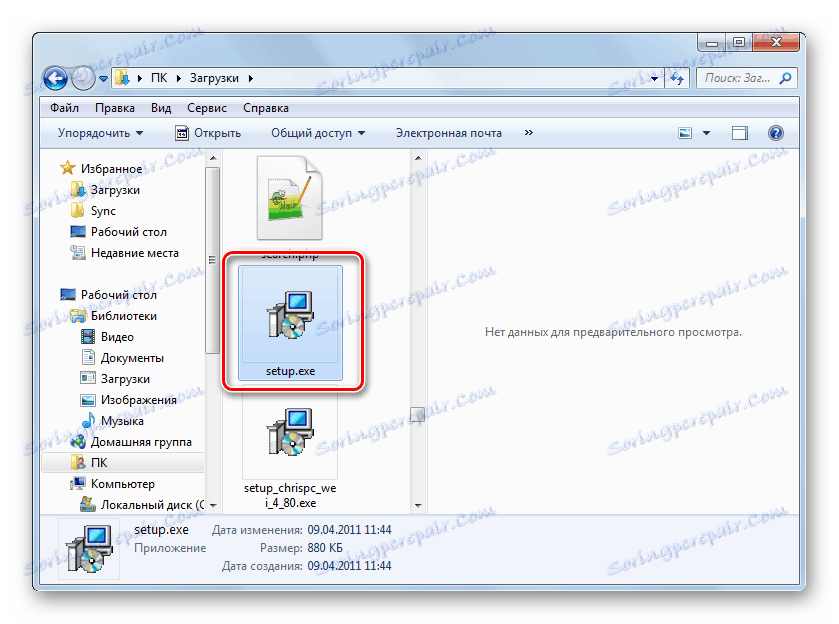
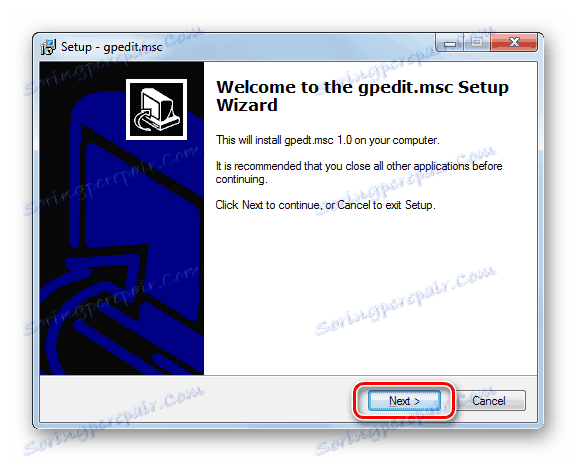
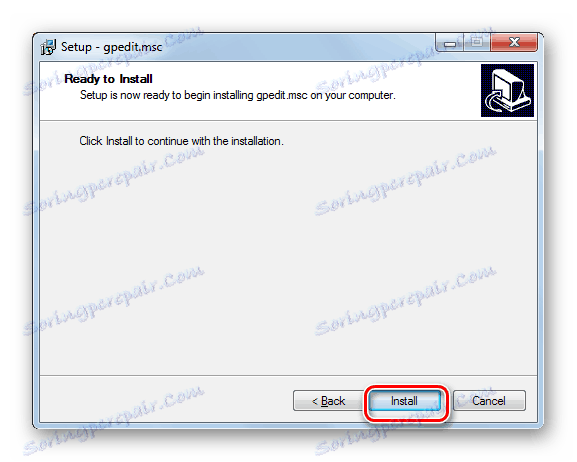
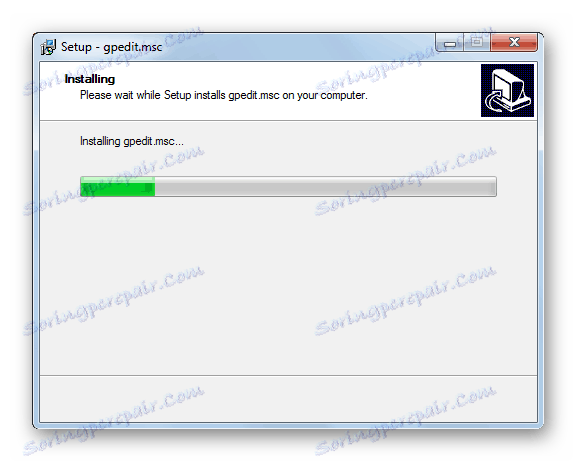
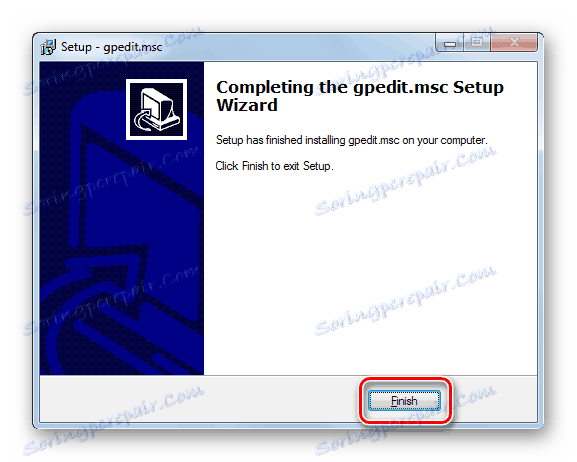
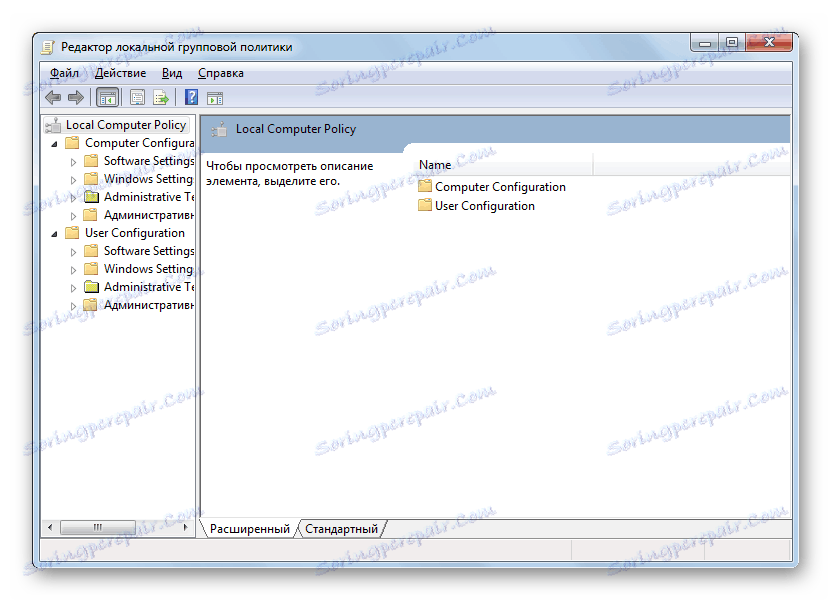
Postopek določanja napak na 64-bitnih OS-jih se nekoliko razlikuje od zgoraj opisane možnosti. V tem primeru boste morali izvesti več dodatnih ukrepov.
- Izpolnite vse zgornje korake, dokler se ne vključi peta točka. Nato odprite "Raziskovalec" . V naslovno vrstico vnesite naslednjo pot:
C:WindowsSysWOW64Pritisnite Enter ali kliknite kazalec na puščici na desni strani polja.
- Prehod v imeniku »SysWOW64« . Če držite gumb Ctrl , kliknite levi gumb miške ( LMB ) z imeni imenikov »GPBAK« , »GroupPolicyUsers« in »GroupPolicy« ter ime predmeta »gpedit.msc« . Nato kliknite izbiro z desnim gumbom miške ( PCM ). Izberite "Kopiraj" .
- Po tem v naslovni vrstici »Raziskovalec« kliknite ime »Windows« .
- Pojdite v imenik »Windows« in pojdite v imenik »System32« .
- Ko enkrat v zgornji mapi, kliknite na PCM za prazen prostor v njem. V meniju izberite možnost »Prilepi« .
- Najprej se odpre pogovorno okno, v katerem boste morali potrditi svoja dejanja s klikom na besedilo »Kopiraj z zamenjavo« .
- Po izvedbi zgornjega dejanja ali celo, če ne obstajajo kopirani predmeti v imeniku »System32« , se odpre drugo pogovorno okno. Prav tako morate potrditi svoje namere tako, da kliknete »Nadaljuj« .
- Nato v naslovno vrstico »Raziskovalca« vnesite naslednje:
%WinDir%/TempKliknite puščico desno od naslovne vrstice ali pritisnite Enter .
- Pojdite v imenik, kjer so shranjeni začasni predmeti. Poiščite elemente z naslednjimi imeni: "gpedit.dll" , "appmgr.dll" , "fde.dll" , "fdeploy.dll" , "gptext.dll" . Držite tipko Ctrl in kliknite LMB za vsako od zgornjih datotek, da jih izberete. Nato kliknite na izbiro PCM . Izberite v meniju »Kopiraj« .
- Zdaj v zgornjem delu okna "Raziskovalec" na levi strani naslovne vrstice kliknite element "Nazaj" . Ima obliko puščice, ki kaže na levo.
- Če ste izvedli vse zgoraj navedene manipulacije v določenem zaporedju, se vrnite v mapo »System32« . Sedaj levo kliknite na PCM za prazno območje v tem imeniku in na seznamu izberite možnost »Prilepi« .
- Znova potrdite dejanja v pogovornem oknu.
- Nato znova zaženite računalnik. Po ponovnem zagonu lahko zaženete urejevalnik pravilnika skupine . Če želite to narediti, vnesite kombinacijo Win + R. Odpre se orodje "Zaženi" . Vnesite naslednji ukaz:
gpedit.mscKliknite V redu .
- V večini primerov bi se moralo začeti želeno orodje. Ampak, če še vedno dobite napako, spet upoštevajte vse zgornje korake, da namestite popravek na točko 4 vključno s tem. Vendar ne kliknite gumba »Dokončaj« v oknu » Nastavitveni čarovnik« in odprite »Raziskovalec« . V naslovno vrstico vnesite naslednje:
%WinDir%/Temp/gpeditKliknite puščico na desni strani naslovne vrstice.
- Ko je v želenem imeniku, odvisno od bitrateja operacijskega sistema, dvokliknite LMC na objektu "x86.bat" (za 32-bitno) ali "x64.bat" (za 64-bitno). Nato znova aktivirajte urejevalnik pravilnika skupine .
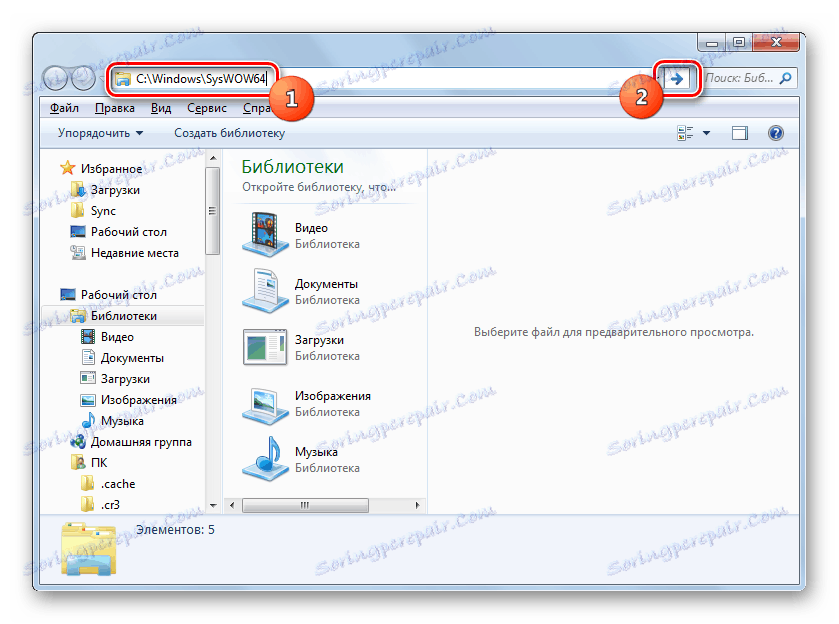
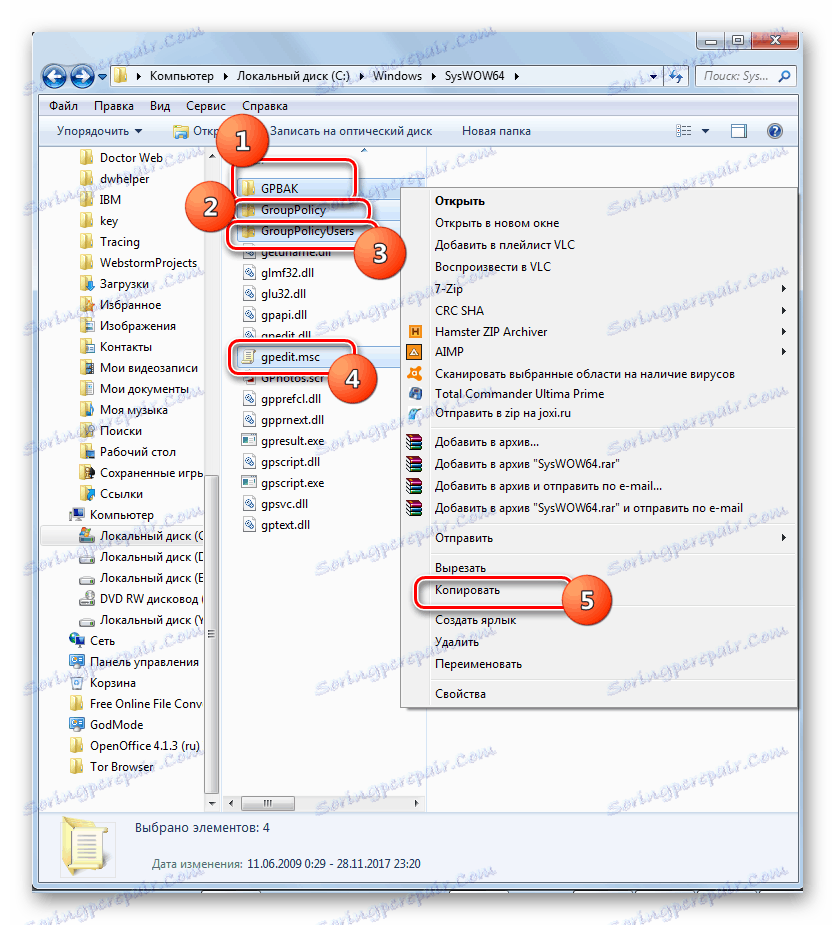
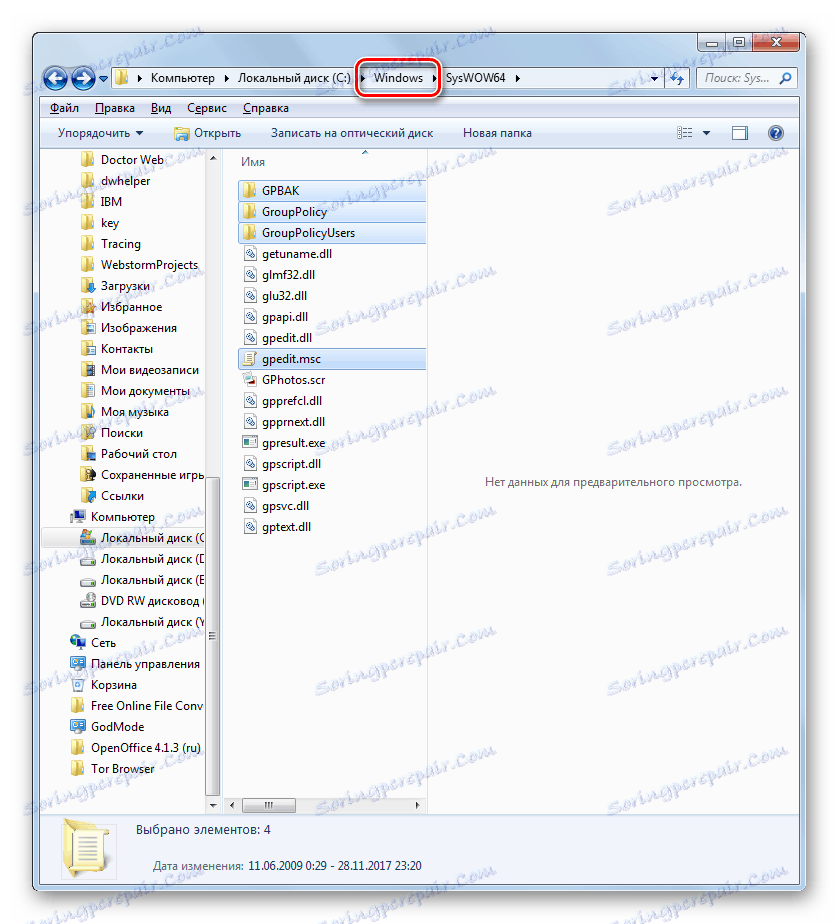
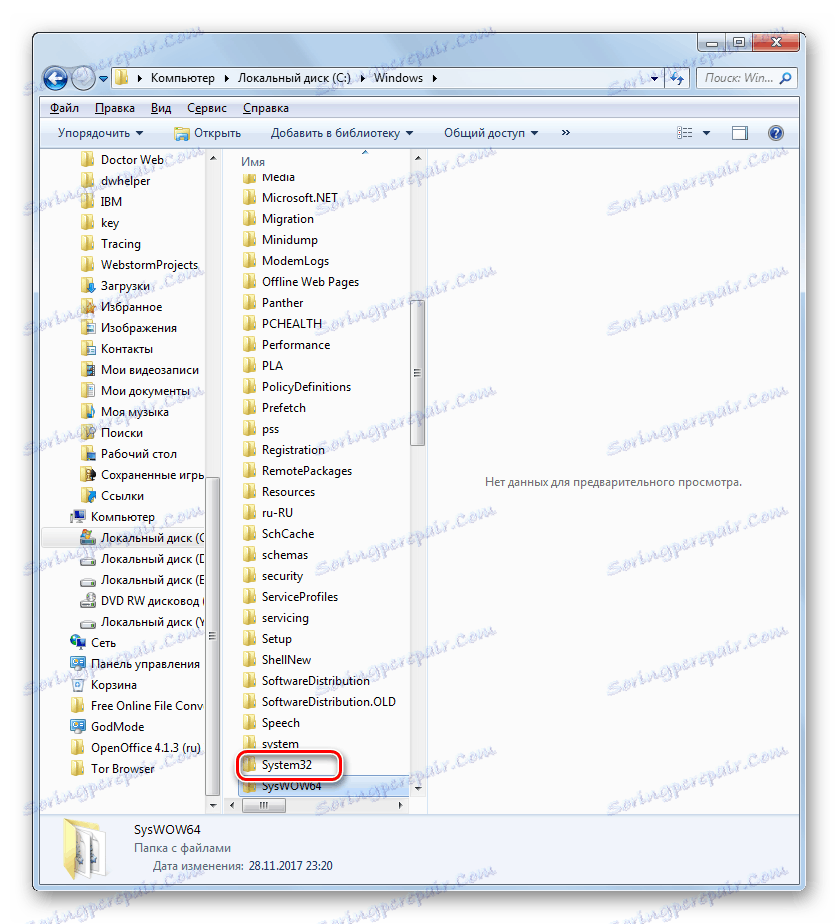
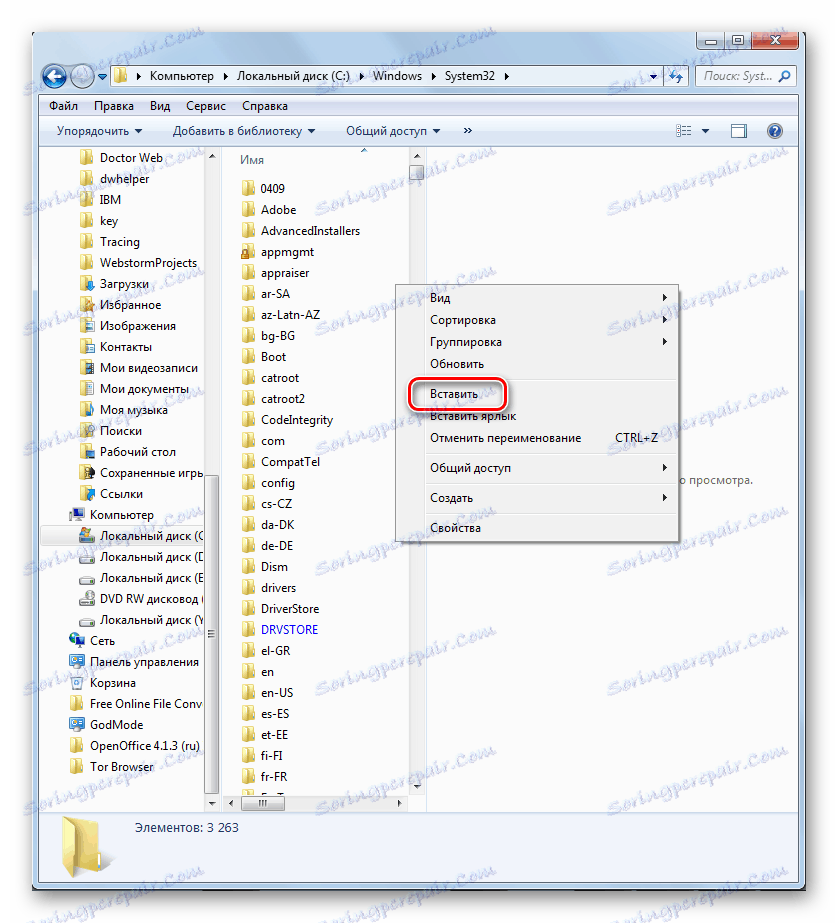


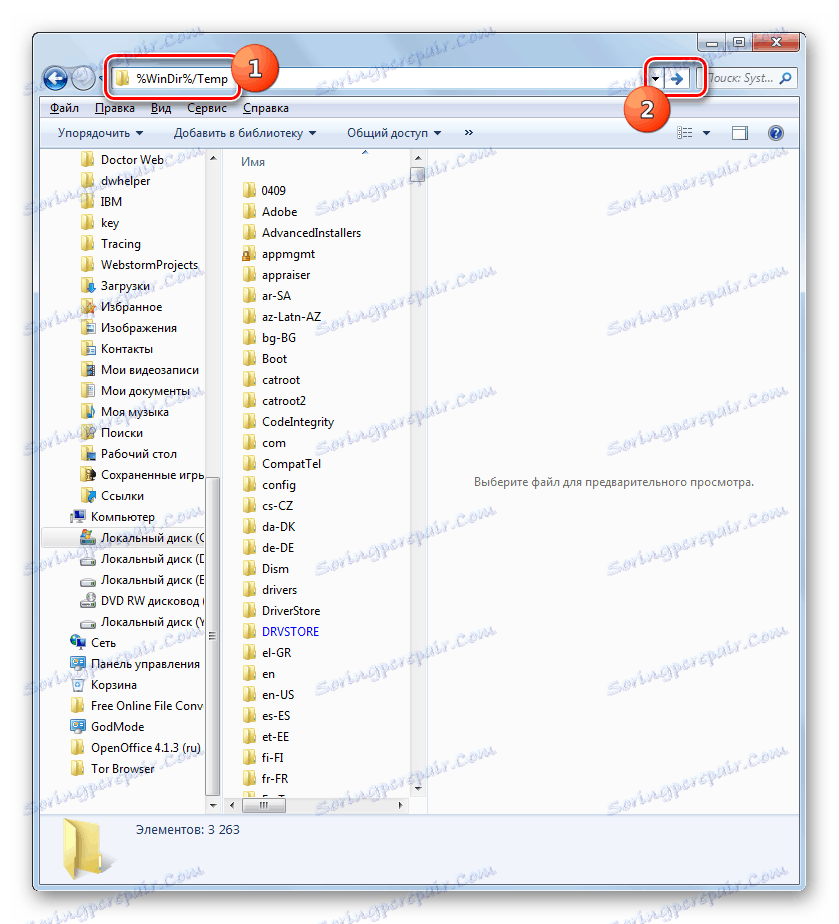
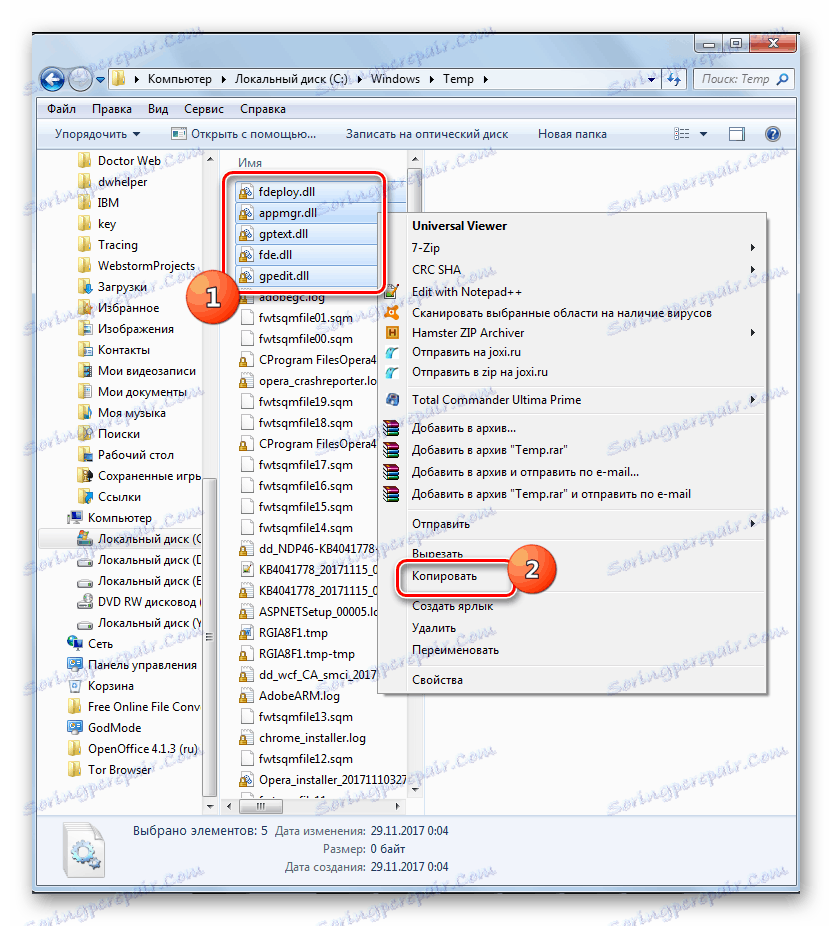
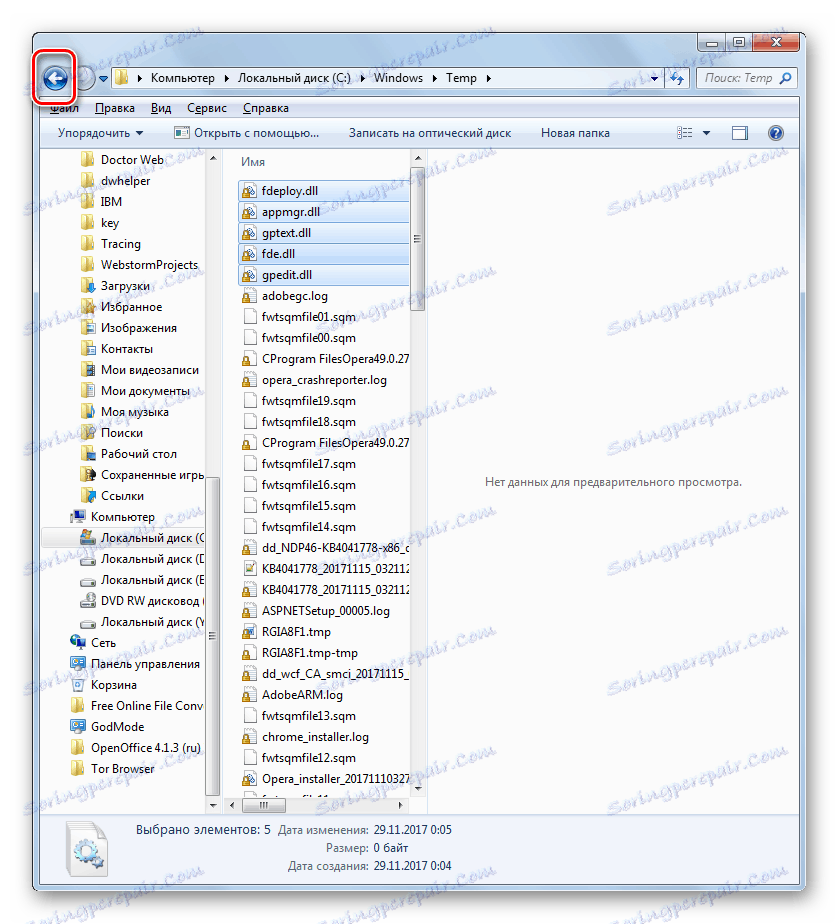
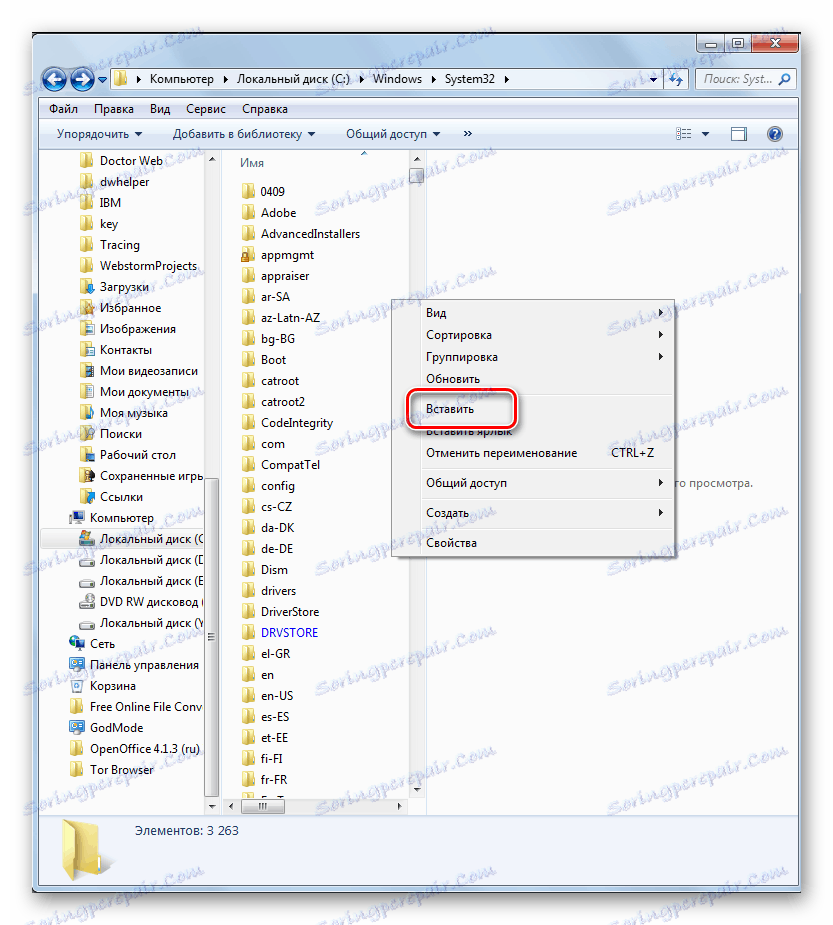
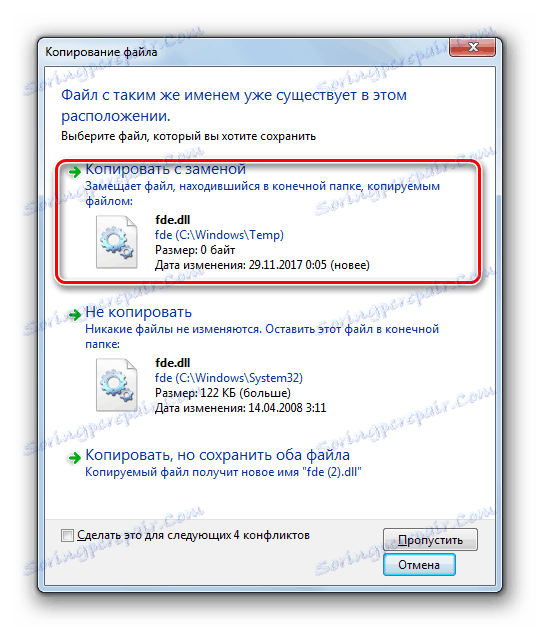
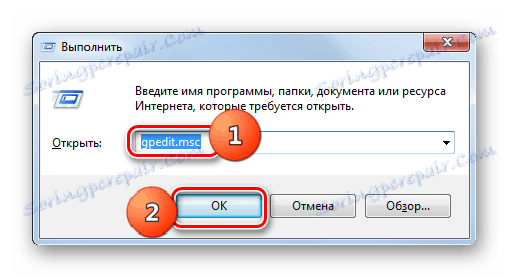
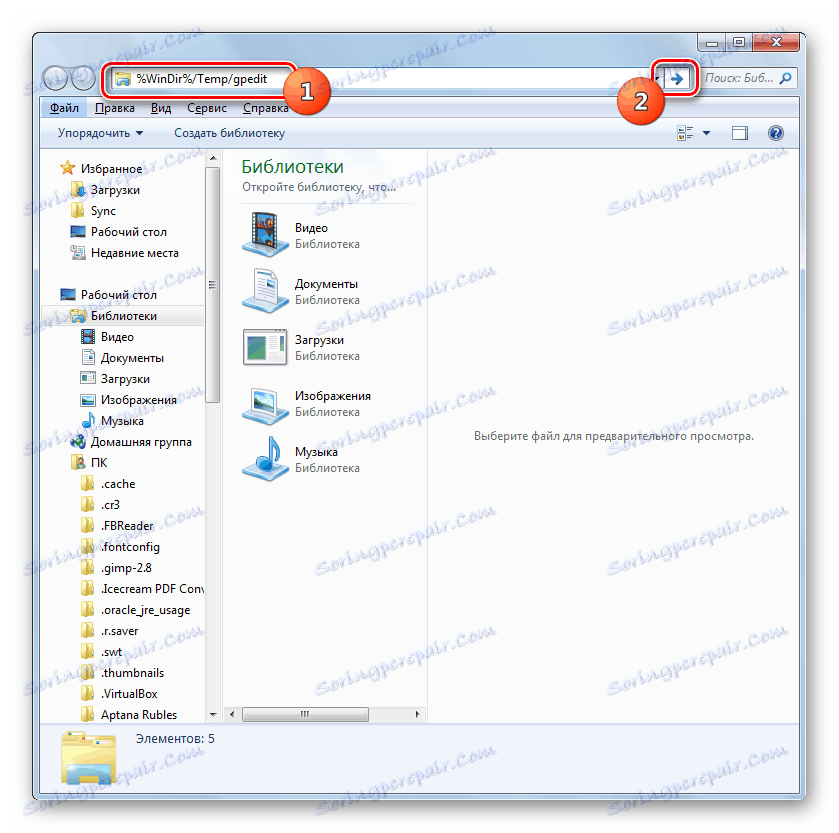
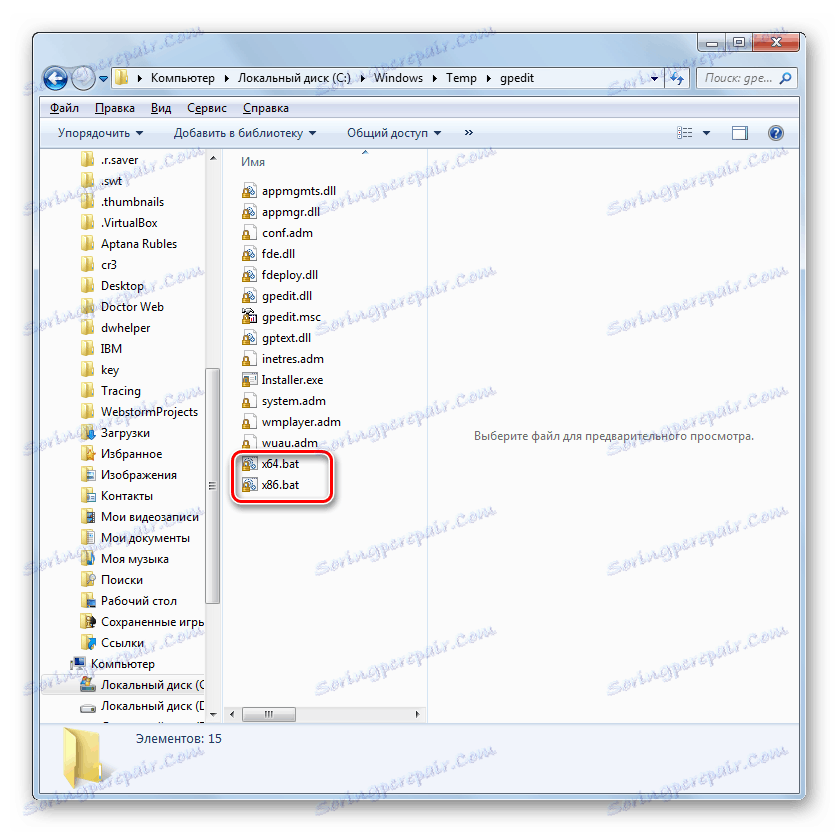
Če ime profila, na katerem delate na računalniku, vsebuje presledke , tudi če so izpolnjeni vsi zgoraj navedeni pogoji, poskusite zagnati urejevalnik pravilnika skupine , se bo pojavila napaka, ne glede na to, kako visok je vaš sistem. V tem primeru morate za izvajanje orodja izvesti vrsto ukrepov.
- Naredite vse postopke za namestitev obliža na 4. točko. Pojdite v imenik »Gpedit«, kot je opisano zgoraj. Ko enkrat v tem imeniku, kliknite na PCM na objektu "x86.bat" ali "x64.bat" , odvisno od bitnega OS. Na seznamu izberite »Spremeni« .
- Besedilna vsebina izbranega predmeta se odpre v Beležnici. Težava je v tem, da "ukazna vrstica" , ki obdeluje obliž, ne razume, da je druga beseda v računu razširitev njenega imena, vendar meni, da je začetek nove ekipe. Če želite "razložiti" ukazno vrstico , kako pravilno prebrati vsebino predmeta, moramo v kodo popravka narediti manjše spremembe.
- Kliknite meniju »Uredi« v beležnici in izberite možnost »Zamenjaj ...« .
- Začne se okno "Zamenjaj" . V polju »Kaj« vnesite:
%username%:fV polje "Than" vnesite naslednji izraz:
“%username%”:fKliknite »Zamenjaj vse« .
- Zaprite okno "Zamenjaj" tako, da kliknete na standardni gumb za zapiranje v kotu.
- Kliknite na " Notepad " Datoteka " in izberite " Shrani " .
- Zapri Notepad in se vrnite v imenik »Gpedit« , kjer je spremenjeni objekt. Kliknite na kartico PCM in izberite »Zaženi kot skrbnik« .
- Ko se batch datoteka izvrši, lahko v oknu "Setup Wizard" pritisnete "Finish" in poskusite aktivirati urejevalnik pravilnika skupine .
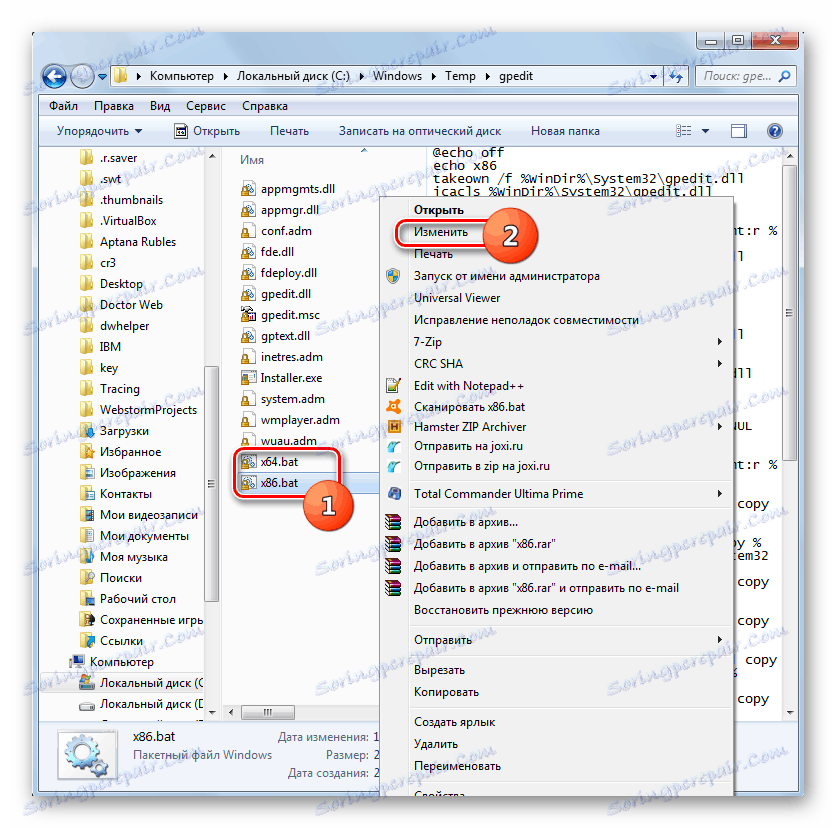
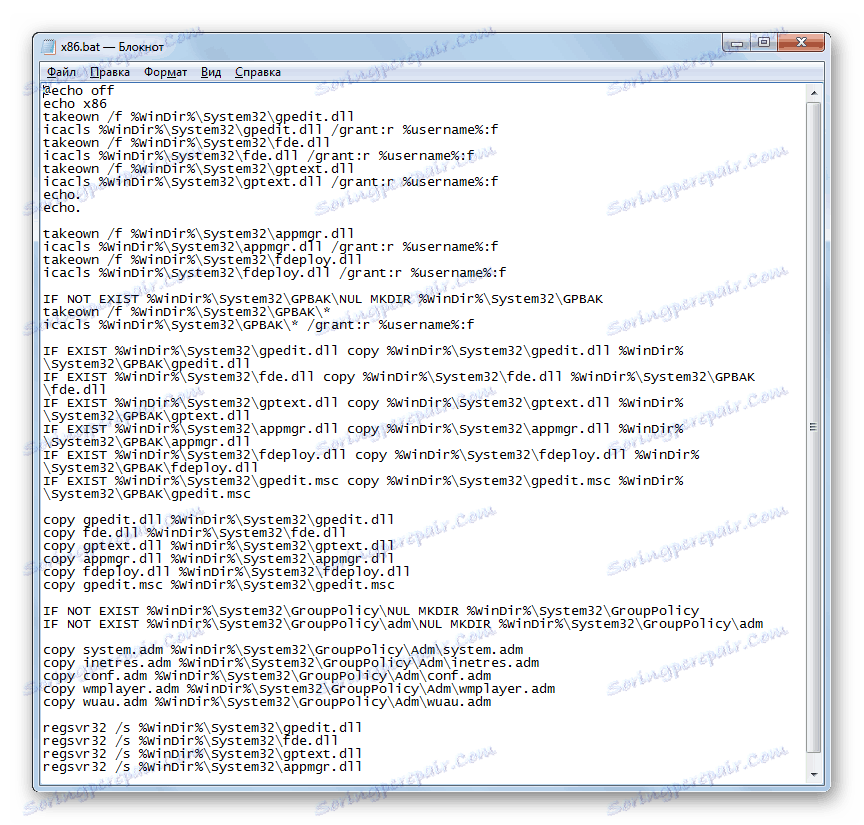
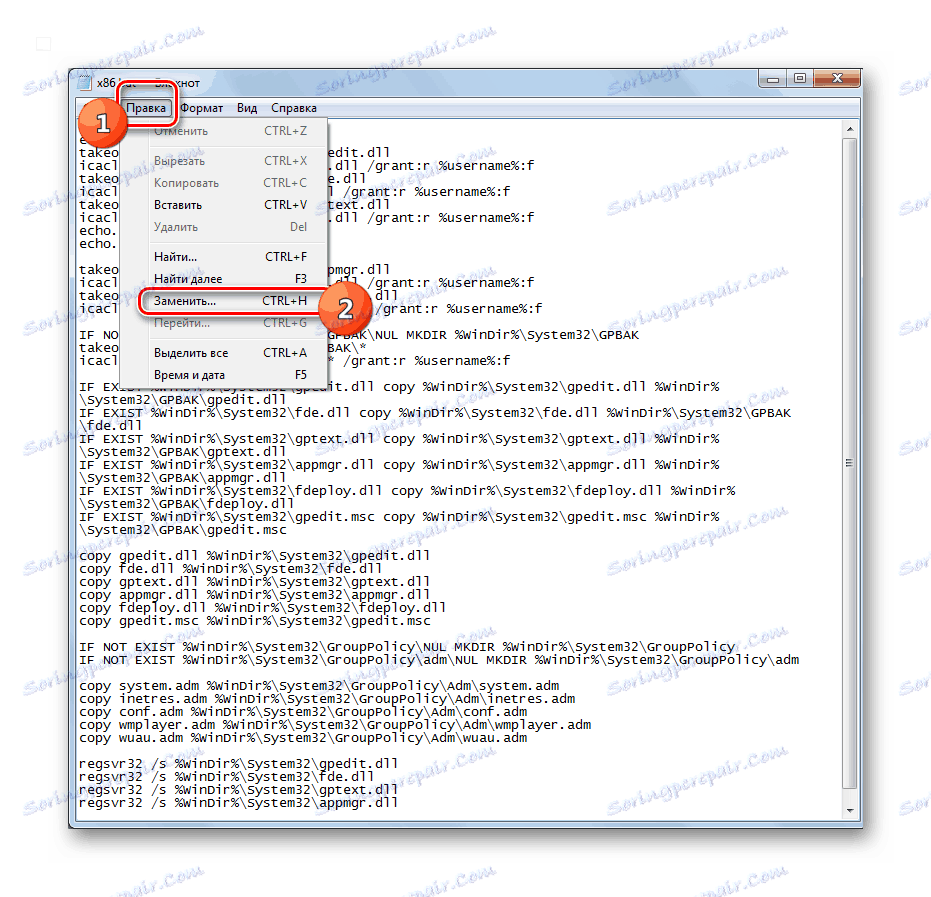
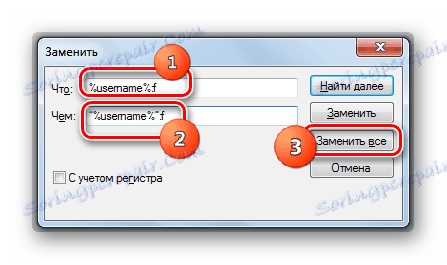
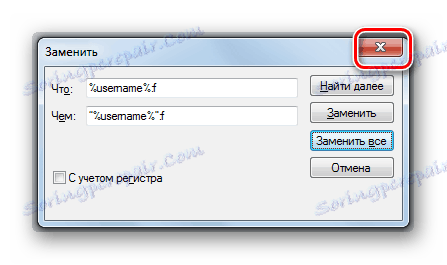
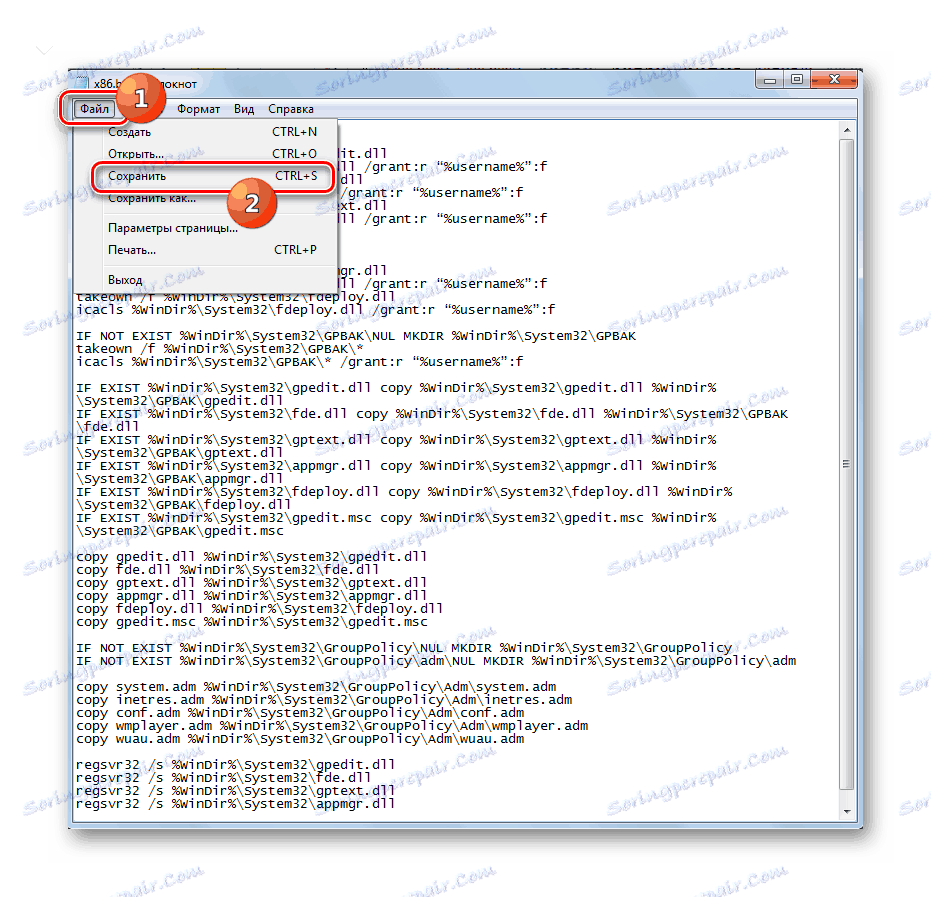
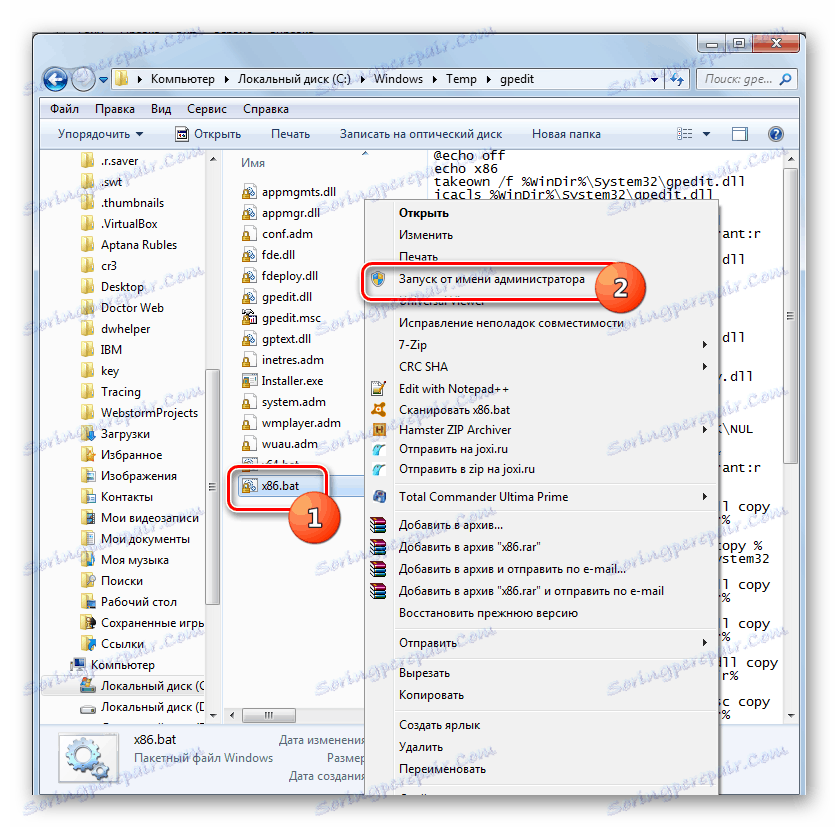
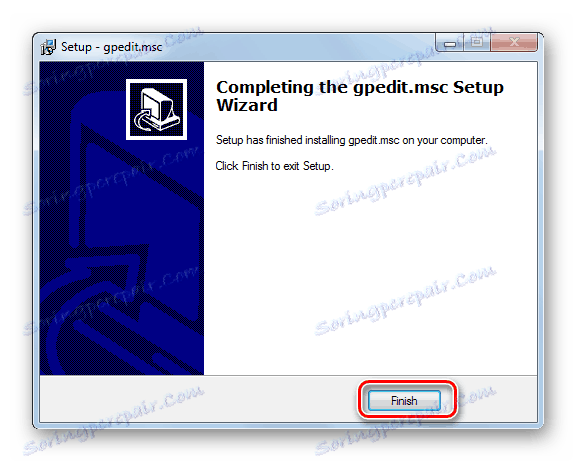
2. način: Kopiraj datoteke iz imenika GPBAK
Naslednji način za obnovitev oddaljenega ali poškodovanega predmeta gpedit.msc, kot tudi sorodnih elementov, je primeren samo za izdaje Windows 7 Professional, Enterprise in Ultimate. Za te popravke je ta možnost še bolj priporočljiva kot popravljanje napake po prvi metodi, ker je povezana z manj tveganji, vendar pozitiven rezultat še vedno ni zagotovljen. Ta način izterjave se izvaja s kopiranjem vsebine imenika "GPBAK" , kjer so nadomestni izvirni "urejevalni" predmeti v imeniku "System32" .
- Odprite »Raziskovalec« . Če imate 32-bitni OS, v naslovno vrstico vnesite naslednji izraz:
%WinDir%System32GPBAKČe uporabljate 64-bitno različico, vnesite naslednjo kodo:
%WinDir%SysWOW64GPBAKKliknite puščico na desni strani polja.
- Izberite vse vsebine imenika, v katerem ste. Kliknite na izbiro PCM . Izberite "Kopiraj" .
- V naslovni vrstici kliknite ikono »Windows« .
- Nato poiščite mapo »System32« in pojdite k njej.
- V odprtem imeniku kliknite PCM na poljubnem praznem mestu. V meniju izberite »Prilepi« .
- Po potrebi potrdite vstavljanje z zamenjavo vseh datotek.
- V pogovornem oknu druge vrste kliknite Nadaljuj .
- Nato ponovno zaženite računalnik in poskusite zagnati želeno orodje.
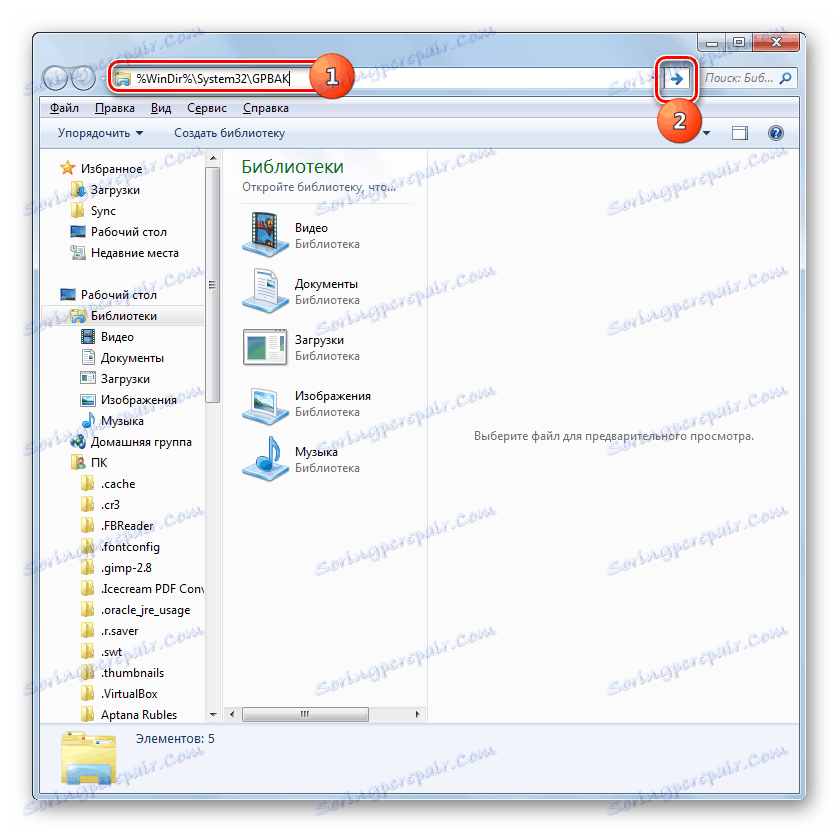
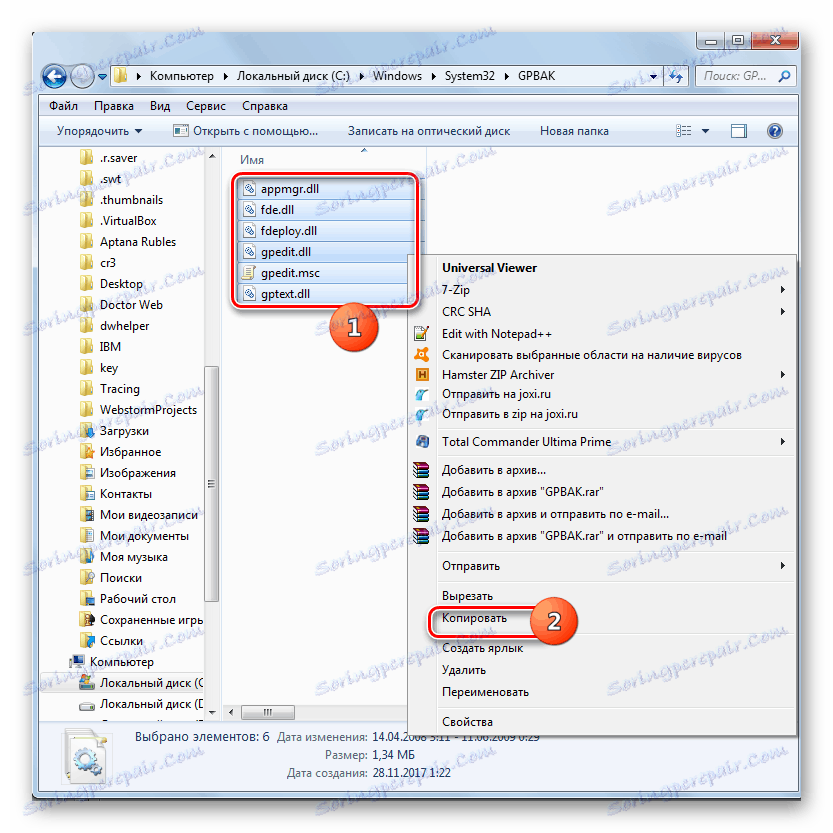
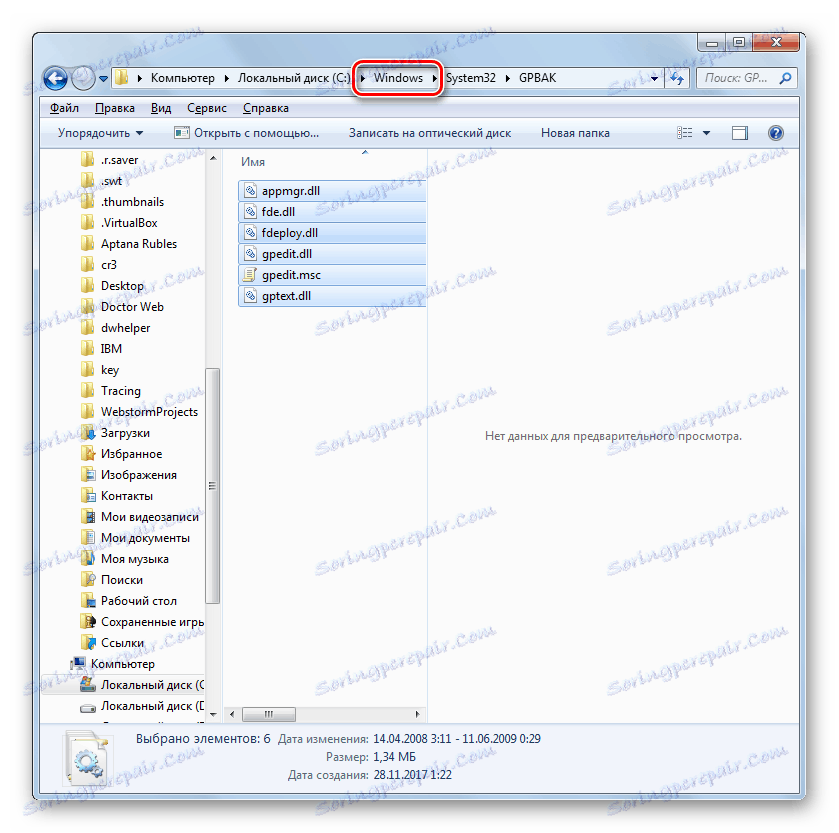
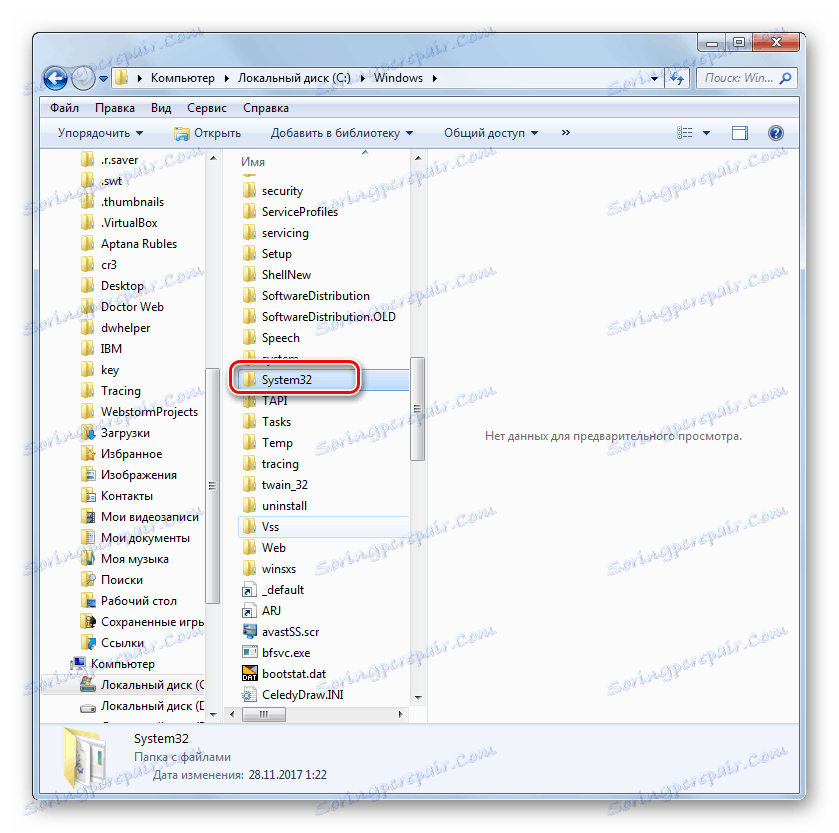
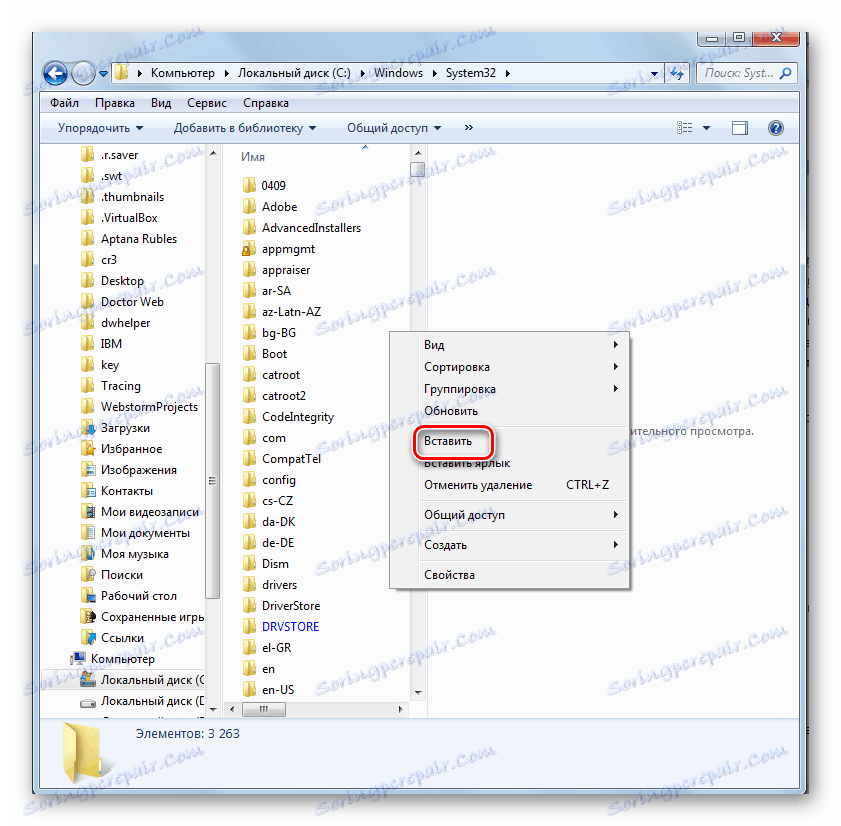
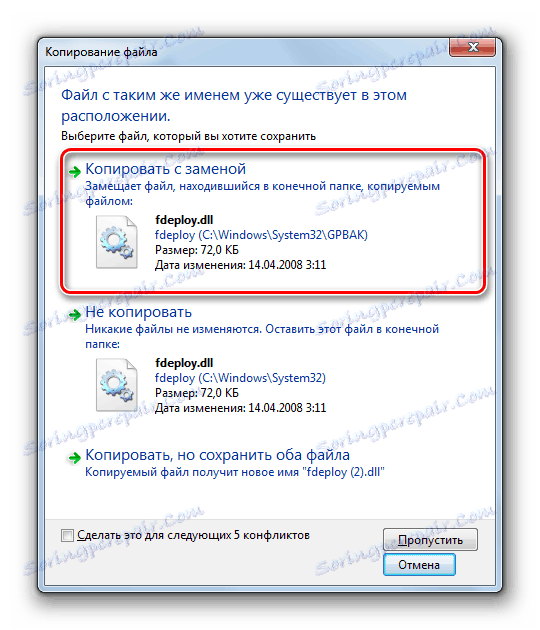

3. način: preverjanje integritete OS-datotek
Glede na to, da gpedit.msc in vsi sorodni objekti so sistemske komponente, lahko obnovite funkcionalnost »urejevalnika pravilnika skupine« z zagonom pripomočka »SFC«, ki preverja celovitost datotek OS in jih obnovi. Toda ta možnost, tako kot prejšnja, deluje samo v izdajah Professional, Enterprise in Ultimate.
- Kliknite Start . Pojdite na »Vsi programi« .
- Pojdite na "Standard" .
- Na seznamu poiščite objekt "Command line" in ga kliknite s PCM . Izberite »Zaženi kot skrbnik« .
- Ukazni poziv se začne s skrbniškimi pravicami. Vnesite vanj:
sfc /scannowPritisnite Enter .
- Postopek za preverjanje datotek OS, vključno z gpedit.msc, se začne s pripomočkom "SFC" . Dinamika njegove izvedbe se prikaže v odstotkih v tem istem oknu.
- Ko je skeniranje končano, se mora v oknu pojaviti sporočilo, da so bile najdene in obnovljene poškodovane datoteke. Vendar pa lahko po opravljenem čeku tudi pokaže, da je pripomoček našel poškodovane datoteke, vendar ne more popraviti nekaterih od njih.
- V slednjem primeru morate prebrati pripomoček "SFC" prek "ukazne vrstice" na računalniku, ki deluje v "varnem načinu" . Tudi verjetno trdi disk ne hrani kopij potrebnih datotek. Nato pred skeniranjem vstavite namestitveni disk operacijskega sistema Windows 7, iz katerega je bil nameščen OS.
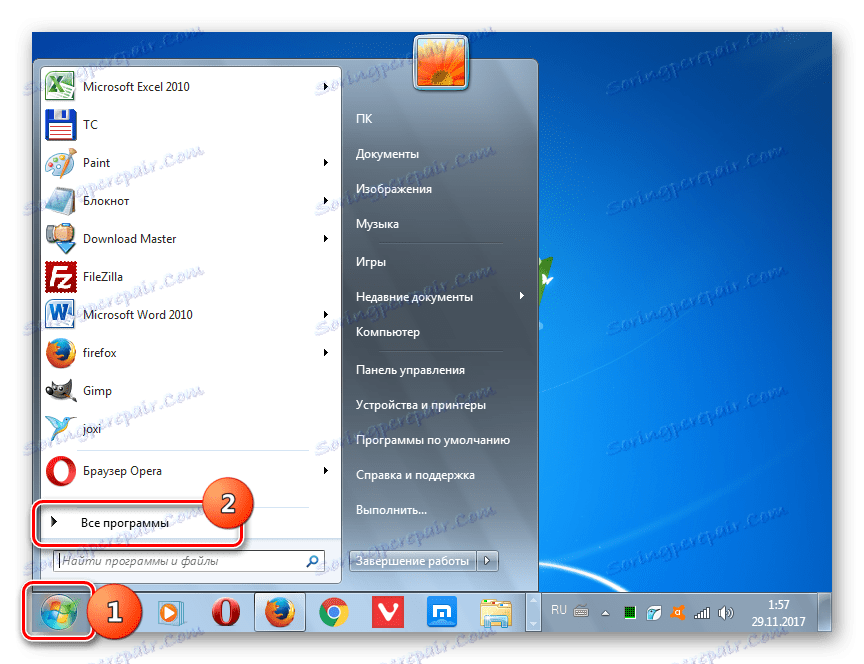
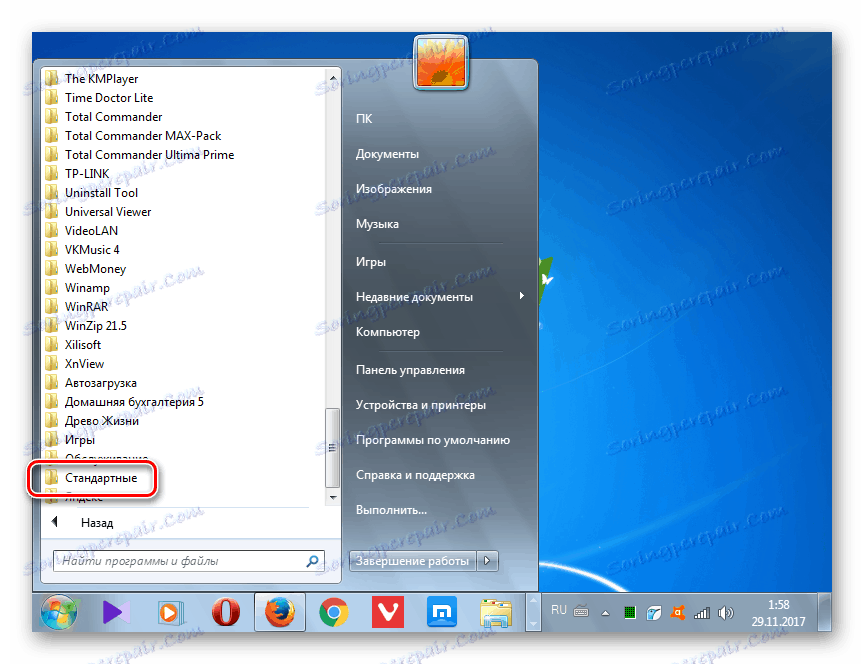
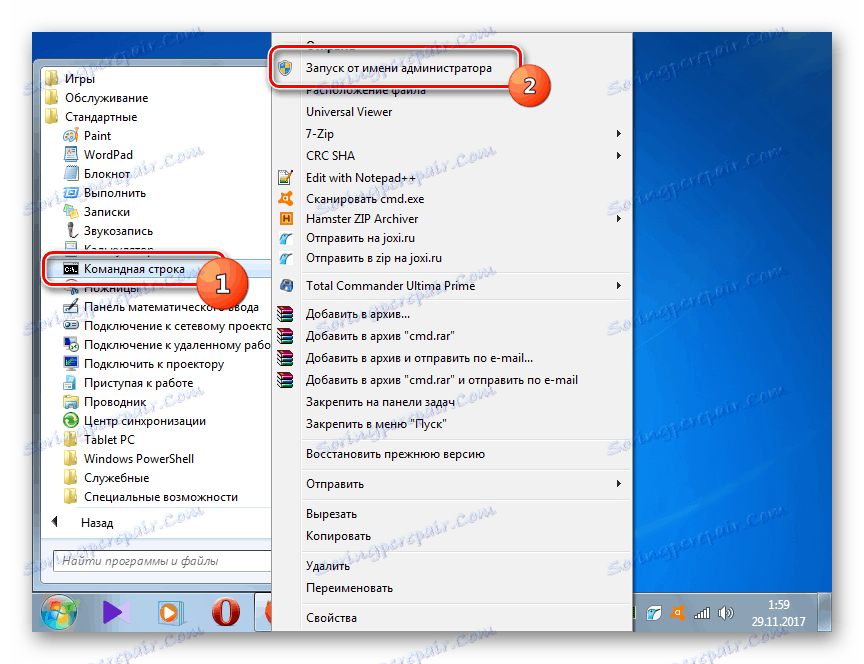
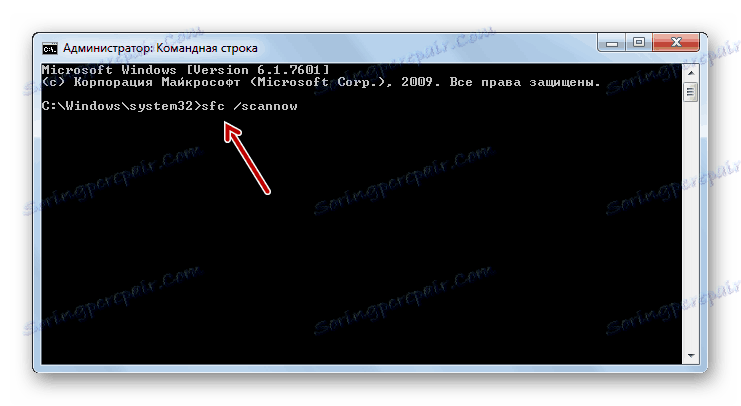
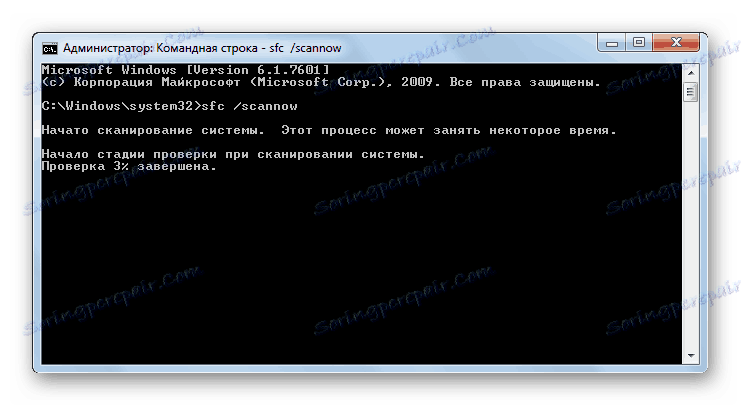
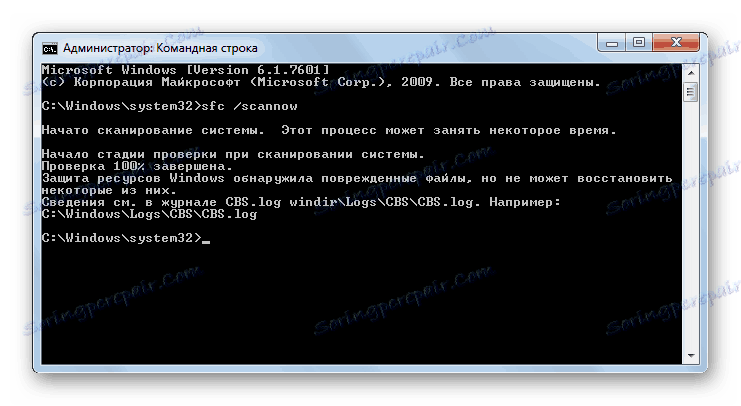
Preberite več:
Skeniranje celovitosti OS-datotek v operacijskem sistemu Windows 7
Klicanje "ukazne vrstice" v operacijskem sistemu Windows 7
4. način: Obnovitev sistema
Če uporabljate različice Professional, Enterprise in Ultimate in imate na računalniku točko za obnovitev operacijskega sistema, preden se je pojavila napaka, je smiselno, da obnovite operacijski sistem do polne zmogljivosti.
- Odprite mapo »Start« v mapi »Standard« . Kako to storiti, je bilo pojasnjeno, če upoštevamo prejšnjo metodo. Nato vnesite imenik »Service« .
- Kliknite na "Obnovitev sistema" .
- Odpre se sistemsko okno za uporabnike. Kliknite »Naprej« .
- Odpre se okno s seznamom točk za obnovitev. Lahko je nekaj. Če želite podrobnejše iskanje, potrdite polje poleg možnosti Prikaži druge točke za obnovitev . Izberite možnost, ki je bila ustvarjena, preden se je pojavila napaka. Označite to in kliknite Naprej .
- V naslednjem oknu kliknite »Finish«, da začnete postopek obnovitve sistema.
- Računalnik se bo znova zagnal. Po popolni obnovi sistema mora izginiti težava z napako, ki jo proučujemo.
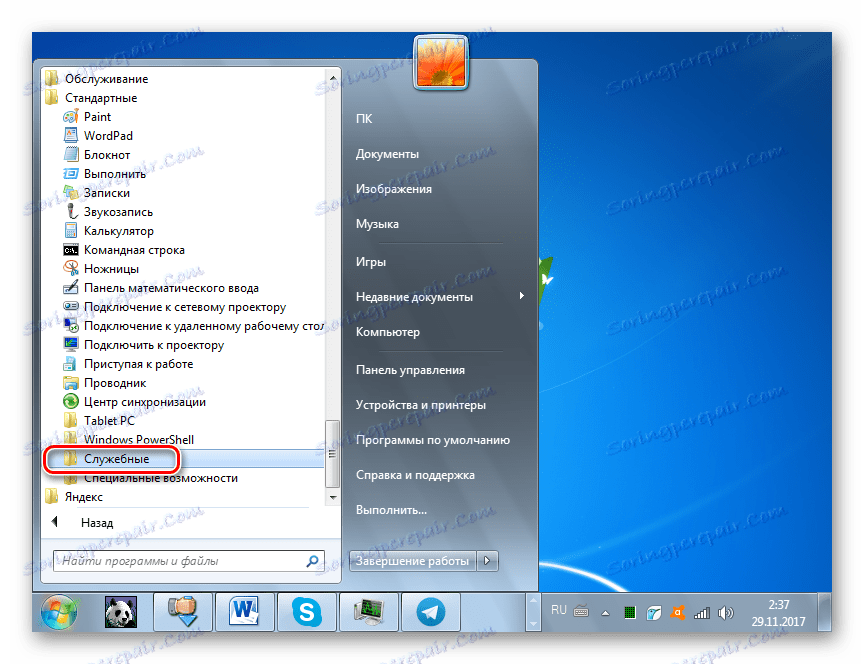
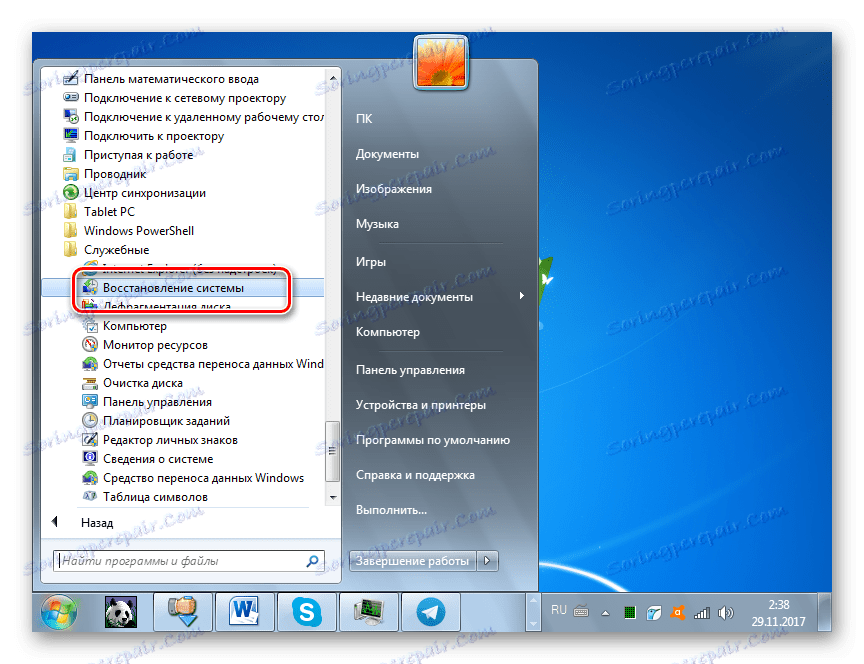

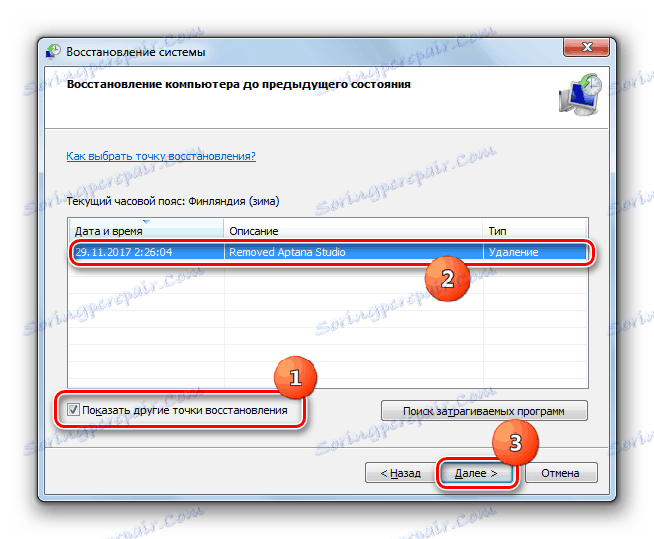
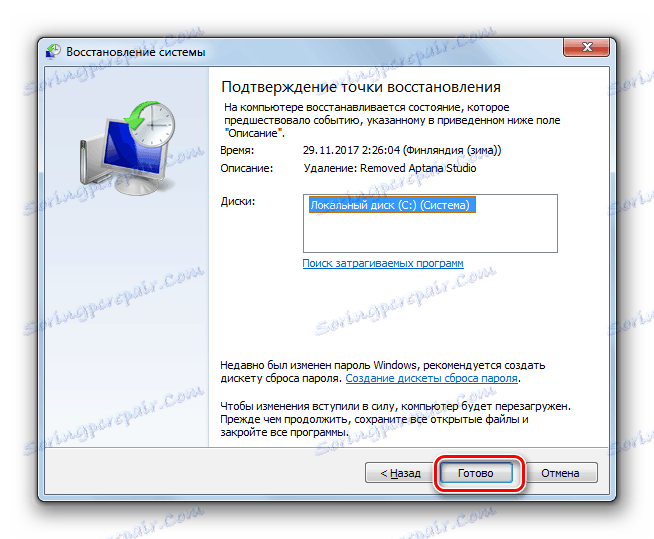
5. način: odpravljanje težav z virusi
Eden od razlogov za napako "gpedit.msc not found" je lahko aktivnost virusa. Ob predpostavki, da je zlonamerna koda že prešla v sistem, skeniranje z redno protivirusno programsko opremo ni smiselno. Za ta postopek morate uporabiti posebne pripomočke, na primer, Dr.Web CureIt . Toda tudi če uporabljate programe tretjih oseb, ki ne zagotavljajo njihove namestitve, virusni pregled bolje je teči z drugega računalnika ali zagnati s LiveCD ali LiveUSB. Če pripomoček zazna virus, je treba upoštevati njegova priporočila.
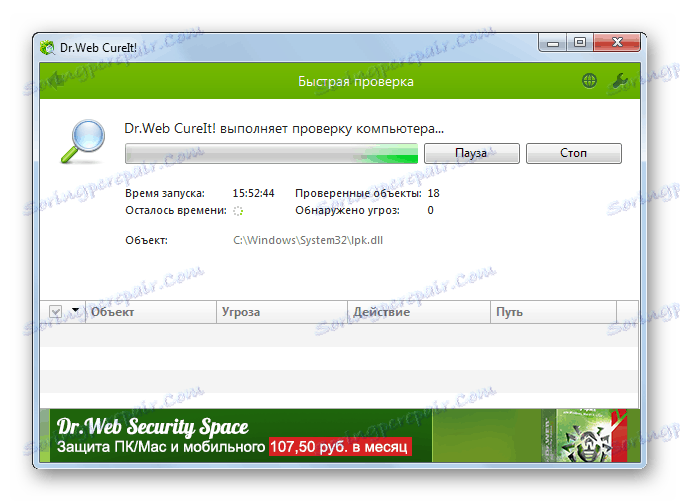
Toda tudi odkrivanje in odstranitev virusa, ki je privedel do napake, ki jo preiskujemo, ne zagotavlja vrnitve funkcionalnosti »urejevalnika pravilnika skupine« , saj bi lahko sistemske datoteke poškodovale. V tem primeru morate po nevtralizaciji postopek izterjave opraviti z enim od algoritmov iz zgoraj predstavljenih metod.
6. način: Ponovno namestite operacijski sistem
Če vam noben od zgornjih metod ni pomagal, je edina možnost, da odpravite situacijo, da znova namestite operacijski sistem. Ta metoda je primerna za tiste uporabnike, ki se ne želijo zmešati z različnimi nastavitvami in obnoviti pripomočke, ampak raje rešijo problem v enem padajočem swoop. Še posebej ta način je dejanski, če napaka »gpedit.msc ni najdena« ni edina težava na računalniku.
Da bi se izognili težavam, opisanim v tem članku, uporabite distribucijski disk Windows 7 Professional, Enterprise ali Ultimate, ne pa izdaja Home Basic, Home Premium ali Starter. Vstavite OS medij v pogon CD-ROM in znova zaženite računalnik. Nato sledite priporočilom, ki bodo prikazani na monitorju. Po namestitvi potrebne revizije operacijskega sistema, bi težava z gpedit.msc izginila.
Как видим, выбор более удобного и актуального способа решения проблемы с ошибкой «gpedit.msc не найден» на Виндовс 7 зависит от многих факторов. К ним относится редакция операционной системы и её разрядность, а также непосредственные причины, вызвавшие неполадку. Одни из представленных в данной статье вариантов можно использовать практически во всех случаях, а другие применимы исключительно для определенного набора условий.